Cum se creează mărturii din trimiterile de formulare WordPress
Publicat: 2018-08-15Doriți să aflați un mod ușor de a colecta mărturii de la vizitatorii site-ului și de a le afișa pe site-ul dvs. web? Mărturiile clienților fericiți pot fi folosite ca dovadă socială pe site-ul dvs. web pentru a contribui la încurajarea încrederii cu vizitatorii noi ai site-ului și la stimularea conversiilor.
În acest articol, vă vom arăta cum să creați mărturii din trimiterile de formulare WordPress pe care le puteți adăuga cu ușurință pe site-ul dvs. web.
Dacă preferați instrucțiuni scrise, continuați să citiți.
Pasul 1: Creați un formular de contact simplu în WordPress
Primul lucru pe care va trebui să-l faceți este să instalați și să activați pluginul WPForms. Pentru mai multe detalii, consultați acest ghid pas cu pas despre cum să instalați un plugin în WordPress.
Acum va trebui să creați un formular de contact. Pentru ajutor în acest sens, consultați tutorialul nostru despre cum să creați un formular simplu de contact în WordPress.
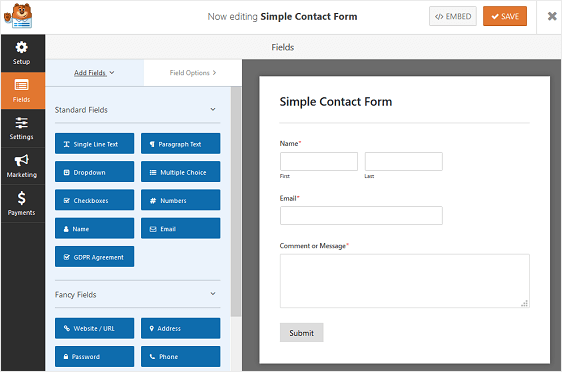
Veți vedea că un simplu formular de contact vine cu câmpurile formularului:
- Nume
- Comentariu sau Mesaj
Pentru a vă personaliza formularul, astfel încât vizitatorii site-ului să știe că colectați mărturii de la ei, pur și simplu trageți câmpurile de formular pe care doriți să le adăugați din panoul din stânga în panoul din dreapta. Apoi, pentru a face modificări, faceți clic pe câmp.
În exemplul nostru, vom începe prin adăugarea câmpului Formular de evaluare .
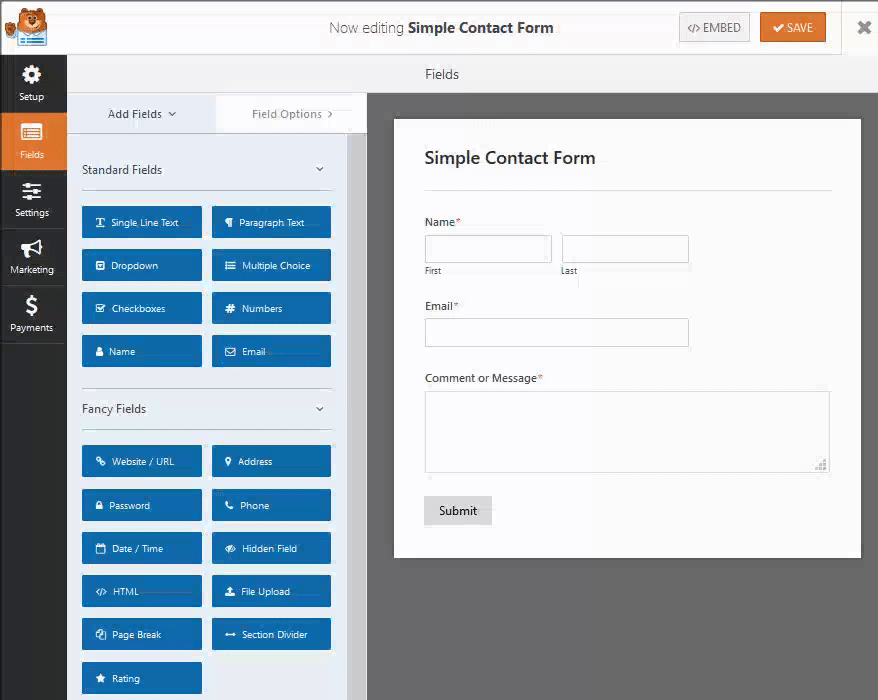
Pentru mai multe detalii, consultați acest tutorial util despre adăugarea evaluărilor utilizatorilor la formularele dvs. WordPress.
Apoi, vom personaliza secțiunea Comentariu sau Mesaj făcând clic pe ea și schimbând eticheta pentru a citi „Mărturie”.
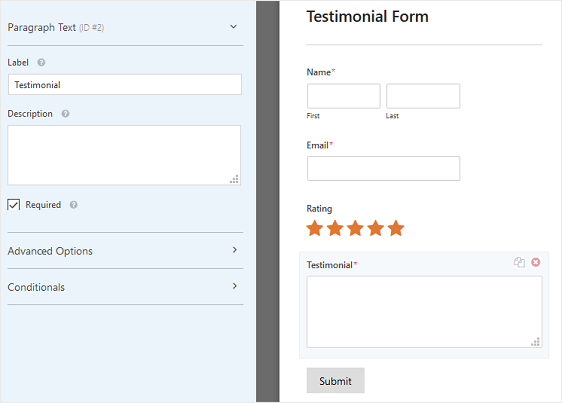
De asemenea, puteți adăuga un câmp de formular Net Promoter Score (NPS) la formularul dvs. pentru a afla dacă oamenii sunt dispuși să vă recomande altora.
Și, dacă doriți să obțineți feedback cu privire la ceea ce faceți bine și la ce vor oamenii să vadă mai multe, consultați aceste exemple de întrebări la scară Likert pentru formularele de sondaj.
Pasul 2: Instalați și activați suplimentul pentru trimiteri de trimiteri
Apoi, va trebui să instalați și să activați suplimentul WPForms Post Submissions.
Pentru a face acest lucru, accesați WPForms » Addon și găsiți-l pe cel etichetat Post Submit .
Faceți clic pe Install Addon și apoi pe Activate .
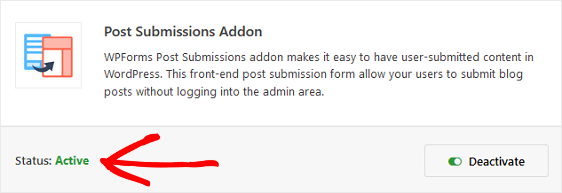
Faceți clic pe Salvare .
Pasul 3: Instalați și activați mărturii ușoare
Acum va trebui să instalați și să activați pluginul gratuit Easy Testimonials.
Acest plugin este unul dintre cele mai bune plugin-uri pentru WordPress și vă oferă o modalitate ușoară de a colecta feedback-ul clienților pe care îl puteți adăuga direct pe site-ul dvs. web.
Pentru a începe, accesați Plugins » Adăugați nou în tabloul de bord WordPress. Apoi, căutați „Mărturii ușoare” și faceți clic pe Instalare acum .
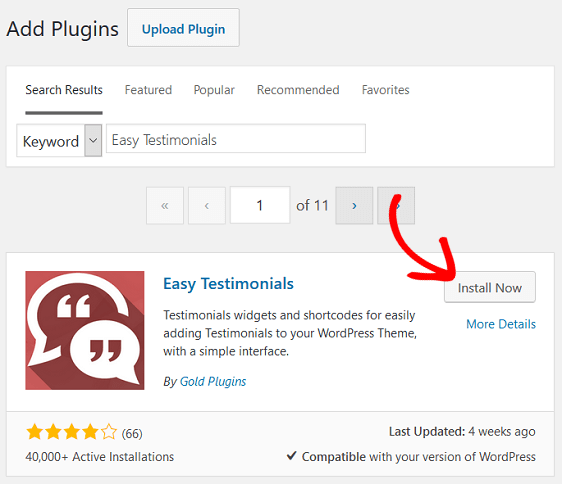
Apoi, faceți clic pe Activați .
Veți observa că un nou element de meniu a fost adăugat la tabloul de bord WordPress etichetat „Mărturii”. Aceasta înseamnă că pluginul a fost instalat și activat și este gata de utilizare pe site-ul dvs. web.
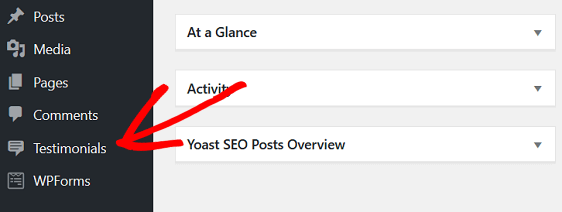
Pasul 4: Configurați setările de completare a trimiterilor postate
Acum, va trebui să configurați setările de completare Post Submissions. Pentru a face acest lucru, accesați formularul de contact simplu pe care l-ați creat și, în editorul de formulare, accesați Setări » Postați trimiteri .
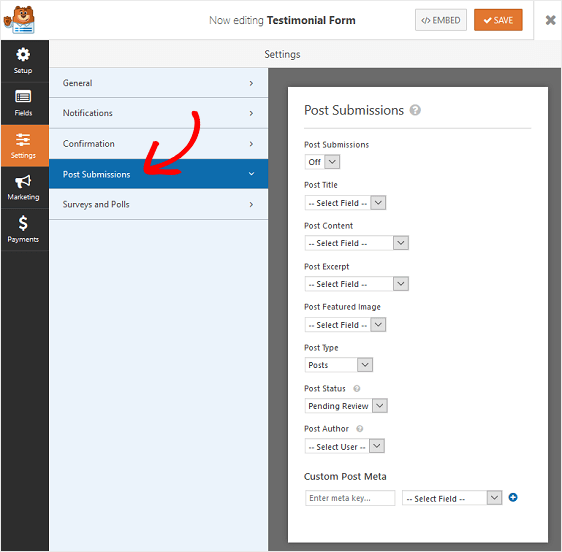
Vor fi multe câmpuri de configurat:
- Trimiteți trimiteri: alegeți „Activat” din meniul derulant.
- Titlul postării: selectați „Nume”. Aceasta este doar pentru referință internă.
- Postați conținutul: selectați „Mărturie”.
- Postează extras și postează imaginea prezentată: poți sări peste aceste două meniuri derulante.
- Tipul postării: selectați tipul postării, care este „Mărturii”.
- Stare postare: puteți alege mărturiile pe care vizitatorii site-ului le lasă pe site-ul dvs. pentru a fi Proiect, Revizuire în așteptare, Privat sau Publicare. Vom alege „Revizuirea în așteptare”, astfel încât să puteți examina fiecare mărturie pe măsură ce oamenii le trimit.
- Autor postat: lăsați-l ca „Utilizator actual”.
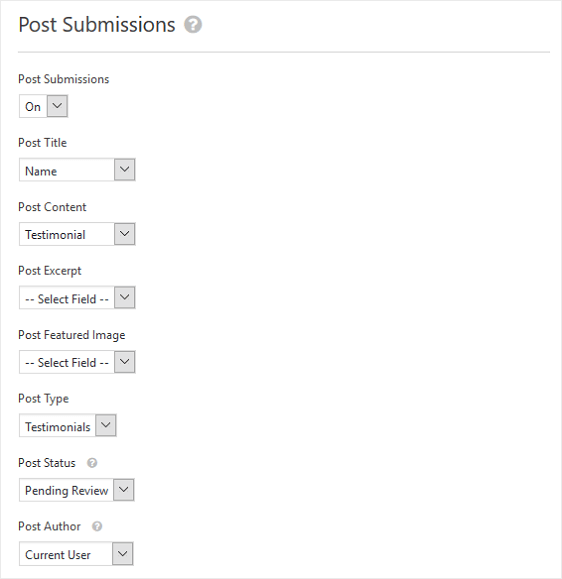

Acum puteți configura setările Custom Post Meta.
Pentru a face acest lucru, adăugați următoarele meta-chei și selectați următoarele câmpuri pe baza câmpurilor de formular pe care le-ați adăugat la formularul de mărturie:
- Numele clientului: _ikcf_client
- Adresa de e-mail: _ikcf_email
- Poziție / Adresă web / Altele: _ikcf_position
- Locația revizuită / Revizuirea produsului / Revizuirea articolului: _ikcf_other
- Mărturie: _ikcf_testimonial
Dacă vă întrebați de unde să obțineți aceste meta-chei, începeți prin a trimite o intrare de testare pe formularul dvs. de mărturie.
Pentru a face acest lucru, accesați WPForms » Toate formularele și găsiți formularul dvs. de mărturie. Apoi, faceți clic pe „Previzualizați”.
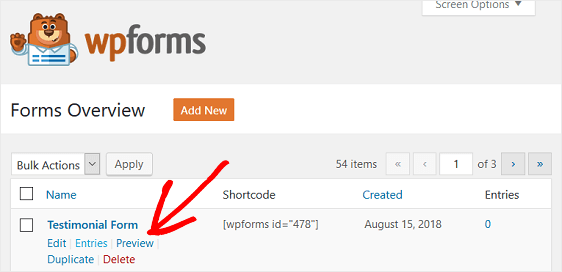
Trimiteți formularul pe site-ul dvs., așa cum ați face-o ca și cum ar fi reală, astfel încât înregistrarea unui test să fie înregistrată. Veți vedea intrarea dvs. când vă întoarceți la WPForms » Toate formularele .
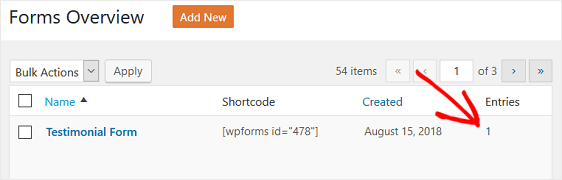
Acum pentru a găsi cheile dvs. meta, accesați Testimonials și faceți clic pe intrarea de testare. Derulați în partea de jos a ecranului unde scrie „ Informații despre mărturii” . Apoi, faceți clic dreapta și alegeți Inspectare element .
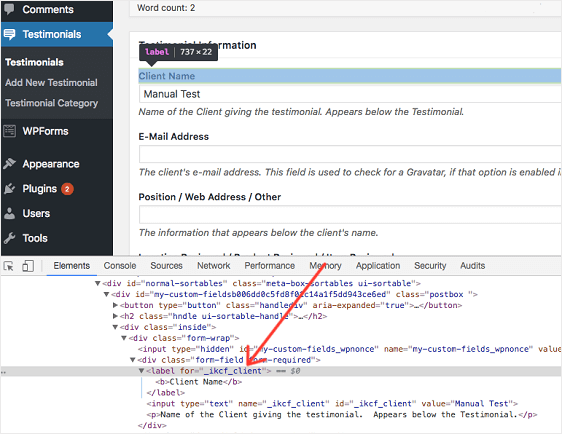
Acum că aveți cheile meta, reveniți la Setări » Postați trimiteri în editorul de formulare WPForms.
În exemplul nostru, vom adăuga mai întâi meta-cheie Nume client și vom alege „Nume” din meniul derulant.
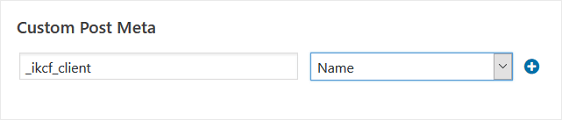
Apoi, vom face clic pe semnul plus (+) și vom adăuga următoarea meta cheie, care va fi cea prin e-mail. În cele din urmă, întrucât avem doar trei câmpuri de formular pe care oamenii le vor completa, vom adăuga meta-cheie Testimonial.
Așa vor arăta setările:
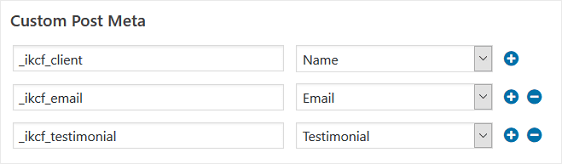
Dacă aveți mai multe câmpuri de formulare pe care oamenii le pot completa în timp ce colectează mărturii, va trebui să adăugați acele meta-chei.
Acum sunteți gata să vă testați formularul pentru a vă asigura că mărturiile sunt înregistrate atunci când cineva trimite un formular pe site-ul dvs.
Pasul 5: testați formularul
Pentru a vă asigura că totul funcționează, încercați o altă intrare de test.
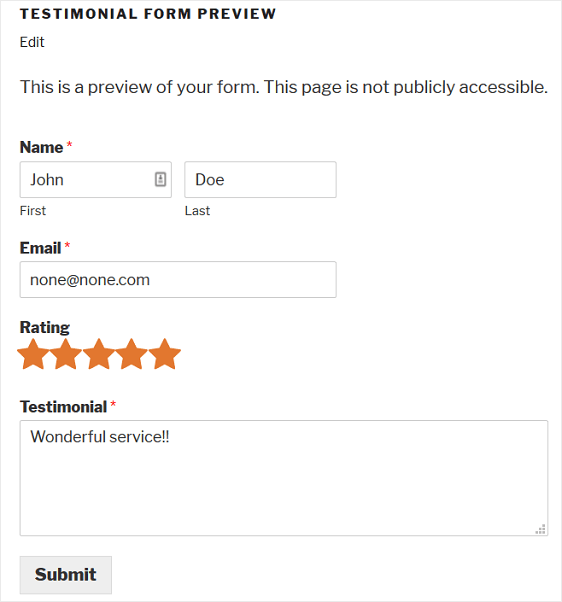
Apoi, accesați Mărturii » Mărturii în tabloul de bord WordPress pentru a vedea intrarea:
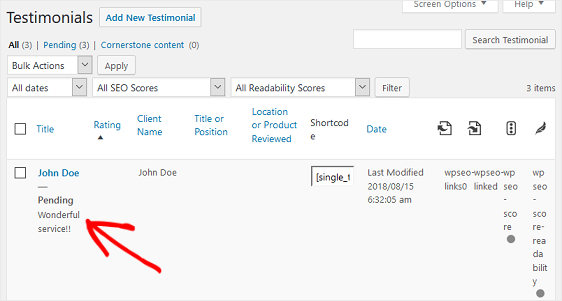
Dacă totul arată bine, faceți clic pe Editați, astfel încât mărturia dvs. să apară în Editorul vizual WordPress. Derulați în jos până la secțiunea denumită Secțiune mărturie pentru a vedea informațiile vizitatorului site-ului.
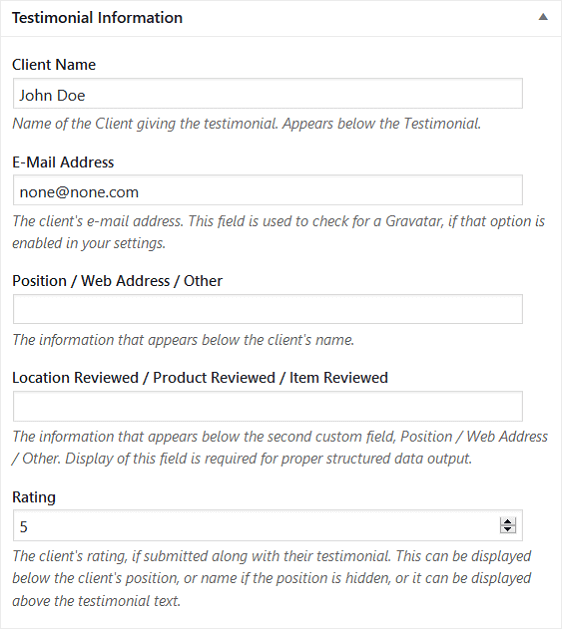
Efectuați orice modificări în Editorul vizual dorit și faceți clic pe Previzualizare pentru a vedea cum va arăta mărturia vizitatorului site-ului dvs. pe site-ul dvs. odată publicat.
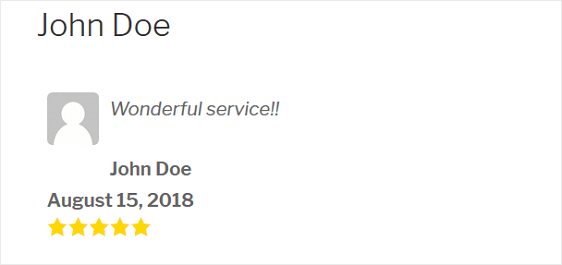
Acum că formularul dvs. arată și acționează așa cum ar trebui, este timpul să îl adăugați pe site-ul dvs. web, astfel încât vizitatorii site-ului să îl poată completa.
WPForms facilitează adăugarea de formulare pe site-ul dvs. WordPress. Verificați diferitele locuri în care puteți adăuga un formular pe site-ul dvs.:
- Post sau Pagină
- Bara laterală Widget Zone
- Secțiunea subsol
Și iată-l! Acum știți cum să creați mărturii din trimiterile de formulare WordPress, astfel încât să vă puteți stabili credibilitatea și să vă dezvoltați în continuare afacerea.
Dacă doriți să aflați despre alte moduri în care vă puteți comercializa afacerea mică și puteți crește conversiile și vânzările, consultați acest rezumat de idei de marketing pentru întreprinderi mici și cum vă pot ajuta WPForms.
Deci ce mai aștepți? Începeți astăzi cu cel mai puternic plugin pentru formulare WordPress.
Și nu uitați, dacă vă place acest articol, vă rugăm să ne urmați pe Facebook și Twitter.
