Cum să creezi o poartă de bun venit în WordPress (pas cu pas)
Publicat: 2023-06-02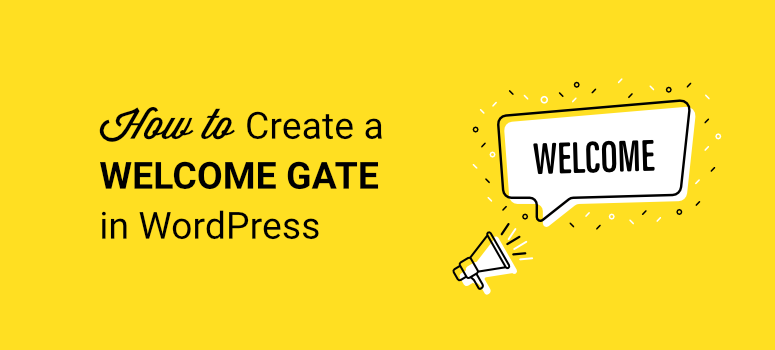
Vrei să creezi o poartă de bun venit pe site-ul tău?
Porțile tradiționale de bun venit redirecționează utilizatorii către o pagină nouă, ceea ce este dăunător pentru SEO și experiența utilizatorului.
Vă vom arăta cum să creați un covoraș cu ecran complet chiar pe site-ul dvs. cu care vizitatorii să poată interacționa sau pur și simplu să iasă. Aceste campanii vă pot ajuta să vă creșteți lista de e-mail, să vă creșteți vânzările și să îmbunătățiți implicarea pe site.
În acest tutorial, veți învăța cum să creați o poartă de bun venit pe ecran complet pentru site-ul dvs. în mai puțin de 10 minute.
Adăugarea unei porți de bun venit pe site-ul dvs. este simplă
Dacă vrei să ieși în evidență din mulțime, vei dori să creezi o poartă de bun venit care este absolut uimitoare. De asemenea, veți dori să îl puteți personaliza și să alegeți modul în care afișați campania pe site-ul dvs.
În acest tutorial, vă vom arăta cum să creați o campanie frumoasă ca aceasta în mai puțin de 10 minute:
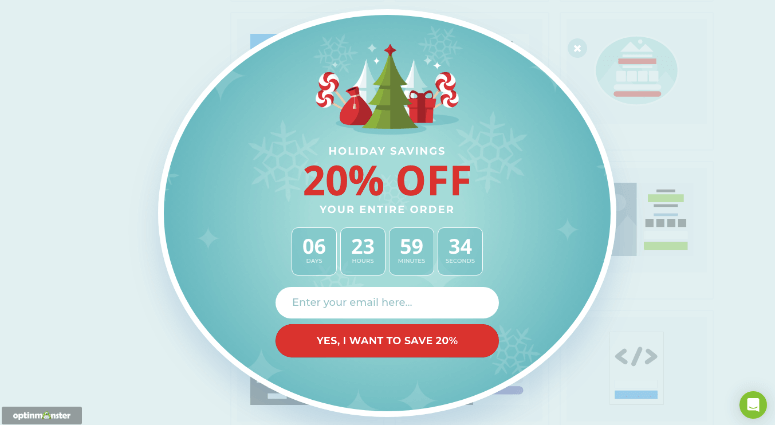
În spatele acestui design frumos se află reguli de direcționare care arată campania doar noilor vizitatori. Dacă o persoană a văzut deja campania sau sa implicat în aceasta, nu o va mai vedea niciodată. Vă vom arăta chiar și cum să îl afișați numai în anumite date, ore și pentru anumite locații.
Pentru a crea o poartă de bun venit puternică, ca aceasta, vom folosi OptinMonster.
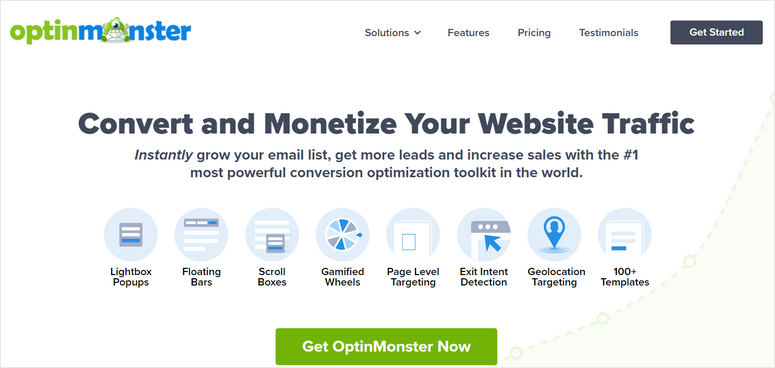
Am folosit OptinMonster pentru a ne derula propriile campanii și este atât de ușor de utilizat. Există șabloane frumoase din care să alegeți și un editor vizual pentru a face toate modificările de care aveți nevoie. Nu trebuie să utilizați niciodată coduri și, chiar dacă sunteți începător, veți putea învăța cum să o utilizați în cel mai scurt timp.
În plus, OptinMonster vine cu reguli puternice de direcționare pentru a vă afișa campania numai vizitatorilor noi sau vizitatorilor recurenți. Puteți chiar să alegeți să afișați covorașul de bun venit în funcție de locație, dispozitiv, dată/oră și multe altele.
Acest lucru vă permite să creați campanii sezoniere, oferte localizate și multe altele.
Ceea ce ne iubim sunt elementele optimizate pentru conversie din cadrul constructorului OptinMonster, cum ar fi un cronometru cu numărătoare inversă, formulare în linie, încuietoare de conținut și multe altele.
Aflați mai multe despre OptinMonster aici. Dacă doriți să creați o pagină Splash, poate doriți să vedeți acest tutorial despre Cum să creați o pagină Splash uimitoare pentru site-ul dvs. WordPress.
Acum să începem cu tutorialul nostru aici. Iată pașii pe care îi vom urma:
- Conectați OptinMonster la site-ul dvs
- Creați o poartă de bun venit pe ecran complet
- Personalizați-vă campania Welcome Gate
- Vizează-ți publicul
- Conectați-vă serviciul de e-mail
- Publicați poarta de bun venit
Pasul 1: Conectați OptinMonster la site-ul dvs
În primul rând, înscrieți-vă la OptinMonster și apoi instalați pluginul OptinMonster în tabloul de bord WordPress.
Odată ce activați pluginul, acesta va lansa expertul de configurare. Urmați instrucțiunile de pe ecran pentru a conecta pluginul la contul dvs. OptinMonster.
De asemenea, vă puteți conecta contul în fila OptinMonster » Setări .
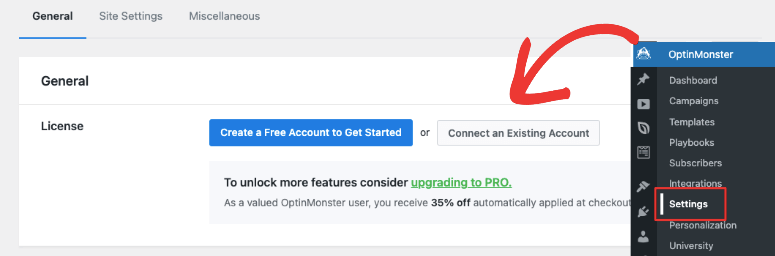
Aceasta va afișa o fereastră pop-up pentru a conecta OptinMonster la WordPress.
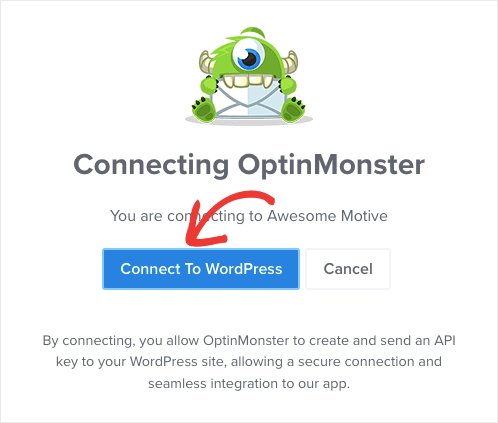
Dacă sunteți conectat la contul dvs. OptinMonster într-o altă filă, pluginul vă va detecta automat contul și îl va conecta. Nu mai este nevoie de nimic. Veți vedea un mesaj că contul dvs. este conectat.
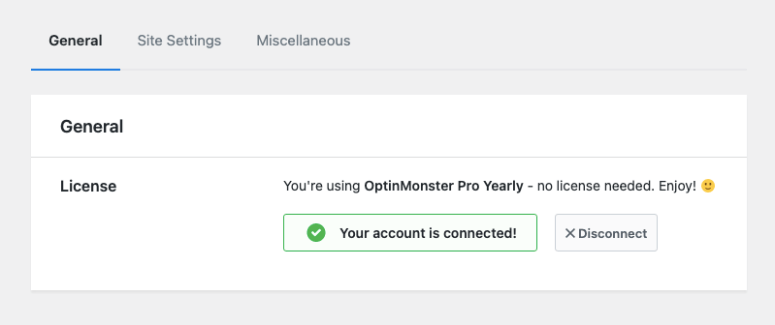
Acum sunteți gata să vă creați campania pe ecran complet.
Pasul 2: Creați o poartă de bun venit pe ecran complet
Puteți crea campanii în contul OptinMonster sau chiar în tabloul de bord WordPress. Vă vom arăta cum să începeți din contul dvs. OptinMonster, deoarece acest lucru vă va permite să creați câte campanii aveți nevoie și să le conectați la diferite site-uri web.
În contul dvs., selectați butonul „Creați o nouă campanie” .
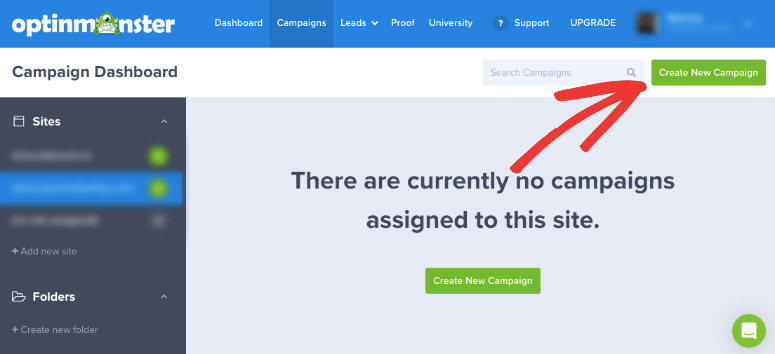
Aceasta va deschide o fereastră pop-up care vă permite să alegeți între manuale, șabloane sau pânză pentru a începe de la zero. Să mergem cu crearea unei campanii folosind un șablon.
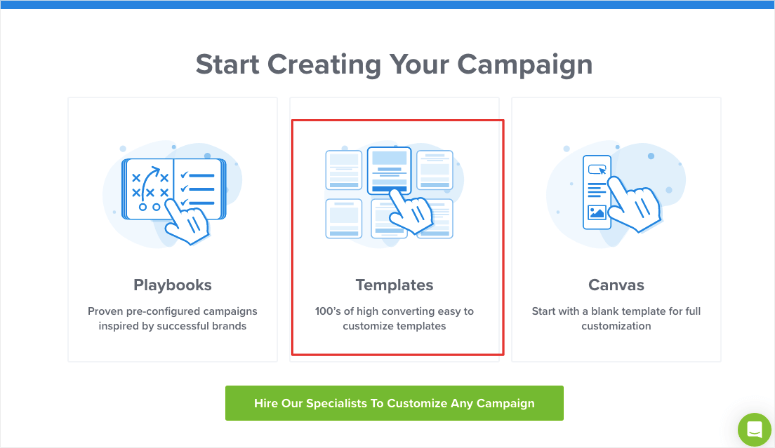
Când selectați „Șabloane”, se va deschide o bibliotecă de șabloane. Veți vedea opțiuni pentru a crea diferite tipuri de campanii, cum ar fi ferestre pop-up, bare plutitoare, ecran complet, inline, slide-in și roți gamificate.
Alegeți Ecran complet și apoi răsfoiți șabloanele de mai jos.
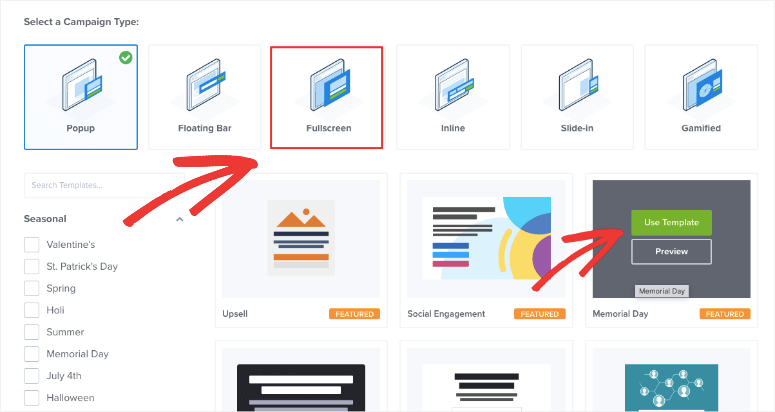
Pentru acest tutorial, vom alege șablonul Sărbători. Când alegeți un șablon, trebuie să completați un nume pentru campania dvs. De asemenea, puteți alege pentru ce site doriți această campanie.
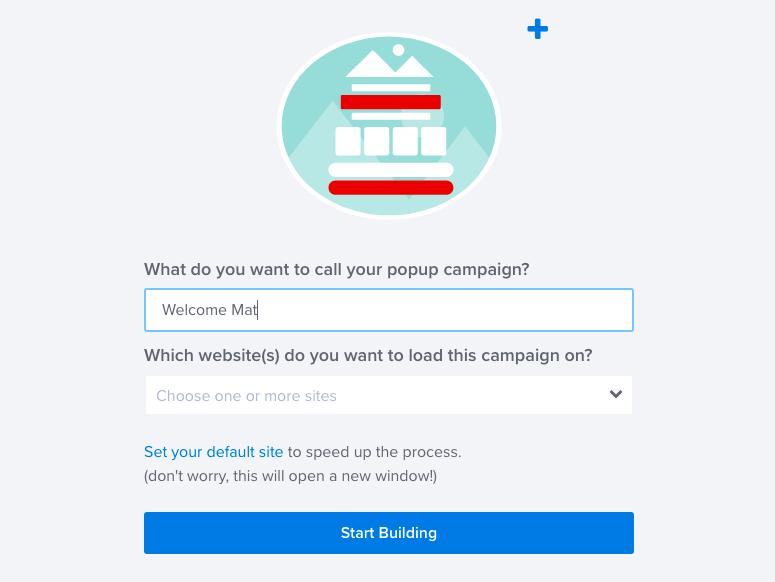
Gata, acum poți începe să construiești campania.
Pasul 3: Personalizați-vă campania Welcome Gate
Acum ar trebui să vă aflați în generatorul de campanii OptinMonster. Veți vedea o previzualizare a campaniei dvs. și o bară de activități în partea stângă.
Pentru a face modificări, puteți lucra direct la previzualizare. Deci, de exemplu, puteți selecta textul din previzualizare și îl puteți modifica chiar acolo, astfel:
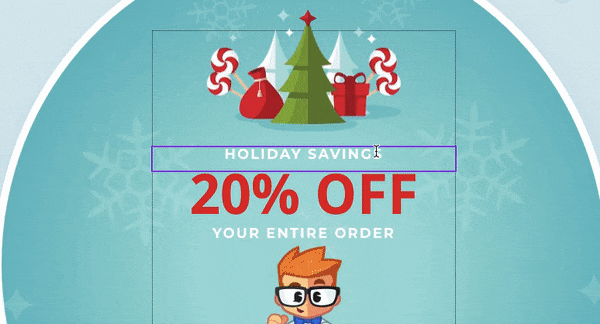
Veți vedea chiar și un editor de text care va schimba fonturile, alinierea, culoarea textului și multe altele.

Ai nevoie de mai multe opțiuni? Să schimbăm butonul CTA. Pur și simplu faceți clic pe el și opțiunile de editare apar în stânga.
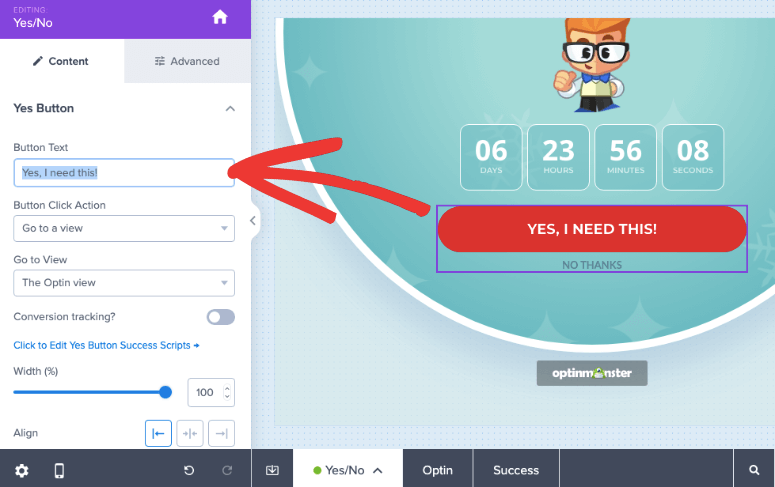
Puteți personaliza textul și ce acțiune are loc atunci când utilizatorul face clic pe el. Există mult mai multe opțiuni de personalizare pentru a schimba lățimea, alinierea, culoarea și multe altele.
Dacă doriți să adăugați un câmp de optiune în loc de o opțiune da/nu, veți vedea o opțiune în bara de activități de jos. Dacă faceți clic pe Da/Nu, puteți dezactiva această opțiune.
Dacă doriți să adăugați un element nou, cum ar fi o imagine, pur și simplu trageți-l din meniul din stânga în designul dvs. Atât de ușor, nu? Îți poți edita designul trăgând și plasând elemente acolo unde vrei să fie.
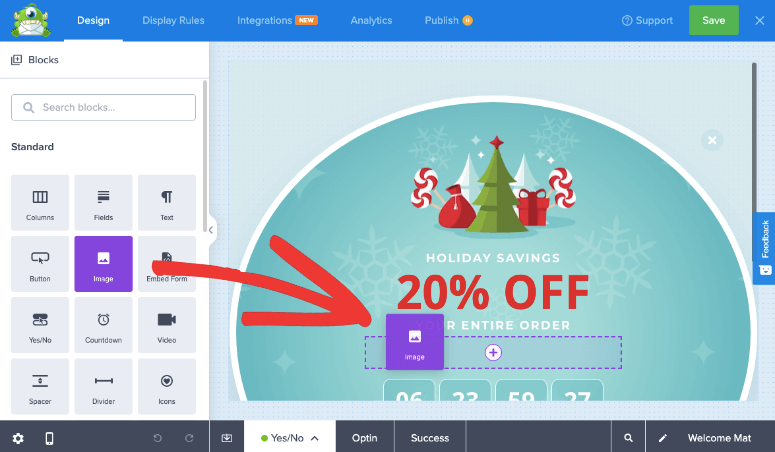
Când adăugați un bloc de imagini, acesta va deschide o bibliotecă de imagini. De asemenea, puteți accesa biblioteca de imagini Unsplash aici, cu milioane de imagini gratuite în interior.
Dacă desfășurați o vânzare pe perioadă limitată sau doriți doar să adăugați un sentiment de urgență campaniei dvs., atunci puteți adăuga un cronometru cu numărătoare inversă la design. Selectând acest câmp, puteți selecta data și ora pentru cronometru. De asemenea, puteți alege să reporniți automat cronometrul odată ce expiră.
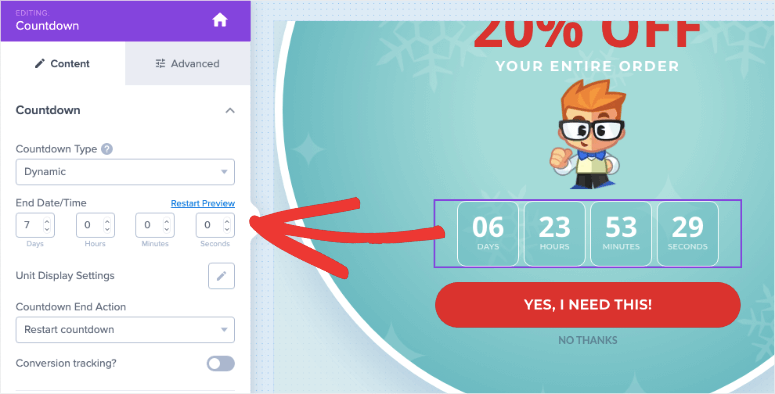
Când ați terminat de personalizat designul, stocați-vă progresul făcând clic pe butonul Salvare din colțul din dreapta sus al constructorului. Acum vă vom arăta cum să vă vizați publicul.
Pasul 4: vizați-vă publicul
În generatorul OptinMonster, mergeți la fila Reguli de afișare . Aici, veți vedea că, în mod implicit, OptinMonster vă afișează campania după ce un utilizator a petrecut 5 secunde pe site-ul dvs. Vom schimba asta.
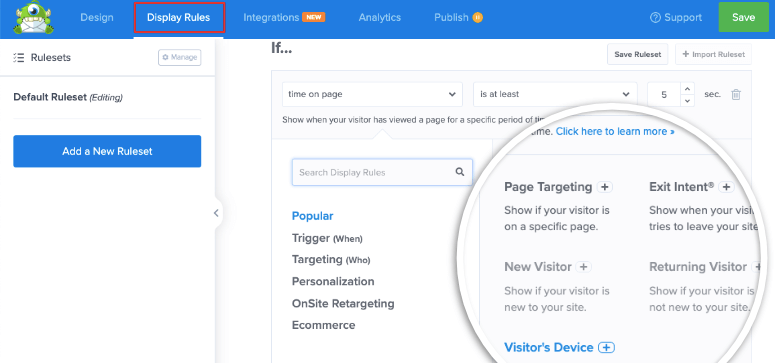
Puteți alege să vă vizați utilizatorii în mod diferit. Iată câteva dintre regulile pe care le puteți folosi:
- Retargeting onsite – interacționează cu utilizatorii care au interacționat cu o altă campanie
- Vizitator nou – salută oamenii care sunt noi pe site-ul tău
- La nivel de pagină – creați campanii direcționate pentru anumite adrese URL, cum ar fi pagina dvs. de pornire
- Bazat pe locație – personalizați experiența unui vizitator în funcție de zona sa geografică
- Sursă de recomandare – afișați campanii vizitatorilor care provin de pe un anumit site web sau platformă de socializare
- Bazat pe timp – așteptați până când un vizitator a petrecut o anumită perioadă de timp pe o pagină sau programați o dată și o oră
- MonsterLink – declanșează campanii atunci când un utilizator face clic pe un buton sau pe un link
Trebuie doar să faceți clic pe regulă pentru a o adăuga. Veți primi chiar și opțiuni pentru a personaliza setările. Nu este niciodată nevoie de codare sau cunoștințe tehnice.
În panoul din stânga, veți vedea opțiuni de filtrare care includ Populare, Declanșatoare, Direcționare și multe altele. Puteți folosi aceste filtre pentru a găsi mai rapid ceea ce căutați.
Pentru poarta de bun venit, am stabili următoarele reguli:
- Timpul pe pagină este imediat
- Calea URL curentă este pagina de pornire
- Vizitatorul este nou
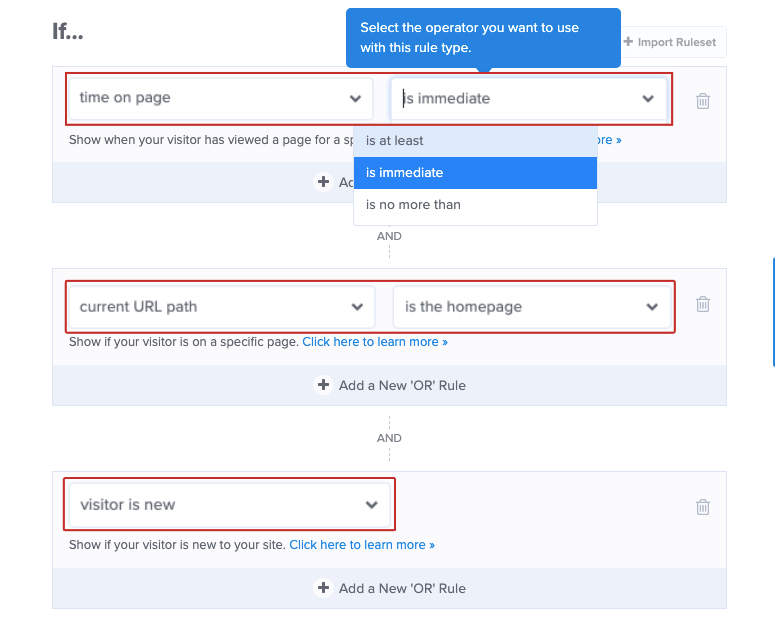
După ce ați adăugat regulile de direcționare, putem trece la pasul următor.
Pasul 5: Conectați-vă serviciul de e-mail
OptinMonster vă permite să vă conectați campania la serviciul de e-mail preferat, cum ar fi Constant Contact, Drip și Mailchimp. În fila Integrari , alegeți furnizorul dvs. și urmați instrucțiunile de pe ecran pentru a vă conecta contul.
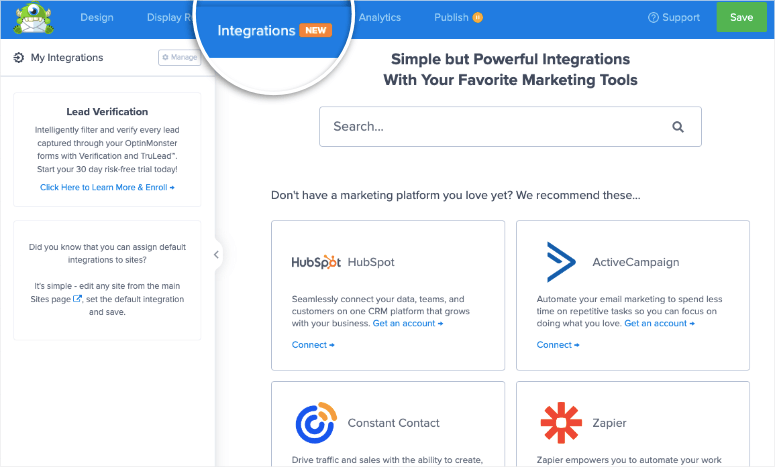
De exemplu, dacă doriți să vă conectați la Constant Contact, faceți clic pe el și veți vedea opțiuni pentru a adăuga numele contului și a-l sincroniza.
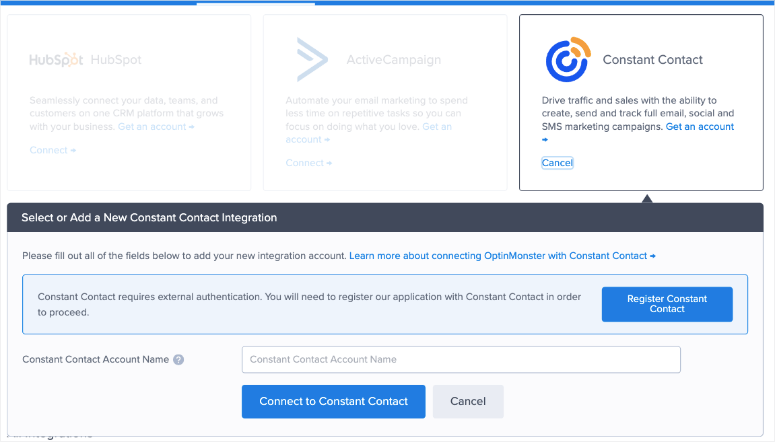
Cu această integrare, veți putea trimite orice clienți potențiali noi direct în contul dvs. de e-mail. Ele pot fi etichetate și segmentate. Acest lucru vă va ajuta să le adăugați la lista de e-mail potrivită, cum ar fi buletinul informativ sau actualizările de vânzare.
Deci, de exemplu, dacă utilizați OptinMonster pentru a crea o fereastră pop-up pentru a obține mai mulți abonați la newsletter, atunci puteți alege în ce listă doriți să-i adăugați.
Asta este. Asigurați-vă că vă salvați designul și sunteți gata să publicați campania pe site-ul dvs. web.
Pasul 6: Publicați poarta de bun venit
Pentru a difuza campania dvs., accesați fila Publicare . Aici, puteți schimba starea la Publicare .
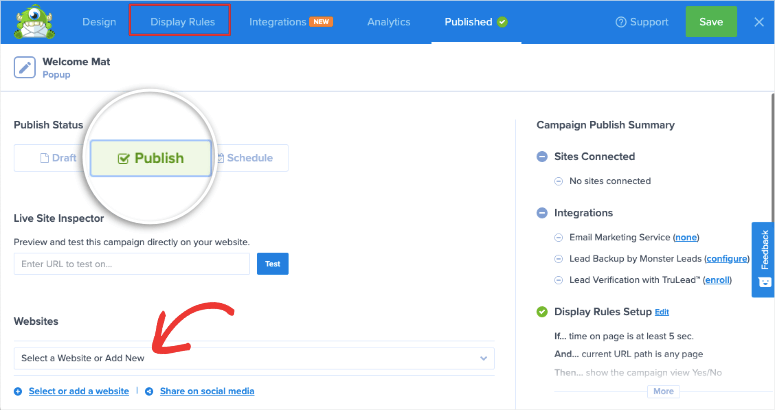
Mai jos, puteți alege pe ce site doriți să afișați acest covoraș de bun venit.
Deoarece sunteți conectat la WordPress, veți dori să vă îndreptați către tabloul de bord WordPress. În fila OptinMonster » Campanii , asigurați-vă că campania dvs. este setată la Publicat și aici.
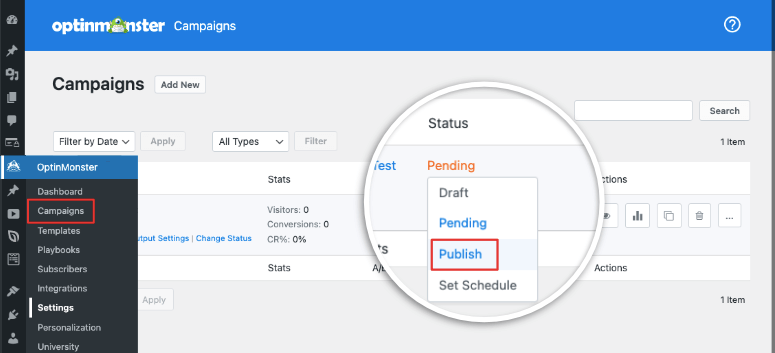
Mergeți pe site-ul dvs. și ar trebui să vedeți campania să apară. Vă recomandăm să testați în modul incognito sau printr-un browser nou cu cookie-urile și memoria cache golite, astfel încât să vedeți campania ca un nou vizitator.
Cu asta, ați învățat cum să creați un covor de bun venit uimitor pentru site-ul dvs. Puteți continua să creați mai multe campanii cu OptinMonster.
Ai nevoie de mai multe tutoriale de urmat? Iată pe care credem că le veți găsi de ajutor:
- Cum se creează o fereastră pop-up pe baza locației
- Cum să creezi formulare WordPress Optin uimitoare
- Cum să utilizați un Locker de conținut în WordPress
Aceste ghiduri vă vor ajuta să obțineți mai mulți clienți potențiali, să vizați publicul local și să generați bani din conținut.
