Cum să personalizați o pagină protejată cu parolă în WordPress
Publicat: 2022-03-01Doriți să învățați cum să personalizați o pagină protejată prin parolă în WordPress?
Personalizarea paginilor blocate vă permite să încurajați mai mulți vizitatori să devină abonați ai site-ului dvs. În plus, este o modalitate excelentă de a utiliza spațiul pentru a promova alte servicii sau pagini de pe site-ul tău.
În această postare, vă vom ghida prin pașii pentru a vă personaliza paginile WordPress protejate prin parolă.
Când ar trebui să personalizați o pagină protejată cu parolă în WordPress?
Există diferite scenarii în care utilizarea unei pagini personalizate protejate cu parolă este o idee bună.
De exemplu, dacă site-ul dvs. este încă în construcție, blocarea paginilor dvs. cu parole permite doar persoanelor autorizate să le acceseze în scopuri de testare. O altă situație comună în care paginile protejate cu parolă sunt foarte utile este atunci când doriți să restricționați unele dintre paginile dvs. doar la abonații plătiți.
Pagina implicită WordPress blocată cu parolă are un design foarte simplu, care are un câmp de parolă și are un design bazat pe tema dvs. WordPress. Iată cum arată o pagină standard blocată cu parolă WordPress:
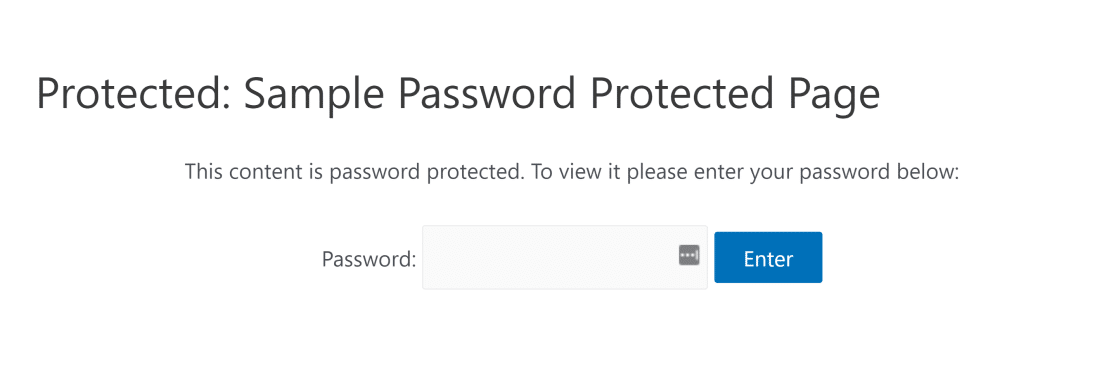
Din păcate, nu este ușor să adăugați elemente suplimentare, cum ar fi butoane personalizate, widget-uri, formulare și alte elemente folosind editorul WordPress implicit.
Dar pentru a face acest lucru considerabil de ușor, vom folosi un plugin special pentru WordPress numit SeedProd. Fiind cel mai bun plugin de generare de pagini pentru WordPress, SeedProd vă permite să creați pagini blocate cu parolă, care arată super grozav fără a necesita niciun cod!
Cum să personalizați o pagină WordPress protejată cu parolă cu SeedProd
Pentru a vă personaliza pagina protejată prin parolă în WordPress, pur și simplu urmați acești pași:
- Pasul 1: Instalați SeedProd
- Pasul 2: Creați o pagină în curând
- Pasul 3: personalizați pagina protejată prin parolă
- Pasul 4: Setările paginii protejate prin parolă WordPress
- Pasul 5: Publicați pagina WordPress protejată prin parolă
Sa incepem.
Pasul 1: Instalați SeedProd
SeedProd este un generator de pagini de destinație drag and drop pentru WordPress. Vine cu șabloane încorporate care fac extrem de ușor personalizarea paginilor.
Deci, vom începe prin a instala pluginul. După ce este instalat, asigurați-vă că ați copiat cheia de licență. Puteți găsi cheia de licență a contului dvs. SeedProd accesând tabloul de bord SeedProd și făcând clic pe fila Descărcări. Apoi, derulați în jos pentru a găsi câmpul Cheie de licență și copiați-l.
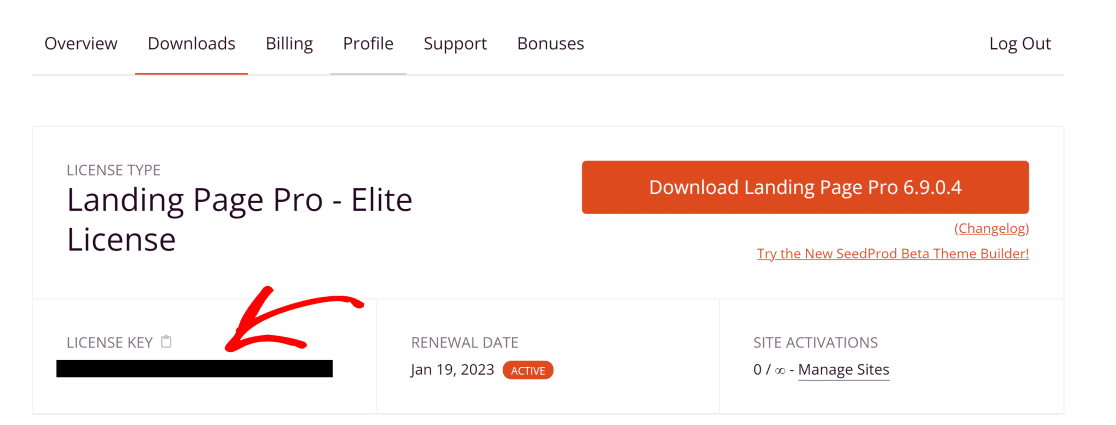
Acum, deschideți tabloul de bord WordPress și mergeți la SeedProd » Setări. Aici, introduceți cheia de licență și faceți clic pe butonul Verificare .
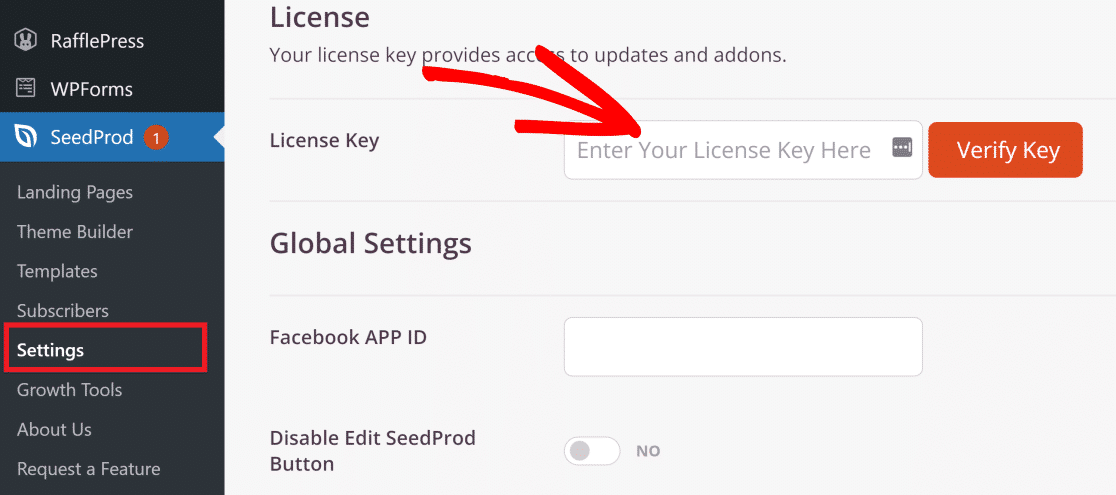
Grozav! Acum că SeedProd Pro este activ pe site-ul dvs., puteți face tot felul de personalizări interesante.
Pasul 2: Creați o pagină în curând
SeedProd are un mod în curând care vine cu setări pentru restricții de acces. Cu aceste restricții de acces, puteți seta cu ușurință o parolă pentru pagina dvs.
Pentru a crea o pagină în curând cu SeedProd, faceți clic pe elementul de meniu SeedProd din bara dvs. laterală WordPress.
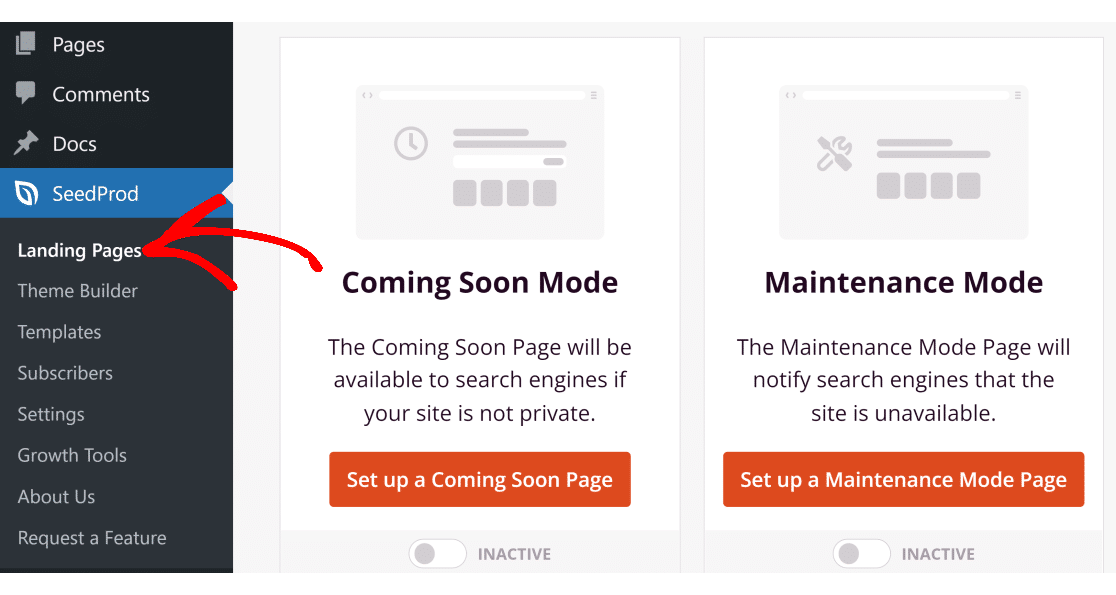
Acum, faceți clic pe butonul Configurați o pagină în curând .
Aici veți găsi o mare varietate de șabloane din care să alegeți. Puteți alege orice vă place, dar vom folosi șablonul Pagina webinar pentru conferință pentru acest exemplu.
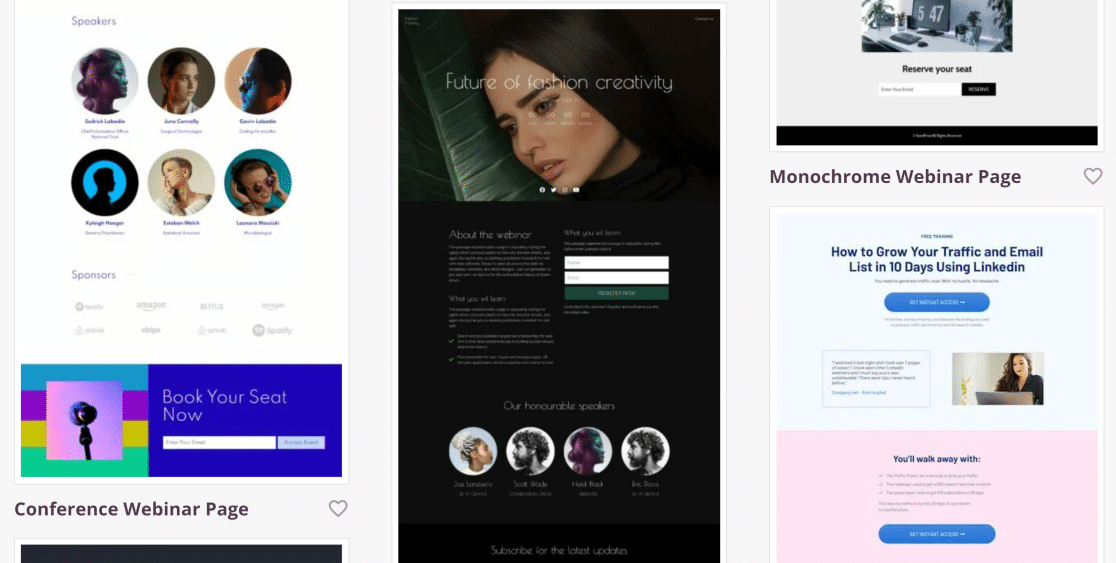
După ce ați selectat tema, ar trebui să vedeți acum generatorul SeedProd drag and drop, care vă permite să personalizați pagina în tot felul de moduri.
Pasul 3: personalizați pagina protejată prin parolă
După ce ați selectat șablonul, vă puteți personaliza pagina protejată prin parolă folosind zeci de tipuri diferite de blocuri vizibile în panoul din stânga.
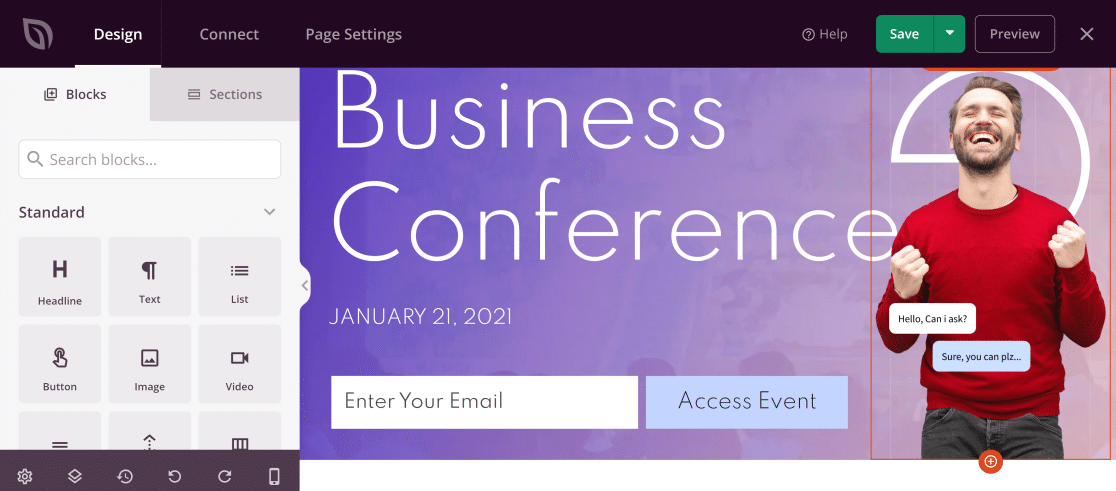
Puteți pur și simplu să glisați și să plasați aceste blocuri în partea dreaptă pentru a adăuga un element nou, cum ar fi un formular, pictograme pentru rețelele sociale, concursuri cu oferte și multe altele.
Deoarece dorim să adăugăm un câmp de parolă care să permită utilizatorilor să acceseze conținutul blocat, vom trage și plasa HTML personalizat pe pagină.
Pentru a face acest lucru, pur și simplu căutați HTML personalizat în câmpul de căutare și plasați acest bloc conform locului dorit pe pagina protejată prin parolă.
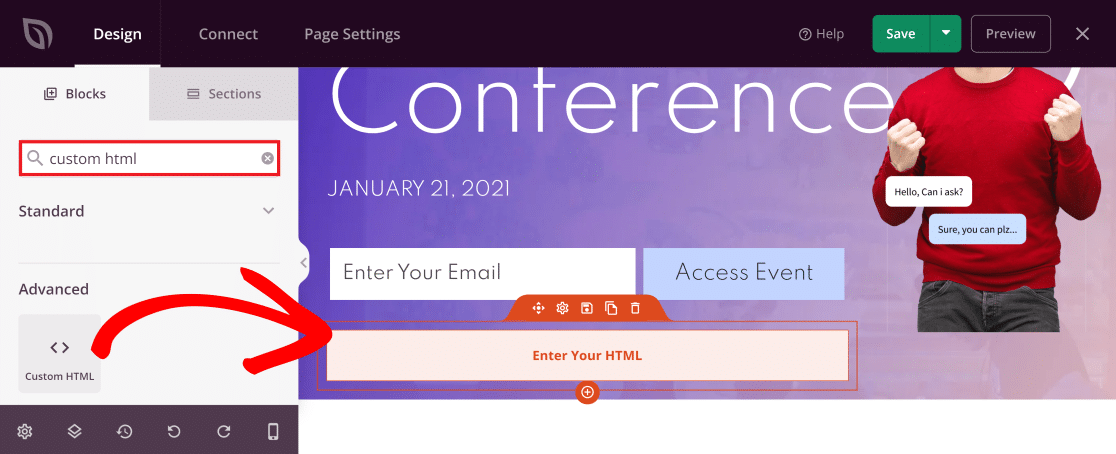
Acum, faceți clic pe blocul din editorul live pentru a accesa setările acestuia. Aici, lipiți acest cod în câmpul HTML personalizat :
seed_bypass_form msg="Enter passcode" button-txt="Login" return="https://yourwebsite.com/welcome"
Notă: asigurați-vă că includeți codul de mai sus între paranteze drepte când lipiți în câmpul HTML personalizat.

Codul de mai sus creează un câmp de parolă standard, dar va trebui să îl editați ușor pentru ca acesta să funcționeze perfect pe site-ul dvs. Iată ce înseamnă fiecare dintre cele trei părți ale acestui cod:
- msg: Această etichetă specifică textul care apare în câmpul pentru parolă. În mod implicit, acesta este setat la „Introduceți codul de acces”. Puteți edita acest text dacă doriți, dar nu este necesar.
- button-txt: această etichetă controlează textul care apare pe butonul care duce la pagina dvs. protejată prin parolă. Din nou, puteți edita acest text, dar nu este obligatoriu.
- return: în cadrul acestei etichete, trebuie să furnizați adresa URL a paginii pe care doriți să o acceseze utilizatorii cu o parolă. Asigurați-vă că introduceți linkul corect.
În exemplul nostru, am personalizat valorile din cod astfel:
seed_bypass_form msg="Enter passcode" button-txt="Access" return="https://wpforms.example.com/"
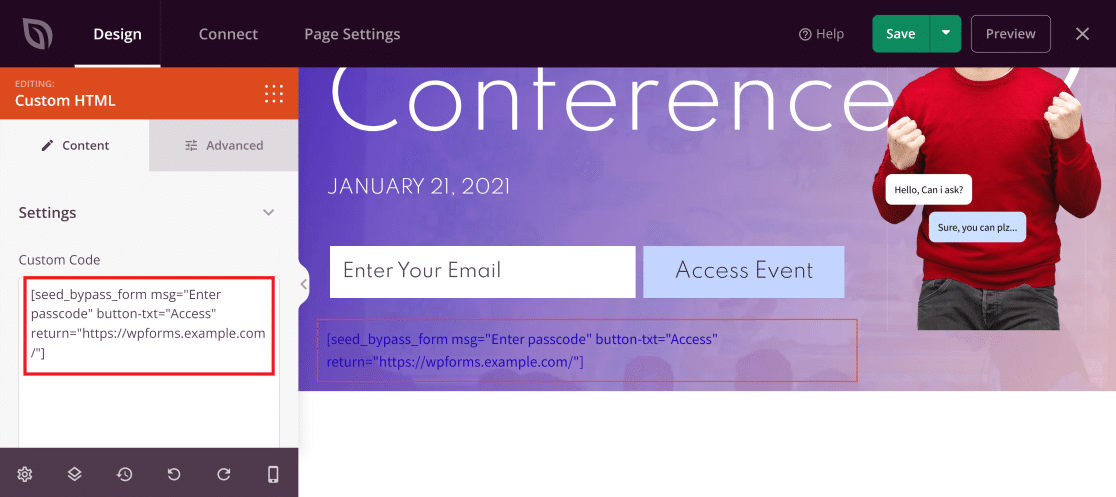
Rețineți că nu veți vedea câmpul de introducere a parolei până când nu îl previzualizați. Dar înainte de a face asta, trebuie să mai configuram câteva setări pentru a configura protecția prin parolă.
Asigurați-vă că faceți clic pe butonul Salvare din dreapta sus pentru a salva modificările până în acest moment.
Pasul 4: Setările paginii protejate prin parolă WordPress
În acest pas, vom seta parola de care vor avea nevoie utilizatorii pentru a accesa efectiv conținutul dvs. protejat.
În generatorul de pagini SeedProd, faceți clic pe fila Setări pagină (a treia opțiune din stânga sus). Acum, selectați Controlul accesului din meniul din stânga. Apoi, în câmpul Bypass URL , puteți introduce orice parolă pe care doriți să o configurați.
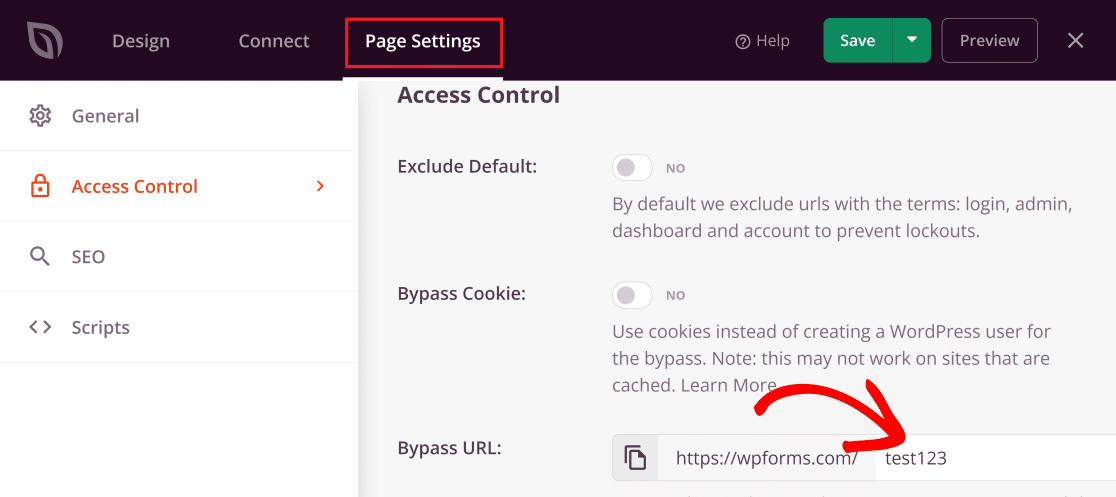
Este important să rețineți că parola pe care o alegeți va fi și adresa URL de ocolire. Aceasta înseamnă că, dacă doriți ca un utilizator să acceseze direct această pagină, puteți pur și simplu să îi oferiți adresa URL de ocolire a acesteia.
Ești aproape acolo! Derulați în jos la secțiunea Include/Exclude URL -uri și faceți clic pe opțiunile Include URL -uri. Apoi, lipiți aici linkul către pagina reală pe care doriți să fie ascunsă în spatele unei parole.
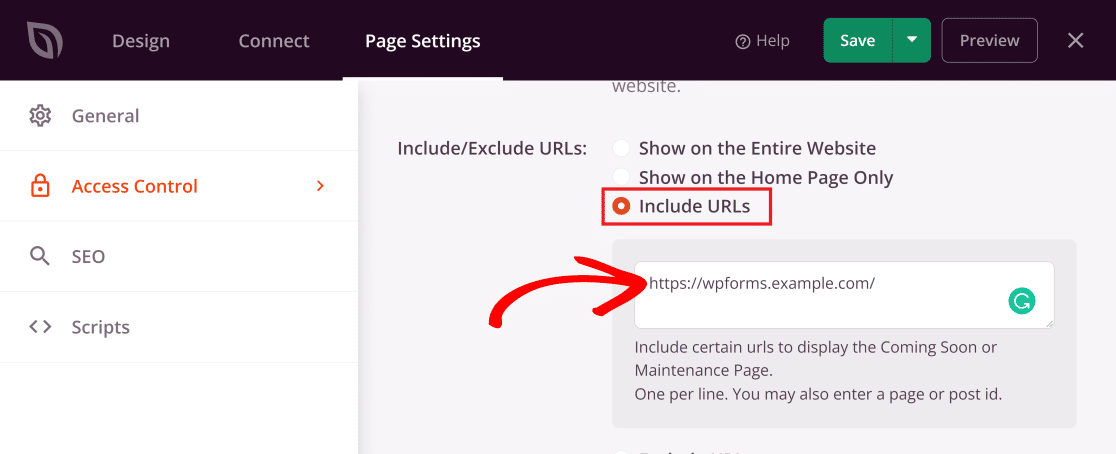
Și acum este timpul să publicăm și să activăm noua noastră pagină personalizată protejată prin parolă!
Pasul 5: Publicați pagina WordPress protejată prin parolă
Acum că am personalizat pagina și am configurat setările după bunul nostru plac, putem trece la publicarea acesteia.
Faceți clic pe săgeata în jos de lângă butonul Salvare pentru a extinde meniul și apoi apăsați Publicare .
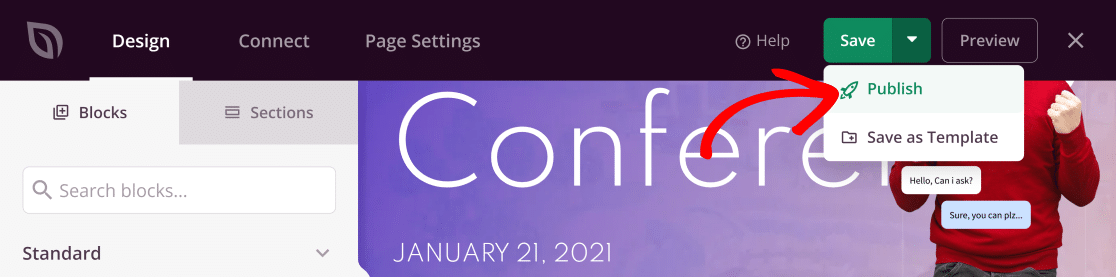
Veți vedea apoi următorul mesaj pop-up.
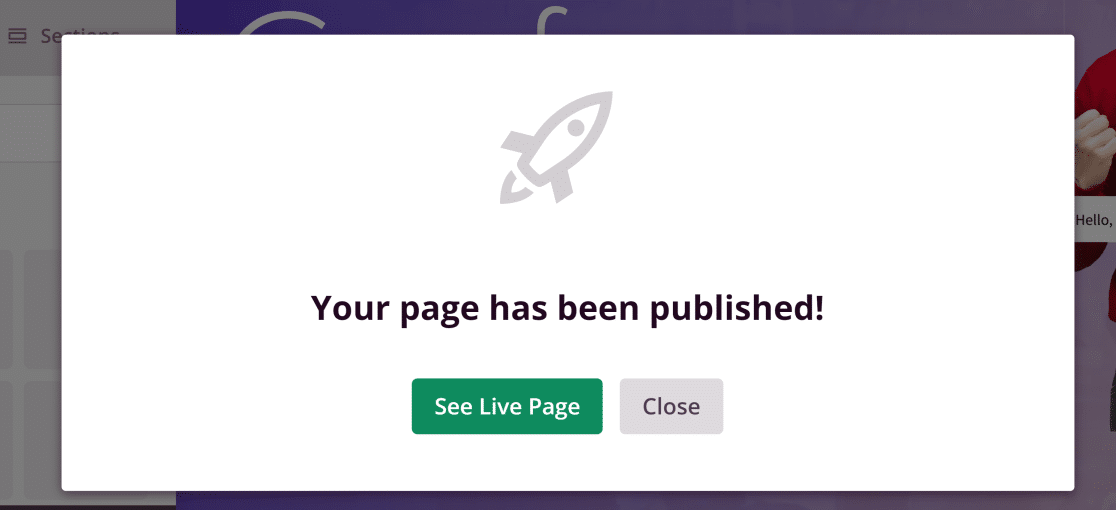
Acum, reveniți la tabloul de bord SeedProd și apăsați comutatorul de comutare, astfel încât starea să se afișeze Active în modul Coming Soon .
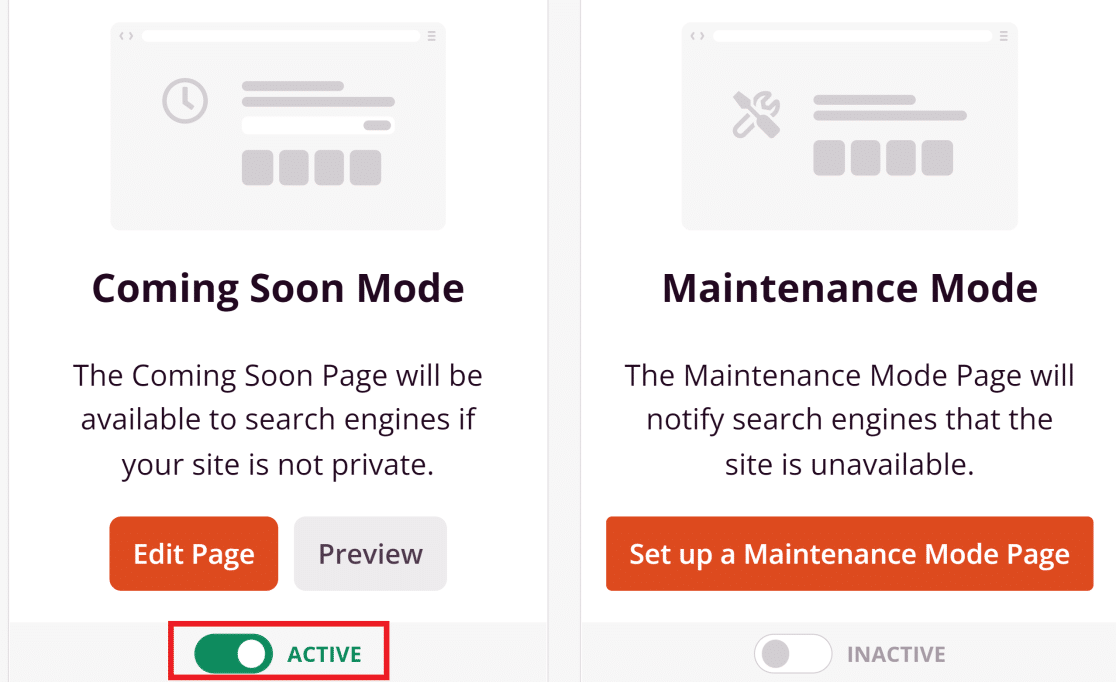
Pagina dvs. personalizată protejată prin parolă este acum publicată!
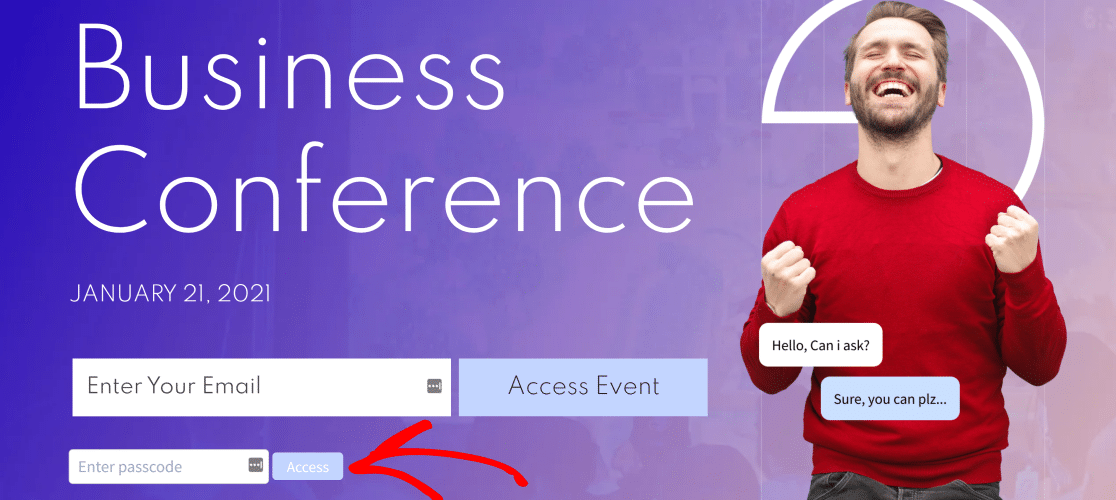
Excelent!
Dacă doriți să personalizați o pagină de formular protejată prin parolă, vedeți pașii de mai jos în care folosim WPForms pentru a realiza acest lucru.
Cum să personalizați paginile de formular protejate prin parolă
De asemenea, puteți crea și personaliza o pagină de formular blocată cu parolă pe site-ul dvs. WordPress. Acest lucru este foarte util dacă doriți să restricționați accesul la formular numai la utilizatorii conectați sau la cei care au o parolă.
Pentru detalii, consultați acest ghid despre cum să creați un formular protejat prin parolă.
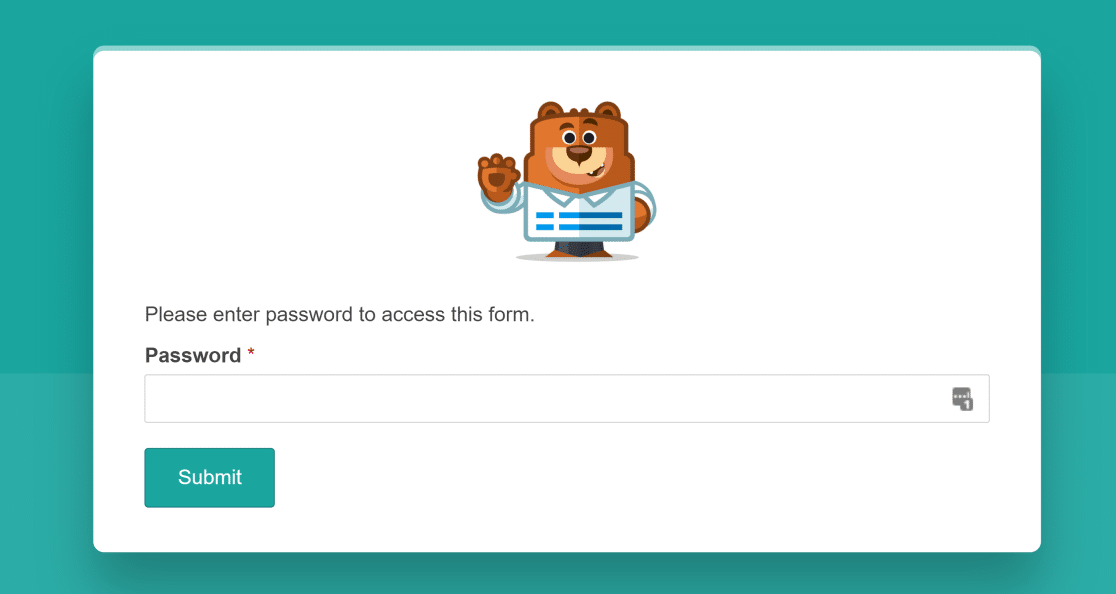
Și iată-l! Acum știți cum să personalizați o pagină protejată prin parolă în WordPress.
Apoi, creează-ți propria temă WordPress
Doriți să creați o temă WordPress care să arate exact așa cum doriți? Din fericire, nu mai trebuie să fii dezvoltator pentru a-ți construi propria temă WordPress. Consultați ghidul nostru detaliat despre crearea temelor WordPress fără cod pentru mai multe informații.
De asemenea, dacă sunteți în căutarea unei modalități ușoare de a crește numărul de vizitatori pe site-ul dvs., puteți căuta să trimiteți notificări push de la WordPress.
Creați-vă formularul WordPress acum
Sunteți gata să vă construiți formularul? Începeți astăzi cu cel mai simplu plugin pentru generatorul de formulare WordPress. WPForms Pro include o mulțime de șabloane gratuite și oferă o garanție de rambursare a banilor de 14 zile.
Dacă acest articol v-a ajutat, vă rugăm să ne urmăriți pe Facebook și Twitter pentru mai multe tutoriale și ghiduri WordPress gratuite.
