Cum să personalizați și să separați paginile de conectare și înregistrare în WooCommerce
Publicat: 2021-04-28Indiferent dacă utilizați sau nu WooCommerce, este posibil să fiți deja conștienți de faptul că este una dintre cele mai populare soluții de comerț electronic open-source disponibile astăzi. Cu toate acestea, ca și în cazul oricărui software, acesta are anumite limitări și dezavantaje. În acest articol vom aborda una dintre acestea... incapacitatea de a personaliza și/sau separa complet paginile de conectare și înregistrare.
Una dintre cele mai frecvente solicitări din partea utilizatorilor WooCommerce este de a putea actualiza și personaliza atât paginile de conectare, cât și cele de înregistrare. În mod ideal, mulți utilizatori ar dori, de asemenea, să poată separa aceste pagini, mai degrabă decât să le aibă ca o pagină „tot în unul”. În acest articol, vom vedea cum puteți realiza ambele aceste lucruri... o pagină de autentificare/înregistrare complet personalizată ȘI separată pentru site-ul dvs. WooCommerce.
Să începem!
Folosind un plugin
Poate deloc surprinzător, cea mai simplă modalitate de a rezolva dilema de personalizare a paginii de conectare/înregistrare este utilizarea unui plugin. Am selectat câteva dintre cele mai bune pe care ați dori să le utilizați. Să aruncăm o privire la ele.
Woocommerce Conectare / Înregistrare Lite
Accesați meniul de administrare WordPress și în zona „Plugin-uri -> Adăugați nou”, instalați și activați pluginul.
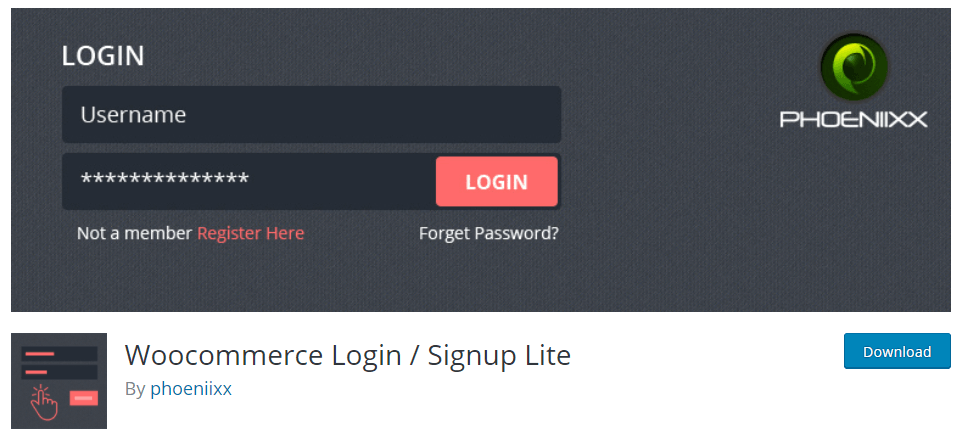
Pluginul Woocommerce Login / Signup Lite este un plugin gratuit care oferă și o versiune premium. Pentru nevoile noastre, totuși, versiunea gratuită ar trebui să fie în regulă. Este destul de ușor de folosit. Odată instalat, veți putea crea coduri scurte care corespund tipului de formular de care aveți nevoie (de exemplu, un formular de autentificare sau de înregistrare). Puteți apoi să lipiți acest cod scurt pe orice pagină doriți. Codurile scurte includ:
- Codul
[lsphe-login-form]pentru a crea un formular de conectare. - Codul
[lsphe-signup-form]pentru a crea un formular de înregistrare. - Codul
[lsphe-header]pentru a crea un formular care va include atât formularele de conectare, cât și de înregistrare.
Puteți vedea codurile scurte disponibile în zona de administrare a pluginului.
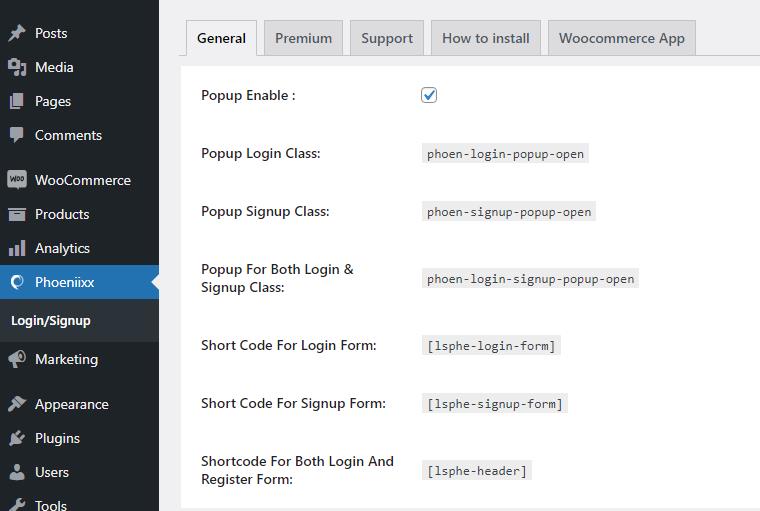
O altă caracteristică grozavă pe care acest plugin o oferă este capacitatea de a crea o fereastră de conectare/înregistrare pop-up dintr-un element de meniu. Acest lucru arată destul de bine și oferă o flexibilitate suplimentară atunci când vine vorba de a oferi opțiuni de conectare clienților tăi. Pentru a crea unul dintre acestea, urmați acești pași:
- Faceți clic pe Aspect > Meniuri pentru a intra în ecranul de administrare a meniului.
- Utilizați săgeata din dreapta sus pentru a deschide opțiunile ecranului și pentru a activa „clasele CSS” în „Afișați proprietățile meniului avansat”.

- Creați un articol de meniu cu link personalizat și dați o adresă URL „#”. Denumiți elementul cum doriți și adăugați-l în meniu.
- Odată ce apare în lista de meniu, deschideți secțiunea de acordeon și, în clasa CSS, adăugați următoarele:
phoen-login-popup-open
Pentru a face același lucru pentru un pop-up de înregistrare, urmați aceiași pași și utilizați clasa phoen-signup-popup-open și pentru a afișa ambele formulare utilizați clasa phoen-login-signup-popup-open .
Înregistrare utilizator
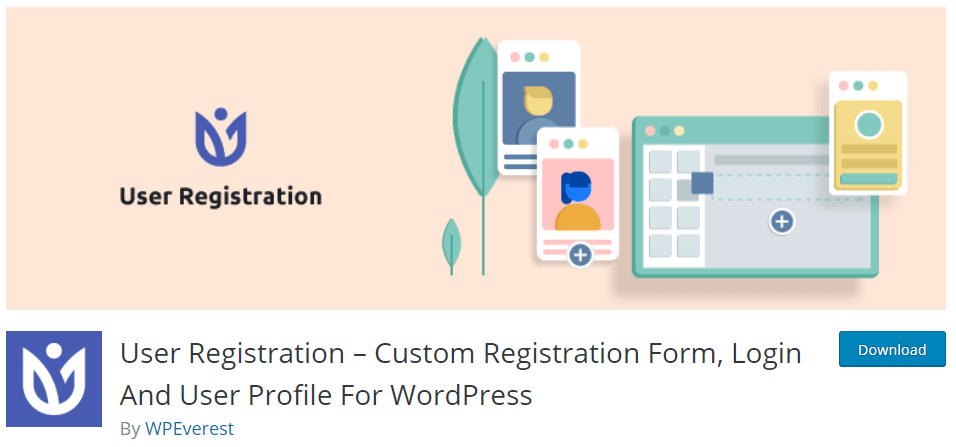
Pluginul de înregistrare a utilizatorului vă permite să creați formulare de tip frontend folosind câmpuri „glisare și plasare” care permit proiectarea și reordonarea ușoară a formularelor.
După ce ați instalat pluginul, mergeți la „Înregistrare utilizator” unde puteți începe să construiți formularul de înregistrare personalizat pentru magazinul dvs. WooCommerce. Veți observa că există un formular pre-construit care are un cod scurt pe care îl puteți copia și lipi pe site-ul dvs. web într-o locație pe care o alegeți. Formularul va arăta cam așa:
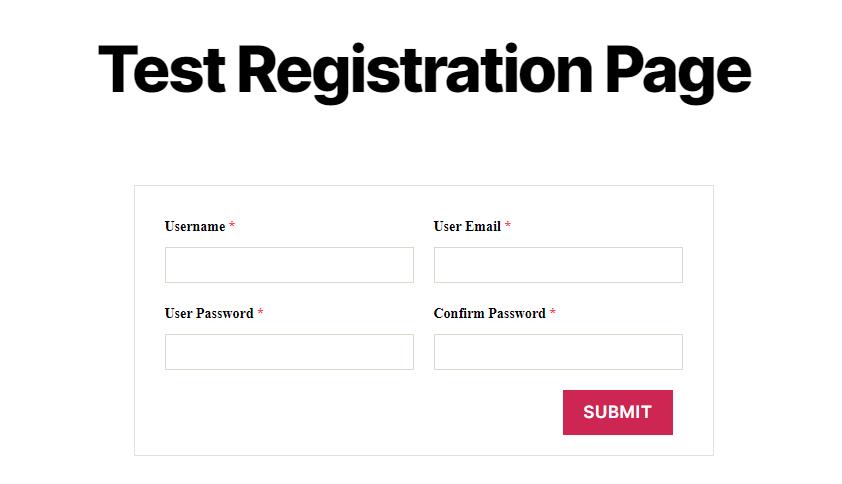
Desigur, puteți edita formularul sau puteți crea unul nou foarte ușor. Doar urmați instrucțiunile din plugin și veți fi în stare de funcționare cu o formă la alegere în cel mai scurt timp.
Popup de conectare/înregistrare
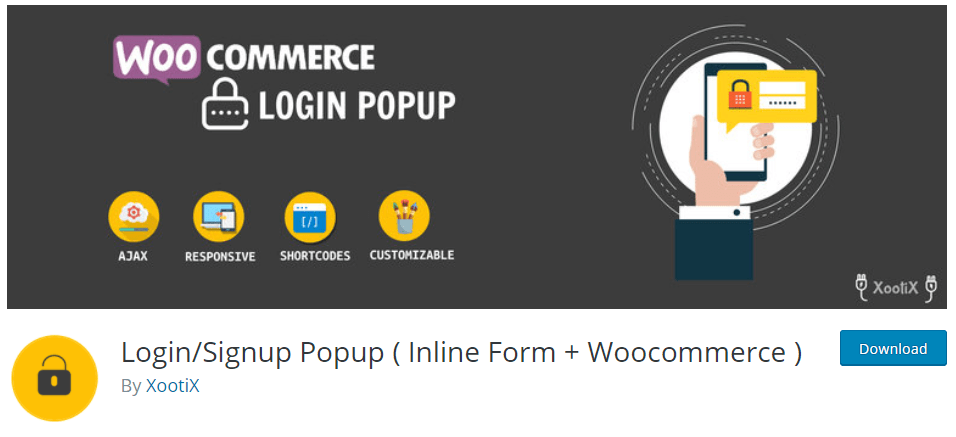
Un alt plugin care merită luat în considerare este Popup-ul Login/Signup (Formular Inline + Woocommerce). Mai degrabă decât formularele pe pagină, pluginul (după cum sugerează și numele) vă ajută să creați formulare de conectare pop-up care pot fi declanșate de la un link sau un buton de pe site-ul dvs. Popup-urile pot fi grozave și pot ajuta la economisirea spațiului pe pagină, precum și le oferă oamenilor posibilitatea de a se autentifica din orice punct de pe site-ul dvs. fără a fi redirecționați către o anumită pagină de conectare sau de înregistrare.
Ca și în cazul tuturor pluginurilor enumerate, sunteți liber să personalizați complet designul formularelor. Alte caracteristici notabile includ lucruri precum login-uri „sociale”, care permit utilizatorilor să se autentifice folosind autentificarea Google sau Facebook. Acest lucru se face cu un add-on de câmp personalizat de înregistrare plătit.
Codați-vă propriile pagini de înregistrare și autentificare WooCommerce
Dacă nu doriți să utilizați un plugin pentru a vă crea propriile pagini de autentificare/înregistrare WooCommerce, atunci de ce să nu vă codificați propriile pagini! Ca întotdeauna, codarea oferă controlul suprem asupra caracteristicilor, designului și funcției și, prin urmare, este opțiunea perfectă dacă trebuie să realizați o anumită sarcină sau doriți să evitați potențiala balonare care vine cu un plugin.
Pentru a începe cu acest tutorial, configurați mai întâi un element de meniu care face legătura cu pagina standard WooCommerce „Contul meu”. Acum, dacă vizitați acest link de meniu în partea din față a site-ului web, veți vedea fie formularul de autentificare, fie un aspect în două coloane care conține atât formularul de înregistrare, cât și formularul de conectare. Care va depinde de ceea ce ați setat în opțiunea de creare a contului WooCommerce prezentată mai jos.
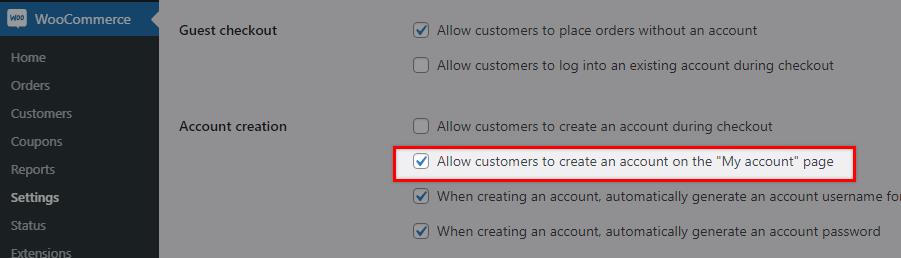
Folosind un client SFTP, conectați-vă la serverul dvs. web, astfel încât să puteți vedea folderele site-ului dvs. web. Sub /wp-content/plugins/woocommerce/templates/myaccount/ veți găsi fișierul form-login.php . Deschide acel fișier cu editorul tău preferat.
Codul din acest fișier include atât formularele de autentificare, cât și formularele de înregistrare. Puteți vedea conținutul acestui fișier pe pagina oficială git. Acolo veți observa că există o condiție if <?php if ( 'yes' === get_option( 'woocommerce_enable_myaccount_registration' ) ) : ?> care se referă la opțiunea de administrare din captura de ecran de mai sus.
Folosind aceasta, vom putea separa paginile de conectare și de înregistrare, precum și să personalizăm formularele cu doar câteva modificări.
Personalizați formularul de autentificare
Pentru început, trebuie să vă asigurați că orice modificări pe care le faceți în formularul de autentificare/înregistrare sunt făcute într-un mod sigur, astfel încât să nu poată fi anulate atunci când au loc actualizări viitoare.
Dacă sunteți deja autentificat prin clientul SFTP, accesați wp-content/themes/__my__theme__ . și creați un folder „woocommerce”. În acest folder, creați o copie a șabloanelor Woocommerce. Este important să păstrați structura fișierului, dar să eliminați subdirectorul /șabloane/. De exemplu, avem tema Twenty Twenty instalată și form-login.php login.php se află sub plugins/woocommerce/templates/myaccount/ . Asta înseamnă că, pentru a suprascrie formularul, trebuie să creăm o ierarhie ca aceasta: /themes/twentytwenty/woocommerce/myaccount/ și să plasăm în interior fișierul form-login.php .
Să-l testăm. În acest moment, vedem această ieșire când vizităm pagina Cont din partea din față a site-ului nostru:
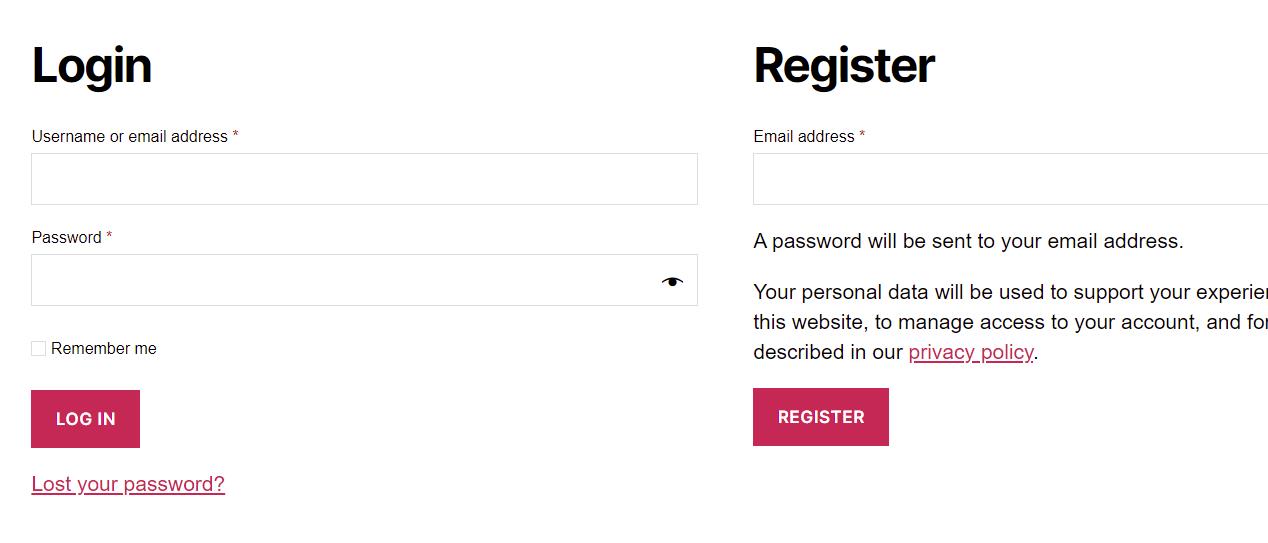
Acum, dacă încercăm să schimbăm ceva în codul din duplicatul form-login.php , vom observa că va afecta aspectul așa cum era de așteptat. Să încercăm o modificare minoră doar pentru a verifica dacă funcționează. Vom schimba textul „Ține-mă minte” în „Reține datele mele de acreditare” și voilà, dacă reîmprospătăm pagina principală, ar trebui să vedem că actualizarea a intrat în vigoare.
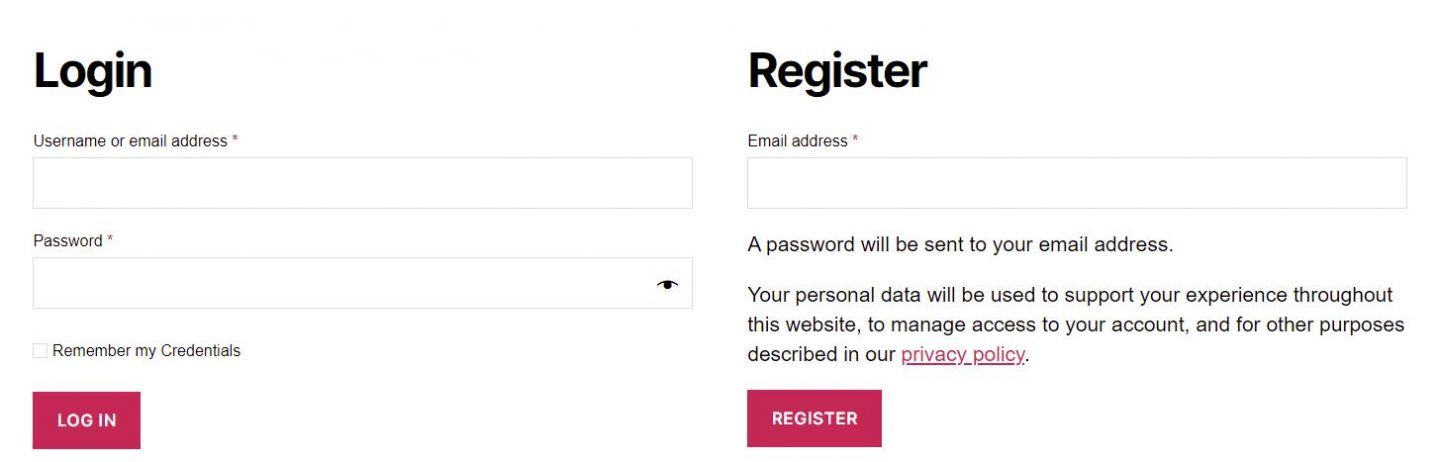
Autentificare/Înregistrare separată
Iată pașii pe care trebuie să îi urmați pentru a separa paginile de autentificare și de înregistrare:
Pentru a începe, vom înregistra un nou șablon personalizat. Pentru a face acest lucru, creați un fișier nou numit register.php și plasați-l în folderul șabloane. În interiorul acestui fișier vom introduce următorul cod:
<?php /* * Template name: Registration Form */ ?> <?php if(is_user_logged_in()){ wp_redirect(get_permalink(get_option('woocommerce_myaccount_page_id'))); } ?> <?php get_header();?> <?php do_action( 'woocommerce_before_customer_login_form' ); ?> <div class="custom-registration"> <h2><?php esc_html_e( 'Register', 'woocommerce' ); ?></h2> <form method="post" class="woocommerce-form woocommerce-form-register register" <?php do_action( 'woocommerce_register_form_tag' ); ?> > <?php do_action( 'woocommerce_register_form_start' ); ?> <?php if ( 'no' === get_option( 'woocommerce_registration_generate_username' ) ) : ?> <p class="woocommerce-form-row woocommerce-form-row--wide form-row form-row-wide"> <label for="reg_username"><?php esc_html_e( 'Username', 'woocommerce' ); ?> <span class="required">*</span></label> <input type="text" class="woocommerce-Input woocommerce-Input--text input-text" name="username" autocomplete="username" value="<?php echo ( ! empty( $_POST['username'] ) ) ? esc_attr( wp_unslash( $_POST['username'] ) ) : ''; ?>" /><?php // @codingStandardsIgnoreLine ?> </p> <?php endif; ?> <p class="woocommerce-form-row woocommerce-form-row--wide form-row form-row-wide"> <label for="reg_email"><?php esc_html_e( 'Email address', 'woocommerce' ); ?> <span class="required">*</span></label> <input type="email" class="woocommerce-Input woocommerce-Input--text input-text" name="email" autocomplete="email" value="<?php echo ( ! empty( $_POST['email'] ) ) ? esc_attr( wp_unslash( $_POST['email'] ) ) : ''; ?>" /><?php // @codingStandardsIgnoreLine ?> </p> <?php if ( 'no' === get_option( 'woocommerce_registration_generate_password' ) ) : ?> <p class="woocommerce-form-row woocommerce-form-row--wide form-row form-row-wide"> <label for="reg_password"><?php esc_html_e( 'Password', 'woocommerce' ); ?> <span class="required">*</span></label> <input type="password" class="woocommerce-Input woocommerce-Input--text input-text" name="password" autocomplete="new-password" /> </p> <?php else : ?> <p><?php esc_html_e( 'A password will be sent to your email address.', 'woocommerce' ); ?></p> <?php endif; ?> <?php do_action( 'woocommerce_register_form' ); ?> <p class="woocommerce-form-row form-row"> <?php wp_nonce_field( 'woocommerce-register', 'woocommerce-register-nonce' ); ?> <button type="submit" class="woocommerce-Button woocommerce-button button woocommerce-form-register__submit" name="register" value="<?php esc_attr_e( 'Register', 'woocommerce' ); ?>"><?php esc_html_e( 'Register', 'woocommerce' ); ?></button> </p> <?php do_action( 'woocommerce_register_form_end' ); ?> </form> </div> <?php do_action( 'woocommerce_after_customer_login_form' ); ?> <?php get_footer();?> Ceea ce am făcut inițial în acest cod este definit numele șablonului în comentariul Template name: Registration Form de înregistrare. Apoi verificăm dacă utilizatorul este deja autentificat. Restul codului este, în esență, o copie a părții din conținutul login-form.php care este legată de formularul de înregistrare împachetat într-un <div class="custom-registration"> element.
Apoi, adăugăm o pagină nouă în ecranul Pagini wp-admin și o denumim după cum ne place. Poate că ar avea sens să o numim ceva de genul „Pagină de înregistrare”. Apoi, asigurați-vă că selectați șablonul potrivit (cel pe care tocmai l-am creat) folosind selectorul de șabloane din bara laterală din dreapta.


Acum tot ce trebuie să facem este să oferim utilizatorilor o modalitate de a accesa această pagină. Puteți crea un element de meniu „Înregistrare” și îl legați la Pagina de înregistrare pe care tocmai ați creat-o sau puteți edita form-login.php și înlocui codul de înregistrare cu doar un link către Pagina de înregistrare.
Dacă am face asta, am modifica fișierul form-login.php sub themes/twentytwenty/woocommerce/myaccount/ , astfel încât conținutul să arate astfel:
<?php /** * Login Form * * This template can be overridden by copying it to yourtheme/woocommerce/myaccount/form-login.php. * * HOWEVER, on occasion WooCommerce will need to update template files and you * (the theme developer) will need to copy the new files to your theme to * maintain compatibility. We try to do this as little as possible, but it does * happen. When this occurs the version of the template file will be bumped and * the readme will list any important changes. * * @see https://docs.woocommerce.com/document/template-structure/ * @package WooCommerce\Templates * @version 4.1.0 */ if ( ! defined( 'ABSPATH' ) ) { exit; // Exit if accessed directly. } do_action( 'woocommerce_before_customer_login_form' ); ?> <h2><?php esc_html_e( 'Login', 'woocommerce' ); ?></h2> <form class="woocommerce-form woocommerce-form-login login" method="post"> <?php do_action( 'woocommerce_login_form_start' ); ?> <p class="woocommerce-form-row woocommerce-form-row--wide form-row form-row-wide"> <label for="username"><?php esc_html_e( 'Username or email address', 'woocommerce' ); ?> <span class="required">*</span></label> <input type="text" class="woocommerce-Input woocommerce-Input--text input-text" name="username" autocomplete="username" value="<?php echo ( ! empty( $_POST['username'] ) ) ? esc_attr( wp_unslash( $_POST['username'] ) ) : ''; ?>" /><?php // @codingStandardsIgnoreLine ?> </p> <p class="woocommerce-form-row woocommerce-form-row--wide form-row form-row-wide"> <label for="password"><?php esc_html_e( 'Password', 'woocommerce' ); ?> <span class="required">*</span></label> <input class="woocommerce-Input woocommerce-Input--text input-text" type="password" name="password" autocomplete="current-password" /> </p> <?php do_action( 'woocommerce_login_form' ); ?> <p class="form-row"> <label class="woocommerce-form__label woocommerce-form__label-for-checkbox woocommerce-form-login__rememberme"> <input class="woocommerce-form__input woocommerce-form__input-checkbox" name="rememberme" type="checkbox" value="forever" /> <span><?php esc_html_e( 'Remember me', 'woocommerce' ); ?></span> </label> <?php wp_nonce_field( 'woocommerce-login', 'woocommerce-login-nonce' ); ?> <button type="submit" class="woocommerce-button button woocommerce-form-login__submit" name="login" value="<?php esc_attr_e( 'Log in', 'woocommerce' ); ?>"><?php esc_html_e( 'Log in', 'woocommerce' ); ?></button> </p> <p class="woocommerce-LostPassword lost_password"> <a href="<?php echo esc_url( wp_lostpassword_url() ); ?>"><?php esc_html_e( 'Lost your password?', 'woocommerce' ); ?></a> </p> <?php do_action( 'woocommerce_login_form_end' ); ?> </form> <a href="/?p=202">Sign Up</a> <?php do_action( 'woocommerce_after_customer_login_form' ); ?>Numărul 202 este id-ul paginii de înregistrare personalizată. Ca o reamintire rapidă, puteți vedea ID-ul paginii în adresa URL când este deschisă în editorul backend.
Acum, dacă aruncați o privire la pagina din partea din față, ar trebui să vedeți ceva de genul acesta când vizitați pagina cu detaliile contului:
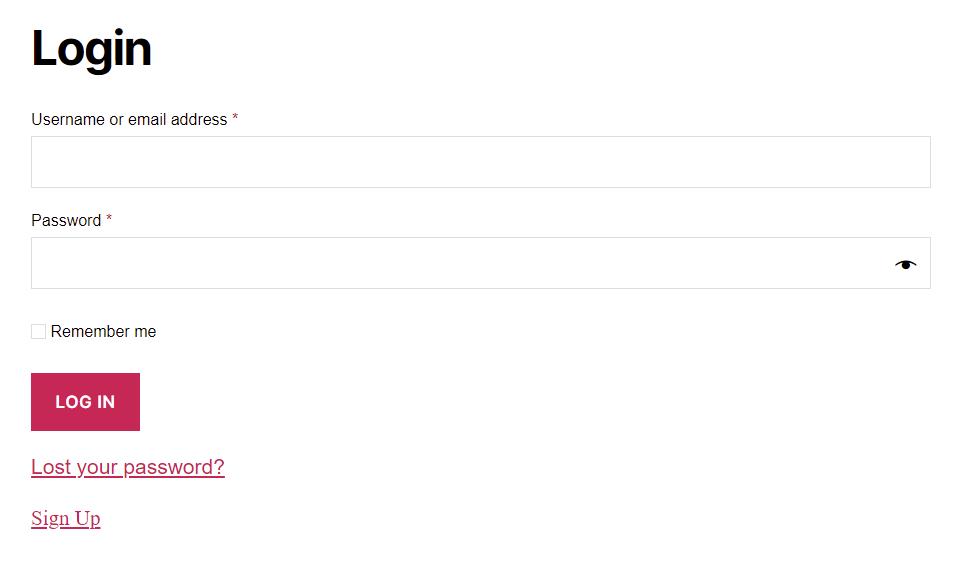
Dacă faceți clic pe linkul Înregistrare, ar trebui să fiți redirecționat către pagina de înregistrare pe care am creat-o, precum cea prezentată mai jos:
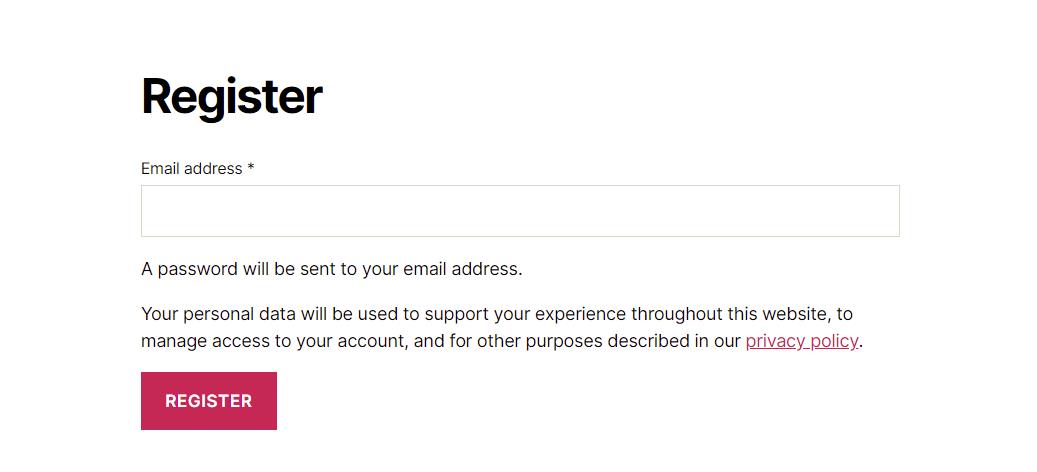
Destul de ușor, nu-i așa?
Crearea unui cod scurt
Pagina contului WooCommerce conține codul scurt [woocommerce_my_account] care poate fi folosit pentru a afișa formularele folosind fișierul form-login.php . În această secțiune vom vedea cum ne putem crea propriile coduri scurte, unul pentru formularul de autentificare și unul pentru formularul de înregistrare pe care l-am creat mai sus.
Cod scurt de înregistrare WooCommerce
Deschideți fișierul functions.php al temei cu editorul și introduceți următoarele rânduri:
// REGISTRATION SHORTCODE function wc_registration_form_function() { if ( is_admin() ) return; if ( is_user_logged_in() ) return; // OUR REGISTRATION FORM CONTENT } add_shortcode( 'wc_registration_form', 'wc_registration_form_function' );Procedând astfel, evităm necesitatea de a folosi un șablon personalizat separat. În schimb, vom include conținutul șablonului creat mai devreme astfel:
// REGISTRATION SHORTCODE function wc_registration_form_function() { if ( is_admin() ) return; if ( is_user_logged_in() ) return; ob_start(); do_action( 'woocommerce_before_customer_login_form' ); ?> <form method="post" class="woocommerce-form woocommerce-form-register register" <?php do_action( 'woocommerce_register_form_tag' ); ?> > <?php do_action( 'woocommerce_register_form_start' ); ?> <?php if ( 'no' === get_option( 'woocommerce_registration_generate_username' ) ) : ?> <p class="woocommerce-form-row woocommerce-form-row--wide form-row form-row-wide"> <label for="reg_username"><?php esc_html_e( 'Username', 'woocommerce' ); ?> <span class="required">*</span></label> <input type="text" class="woocommerce-Input woocommerce-Input--text input-text" name="username" autocomplete="username" value="<?php echo ( ! empty( $_POST['username'] ) ) ? esc_attr( wp_unslash( $_POST['username'] ) ) : ''; ?>" /><?php // @codingStandardsIgnoreLine ?> </p> <?php endif; ?> <p class="woocommerce-form-row woocommerce-form-row--wide form-row form-row-wide"> <label for="reg_email"><?php esc_html_e( 'Email address', 'woocommerce' ); ?> <span class="required">*</span></label> <input type="email" class="woocommerce-Input woocommerce-Input--text input-text" name="email" autocomplete="email" value="<?php echo ( ! empty( $_POST['email'] ) ) ? esc_attr( wp_unslash( $_POST['email'] ) ) : ''; ?>" /><?php // @codingStandardsIgnoreLine ?> </p> <?php if ( 'no' === get_option( 'woocommerce_registration_generate_password' ) ) : ?> <p class="woocommerce-form-row woocommerce-form-row--wide form-row form-row-wide"> <label for="reg_password"><?php esc_html_e( 'Password', 'woocommerce' ); ?> <span class="required">*</span></label> <input type="password" class="woocommerce-Input woocommerce-Input--text input-text" name="password" autocomplete="new-password" /> </p> <?php else : ?> <p><?php esc_html_e( 'A password will be sent to your email address.', 'woocommerce' ); ?></p> <?php endif; ?> <?php do_action( 'woocommerce_register_form' ); ?> <p class="woocommerce-form-row form-row"> <?php wp_nonce_field( 'woocommerce-register', 'woocommerce-register-nonce' ); ?> <button type="submit" class="woocommerce-Button woocommerce-button button woocommerce-form-register__submit" name="register" value="<?php esc_attr_e( 'Register', 'woocommerce' ); ?>"><?php esc_html_e( 'Register', 'woocommerce' ); ?></button> </p> <?php do_action( 'woocommerce_register_form_end' ); ?> </form> <?php return ob_get_clean(); } add_shortcode( 'wc_registration_form', 'wc_registration_form_function' );După cum puteți vedea, am denumit Shortcode [wc_registration_form] și am împachetat HTML-ul nostru într-o funcție ob_start(). În acest fel activăm bufferingul de ieșire, astfel încât HTML-ul să fie stocat și returnat ca șir.
Acum suntem gata să mergem în zona noastră de administrare și să ne edităm pagina de înregistrare. După ce ați deschis pagina de înregistrare, trebuie doar să introduceți codul scurt [wc_registration_form]. În acest caz, puteți utiliza orice șablon doriți, deoarece nu ne bazăm pe șablonul în sine pentru a genera formularul de înregistrare.
Acum, când deschideți pagina Înregistrare pe front-end, ar trebui să vedeți formularul de înregistrare.
Utilizarea codurilor scurte ne oferă mai multă flexibilitate decât utilizarea unei pagini șablon, deoarece putem schimba designul întregii pagini din mers, fără a fi nevoie să recodificați fișierul șablon. Acest lucru în sine explică de ce codurile scurte sunt atât de populare în WordPress.
Cod scurt de conectare WooCommerce
Acum avem un shortcode pentru formularul de înregistrare, putem trece mai departe și crea unul pentru formularul de conectare. Încă o dată, deschideți fișierul functions.php și introduceți următorul cod:
// LOGIN SHORTCODE function wc_login_form_function() { if ( is_admin() ) return; if ( is_user_logged_in() ) return; ob_start(); ?> <form class="woocommerce-form woocommerce-form-login login" method="post"> <?php do_action( 'woocommerce_login_form_start' ); ?> <p class="woocommerce-form-row woocommerce-form-row--wide form-row form-row-wide"> <label for="username"><?php esc_html_e( 'Username or email address', 'woocommerce' ); ?> <span class="required">*</span></label> <input type="text" class="woocommerce-Input woocommerce-Input--text input-text" name="username" autocomplete="username" value="<?php echo ( ! empty( $_POST['username'] ) ) ? esc_attr( wp_unslash( $_POST['username'] ) ) : ''; ?>" /><?php // @codingStandardsIgnoreLine ?> </p> <p class="woocommerce-form-row woocommerce-form-row--wide form-row form-row-wide"> <label for="password"><?php esc_html_e( 'Password', 'woocommerce' ); ?> <span class="required">*</span></label> <input class="woocommerce-Input woocommerce-Input--text input-text" type="password" name="password" autocomplete="current-password" /> </p> <?php do_action( 'woocommerce_login_form' ); ?> <p class="form-row"> <label class="woocommerce-form__label woocommerce-form__label-for-checkbox woocommerce-form-login__rememberme"> <input class="woocommerce-form__input woocommerce-form__input-checkbox" name="rememberme" type="checkbox" value="forever" /> <span><?php esc_html_e( 'Remember me', 'woocommerce' ); ?></span> </label> <?php wp_nonce_field( 'woocommerce-login', 'woocommerce-login-nonce' ); ?> <button type="submit" class="woocommerce-button button woocommerce-form-login__submit" name="login" value="<?php esc_attr_e( 'Log in', 'woocommerce' ); ?>"><?php esc_html_e( 'Log in', 'woocommerce' ); ?></button> </p> <p class="woocommerce-LostPassword lost_password"> <a href="<?php echo esc_url( wp_lostpassword_url() ); ?>"><?php esc_html_e( 'Lost your password?', 'woocommerce' ); ?></a> </p> <?php do_action( 'woocommerce_login_form_end' ); ?> </form> <?php return ob_get_clean(); } add_shortcode( 'wc_login_form', 'wc_login_form_function' );Acum, în ceea ce privește pagina de înregistrare, puteți continua și crea o pagină „Login”, introduceți shortcode-ul [wc_login_form] și sunteți gata.
Dacă doriți să faceți lucrurile un pas mai departe și să dictați pagina către care sunt direcționați utilizatorii atunci când se deconectează de la site-ul dvs., puteți utiliza un hook wp_logout ca acesta:
add_action('wp_logout','my_redirect_after_logout'); function my_redirect_after_logout(){ wp_redirect( '/?p=207' ); exit(); } Adresa URL /?p=207 folosită mai sus face referire la ID-ul paginii către care dorim să direcționăm oamenii la deconectare. Înlocuiți-l cu ID-ul paginii de deconectare alese.
O notă importantă!
Merită să ne amintim că oricine vă poate vizita noile pagini de conectare și/sau de înregistrare... și prin oricine ne referim și la roboți! Prin urmare, este foarte important să vă protejați site-ul de înregistrări false și autentificări în forță brută. Pentru mai multe informații despre cum să vă protejați site-ul, vă recomandăm insistent să vă faceți timp pentru a citi ghidul nostru despre Cum să vă securizați site-ul WordPress și, de asemenea, Cum să faceți față activității de spam pe site-ul dvs. WordPress.
Sperăm că acest articol v-a oferit câteva idei despre cum vă puteți reimagina paginile de înregistrare și autentificare WooCommerce și v-a oferit instrumentele pentru a face modificări acolo unde credeți de cuviință.
