Cum să dezactivați pluginurile WordPress atunci când nu puteți accesa wp-admin
Publicat: 2022-10-02Cea mai importantă parte a depanării WordPress este să dezactivați pluginurile WordPress și să verificați dacă vreunul dintre pluginuri creează probleme. Deși nu puteți accesa administratorul WordPress, nu puteți dezactiva pluginurile prin WordPress Dashboard. Vă vom ghida în diferite moduri de a dezactiva pluginurile WordPress atunci când nu puteți accesa ecranul wp-admin.
Notă: Pentru acest tutorial, ați avea nevoie fie de acces la fișierele plugin cu clientul FTP, fie la Managerul de fișiere al panoului de găzduire. O modalitate mai puțin recomandată este prin phpMyAdmin editarea intrării în baza de date a pluginurilor active.
Deci, oricare ar fi motivul din spatele dvs., trebuie să dezactivați pluginurile WordPress din tabloul de bord de administrare WordPress. Calea rapidă este doar să redenumiți pluginurile/directorul la altceva, cum ar fi plugins.backup.
Notă: După dezactivarea pluginurilor WordPress, dacă problema persistă. Puteți încerca să vă dezactivați tema WordPress prin FTP sau File Manager.
De ce trebuie să dezactivați toate pluginurile WordPress când administratorul WordPress nu funcționează?
Deoarece nu puteți accesa pagina dvs. de administrare WordPress, fie aveți un ecran alb al morții WordPress. Sau există o eroare PHP FATAL în instalarea dvs. WordPress care produce eroarea „A existat o eroare critică pe acest site web”.
În aceste tipuri de situații, cel mai bun mod este să dezactivați toate pluginurile pentru a vă asigura că vreunul dintre pluginurile pe care site-ul dvs. îl folosește nu creează probleme. Deci, puteți face acest lucru cu ușurință dezactivând toate pluginurile WordPress și verificați dacă problema este cu unul dintre pluginuri sau cu altceva.
Deci, cum să dezactivați pluginurile WordPress când wp-admin nu este accesibil?
Bine! Acest lucru poate fi foarte ușor dacă știi ce faci. Trebuie doar să accesați fișierele și directoarele instalării dvs. WordPress și să redenumiți numele directorului de pluginuri. Deși acest lucru este foarte simplu, pentru cineva care nu este sigur ce face poate fi dificil!
Sfat : faceți o copie de rezervă a site-ului dvs. înainte de a face ceva întotdeauna!
În videoclipul de mai jos am explicat foarte clar cum vă puteți dezactiva și reactiva cu ușurință pluginurile WordPress. Dacă vă simțiți confortabil să citiți tutorialul mai mult decât videoclipul, să mergem mai departe.
Deci, de ce aveți nevoie pentru a dezactiva pluginurile WordPress prin FTP sau cPanel sau phpMyAdmin? Ei bine, ai avea nevoie de acces la fișierele serverului tău unde este instalat WordPress.
- Acces FTP pentru a accesa fișierele de instalare WordPress
- Manager de fișiere al panoului dvs. de găzduire pentru a gestiona fișierele
- Accesul phpMyAdmin în cazul în care doriți să dezactivați prin phpMyAdmin
Dezactivați pluginurile WordPress redenumind numele directorului pluginurilor
Cel mai simplu mod de a vă dezactiva pluginurile WordPress este doar redenumiți pluginurile/numele directorului. Care se află întotdeauna în folderul wp-content/ al instalării dvs. WordPress. Puteți denumi directorul dvs. /plugins/ cum ar fi plugins.BACKUP. Odată ce redenumiți numele directorului de pluginuri, toate pluginurile dvs. au fost dezactivate din WordPress. Acum puteți accesa tabloul de bord de administrare WordPress și dacă accesați pagina de pluginuri, veți vedea că toate pluginurile au fost dezactivate din cauza unei erori. Fișierul cu pluginuri nu există.

Deci, dacă nu sunteți sigur cum să redenumiți numele directorului pluginurilor, există două moduri. Să încercăm să le explorăm unul câte unul.
Redenumiți numele directorului pluginurilor prin FTP
În primul rând, conectați-vă la FTP-ul serverului dvs. folosind clientul FTP preferat, cum ar fi FileZilla. Pentru a vă autentifica pe FTP, veți avea nevoie de nume de gazdă a serverului, autentificare și parolă. Dacă nu sunteți sigur de unde să obțineți aceste informații, vă rugăm să contactați găzduirea dvs. web.
- Conectați-vă la contul dvs. FTP utilizând un client FTP
- Din directorul de instalare WordPress, intrați în directorul wp-content.
- Faceți clic dreapta pe pluginuri/director și redenumiți-l în ceva de genul plugins_BACKUP
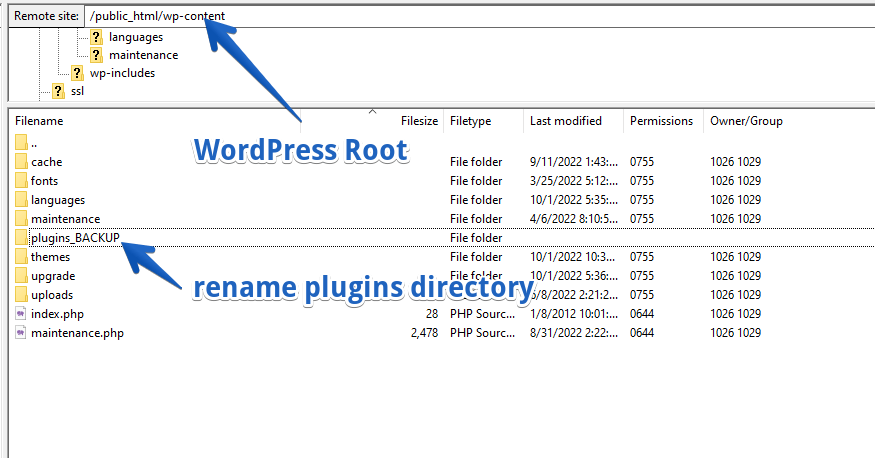
Odată ce schimbați numele directorului de pluginuri, pluginurile vor fi dezactivate. Și dacă încercați să vă încărcați ecranul cu pluginuri în admin WordPress, toate pluginurile vor fi dezactivate din cauza inexistenței.

Redenumiți numele directorului pluginurilor WordPress prin cPanel File Manager
În cazul în care trebuie să dezactivați pluginurile WordPress prin Managerul de fișiere al panoului de găzduire. Există doar câțiva pași simpli pe care îi puteți urma. Și veți fi dezactivat cu succes pluginurile WordPress.
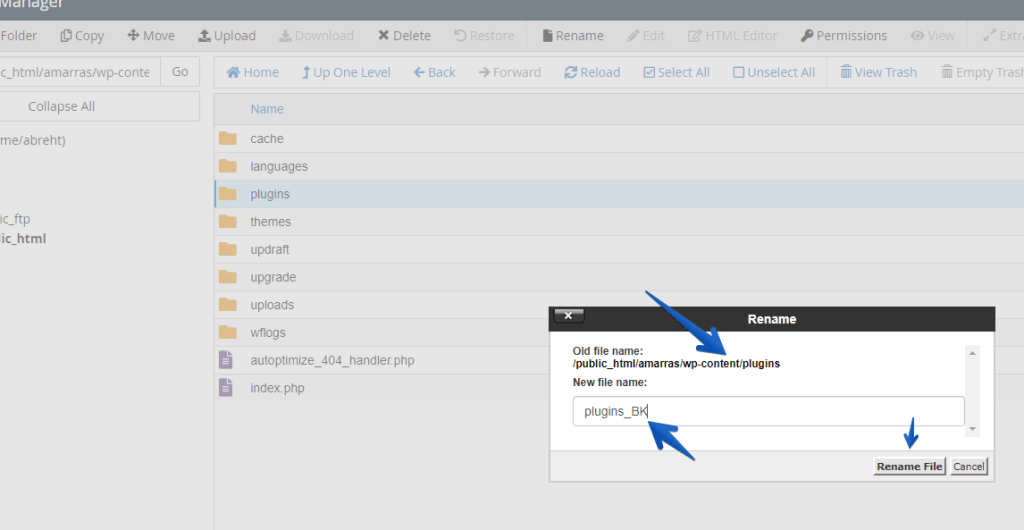
Să urmăm pașii simpli de mai jos pentru a gestiona dezactivarea pluginurilor prin File Manager!
- Accesați panoul dvs. de găzduire fie cPanel, fie Plesk
- Deschideți managerul de fișiere și mutați-vă în directorul de instalare WordPress
- Aflați directorul wp-content și deschideți-l
- Acum ar trebui să vedeți directorul de pluginuri, faceți clic dreapta pentru a-l redenumi
- Numiți cum ar fi plugins_BCK
Acum ați dezactivat pluginurile WordPress fie prin FTP, fie prin cPanel. În ambele cazuri, ar trebui să știți că nu puteți reactiva sau utiliza aceste pluginuri decât dacă schimbați numele folderului plugins_BACKUP în pluginuri.
Cum să dezactivez pluginurile WordPress prin phpMyAdmin?
De asemenea, puteți dezactiva pluginurile WordPress prin baza de date phpMyAdmin. Pentru aceasta, trebuie să vă asigurați că știți că numele bazei de date este utilizat de instalarea dvs. WordPress.
Dacă nu sunteți sigur ce bază de date folosește instalarea dvs. WordPress, editați fișierul wp-config.php și aflați numele bazei de date WordPress.
1. Accesați cPanel și accesați phpMyAdmin
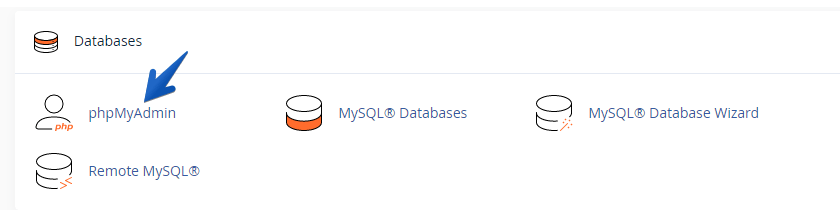
2. Selectați baza de date și treceți la tabelul _opțiuni
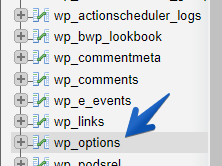
WordPress are în mod implicit wp_ ca prefix al tabelelor bazei de date WordPress. Dar unii instalatori WordPress și instalări manuale schimbă prefixul de la wp_ la altceva. Este important să găsiți tabelul _opțiuni. Doar deschideți-l astfel încât să vă aflați în vizualizarea de răsfoire a tabelului _option.
3. Mergeți la căutare și în câmpul `option_name` căutați active_plugins
Acum faceți clic pe Căutare și introduceți active_plugins în câmpul option_name pentru a căuta. Odată ce ați introdus active_plugins faceți clic pe butonul Go pentru a încărca rezultatele și veți obține rândul care are valoarea pluginurilor active.
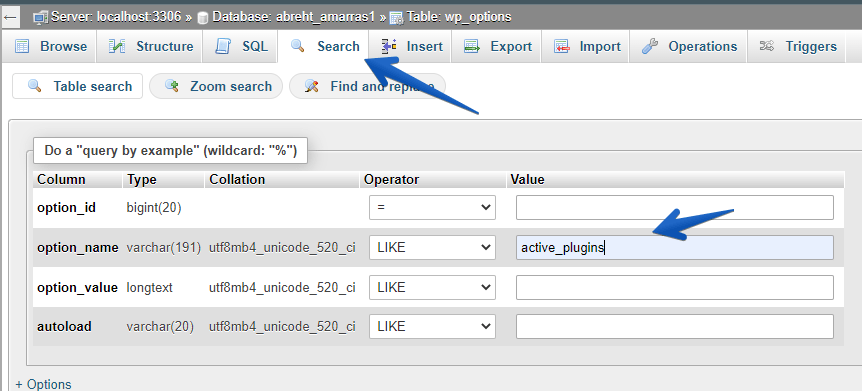
Acum este timpul să eliminați valoarea pe care ați primit-o pentru active_plugins.
4. Eliminați valoarea din coloana „option_value”.
Faceți dublu clic pe valoarea coloanei „option_value” și goliți-o. Odată ce îi eliminați valoarea, toate pluginurile active vor fi dezactivate.
Vă rugăm să rețineți că dacă faceți acest lucru doar pentru testare, salvați valoarea din coloana option_value în editorul de text. Așa că îl poți pune înapoi când ai nevoie.
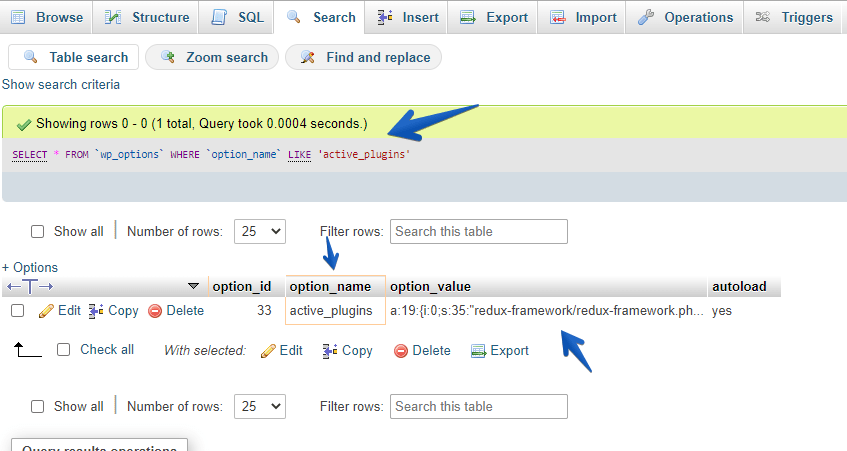
După ce eliminați valoarea, puteți accesa panoul de administrare WordPress și activați pluginurile acolo unul câte unul. În cazul în care doriți să reactivați toate pluginurile din phpMyAdmin, puneți înapoi valoarea copiată pentru option_name active_plugins.
Restaurați pluginurile WordPress prin FTP sau cPanel File Manager
Odată ce ați testat fiecare plugin unul câte unul, aduceți-vă pluginurile/directorul înapoi la fel cum ați redenumit înainte din FTP sau File Manager. Acum redenumiți-l din nou pentru a-i face numele plugin-uri/ odată ce faceți acest lucru, toate pluginurile sunt din nou disponibile în WordPress. Deoarece ați activat acum pluginurile WordPress, puteți începe să le activați unul câte unul.
Reactivați pluginurile WordPress prin panoul de administrare WordPress
Doar conectați-vă administratorul WordPress și accesați pluginuri unde veți vedea toate pluginurile listate din nou, dar în modul dezactiv. Începeți să le activați unul câte unul, astfel încât să le puteți utiliza și să aflați pluginul care creează problema.
Evitați toată mizeria și obțineți serviciul de întreținere WordPress pentru a vă face viața mai ușoară online!
rezumat
Am încercat să explicăm cum puteți dezactiva pluginurile pentru a ne asigura că vreunul dintre pluginurile pe care le utilizați pune probleme pentru instalarea dvs. WordPress. În cazul în care nu sunteți un expert și nu sunteți sigur cum să remediați erorile WordPress, suntem disponibili. Angajați un dezvoltator WordPress.
