Cum să afișați și să schimbați data ultimei modificări în WordPress (pas cu pas)
Publicat: 2022-06-10Doriți să afișați data ultimei modificări pe o postare în WordPress?
Vrei ca conținutul tău să arate proaspăt și actualizat, chiar dacă l-ai scris acum câțiva ani. Afișarea unei ultime date modificate vă poate ajuta să urcați în clasamentul motoarelor de căutare și să construiți încredere cititorilor.
În acest tutorial, vă vom învăța cum să afișați și să modificați cu ușurință data ultimei modificări a postărilor dvs. în WordPress.
Cuprins:
- Afișarea ultimei date WordPress modificate
- Modificarea datei ultimei modificări
- De ce ar trebui să puneți date pe postările de blog
- Modificarea datei de publicare pe o postare de blog
Afișarea ultimei date WordPress modificate
Motoarele de căutare caută conținut nou sau actualizat recent. La fel și cititorii, în special în industriile în schimbare rapidă, cum ar fi tehnologia sau afacerile. Dacă un vizitator vede o postare scrisă acum 5 ani, este mai probabil să părăsească site-ul dvs. în căutarea unor informații mai actualizate. Desigur, este posibil să puteți surprinde unele dintre aceste sărituri cu ferestre pop-up cu intenția de ieșire. Dar de ce să nu-i convingi să rămână mai mult pe site-ul tău în primul rând?
O modalitate de a face acest lucru este să afișați data ultimei modificări în plus față de data publicării. Vizitatorii vor vedea că conținutul este actualizat și, prin urmare, mai fiabil.
În partea din față, WordPress folosește implicit data la care o postare a fost publicată pentru prima dată, chiar dacă actualizați postarea mai târziu. Pentru a modifica această dată de publicare, va trebui să republicați o postare după ce o anulați. Avem o cale mai ușoară!
Să ne uităm la 2 moduri de a afișa data ultimei modificări în WordPress:
- Metoda 1: Folosiți codul pentru a afișa data ultimei modificări
- Metoda 2: Utilizați un plugin pentru a afișa data ultimei modificări
Care este cel mai bun mod de a afișa ultima dată modificată în WordPress?
Metoda 1 este mai ușoară decât pare. Nu trebuie să scrieți singur codul pentru Metoda 1, dar ar trebui să vă simțiți confortabil să urmați instrucțiunile tehnice. În plus, nu veți avea nevoie de un plugin terță parte. Acest lucru poate îmbunătăți timpul de încărcare a site-ului și poate reduce problemele de compatibilitate.
Metoda 2 este o soluție perfectă dacă preferați să nu vă încurcați deloc cu niciun cod. Pluginul facilitează configurarea ultimelor setări ale datei modificate. Nu uitați să alegeți un plugin compatibil cu tema, pluginurile și versiunea WordPress.
Metoda 1: Folosiți codul pentru a afișa data ultimei modificări
Prima metodă este să adăugați un fragment de cod la fișierul functions.php sau un plugin specific site-ului.
Rețineți că dacă vă actualizați tema sau schimbați la o altă temă, veți pierde codul adăugat în fișierul functions.php. Așa că ne place să folosim un plugin specific site-ului.
Iată codul pe care trebuie să-l adaugi:
function wpb_last_updated_date( $content ) {
$u_time = get_the_time('U');
$u_modified_time = get_the_modified_time('U');
if ($u_modified_time >= $u_time + 86400) {
$updated_date = get_the_modified_time('F jS, Y');
$updated_time = get_the_modified_time('h:i a');
$custom_content .= '
<p class="last-updated">Last updated on '. $updated_date . ' at '. $updated_time .'</p>
';
}
$custom_content .= $content;
return $custom_content;
}
add_filter( 'the_content', 'wpb_last_updated_date' );
Dacă aveți nevoie de mai mult ajutor, urmați acest ghid grozav pas cu pas pentru a crea un plugin specific pentru site. Nu este atât de greu pe cât ar putea suna, promitem!
Metoda 2: Utilizați un plugin pentru a afișa data ultimei modificări
Există, de asemenea, pluginuri prefabricate pe care le puteți folosi pentru a afișa data ultimei modificări. Recomandarea noastră este WP Last Modified Info, care este gratuit de utilizat și foarte apreciat.
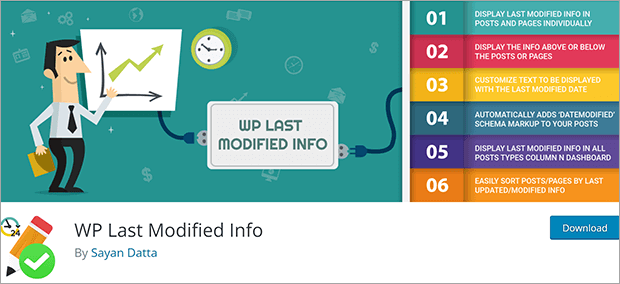
Iată cum să afișați ultimele informații modificate cu acest plugin.
Pasul 1: Instalați pluginul
Puteți descărca WP Last Modified Info gratuit din depozitul de pluginuri WordPress. Accesați Pluginuri » Adăugați nou.

Căutați informații despre ultima modificare WP și faceți clic pe Instalați acum .
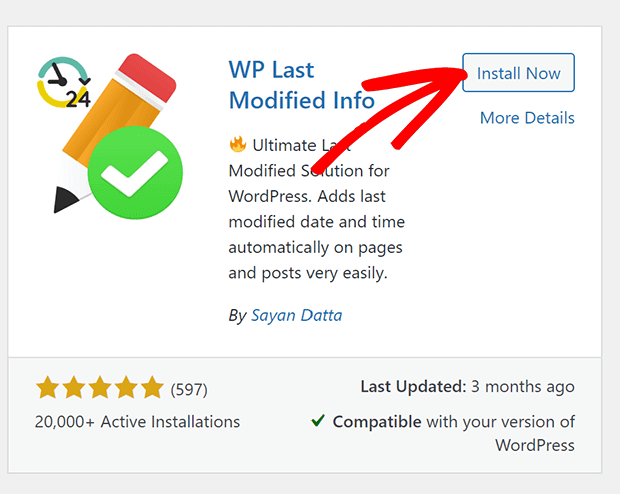

După ce instalați pluginul, faceți clic pe Activare.
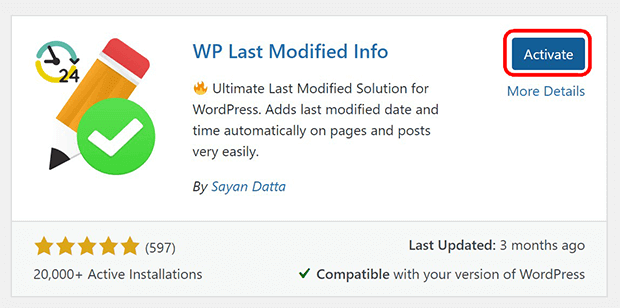
Pasul 2: Configurați data ultimei modificări
Din tabloul de bord WordPress, accesați Setări » WP Last Modified Info.
Mai întâi, activați comutatorul Activare pentru postări/pagini pe front-end . Aceasta va începe să afișeze data ultimei modificări în postările tale.
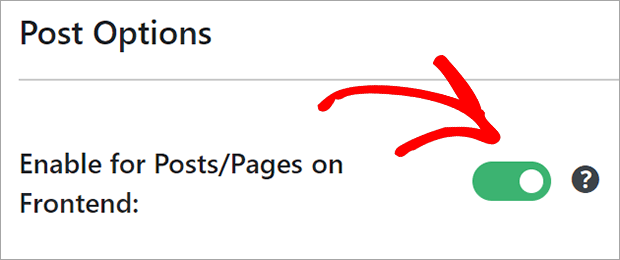
Configurați următoarele setări:
- Metoda de afișare: ultima dată modificată poate fi înainte sau după conținutul dvs., poate înlocui complet data publicată sau poate fi inserată manual cu un shortcode
- Format: formatul tradițional arată data actuală a ultimei modificări, în timp ce formatul care poate fi citit de oameni o convertește în câte ore, zile sau săptămâni în urmă
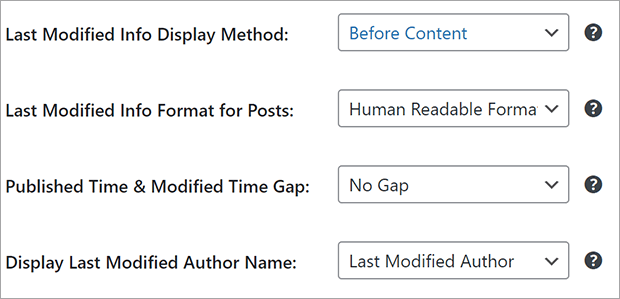
Veți obține setări diferite de configurat, în funcție de faptul că alegeți un format tradițional sau care poate fi citit de om.
De asemenea, poate doriți să modificați copia în șablonul HTML pentru a se potrivi cu formatul.
Formatul tradițional ar arăta mai bine ca: Ultima actualizare la [data] de [autor]
Dar formatul care poate fi citit de oameni ar avea mai mult sens cu ceva de genul: Ultima actualizare [timp scurs] în urmă de [autor]
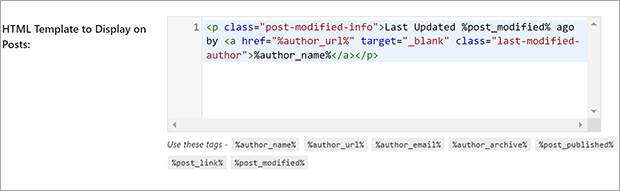
Asigurați-vă că faceți clic pe Salvați setările când ați terminat.
Acum veți vedea data ultimei modificări pe toate postările dvs.!
Modificarea datei ultimei modificări
Folosind oricare dintre metodele prezentate mai sus, se va afișa automat data ultimei modificări pe postările tale.
Uneori, totuși, este posibil să nu doriți să schimbați data modificată. De exemplu, dacă faceți doar mici corecturi de corectare, ar putea părea înșelător să o numiți o actualizare. Dacă recategorizați postările mai vechi, asta contează din punct de vedere tehnic ca o actualizare. Dar probabil că nu este necesar să afișați toate aceste postări ca „actualizate” doar pentru că ați schimbat categoria postării.
Din fericire, puteți „îngheța” ultima dată modificată atunci când faceți mici actualizări sau ajustări minore.
Cel mai bun plugin SEO AIOSEO nu numai că poate gestiona clasamentele de căutare a site-ului dvs., dar poate, de asemenea, să împiedice modificarea datei de modificare a postării.
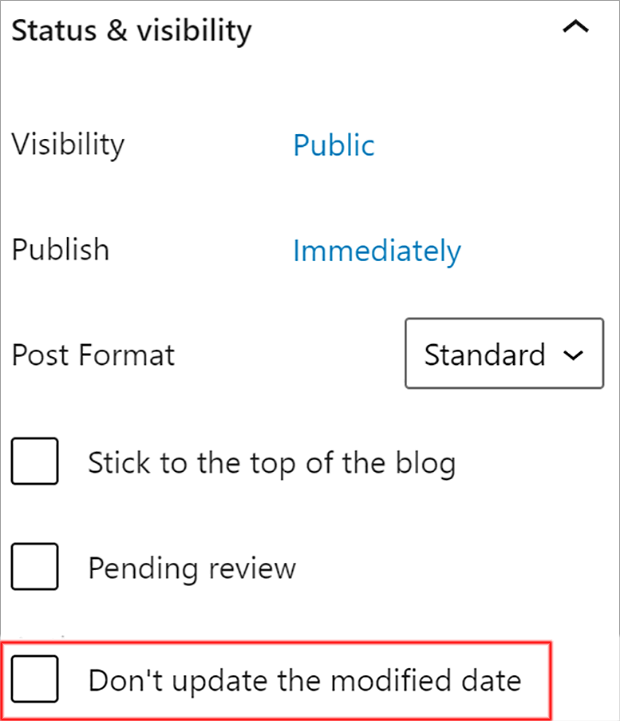
Pentru a afla mai multe, consultați această recenzie completă AIOSEO și aflați cum să începeți să vă optimizați conținutul pentru căutare.
De ce ar trebui să puneți date pe postările de blog
Este cea mai bună practică să afișați întotdeauna datele în postările dvs., chiar dacă conținutul dvs. nu este legat de un anumit eveniment sau promoție. În zilele noastre, informațiile se schimbă rapid, iar conținutul actualizat recent este adesea văzut ca mai credibil.
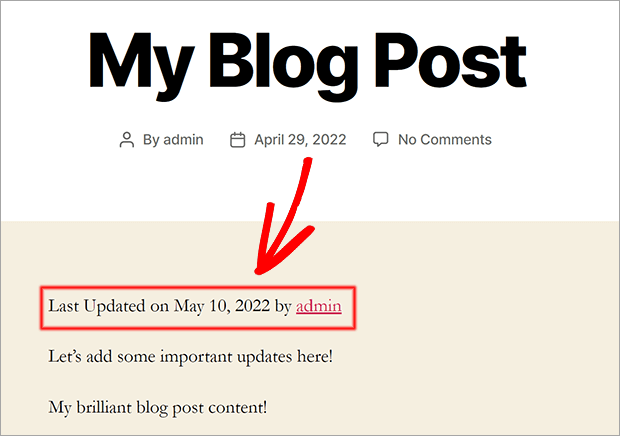
Modificarea datei de publicare pe o postare de blog
Modificați datele reale de publicare pe o postare de blog în WordPress. Acest lucru poate fi util dacă trebuie să schimbați poziția postării în paginile dvs. de arhivă. Postările pot fi retrodatate sau programate în avans. Puteți edita data publicării în caseta de setări Publicare din partea dreaptă a tabloului de bord WordPress.
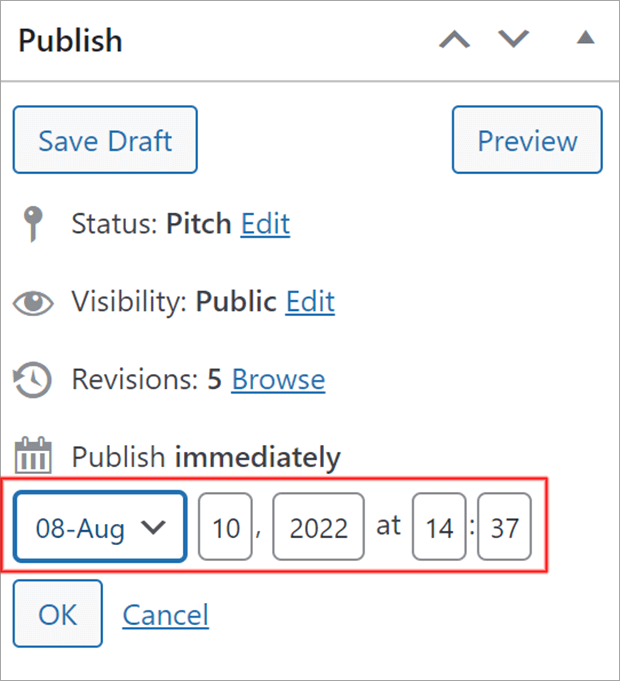
Acum știți cum să afișați și să modificați data ultimei modificări în WordPress.
Dacă doriți să atrageți și mai mulți vizitatori pe blogul dvs., vedeți cum să creați notificări push pentru a genera mai mult trafic.
Ți-a plăcut acest articol? Dacă da, vă rugăm să ne urmăriți pe Facebook și Twitter pentru mai multe sfaturi gratuite pentru WordPress.
