Cum să afișați videoclipuri WordPress ca imagine recomandată cu PostX
Publicat: 2023-01-09Puteți adăuga un videoclip ca imagine prezentată pe site-ul dvs. web, ceea ce va ajuta vizitatorii să identifice rapid conținutul videoclipului, chiar înainte de a-l viziona. Cu PostX, puteți obține cu ușurință acest lucru. Acest tutorial vă va ghida prin procesul de adăugare a unui videoclip prezentat în WordPress în loc de imagine. Deci, cum putem afișa videoclipul WordPress ca imagine prezentată?
Pentru a afișa videoclipul prezentat în loc de imagine, trebuie să urmați pașii:
- Pasul 1: Instalați PostX
- Pasul 2: Adăugați videoclipul recomandat la postarea dorită
- Pasul 3: Afișați videoclipul recomandat pe postarea de blog
- Pasul 4: personalizați videoclipul recomandat (opțional)
Ce este WordPress Featured Video?
Videoclipul recomandat WordPress, cunoscut și sub denumirea de miniatură video recomandată, este o caracteristică interesantă pentru a adăuga videoclipuri în loc de imagini prezentate la postările, paginile și tipurile de postări personalizate ale dvs. WordPress. Vă permite să încorporați videoclipuri de pe YouTube, Vimeo, alte servicii de găzduire video și videoclipuri auto-găzduite.
De ce ar trebui să afișăm videoclipuri recomandate WordPress în loc de imagine?
Pe măsură ce companiile continuă să folosească WordPress pentru a-și gestiona site-urile web, mulți caută modalități de a-și face conținutul mai captivant și mai atrăgător din punct de vedere vizual. O modalitate excelentă de a face acest lucru este prin adăugarea unui videoclip ca videoclip prezentat în WordPress la postările WordPress. Puteți, de asemenea, să vă evidențiați postările utilizând glisorul recomandat sau postările recomandate PostX.
Un mare avantaj al adăugării unui videoclip ca imagine prezentată la postările dvs. WordPress este că vă poate ajuta să vă îmbunătățiți clasamentul SEO. Motoarele de căutare precum Google clasifică paginile cu videoclipuri mai sus în rezultatele căutării, deoarece videoclipurile sunt mai captivante și mai informative decât doar textul.
Poate fi o modalitate excelentă de a intra în legătură cu publicul tău. Adăugarea unui videoclip ca imagine prezentată la postarea dvs. poate ajuta la atragerea de vizitatori și îi poate face mai probabil să interacționeze cu conținutul dvs. În plus, prezentarea unui videoclip vă poate atrage rapid cititorii.
Cum să afișați videoclipul WordPress ca imagine recomandată
Se vorbește destule despre videoclipul prezentat, dar am menționat că nu puteți adăuga sau afișa un videoclip WordPress ca imagine prezentată fără a utiliza un plugin? Veți avea nevoie de un plugin pentru asta.
Sunteți confuz cu privire la ce plugin să alegeți? Ei bine, avem o soluție: PostX, Pluginul Gutenberg Dynamic Site Builder numărul 1.
Cu funcția Videoclipuri și miniaturi de la PostX, puteți adăuga cu ușurință videoclipuri ca imagini prezentate pentru postările dvs. WordPress.
Tutorial video
Iată un scurt videoclip în care puteți vedea cum puteți afișa videoclipul WordPress ca imagine prezentată:
Deci, să trecem la pașii de afișare a videoclipurilor prezentate WordPress.
Pasul 1: Instalați PostX
Primul pas de utilizare a PostX este instalarea acestuia. Iată cum îl puteți instala.
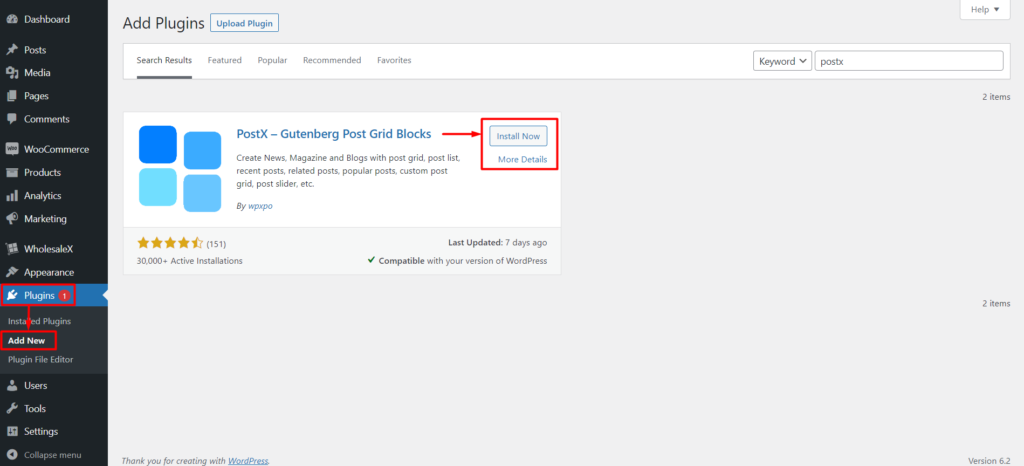
- Accesați secțiunea „Plugin-uri” din tabloul de bord WordPress.
- Apoi faceți clic pe „Adăugați nou”.
- În panoul de căutare din dreapta, tastați „PostX ”.
- Ar trebui să vedeți acum pluginul PostX .
- Faceți clic pe „Instalare”.
- Apoi puteți face clic pe butonul „Activați” evidențiat.
Acum puteți adăuga videoclipuri prezentate WordPress în loc de imagini în postările dvs. WordPress. Această funcție vă permite să încorporați și să prezentați cu ușurință videoclipuri pe site-ul dvs. web. De asemenea, puteți adăuga o pictogramă de redare video personalizată la miniaturi pentru a le face mai recunoscute. În plus, caracteristica include o previzualizare video lipicioasă în timpul derulării pentru a asigura o experiență video fără întreruperi.
Pasul 2: Adăugați videoclipul recomandat la postarea dorită
Acest pas vă permite să adăugați o miniatură video prezentată la postarea dvs., făcând-o mai atrăgătoare și mai captivantă pentru cititori. Pentru a adăuga un videoclip WordPress ca imagine prezentată în postarea dvs., urmați acești pași simpli:
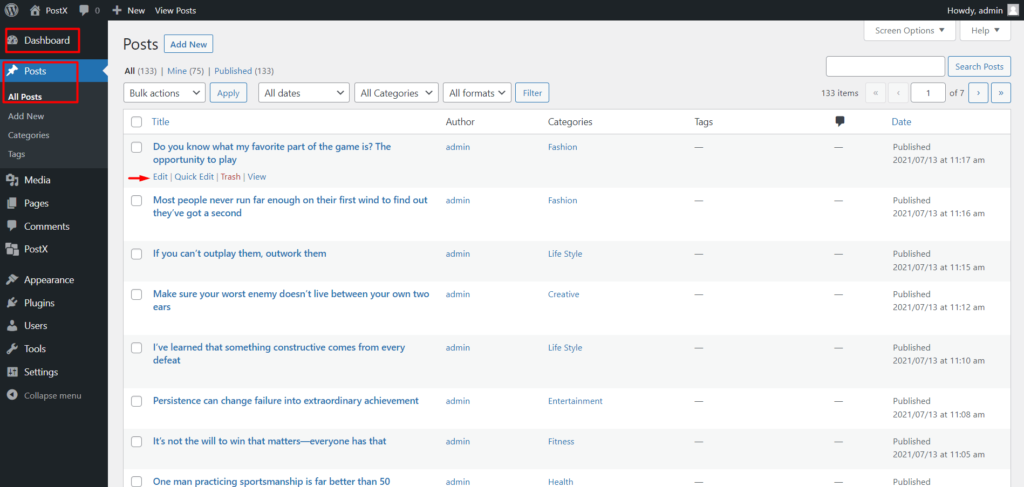
- Mai întâi, accesați Tabloul de bord WordPress și navigați la postarea la care doriți să adăugați un videoclip prezentat.
Deci, acum ați intrat în postare pentru editare ulterioară. După cum știți foarte bine, WordPress, în mod implicit, are opțiunea de a adăuga „Imagine recomandată” în bara laterală din dreapta. Dar nu vom avea nevoie de asta astăzi.
Adăugarea unui videoclip WordPress ca imagine prezentată este relativ simplă. Acum, pentru a adăuga videoclipul prezentat:
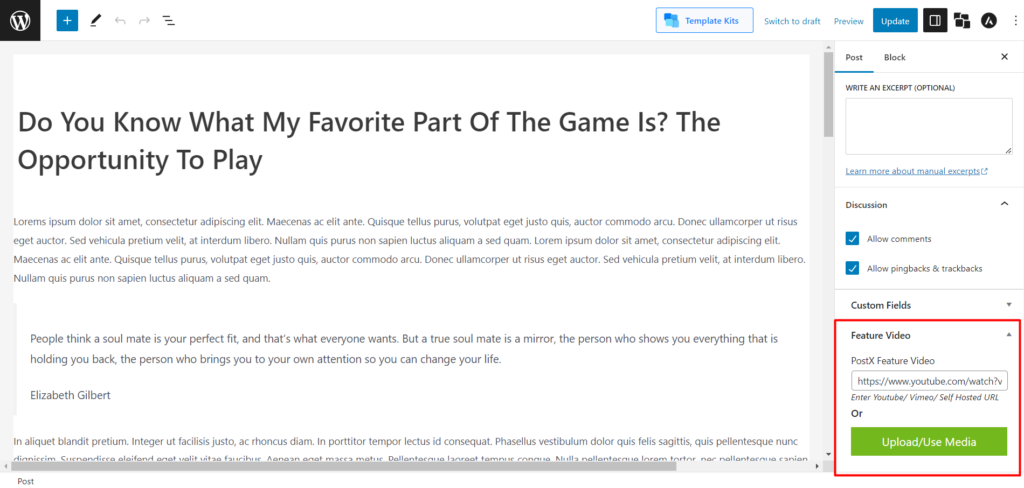
- Din bara laterală din dreapta, faceți clic pe panoul numit „Postează”.
- Derulați în jos până când vedeți „Videoclip recomandat”.
- În caseta „PostX Featured Video”, puteți introduce linkul URL Youtube/Vimeo/Self-Hosted.
- De asemenea, puteți face clic pe „Încărcați/Utilizați media” pentru a încărca videoclipul în biblioteca dvs. media și a-l selecta ca videoclip prezentat.
- Odată ce adresa URL este lipită corect sau videoclipul a fost încărcat cu succes, trebuie să vă actualizați postarea făcând clic pe butonul Actualizare din colțul din dreapta sus al paginii.
Acum aveți videoclipul prezentat în locul imaginii prezentate. Cu toate acestea, amintiți-vă că videoclipul prezentat este în fruntea listei de priorități, așa că indiferent dacă ați adăugat deja o imagine prezentată mai devreme și apoi ați adăugat videoclipul prezentat PostX, postările dvs. vor afișa videoclipul WordPress ca imagine prezentată în postare, indiferent dacă ce.
Pasul 3: Afișați videoclipul recomandat pe postarea de blog
Afișarea miniaturii videoclipului prezentat este probabil primul lucru la care vă veți gândi după atașarea videoclipului.
Pentru a realiza acest lucru, trebuie să creați un șablon utilizând PostX Dynamic Site Builder.
Permiteți-ne să vă ghidăm prin procesul de creare a unui singur șablon de postare. Dacă doriți instrucțiuni cuprinzătoare, puteți parcurge documentația noastră.
Iată o versiune scurtă:
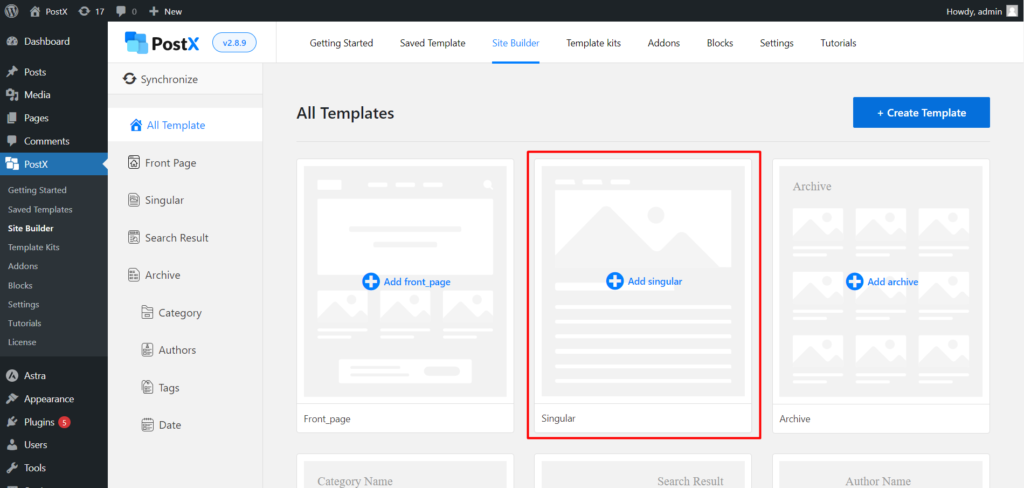
- Accesați WordPress Dashboard → PostX → Site Builder . Acum, faceți clic pe „ Adăugați singular ”.
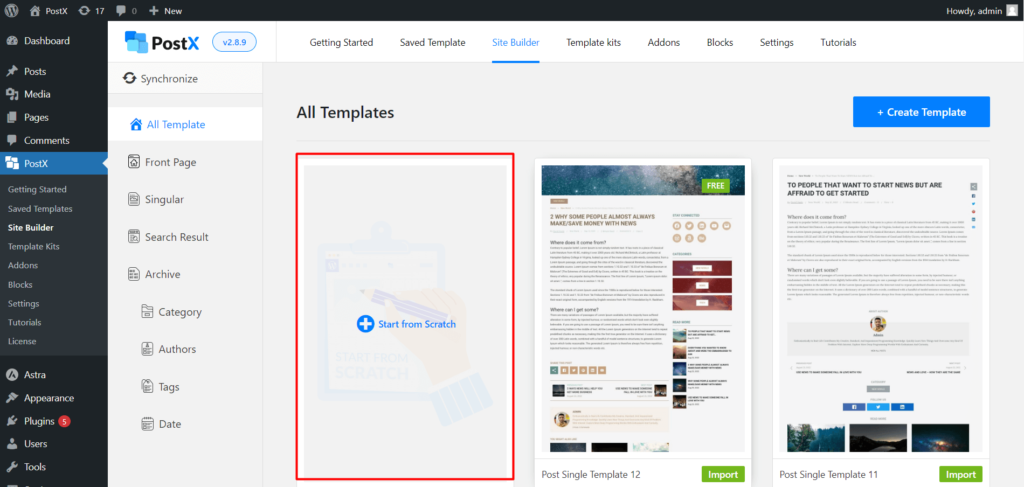
- Dacă doriți să creați șablonul de la zero adăugând blocuri Gutenberg, faceți clic pe „ Începeți de la zero ”.
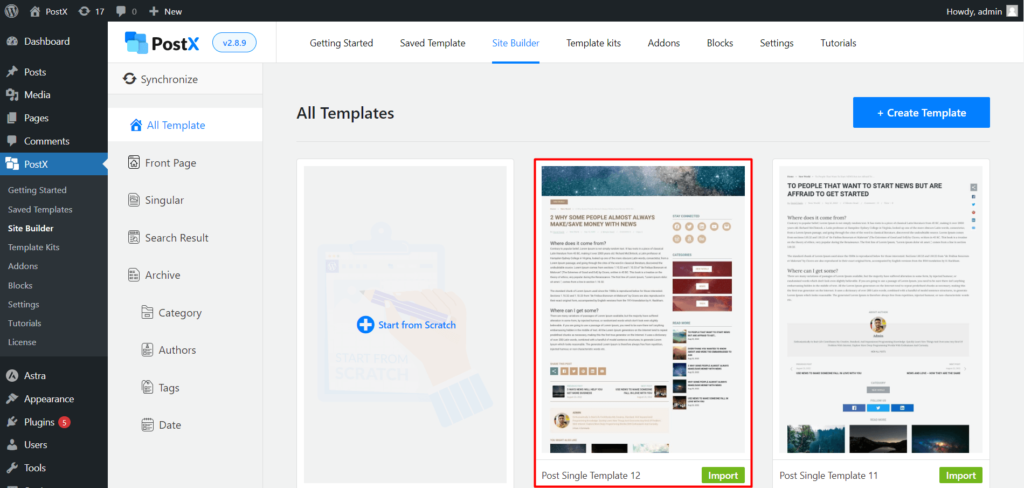
- Dacă nu doriți să aveți probleme suplimentare și doriți să utilizați un șablon prestabilit, selectați șablonul dorit și faceți clic pe „ Importați ”.
După aceea, veți vedea un șablon construit cu mai multe blocuri Gutenberg personalizabile de către PostX. Și dacă procedați corect, videoclipul prezentat va fi afișat corect.
Deci, să verificăm dacă am reușit să afișăm videoclipul prezentat.
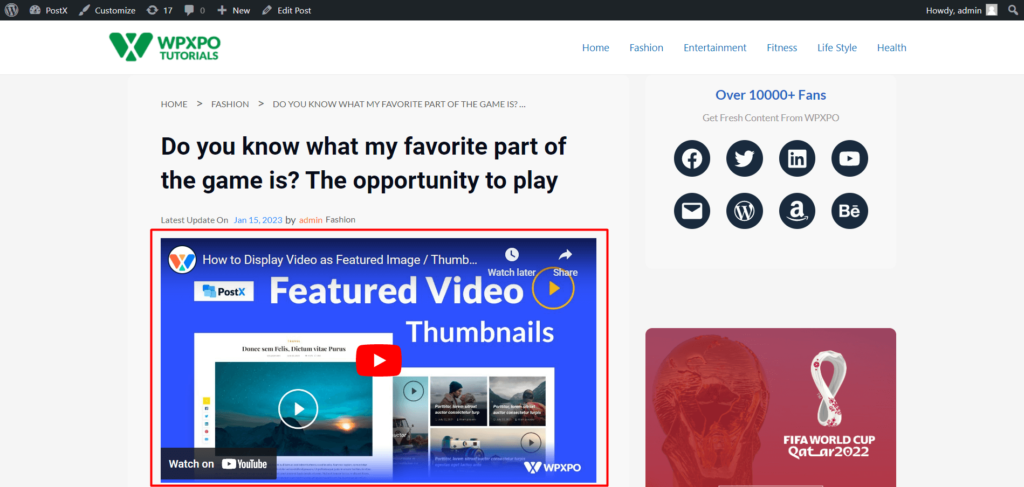
Am afișat cu succes videoclipul prezentat în WordPress în loc de imagine în miniatură. Deci, să trecem la opțiunile de personalizare.
Pasul 4: personalizați videoclipul recomandat (opțional)
Dacă ați folosit PostX mai devreme, știți cât de multă personalizare vă oferă acest plugin. Videoclipul prezentat are și câteva opțiuni de personalizare.
Reglați înălțimea, lățimea și alinierea videoclipului
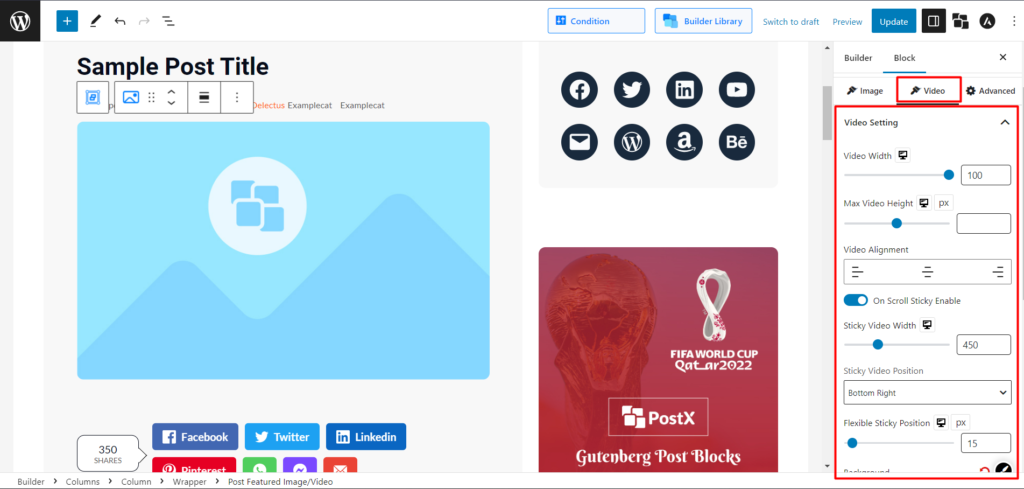
- Accesați setările video din blocul „Postează imaginea/video prezentată”.
- Putem personaliza următoarele opțiuni:
- Lățimea videoclipului
- Înălțimea maximă a videoclipului
- Alinierea video (stânga, centru, dreapta) și alte câteva setări tipografice.
Faceți videoclipul lipicios
De asemenea, putem face videoclipul prezentat lipicios, așa că haideți să vedem cum putem face asta.
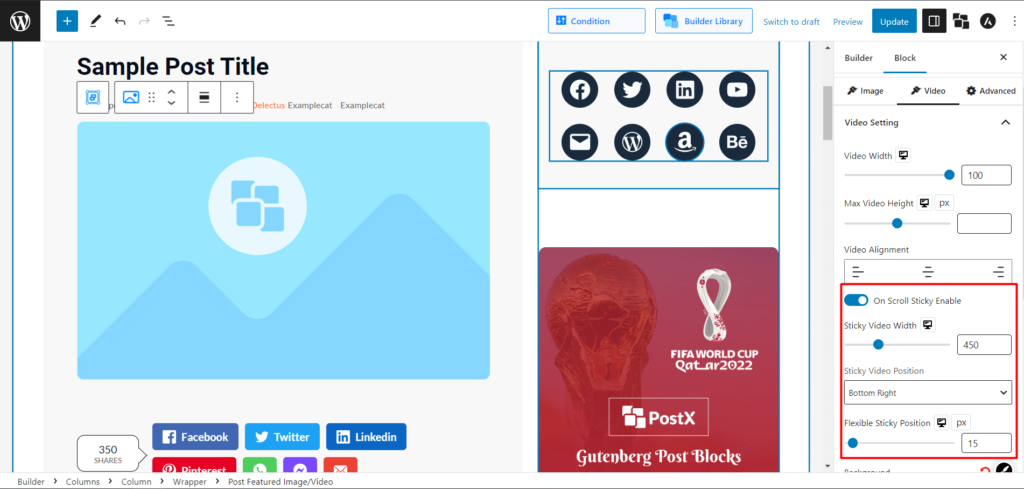
- Selectați blocul „Postează imaginea/video prezentată”.
- Accesați Setările video.
- Activați „On Scroll Sticky Enable”.
Acum să vedem dacă videoclipul prezentat funcționează sau nu.

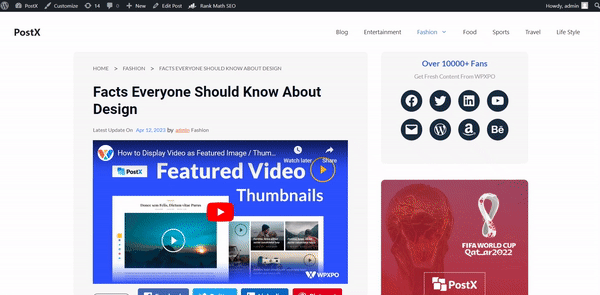
Afișați videoclipurile recomandate în paginile de pornire și de arhivă
De asemenea, puteți afișa videoclipul prezentat în WordPress în loc de imagine pe o pagină de pornire sau pe alte pagini de arhivă. Puteți face acest lucru, de asemenea, cu ajutorul PostX Dynamic Site Builder.
La fel ca un șablon de postare unică, trebuie să creăm o pagină de pornire sau un șablon de pagină de arhivă cu generatorul. Obțineți tutorialul complet personalizat de creare a paginii de pornire aici.
Iată o versiune scurtă:
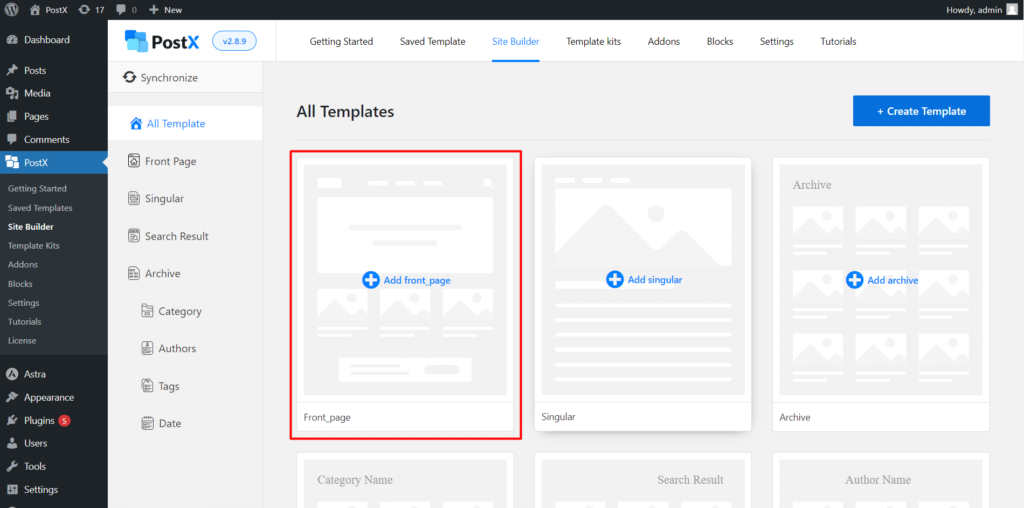
- Accesați WordPress Dashboard → PostX → Site Builder . Acum, faceți clic pe „ Adăugați Front_page ”.
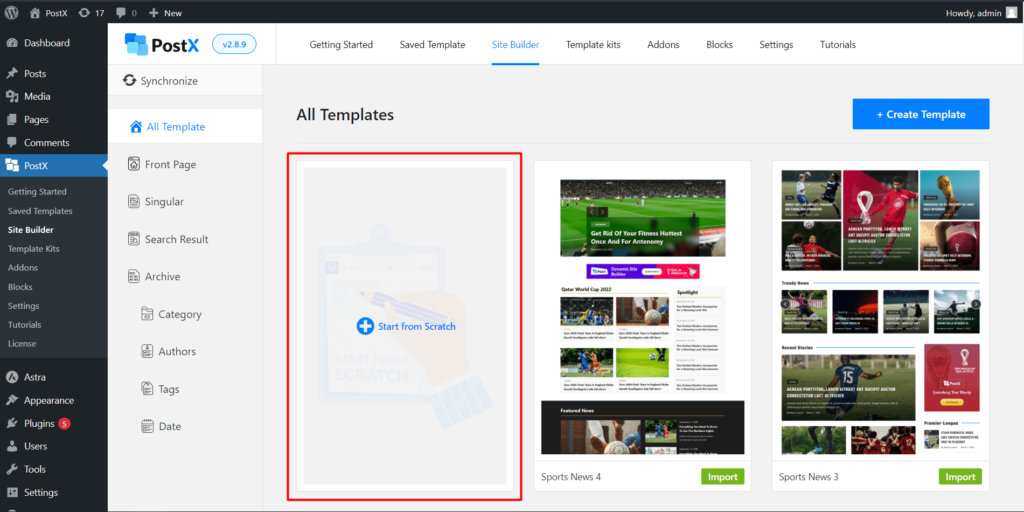
- Dacă doriți să creați șablonul de la zero adăugând blocuri Gutenberg, faceți clic pe „ Începeți de la zero ”.
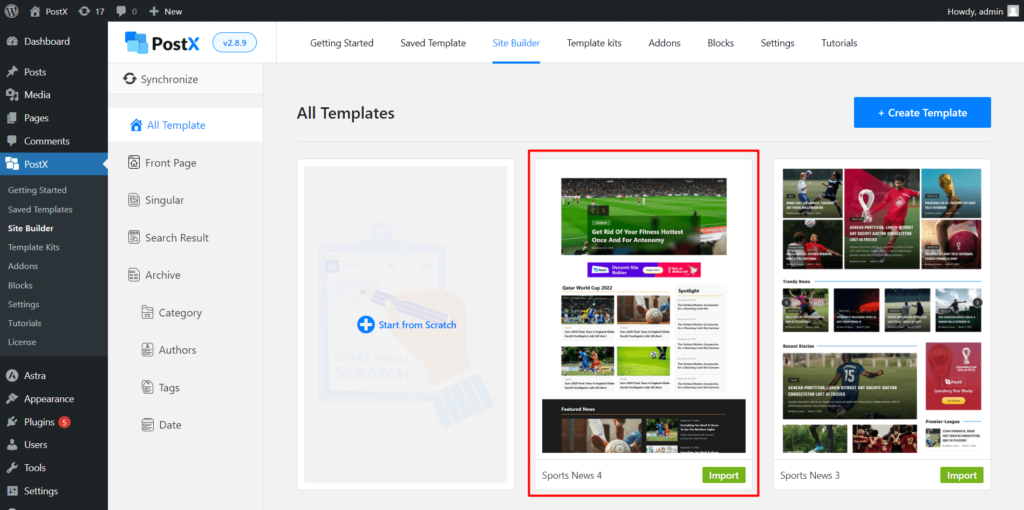
- Dacă nu doriți să aveți probleme suplimentare și doriți să utilizați un șablon prestabilit, selectați șablonul dorit și faceți clic pe „ Importați ”.
- Acum puteți publica pagina, dacă nu doriți să mai faceți personalizări.
Să vedem cum arată pe front-end.
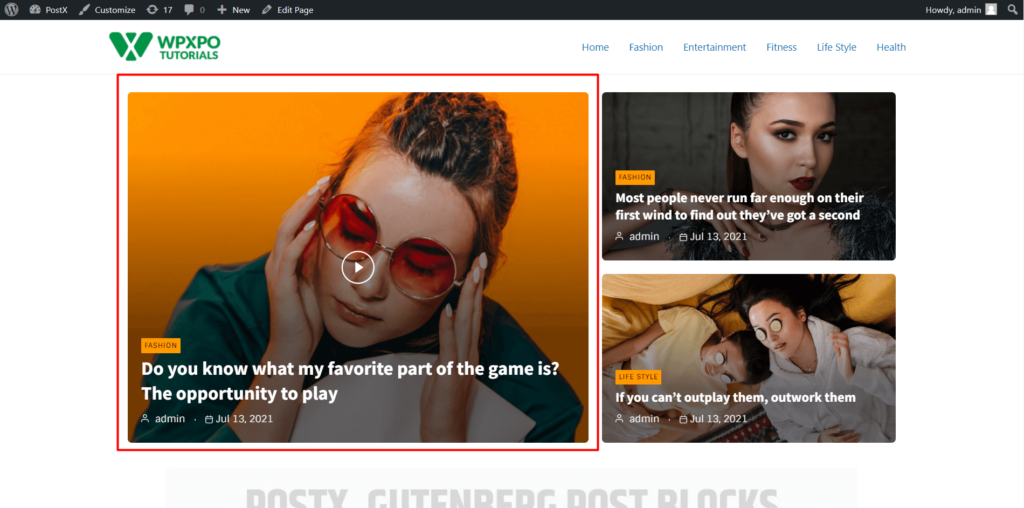
Veți vedea o pagină de pornire cu blocuri similare PostX Gutenberg. Și, de asemenea, vezi setările de personalizare tipografică. Veți vedea 2 opțiuni interesante: Personalizarea pictogramelor de redare și Activarea pop-upului.
Personalizați pictograma Play
Puteți personaliza pictograma de redare pentru fiecare videoclip prezentat.
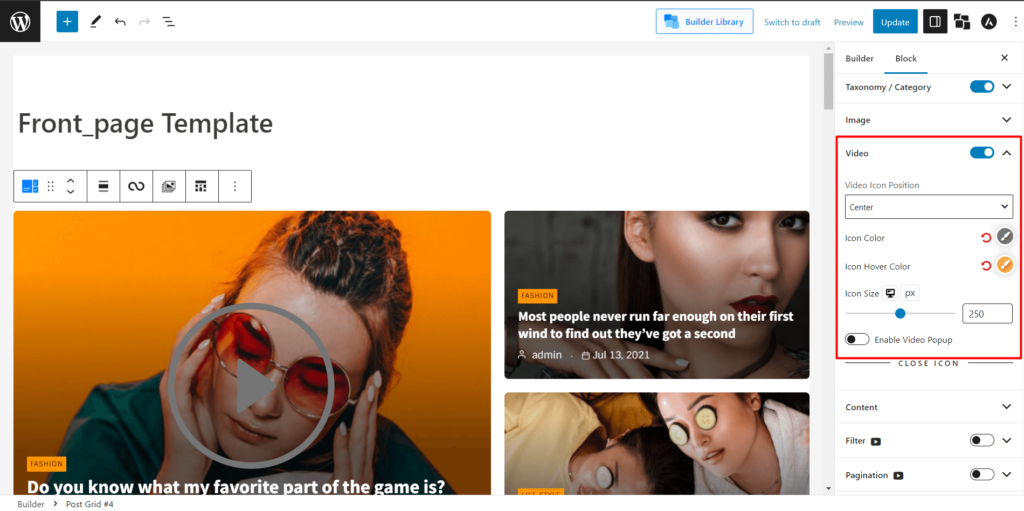
- Faceți clic pe Grila de postări/ Lista de postări pe care doriți să personalizați pictograma.
- Și puteți modifica următoarele setări legate de pictograme:
- Culoarea pictogramei
- Pictogramă deasupra Culoare
- Dimensiunea pictogramei
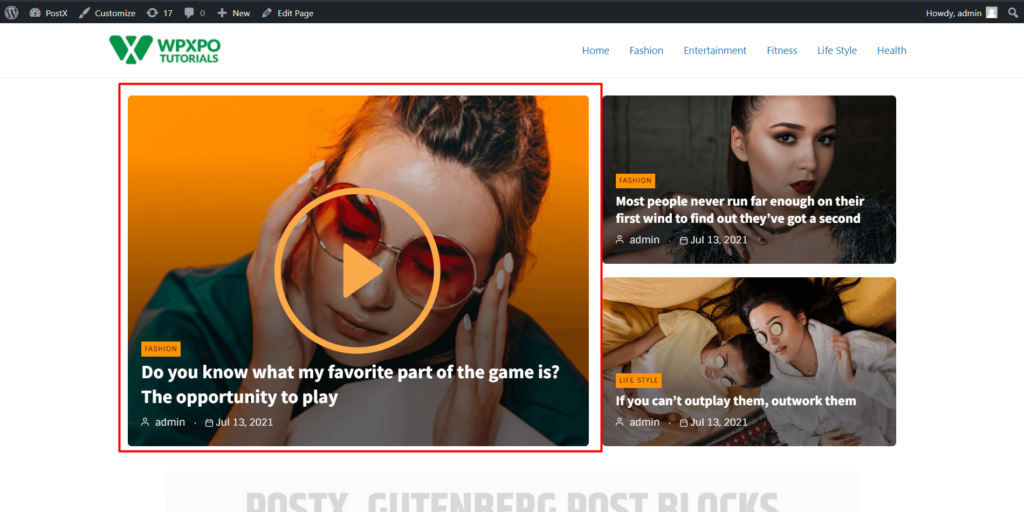
Activați pop-up
Același lucru este valabil și pentru setările pop-up.
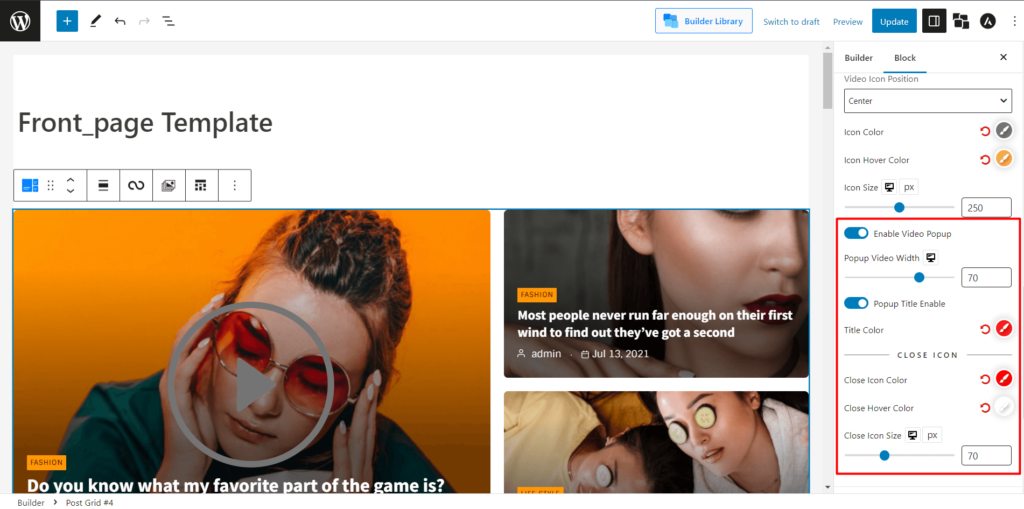
- Selectați Grila de postări/Lista de postări.
- Comutați opțiunea „Activare pop-up video”
- De asemenea, puteți modifica culoarea pictogramei închidere, culoarea închiderii cursorului și dimensiunea pictogramei închidere.
Să vedem cât de uimitor arată pop-up-ul.
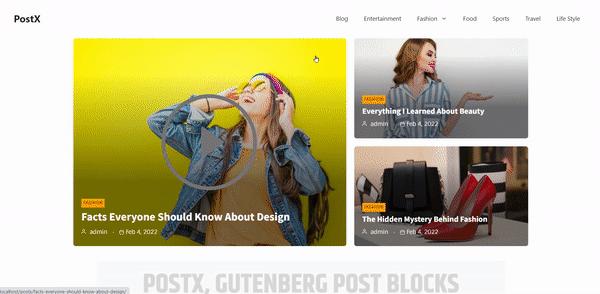
Concluzie
În concluzie, adăugarea unui videoclip WordPress ca imagine prezentată de PostX este o modalitate excelentă de a îmbunătăți atractivitatea vizuală a site-ului dvs. de știri/reviste/blog. Acest plugin face ca adăugarea videoclipurilor prezentate la postările tale să fie incredibil de ușoară, ceea ce poate ajuta la implicarea vizitatorilor cu conținutul tău. Cu acest plugin, puteți adăuga cu ușurință videoclipuri atractive pe site-ul dvs. WordPress, crescând probabilitatea ca vizitatorii să rămână pe pagina dvs. mai mult timp.
Puteți consulta tutoriale video WordPress pe canalul nostru YouTube. De asemenea, găsiți-ne pe Facebook și Twitter pentru actualizări regulate!
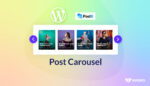
Cum se adaugă Post Carusel în WordPress
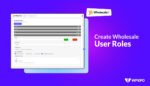
Cum se creează roluri de utilizator angro cu WholesaleX
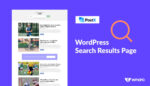
Cum să creezi un șablon de pagină cu rezultatele căutării WordPress

6 Trending Cuprins Avantaje SEO
