Cum să downgrade WordPress și să reveniți la o versiune anterioară
Publicat: 2022-02-02Majoritatea companiilor de software subliniază importanța actualizării, așa că retrogradarea poate fi destul de nenaturală. Dar s-ar putea să vă confruntați cu circumstanțe în care trebuie să reveniți la o versiune anterioară a unui program sau a unui sistem de operare pe care îl utilizați - WordPress nu este diferit în această privință.
În timp ce WordPress încearcă să mențină compatibilitatea inversă între versiuni, este posibil să întâmpinați totuși modificări într-o nouă versiune care cauzează probleme site-ului dvs. În aceste cazuri, poate fi necesar să treceți la o versiune anterioară, astfel încât site-ul dvs. web să continue să funcționeze corect în timp ce depanați orice probleme sau așteptați ca o remediere a erorilor să fie lansată.
În acest articol, vom discuta despre:
- Motive pentru care s-ar putea să fie nevoie să downgrade WordPress
- Cum să downgrade WordPress manual și cu un plugin
- Cum să downgrade temele și pluginurile manual și cu un plugin
- Cum se face upgrade sau downgrade versiuni PHP
Înainte de a face downgrade WordPress la o versiune anterioară
Reducerea nucleului WordPress nu ar trebui să fie primul pas atunci când depanați problemele de pe site-ul dvs. web. De obicei, WordPress nu este de vină atunci când apare o problemă după o actualizare. Este mai probabil să fie o problemă de temă sau de plugin.
Deoarece actualizările WordPress conțin adesea remedieri de securitate esențiale, precum și funcții noi, revenirea la o versiune veche de WordPress poate lăsa site-ul dvs. vulnerabil la hack-uri sau poate cauza probleme suplimentare de compatibilitate cu temele și pluginurile dvs.
Înainte de a downgrade WordPress sau de a face orice alți pași de depanare, faceți o copie de rezervă a site-ului dvs. Dacă este posibil, ar trebui să copiați site-ul într-un mediu de pregătire și să faceți toate depanarea acolo, pentru a nu perturba în continuare nicio funcționalitate a site-ului dvs. live. Apoi, înainte de a reveni la o versiune anterioară de WordPress, încercați alte metode de depanare, cum ar fi:
- Dezactivează toate pluginurile și reactivează-le unul câte unul
- Trecerea la o temă implicită, cum ar fi Twenty Twenty-One
- Asigurați-vă că toate pluginurile și temele dvs. sunt actualizate
- Revizuirea erorilor comune WordPress și a ghidurilor de depanare frecvente
Ca ultimă soluție, puteți încerca apoi să downgradezi nucleul WordPress. Amintiți-vă că downgrade-ul WordPress nu ar trebui să fie niciodată o soluție permanentă . Ar trebui să fie doar o măsură temporară în timp ce depanați și rezolvați orice probleme cu care se confruntă site-ul dvs.
Motive pentru a downgrade WordPress
1. O actualizare WordPress a inclus modificări semnificative care nu sunt compatibile cu tema sau pluginurile dvs
Un motiv comun pentru care doriți să faceți downgrade WordPress este că o actualizare a spart un plugin sau o funcție de temă. Deși majoritatea problemelor pe care le veți întâmpina se datorează unei probleme cu un plugin sau o temă, mai degrabă decât o problemă cu nucleul WordPress, uneori există modificări majore la WordPress care pot cauza probleme de compatibilitate cu teme sau pluginuri.
De exemplu, când a fost lansat Gutenberg, existau multe plugin-uri și teme care nu erau compatibile imediat. Unii dezvoltatori au avut nevoie de luni, și uneori chiar de ani, pentru a-și actualiza codul, astfel încât să fie compatibil cu Gutenberg. A fost lansat un plugin Classic Editor care le-a permis utilizatorilor să continue să folosească vechea interfață de editor WordPress, dându-le dezvoltatorilor timp să ajungă din urmă, permițând totuși utilizatorilor WordPress să-și mențină versiunea de bază WordPress actualizată.
Dacă întâmpinați modificări majore ca aceasta în noile versiuni de WordPress, poate fi necesar să reveniți la o versiune anterioară de WordPress în timp ce așteptați ca tema sau pluginurile dvs. să fie actualizate de către autorii acestora.
2. Site-ul dvs. folosește o temă sau un plugin care a fost abandonat sau care este actualizat rar de către autor
Uneori, puteți întâlni o situație, în special cu teme și pluginuri gratuite, în care software-ul nu este niciodată actualizat pentru a funcționa cu cea mai recentă versiune de WordPress. Este posibil ca dezvoltatorul să fi abandonat proiectul sau să facă actualizări foarte rar. În timp, tema sau pluginul pot deveni incompatibile cu cea mai recentă versiune de WordPress și pot începe să provoace probleme pe site-ul dvs.
Dacă pluginul pe care îl utilizați este din biblioteca WordPress.org, puteți vizita pagina cu pluginuri și puteți vedea ultima versiune de WordPress cu care a fost testată. Dacă nu a fost testat cu cea mai recentă versiune, veți vedea o notificare în partea de sus a paginii care indică acest lucru:

Dacă acesta este cazul, ar trebui să încercați să dezactivați acel plugin pentru a vedea dacă vă rezolvă problema. De asemenea, ar trebui să verificați forumurile WordPress.org (situate în fila Asistență din pagina pluginului) pentru a vedea dacă alți utilizatori se confruntă cu problema și dacă există remedieri sugerate. De asemenea, puteți posta propriul subiect de forum pentru a contacta pluginul sau autorul temei pentru a vedea dacă lansează o actualizare în curând.
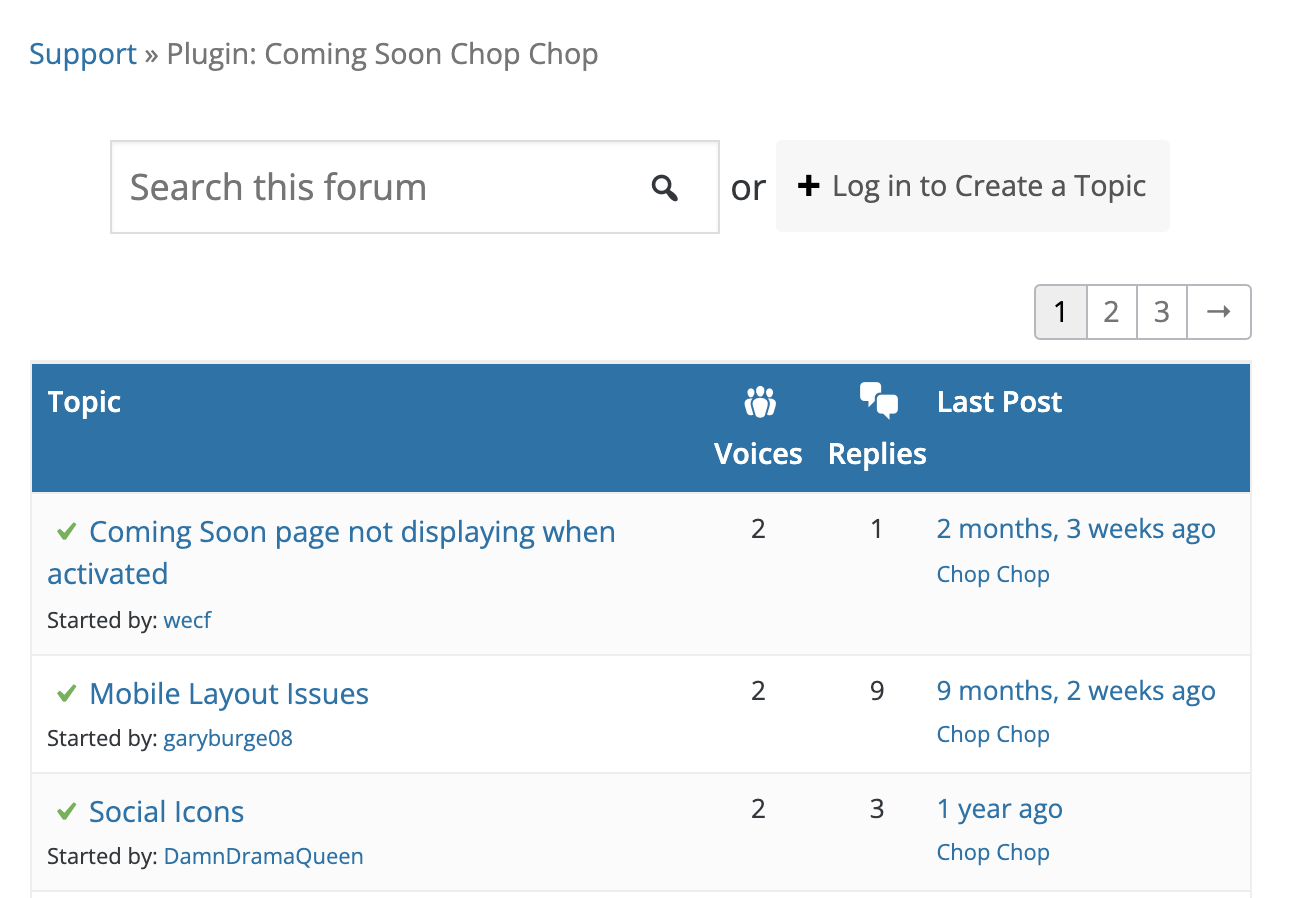
Dacă pluginul sau tema nu a fost actualizată în mai multe versiuni WordPress și nu obțineți soluții pentru problemele dvs. de la dezvoltatori sau de la alți membri ai forumului WordPress.org, puteți presupune destul de sigur că a fost abandonat. În acest moment, veți dori să începeți să căutați un plugin sau o temă alternativă.
Dacă nu aveți de ales decât să rămâneți cu pluginul sau tema cu probleme pe termen scurt, atunci luați în considerare downgrade-ul WordPress.
3. Utilizați o versiune veche de PHP
PHP este limbajul de programare în care este scris WordPress și, la fel ca majoritatea software-ului, este îmbunătățit și actualizat în timp. WordPress solicită gazdei dvs. web să ruleze cel puțin PHP 7.4 la momentul publicării acestui articol. Dacă utilizați ceva mai jos, este posibil să aveți probleme. În schimb, rularea unei versiuni superioare poate duce și la probleme dacă pluginurile sau temele nu au adăugat încă compatibilitate.
Dacă versiunea dvs. PHP este sub 7.4, veți dori să o actualizați la 7.4. Dacă, dintr-un motiv oarecare, nu reușiți să actualizați imediat la 7.4, poate fi necesar să faceți downgrade WordPress la o versiune compatibilă cu versiunea dvs. de PHP până când veți putea actualiza.
Cum să downgrade manual site-ul dvs. WordPress
Dacă vă simțiți confortabil să utilizați SFTP, atunci metoda manuală de downgrade a site-ului dvs. este o opțiune. Cu toate acestea, folosind această metodă, este ușor să faceți greșeli cu rezultate catastrofale, așa că asigurați-vă că aveți copii de siguranță ale site-ului dvs. înainte de a încerca acest lucru. De asemenea, cel mai bine este să implementați modificările pe un site de staging mai întâi, dacă este deloc posibil.
Dacă sunteți nou în utilizarea SFTP, citiți documentația WordPress.org „Utilizarea Filezilla” pentru o prezentare completă a modului de utilizare a SFTP pentru a accesa site-ul dvs. WordPress. Documentația este specifică FileZilla, dar pașii ar trebui să fie similari pentru alte programe SFTP.
1. Dezactivați pluginurile și tema
Este înțelept să vă dezactivați pluginurile și tema înainte de a trece la versiunea de WordPress la o versiune superioară. Asigurați-vă că activați una dintre temele implicite WordPress, cum ar fi Twenty Twenty-One în locul temei dvs. actuale. Există două moduri de a dezactiva pluginurile și temele:
1) Dezactivați pluginurile din tabloul de bord WordPress
- Conectați-vă la tabloul de bord
- Accesați Pluginuri
- Selectați toate pluginurile
- Alegeți Dezactivați
- Faceți clic pe Aplicare
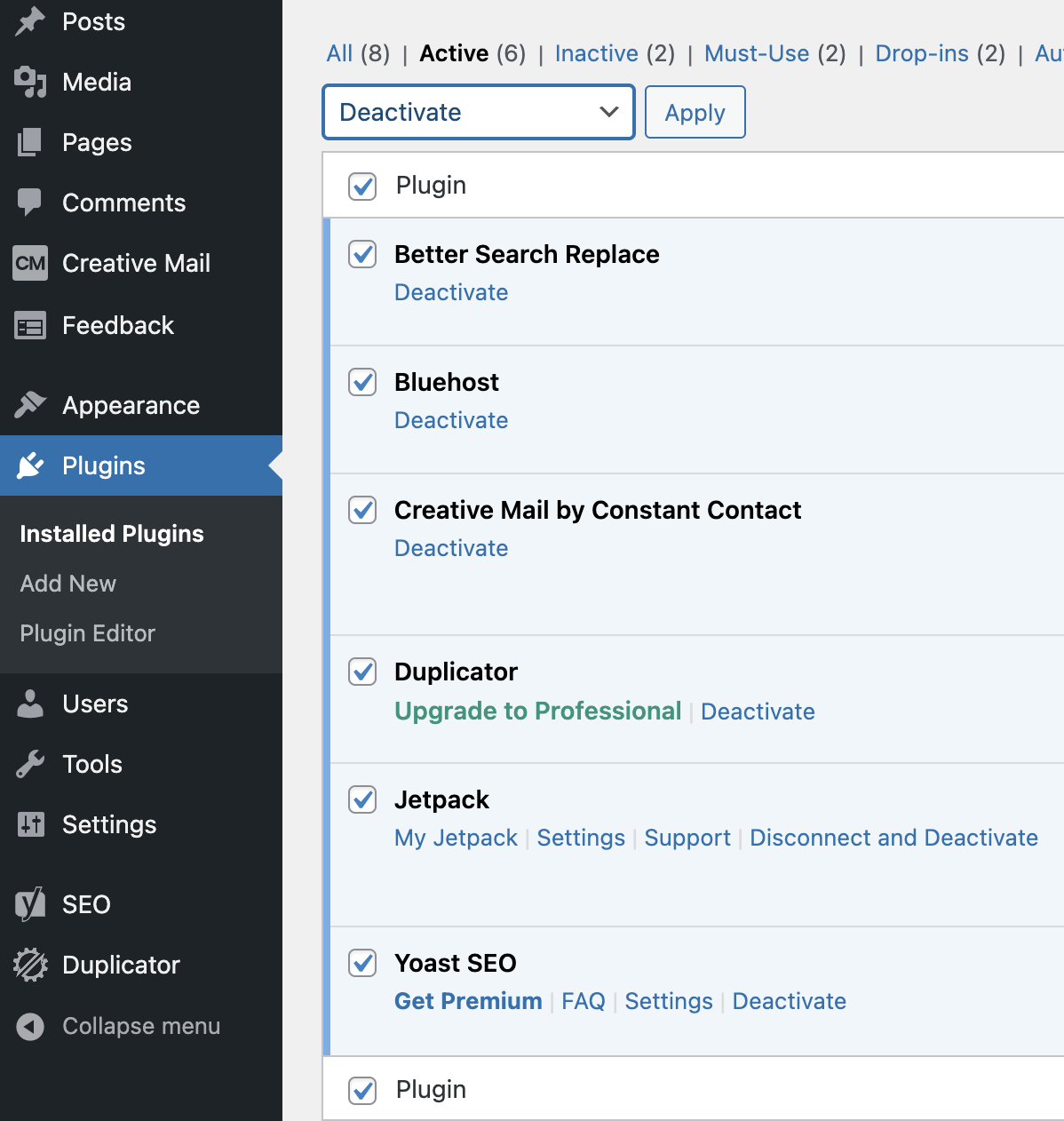
2) Activați tema Twenty Twenty-One din tabloul de bord WordPress
- Conectați-vă la tabloul de bord
- Accesați Aspect → Teme
- Dacă aveți deja instalat Twenty Twenty-One , puteți trece cu mouse-ul peste temă și apoi faceți clic pe Activare .
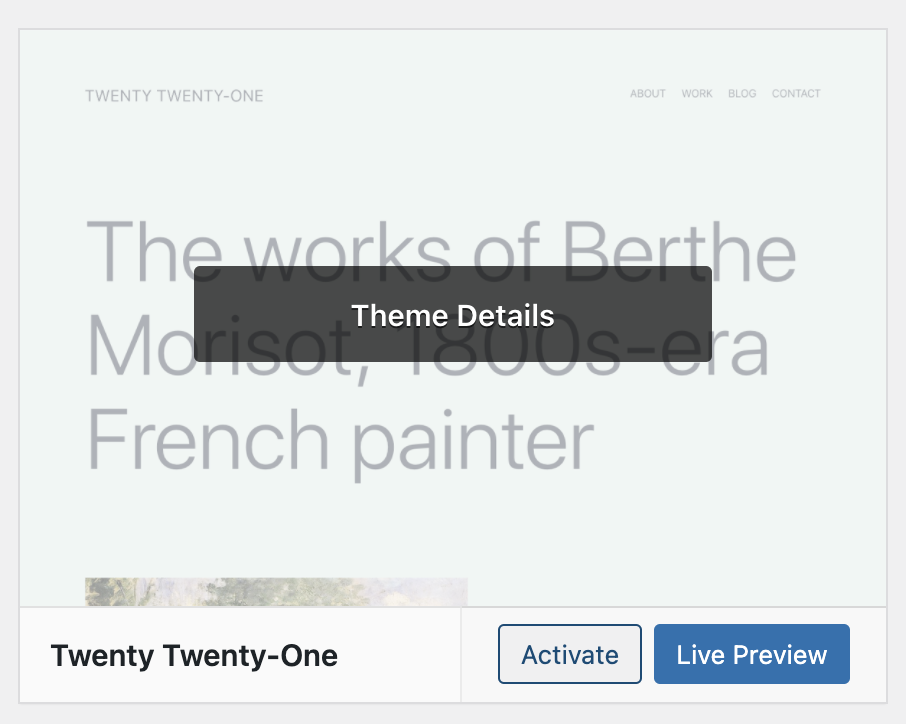
- Dacă nu aveți instalată Twenty Twenty-One sau o altă temă WordPress implicită, puteți face clic pe WordPress.org Themes și activați Twenty Twenty-One .
3) Dezactivați pluginurile și temele prin SFTP
Dacă nu aveți acces la tabloul de bord WordPress, singura opțiune este să vă dezactivați manual pluginurile și tema. Pentru a face acest lucru, va trebui să vă conectați la site-ul dvs. web prin SFTP. Veți avea nevoie de acreditările dvs. SFTP pentru serverul dvs. web și de un client SFTP, cum ar fi FileZilla, WinSCP sau Transmit. Dacă nu sunteți sigur care sunt detaliile dvs. de conectare, atunci întrebați gazda dvs. web.
În programul SFTP, navigați la directorul / wp-content/plugins de pe serverul dvs. și redenumiți-l în „plugins-deactivated”.
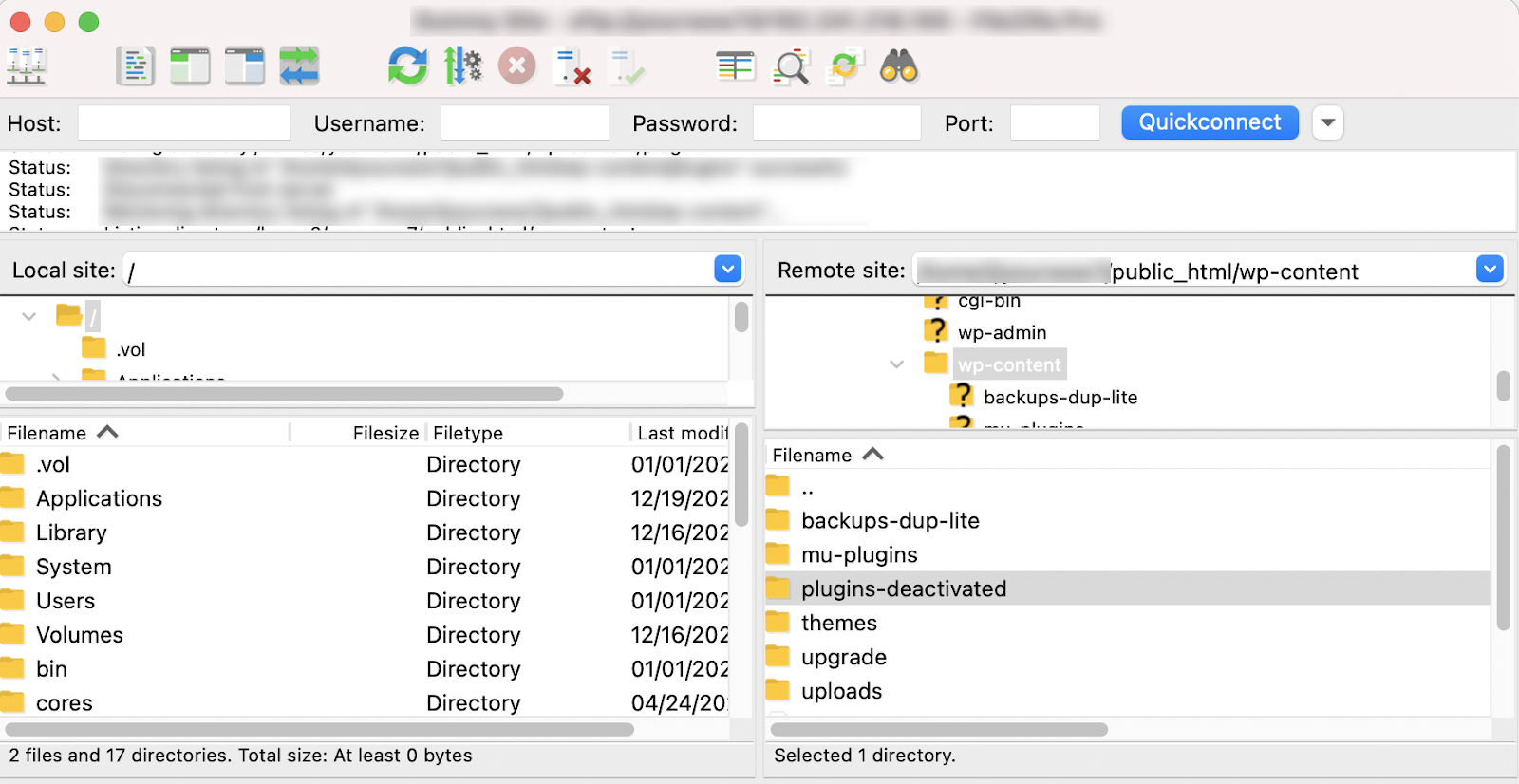
Prin redenumirea folderului, WordPress nu va mai putea găsi pluginurile dvs. și le va dezactiva automat.
În folderul Teme de pe serverul tău, găsește tema activă și redenumește-o cu altceva (de exemplu , yourthemename-deactivated ). Deoarece WordPress nu vă găsește tema, va fi automat automat o temă WordPress care este deja instalată.
Dacă nu aveți o temă WordPress implicită instalată, puteți descărca una de pe WordPress.org. Se va descărca ca fișier .zip, așa că asigurați-vă că îl dezarhivați și încărcați folderul prin SFTP în folderul cu teme de pe serverul dvs. web.
2. Descărcați o versiune veche de WordPress
Puteți găsi versiuni vechi de WordPress pe site-ul oficial WordPress.org. Ar trebui să descărcați versiunea ca fișier .zip și să o dezarhivați într-un loc ușor de găsit.
3. Pregătiți fișierele
Trecerea manuală a WordPress la o versiune superioară înseamnă că veți suprascrie noua versiune de WordPress instalată pe serverul dvs. cu o versiune mai veche. Cu toate acestea, versiunea retrogradată pe care tocmai ați descărcat-o va conține fișiere pe care cu siguranță nu doriți să le suprascrieți . Ștergeți următoarele fișiere din versiunea retrogradată:
- Dosarul wp-content . Acest folder conține conținutul media, pluginurile și temele site-ului dvs., așa că doriți să-l păstrați pe cel actual. Continuați și ștergeți acest folder din versiunea retrogradată .
- Fișierul wp-config.php . Fișierul wp-config.php instalat în prezent pe serverul dvs. nu ar trebui să fie suprascris cu cel din versiunea downgrade a WordPress. Acest fișier conține date importante de configurare și asigură că instalarea dvs. WordPress se conectează la baza de date. Aceste informații sunt esențiale și, dacă le suprascrieți, va trebui să găsiți și să introduceți toate informațiile bazei de date înapoi în acest fișier înainte de a vă putea accesa site-ul pe front-end sau prin tabloul de bord WordPress.
4. Transferați versiunea downgrade a WordPress folosind SFTP
Înainte de a vă deschide aplicația SFTP, asigurați-vă că aveți versiunea downgrade a WordPress pe care doriți să o încărcați pe computer. Deschideți programul SFTP și navigați la locația versiunii retrogradate pe computer (de obicei, în panoul din stânga al software-ului dvs. SFTP).
Pe serverul dvs. (de obicei, panoul din dreapta), navigați la directorul public. Acesta este adesea numit public_html , www , sau numele site-ului dvs. Ar putea fi numit și altceva, dar veți ști că vă aflați în directorul WordPress când vedeți fișierul wp-config.php și foldere precum wp-admin , wp-includes și wp-content în interiorul acestuia. Dacă încă nu sunteți sigur de directorul corect, contactați gazda pentru asistență.
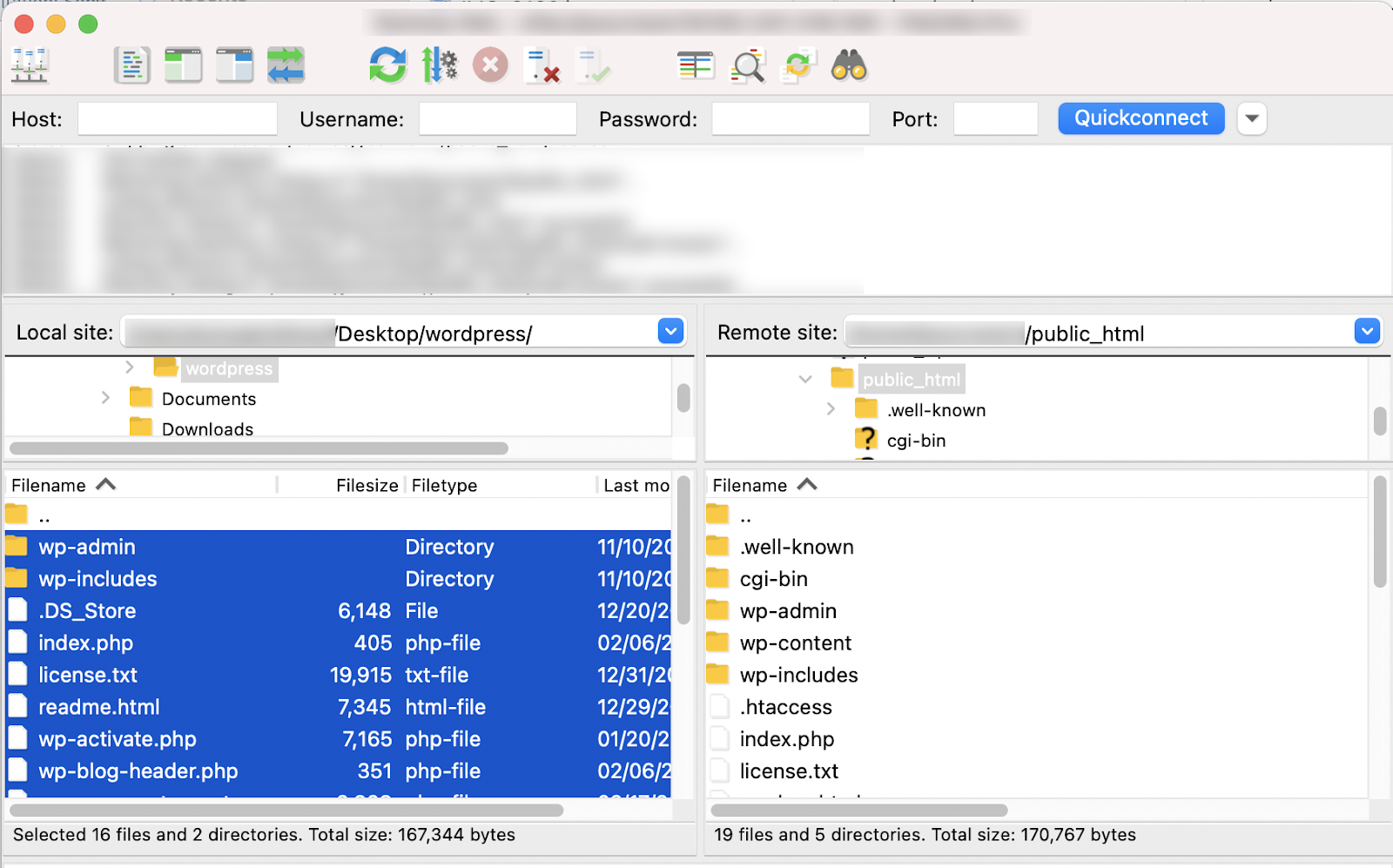
Important: Verificați de două ori dacă ați eliminat directorul wp-content și fișierul wp-config.php din versiunea veche pe care ați descărcat-o. Nu suprascrieți aceste fișiere.
Acum trebuie să trageți vechile fișiere WordPress de pe computer pe serverul dvs. web, suprascriind toate fișierele de bază, inclusiv conținutul directoarelor wp-admin și wp-includes . Acest lucru poate dura puțin, deoarece împinge și suprascrie toate fișierele.
5. Actualizați baza de date
După ce fișierele dvs. au fost transferate, ar trebui să vă puteți conecta din nou la site-ul dvs. WordPress pentru a finaliza ultimii câțiva pași ai acestui proces. Vi se poate cere să vă „actualizați” baza de date atunci când vă conectați la site - ar trebui să continuați cu aceasta.
6. Reactivați tema și pluginurile
Apoi, trebuie să vă restaurați tema și pluginurile. Dacă le-ați dezactivat anterior din tabloul de bord WordPress, va fi un proces similar pentru a le restaura. Dacă ați dezactivat manual pluginurile și tema, va trebui să le reactivați și manual.

1) Activarea temei din tabloul de bord WordPress:
- Accesați Aspect → Teme
- Plasați cursorul peste tema pe care doriți să o activați, apoi faceți clic pe Activare .
2) Activarea pluginurilor dvs. din tabloul de bord WordPress:
- Accesați Pluginuri
- Selectați toate pluginurile
- Alegeți Activare
- Faceți clic pe Aplicare
3) Activarea temei prin SFTP
Conectați-vă la serverul dvs. web prin SFTP, accesați wp-content/themes și redenumiți tema la numele inițial.
Redenumirea folderului cu teme la numele original nu îl va reactiva automat, așa că din acest moment va trebui să vă conectați la tabloul de bord WordPress și să vă reactivați tema.
4) Activarea pluginurilor prin SFTP
Conectați-vă la serverul dvs. web prin SFTP, accesați wp-content/plugins-deactivated și redenumiți-l în „plugins”. Acest lucru nu vă va reactiva automat pluginurile, dar va permite WordPress să le găsească și să le recunoască acum. Acum ar trebui să vă puteți conecta la tabloul de bord WordPress și să vă activați pluginurile din ecranul Plugins .
7. Dezactivați actualizările automate WordPress
Pentru a preveni actualizarea din nou a versiunii dvs. WordPress, ar trebui să dezactivați actualizările automate ale WordPress. Aceasta ar trebui să fie doar o măsură pe termen scurt în timp ce remediați orice problemă. Pentru a face acest lucru, conectați-vă la site-ul dvs. web prin SFTP sau folosind managerul de fișiere al panoului de control al gazdei și editați fișierul wp-config.php , adăugând următoarea linie:
define( 'AUTOMATIC_UPDATER_DISABLED', true );
După ce ați remediat problemele site-ului, asigurați-vă că reveniți și ștergeți această linie pentru a reactiva actualizările automate.
În timp ce acest proces ar trebui să fie destul de fluid, dacă întâmpinați probleme, pur și simplu restaurați o copie de rezervă pe care ați făcut-o înainte de downgrade.
Cum să downgradezi nucleul WordPress folosind un plugin
Dacă utilizați în prezent Jetpack pentru a face copii de rezervă ale site-ului dvs. WordPress, aveți o modalitate simplă și fără riscuri de a downgrade instalarea dvs. WordPress.
- Conectați-vă la contul dvs. WordPress.com.
- Accesați Jetpack → Jurnal de activitate.
- Căutați ziua sau activitatea în care doriți să o restabiliți.
- Faceți clic pe Restaurare.
- Acum vi se prezintă câteva opțiuni cu exact ceea ce doriți să restaurați. În acest caz, ar trebui doar să restabiliți „rădăcina WordPress”.
- Faceți clic pe Confirmați restaurarea .
- Restaurarea dvs. va începe acum. Puteți urmări progresul acestui lucru folosind Jurnalul de activități .
- Odată ce restaurarea este finalizată, acesta vă va prezenta un mesaj de confirmare. Faceți clic pe Vizualizare site pentru a naviga la site-ul dvs.
- Dacă vi se cere să vă actualizați baza de date odată ce v-ați conectat, continuați cu aceasta.
Acum ar trebui să aveți instalarea WordPress retrogradată. Poate doriți să dezactivați temporar actualizările automate WordPress în timp ce remediați problemele. Pentru a face acest lucru, conectați-vă la site-ul dvs. web prin SFTP sau folosind managerul de fișiere al panoului de control al gazdei și editați fișierul wp-config.php , adăugând următoarea linie:
define( 'AUTOMATIC_UPDATER_DISABLED', true );
După ce ați remediat problemele site-ului dvs., asigurați-vă că reveniți și ștergeți această linie pentru a reactiva actualizările automate.
Cum să downgradezi temele sau pluginurile WordPress
Pot exista momente în care o actualizare a pluginului sau a temei vă distruge site-ul sau are erori. Deși dezvoltatorii sunt de obicei rapid să remedieze lucrurile, acestea pot lăsa probleme pe site-ul dvs. timp de ore sau zile în timp ce un patch este lansat. În acest caz, puteți reveni la o versiune anterioară a temei sau a pluginului. Totuși, aceasta ar trebui să fie văzută doar ca o soluție temporară și trebuie luate măsuri de precauție, cum ar fi crearea unei copii de rezervă înainte de a continua și testarea acesteia mai întâi pe un site de pregătire.
Trecerea manuală a temelor și pluginurilor WordPress
Dacă în prezent nu faceți copii de rezervă regulate ale site-ului dvs., este posibil să nu aveți opțiunea de a reveni la o versiune anterioară a unei teme sau a unui plugin. În acest caz, va trebui să preluați și să instalați manual o versiune anterioară a pluginului sau a temei problematice.
În funcție de locul în care ați achiziționat tema sau pluginul, este posibil să puteți descărca o versiune anterioară din contul dvs. de pe site-ul web al autorului pluginului sau al temei. Dacă nu, va trebui să contactați dezvoltatorul și să întrebați dacă vă poate pune la dispoziție o versiune anterioară. Odată ce ați obținut versiunea veche, puteți începe procesul de înlocuire manuală a noii versiuni pe server.
Retrogradarea manuală a unei teme
Pentru a downgrade manual o temă, veți dori mai întâi să o dezactivați prin SFTP. Nu ștergeți tema, deoarece aceasta vă va șterge setările temei. Vă puteți dezactiva tema utilizând pașii menționați în secțiunea Dezactivați pluginurile și temele prin SFTP .
După ce v-ați dezactivat tema prin redenumirea dosarului din aplicația dvs. SFTP, veți dori să încărcați noua temă de pe computer în folderul cu teme de pe server, trăgând folderul din panoul din stânga (computerul dvs.) la dreapta panoul (serverul dvs.).
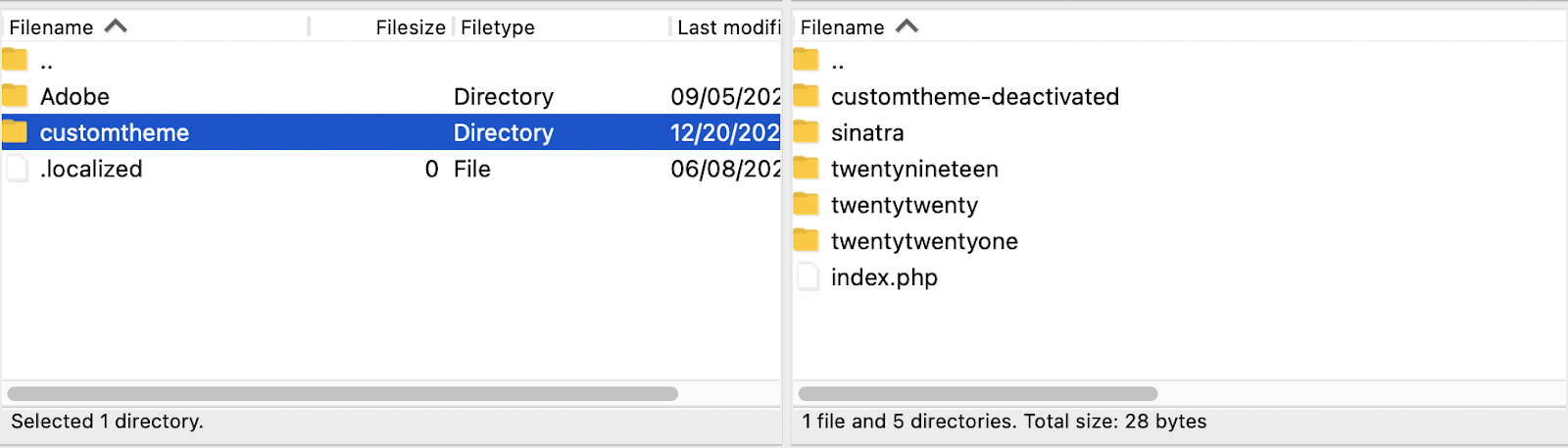
În acest moment, vă puteți conecta la tabloul de bord WordPress și reactiva versiunea retrogradată a temei. Verificați dacă funcționează corect înainte de a șterge versiunea dezactivată a temei de pe server.
Retrogradarea manuală a unui plugin
Retrogradarea manuală a unui plugin implică același proces ca și retrogradarea manuală a unei teme. În programul SFTP, navigați la directorul wp-content/plugins de pe serverul dvs. și redenumiți pluginul cu probleme adăugând „-deactivated” la numele folderului pluginului.
Trageți folderul cu pluginuri retrogradate de pe computer (panoul din stânga) în folderul cu pluginuri de pe server (panoul din dreapta).
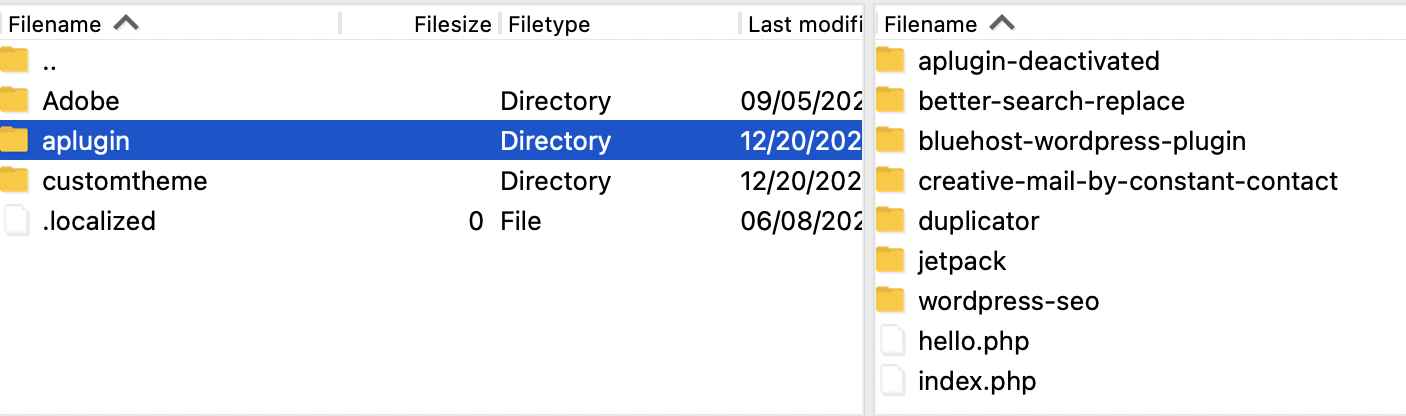
Conectați-vă din nou la tabloul de bord WordPress și accesați ecranul Pluginuri . Selectați pluginul retrogradat și apoi faceți clic pe Activare . Verificați pentru a vă asigura că pluginul funcționează conform intenției înainte de a șterge versiunea dezactivată a pluginului de pe server prin intermediul aplicației dvs. SFTP.
Folosind Jetpack Backup pentru a downgrade plugin-urile și temele WordPress
Dacă utilizați deja Jetpack Backup, atunci puteți restaura cu ușurință pluginurile sau temele la un moment anterior.
- Conectați-vă la contul dvs. WordPress.com.
- Accesați Jetpack → Jurnal de activitate.
- Căutați ziua sau activitatea în care doriți să o restabiliți.
- Faceți clic pe Restaurare.
- Acum vi se prezintă câteva opțiuni cu exact ceea ce doriți să restaurați. Selectați Teme WordPress sau Pluginuri WordPress (sau ambele).
- Faceți clic pe Confirmați restaurarea .
- Restaurarea dvs. va începe acum. Puteți urmări progresul acestui lucru folosind Jurnalul de activități .
- Odată ce restaurarea este finalizată, acesta vă va prezenta un mesaj de confirmare. Faceți clic pe Vizualizare site pentru a naviga la site-ul dvs.
Utilizarea WP Rollback pentru a downgrade plugin-urile și temele WordPress
WP Rollback este un plugin care vă permite să downgradezi anumite pluginuri sau teme de la WordPress.org la o versiune anterioară. Spre deosebire de Jetpack, va trebui să faceți backup manual pentru site-ul dvs. web (sau cu un plugin) înainte de a utiliza WP Rollback.
Puteți utiliza în continuare WP Rollback cu Jetpack care gestionează copii de siguranță dacă doriți să downgradezi un plugin individual. Cu toate acestea, dacă utilizați doar WP Rollback și nu Jetpack Backup, veți putea doar să restaurați versiunile anterioare ale pluginurilor din bibliotecile WordPress.org. Va trebui să retrogradați manual orice plugin gratuit sau premium dintr-o altă sursă.
Vă recomandăm insistent să creați o copie de rezervă înainte de a derula înapoi un plugin sau o temă și să testați acest lucru pe un site de pregătire.
Instalați WP Rollback
- Conectați-vă la tabloul de bord WordPress.
- Accesați Pluginuri → Adăugați nou și căutați „rollback”.
- Instalați și activați WP Rollback .
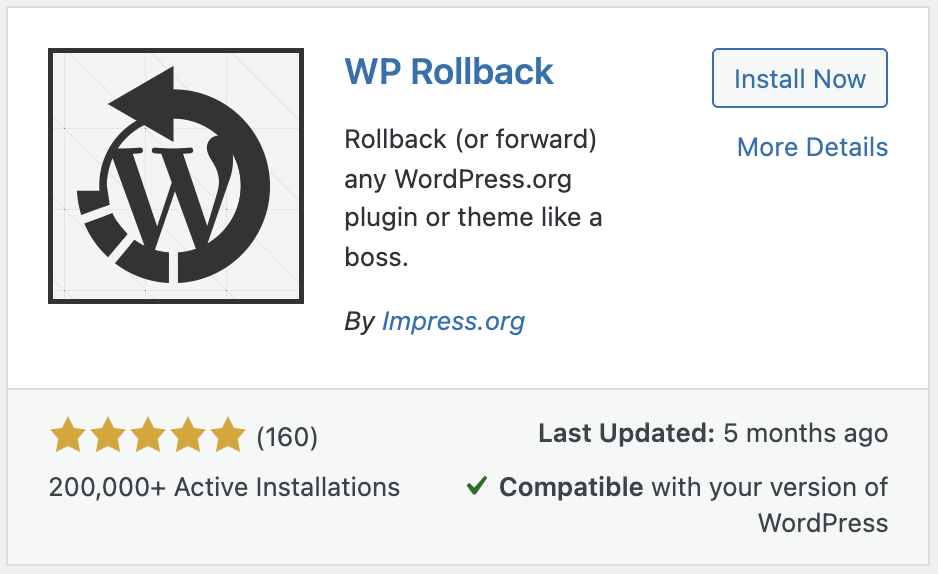
Utilizați WP Rollback pentru a downgrade plugin-uri
- Accesați Pluginuri , găsiți pluginul pe care doriți să-l downgradeați și faceți clic pe Rollback.
- Acum veți fi întrebat la ce versiune doriți să faceți downgrade.
- Selectați versiunea de plugin dorită și faceți clic pe Rollback .
- Pluginul dvs. va face acum downgrade. Va trebui să reactivați pluginul odată ce ați terminat.
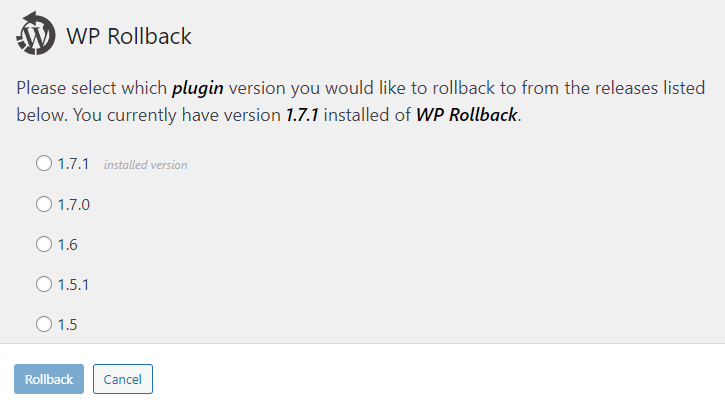
Utilizați WP Rollback pentru a downgrade teme
- Accesați Aspect → Teme și faceți clic pe Detalii teme pe cea pe care doriți să o deplasați. Faceți clic pe Rollback .
- Acum veți fi întrebat la ce versiune doriți să faceți downgrade.
- Selectați versiunea temei dorite și faceți clic pe Rollback .
- Tema dvs. va fi acum retrogradată. Dacă este tema dvs. live, asigurați-vă că este încă activă după trecerea la o versiune superioară.
Cum să upgrade/downgrade versiunea PHP a site-ului dvs. web
Pot exista ocazii rare când va trebui să faceți upgrade sau downgrade la versiunea dvs. PHP pentru a exclude această problemă pe site-ul dvs. web.
Dacă întâmpinați probleme după actualizarea nucleului WordPress sau a unui plugin, atunci este posibil să rulați o versiune de PHP care este prea veche. În acest caz, ar trebui să vă uitați la actualizarea versiunii PHP a site-ului WordPress.
Este mult mai puțin probabil să aveți nevoie să faceți downgrade la versiunea PHP. Cu toate acestea, dacă decideți să utilizați cea mai recentă versiune de PHP, este posibil ca unele pluginuri sau teme să nu fie compatibile și va fi necesar un downgrade.
Nu ar trebui să utilizați o versiune PHP sub 7.4 dacă este deloc posibil, deoarece aceasta este versiunea minimă recomandată pentru rularea WordPress.
Aceste instrucțiuni presupun că utilizați o gazdă bazată pe cPanel. Dacă nu sunteți sigur, atunci furnizorul dvs. de găzduire ar trebui să vă poată ajuta cu acest lucru. Ca întotdeauna, faceți o copie de rezervă înainte de a face orice modificări și testați-o mai întâi într-un mediu de pregătire.
- Conectați-vă la cPanel.
- Derulați în jos la Software și faceți clic pe MultiPHP Manager.
- Selectați numele de domeniu și utilizați meniul drop-down pentru a selecta noua versiune PHP.
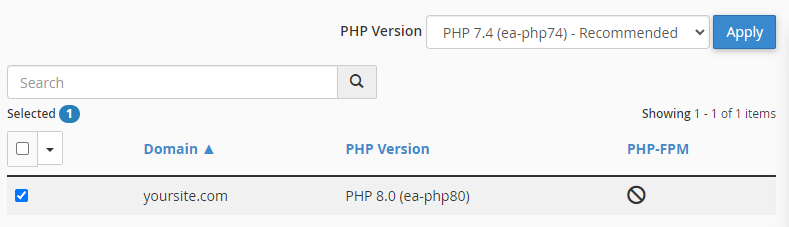
- Faceți clic pe Aplicare pentru a salva modificările. Această modificare are efect aproape imediat pe majoritatea gazdelor.
- Navigați la site-ul dvs. web și verificați dacă există erori.
Ușurează derularea și depanarea cu copii de rezervă în timp real
Deși puteți să downgrade WordPress, precum și pluginurile și temele manual, poate fi destul de consumator de timp. Posibilitatea de a restabili întregul site, o temă sau doar o versiune a unui plugin dintr-o copie de rezervă face ca depanarea și remedierea problemelor să dureze mult mai puțin.
Nu numai că backup-urile obișnuite vă permit să reveniți rapid la o versiune anterioară atunci când o actualizare nu merge bine, ci vă protejează în cazul în care site-ul dvs. este spart sau ștergeți accidental ceva important. De asemenea, facilitează migrarea site-ului dvs. către o nouă gazdă sau mediu de testare.
Furnizorul dvs. de găzduire poate oferi copii de rezervă, dar este riscant să vă bazați pe gazda dvs. web ca unică sursă a copiilor de rezervă. Folosind Jetpack Backup, cel mai bun plugin de backup WordPress, vă va oferi backup-uri securizate offsite și restaurări simple cu un singur clic pe care vă puteți baza.
