Cum să downgrade WordPress la o versiune anterioară?
Publicat: 2022-12-22Doriți să știți cum să downgrade WordPress la o versiune anterioară ? O bună practică crucială pentru WordPress este să vă păstrați pluginurile și temele la zi. De asemenea, este recomandat să utilizați cea mai recentă versiune PHP. Cu toate acestea, există unele situații în care acest lucru nu este practic.
S-ar putea să vă aflați într-o situație în care trebuie să inversați o actualizare și să faceți downgrade site-ul dvs. WordPress sau o parte a acestuia. Din fericire, sunt disponibile metode pentru a derula înapoi fiecare componentă a site-ului dvs.
Acest articol va explica ce înseamnă să downgrade WordPress atunci când ar trebui să downgrade WordPress, cum să downgrade WordPress la o versiune anterioară și ce trebuie să verificați după ce faceți downgrade WordPress.
Ce înseamnă să downgrade WordPress?
Dacă decideți să downgradezi WordPress, veți reveni la o versiune mai veche a fișierelor de bază WordPress.
În fiecare săptămână, WordPress apar mai multe lansări noi care includ remedieri pentru erori, remedieri de vulnerabilități și funcții noi.
Există o listă cu toate versiunile curente ale WordPress pe care o puteți accesa direct din arhiva versiunilor WordPress.
Când ar trebui să downgrade WordPress?
Se recomandă să downgradezi WordPress la o versiune anterioară dacă întâmpinați un conflict cu un plugin sau o temă.
Un downgrade la o versiune mai veche de WordPress nu este, în general, recomandat, deoarece acest lucru poate expune site-ul dvs. la vulnerabilități cunoscute corectate în cele mai recente fișiere de bază WordPress.
Există, totuși, câteva pluginuri WordPress sau teme WordPress care ar putea să nu fie complet compatibile cu noua versiune.
Dacă vi se întâmplă acest lucru, este posibil să doriți să downgrade temporar WordPress la o versiune mai veche dacă nu doriți să vedeți din nou acele probleme.
Cum să downgrade WordPress la o versiune anterioară?
Înainte de a vorbi despre downgrade-ul site-ului dvs. WordPress, este foarte recomandat să faceți o copie de rezervă a site-ului dvs. WordPress.
Există diferite moduri de a downgrade site-ul dvs. WordPress, în funcție de ceea ce încercați să realizați.
Este posibil ca site-ul dvs. să fie restaurat la o versiune anterioară sau este posibil să trebuiască să reveniți doar la un singur plugin sau temă, mai degrabă decât la întreaga instalare WordPress.
Iată patru metode prin care vă puteți retrage site-ul. Deoarece fiecare metodă se adresează unei nevoi diferite, se recomandă să le citiți pe toate pentru a determina care metodă este cea mai potrivită pentru situația dumneavoastră particulară.
Metoda 1: downgrade manual WordPress
În funcție de situația dvs., downgrade-ul manual al WordPress poate fi cea mai bună sau singura opțiune dacă vă confruntați cu un conflict sever care vă împiedică să accesați back-end-ul site-ului dvs. Pentru a vă asigura că site-ul dvs. este protejat, trebuie să faceți o copie de rezervă înainte de a începe.
Urmați acești pași pentru a efectua procesul:
- Dezactivați toate pluginurile dvs. accesând Plugins → Pluginuri instalate , apoi bifați caseta de selectare de lângă fiecare plugin, faceți clic pe Acțiuni în bloc , selectați Dezactivare și faceți clic pe butonul Aplicați .
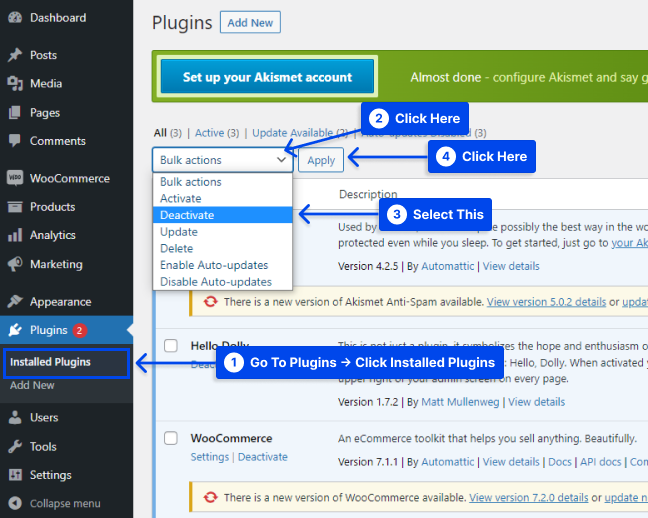
Să presupunem că aveți nevoie de ajutor pentru a vă accesa tabloul de bord. În acest caz, puteți dezactiva manual pluginurile utilizând Protocolul de transfer securizat de fișiere (SFTP) și un client precum FileZilla .
Instrumentele menționate mai sus vor fi necesare pentru pașii viitori. Dacă nu sunteți familiarizat cu ele, acordați-vă câteva minute pentru a vă familiariza cu ele.
- Descărcați versiunea relevantă de WordPress.
Pentru cele mai bune rezultate, se recomandă să utilizați cea mai recentă versiune, care este de obicei a doua cea mai recentă versiune de WordPress. Puteți accesa fișierele de care aveți nevoie prin arhiva de lansare WordPress.
- Accesați fișierele site-ului dvs. folosind FTP , FileZilla sau alt software client și ștergeți directoarele wp-admin și wp-includes .
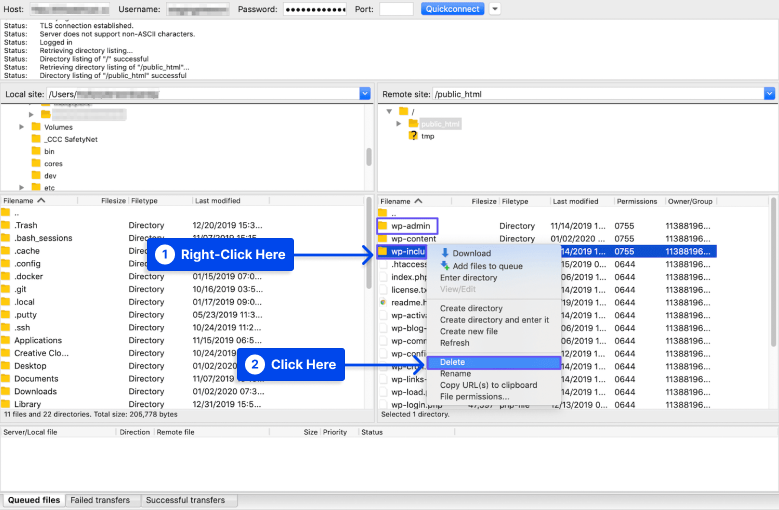
- Încărcați toate fișierele din versiunea WordPress pe care doriți să o instalați, cu excepția directorului wp-content .
- Alegeți Suprascrie , apoi faceți clic pe butonul Ok când vi se cere dacă doriți să suprascrieți fișierele.
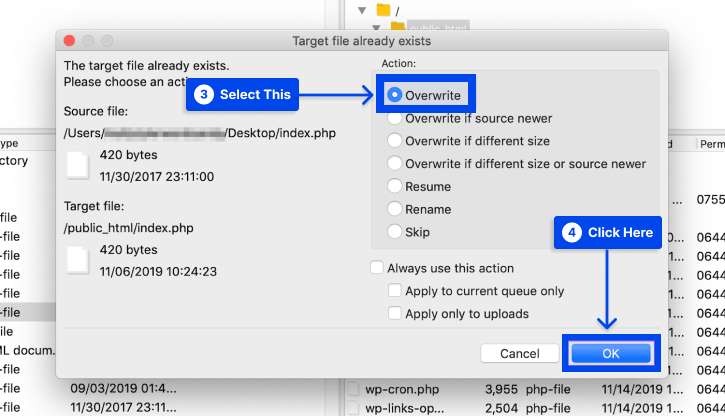
- Accesați backend -ul site-ului dvs.
Dacă baza de date trebuie să fie actualizată, este posibil să primiți un mesaj care vă cere să faceți acest lucru. În acest caz,
- Faceți clic pe promptul Update WordPress Database .
- Conectați-vă la site-ul dvs.
Versiunea mai veche de WordPress ar trebui să fie acum accesibilă pentru dvs. și ar trebui să o puteți rula. Acesta este punctul în care puteți să vă reactivați pluginurile și să lucrați la rezolvarea conflictului întâlnit inițial.
În plus, poate fi necesar să dezactivați actualizările automate pentru a împiedica WordPress să instaleze o altă versiune pe computer.
După ce problema dvs. a fost rezolvată, puteți reveni la cea mai recentă versiune de WordPress, vizitând secțiunea Actualizări a tabloului de bord.
Metoda 2: downgrade WordPress folosind pluginul WP Downgrade
Urmați acești pași pentru a utiliza pluginul WP Downgrade pentru a derula versiunea WordPress:
- Accesați Pluginuri în tabloul de bord WordPress.
- Faceți clic pe opțiunea Adăugați nou .
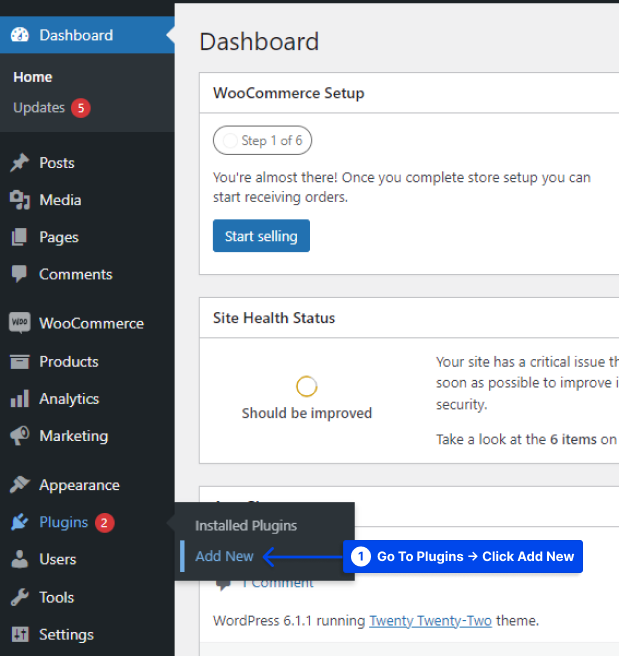
- Instalați și activați pluginul.
- Accesați Setări în tabloul de bord WordPress.
- Faceți clic pe opțiunea WP Downgrade .
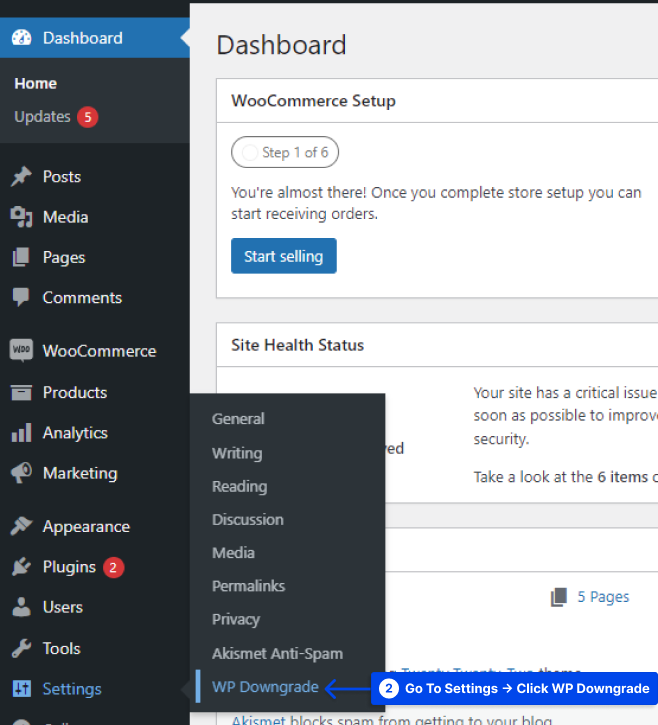
Va apărea o instrucțiune care vă va permite să obțineți numărul exact al versiunii pentru versiunea WordPress pe care doriți să o utilizați.
- Obțineți numărul din linkul furnizat și introduceți-l în caseta de text.
- Faceți clic pe butonul Salvare modificări .
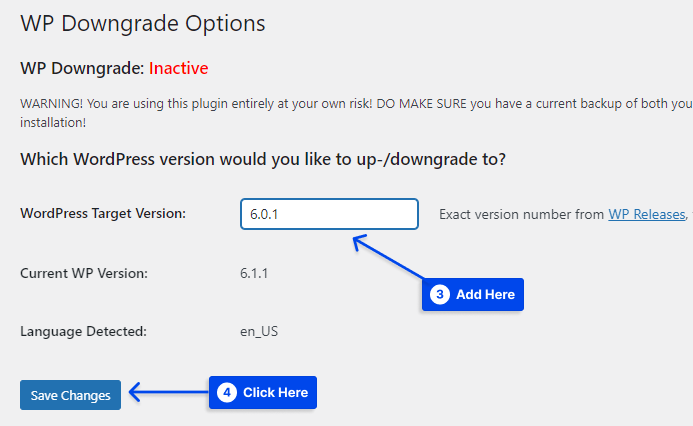
Când finalizați procesul, ar trebui să apară un mesaj care să indice că trebuie să mergeți la pagina Actualizare Core .

- Faceți clic pe butonul pentru a continua.
Făcând clic pe aceasta, veți fi direcționat către pagina Actualizări . Ar trebui să existe acum un buton nou sub titlul secțiunii: Aveți cea mai recentă versiune de WordPress .
- Faceți clic pe butonul pentru a continua.
La întoarcerea la wp-admin și la vizitarea meniului Actualizări, ar trebui să observați că versiunea selectată este activă.
Actualizările automate din WordPress ar trebui să fie dezactivate dacă doriți să mențineți această versiune pentru o perioadă lungă de timp.
- Faceți clic pe Comutare la actualizări automate numai pentru versiuni de întreținere și securitate pentru a activa doar actualizările automate minore.
Dacă nu luați măsuri, site-ul dvs. se va actualiza automat la cea mai recentă versiune în decurs de 12 ore.
Metoda 3: downgrade WordPress folosind WP-CLI
WP-CLI poate fi folosit și pentru a downgrade WordPress la o versiune anterioară. Este destul de simplu să urmezi pașii; cu toate acestea, trebuie să vă asigurați că WordPress Command Line Interface (WP-CLI) este activat pe sistemul dvs. și funcționează corect.
Urmați acești pași pentru a utiliza această metodă:
- Localizați acreditările SSH ale site-ului dvs. și conectați-vă la el utilizând linia de comandă.
Pentru majoritatea utilizatorilor, acreditările SSH sunt aceleași cu acreditările FTP.
- Verificați versiunea de bază WordPress existentă cu comanda
wp core version. - Vizitați pagina versiuni WordPress pentru a găsi versiunea de bază WordPress țintă. Va trebui furnizat numărul exact.
- Utilizați comanda
wp core update --version=5.6 --forcepentru a forța downgrade-ul versiunii de bază.
Notă : Înlocuiți 5.6 cu numărul de versiune țintă.
Dacă operațiunea este reușită, veți primi un mesaj care vă spune că versiunea dvs. WordPress a fost actualizată cu succes, indiferent dacă este vorba despre un downgrade sau un upgrade.
Metoda 4: Downgrade manual un plugin sau o temă
Ca o alternativă la downgrade-ul nucleului WordPress, puteți să downgrade manual un plugin sau o temă utilizând același proces descris în Metoda 1.
Urmați acești pași pentru a face acest lucru:
- Preluați fișierele pentru versiunea mai veche a pluginului sau a temei pe care doriți să o deplasați.
- Faceți clic pe Vizualizare avansată pe pagina de funcții a pluginului WordPress pentru a vedea versiunile mai vechi.
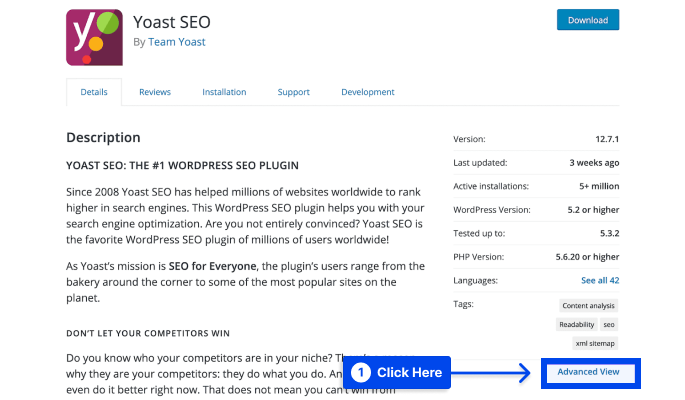
- Selectați versiunea de care aveți nevoie din meniul drop-down din partea de jos a paginii, apoi faceți clic pe butonul Descărcare .
- Dezarhivați fișierul și salvați-l pe computer.
- Asigurați-vă că site-ul dvs. are copii de rezervă în cazul în care ceva nu merge bine.
- Conectați-vă la server folosind FTP și clientul preferat.
- Accesați wp-content → pluginuri .
- Redenumiți directorul pentru versiunea existentă a pluginului dvs.
- Încărcați folderul pentru versiunea anterioară pe care doriți să o faceți downgrade.
Dacă această procedură are succes, puteți restaura versiunea mai veche a pluginului necesar. În plus, veți avea întotdeauna acces la cea mai recentă versiune, permițându-vă să reveniți la ea oricând.
Cu toate acestea, această metodă devine mai complicată dacă utilizați o temă sau un plugin premium. Rollarea temelor sau a pluginurilor premium înapoi este aceeași. Cu toate acestea, versiunile anterioare nu sunt accesibile imediat în directorul Teme WordPress.
Pentru pluginurile premium, este posibil ca versiunile anterioare să nu fie disponibile. Ar trebui să contactați dezvoltatorul pluginului sau al temei dacă aveți nevoie de ajutor pentru a găsi versiunea de care aveți nevoie.
Ce trebuie să verificați după ce ați retras WordPress?
Urmați aceste instrucțiuni dacă aveți nevoie de site-ul în această versiune inferioară pentru o perioadă și doriți în continuare să funcționeze:
Verificați fiecare pagină de pe site-ul dvs
Schimbarea poate duce la distrugerea site-ului dvs., iar downgrade-ul WordPress este una dintre cele mai semnificative schimbări pe care le puteți face.
Așadar, examinați toate paginile principale ale site-ului dvs., dacă nu toate, pentru imagini lipsă, formatare ruptă, formulare care funcționează defectuos etc.
Accesați site-ul dvs. conectându-vă
Ca urmare a instalării WordPress, reinstalării WordPress sau downgrade-ului WordPress, procesul verifică versiunea bazei de date.
Este posibil ca și baza de date să fie actualizată, așa că veți întâlni un prompt atunci când vă conectați pentru prima dată la wp-admin.
Doar urmați instrucțiunile de pe ecran și ar trebui să fiți gata. În al doilea rând, accesul la zona de administrare WordPress ar trebui să fie disponibil.
Pot exista momente în care vă puteți accesa site-ul web, dar nu vă puteți conecta la tabloul de bord. În această situație, va trebui să reveniți înapoi și să o luați de la capăt, deoarece ceva a mers prost.
Dezactivați actualizările automate
Este recomandat să dezactivați actualizările automate pentru mai mult de 12 ore pentru a păstra modificările pe care le-ați făcut. Puteți actualiza prin meniul Actualizări dacă nu sunteți îngrijorat de versiunile minore.
Să presupunem că aveți nevoie de o anumită versiune de WordPress. În acest caz, vi se va cere să setați constante în fișierul wp-config pentru a dezactiva și actualizările minore ale WordPress.
define( 'AUTOMATIC_UPDATER_DISABLED', true );Ștergeți toate cache-urile
Este recomandat să ștergeți cache-urile WordPress. Vizitatorii site-ului dvs. vor putea accesa cea mai recentă versiune a site-ului dvs. numai prin finalizarea acestei sarcini.
Reactivați-vă pluginurile și temele
După ce ați verificat că totul funcționează fără probleme, ar trebui să activați pluginurile și temele pe rând.
Este important să rețineți că oricare dintre acestea ar putea cauza funcționarea defectuoasă a site-ului dvs. Dacă faceți unul câte unul, vă puteți verifica site-ul imediat după fiecare activare pentru a identifica vinovatul.
Dezactivați actualizarea automată a pluginurilor și a temelor
Pentru a face acest lucru, pur și simplu copiați și lipiți cele două coduri de mai jos în fișierul function.php:
add_filter( 'auto_update_plugin', '__return_false' ); add_filter( 'auto_update_theme', '__return_false' );Concluzie
Acest articol a explicat ce înseamnă să downgrade WordPress, când ar trebui să-l downgrade, cum să downgrade WordPress la o versiune anterioară și ce trebuie să verificați după downgrade.
Plăcerea noastră este să vă oferim acest articol. Vă mulțumim pentru timpul acordat citirii acestuia. Orice întrebări sau comentarii pot fi postate în secțiunea de comentarii.
Paginile noastre de Facebook și Twitter sunt actualizate în mod regulat. Vă rugăm să le urmați pentru a putea fi la curent.
