Cum să downgradezi site-ul tău WordPress (și de ce)
Publicat: 2022-09-08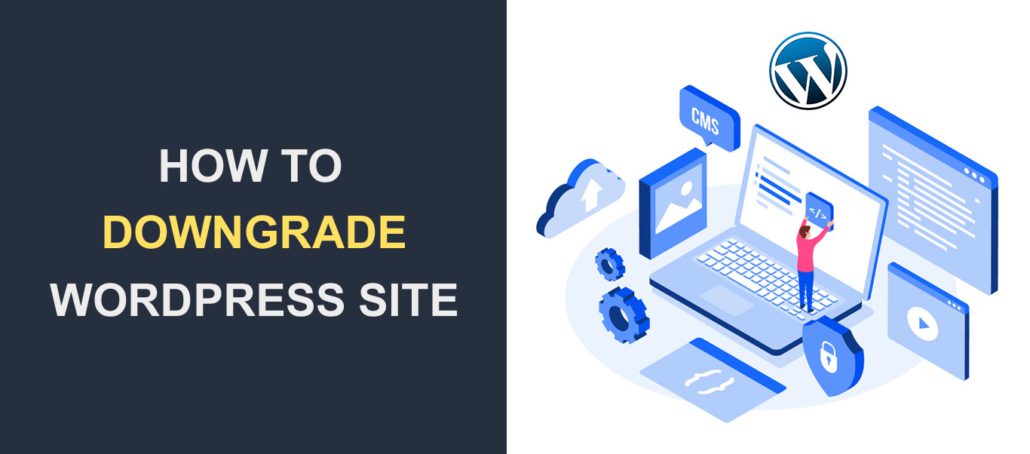 WordPress este cel mai popular sistem de gestionare a conținutului pentru construirea de site-uri web. Echipa lansează actualizări în mod regulat pentru a remedia problemele de securitate cunoscute. De asemenea, solicită utilizatorilor să-și actualizeze software-ul. Cu toate acestea, există momente în care va trebui să -ți retrogradezi site-ul WordPress .
WordPress este cel mai popular sistem de gestionare a conținutului pentru construirea de site-uri web. Echipa lansează actualizări în mod regulat pentru a remedia problemele de securitate cunoscute. De asemenea, solicită utilizatorilor să-și actualizeze software-ul. Cu toate acestea, există momente în care va trebui să -ți retrogradezi site-ul WordPress .
Deși acest lucru nu este recomandabil, poate fi ultima soluție atunci când depanați site-ul dvs. În acest ghid, vă vom arăta cum să faceți downgrade WordPress la o versiune anterioară.
Înainte de asta, vom lua în considerare, de asemenea, câteva motive pentru care este posibil să fie nevoie să -ți downgradezi site-ul WordPress .
Conţinut:
- De ce să descărcați WordPress?
- Cum să downgradezi WordPress
- Folosind un plugin de downgrade
- Actualizarea nucleului WordPress la cea mai recentă versiune
- Downgrade manual WordPress
- Cum să actualizați un manual WordPress downgrade
- Utilizarea backup-urilor WordPress
- Degradarea pluginurilor WordPress
- Folosind un plugin de downgrade
- Reducerea versiunii PHP
- Concluzie
De ce să descărcați WordPress?
Menținerea site-ului dvs. web la zi este esențială pentru orice site WordPress. Tema și pluginurile dvs. ar trebui, de asemenea, actualizate în mod regulat.
Noile versiuni includ adesea corecții de securitate și actualizări pentru a îmbunătăți securitatea și performanța site-ului dvs. web.
Din acest motiv, nu vă recomandăm să vă downgradezi site-ul WordPress decât dacă este absolut necesar. Degradarea ar trebui să fie o acțiune temporară. Asigurați-vă că faceți upgrade la cea mai recentă versiune odată ce problema este rezolvată.
Principalul motiv pentru downgrade-ul WordPress este problemele de compatibilitate cu pluginurile sau temele . Dacă ați activat actualizarea automată pe site-ul dvs. web, actualizarea ar putea intra în conflict cu unele dintre fișierele de pe site-ul dvs.
Site-ul dvs. web se poate rupe dacă există o problemă de compatibilitate între pluginurile dvs. și cea mai recentă versiune de WordPress. Dacă se întâmplă acest lucru, puteți trece la o versiune stabilă a software-ului. Între timp, utilizatorii dvs. vor putea accesa site-ul dvs. web în timp ce lucrați pentru a rezolva problema.
De asemenea, tema pe care o utilizați poate să nu fie compatibilă cu cea mai recentă versiune dacă nu a fost actualizată o perioadă.
În plus, dacă versiunea dvs. PHP nu este compatibilă cu nucleul WordPress, este posibil să aveți probleme. Este posibil să nu fie nevoie să downgradezi WordPress în acest caz. Mai degrabă, ar trebui să downgrade (sau să faceți upgrade, după caz) PHP la o versiune mai veche pentru a vă repara site-ul.
Cum să downgradezi WordPress
În esență, există două moduri prin care puteți să vă downgradezi site-ul WordPress - manual sau folosind un plugin WordPress. Vă vom arăta cum să le implementați pe ambele în acest ghid.
Înainte de a continua, vă recomandăm să faceți o copie de rezervă a site-ului dvs. WordPress. Dacă ceva nu merge bine, puteți anula cu ușurință modificările. De asemenea, este posibil să downgrade WordPress folosind copii de rezervă. Mai târziu, în acest ghid, vom explica cum funcționează.
Notă secundară: dacă întâmpinați dificultăți la accesarea site-ului dvs., puteți angaja un profesionist care să vă ajute să vă depanați site-ul. Este mult mai sigur decât să-ți retrogradezi site-ul.
Folosind un plugin WordPress de downgrade
Utilizatorii care nu sunt cunoscători de tehnologie pot face modificări site-urilor lor utilizând pluginuri WordPress. Există multe plugin-uri pe care le puteți folosi în acest scop. Cu toate acestea, vom folosi pluginul WP Downgrade pentru a downgrade versiunea noastră de WordPress.
Pentru a instala acest plugin, conectați-vă la tabloul de bord WordPress și accesați Pluginuri >> Adăugați nou . În caseta de căutare, introduceți „wp downgrade”.
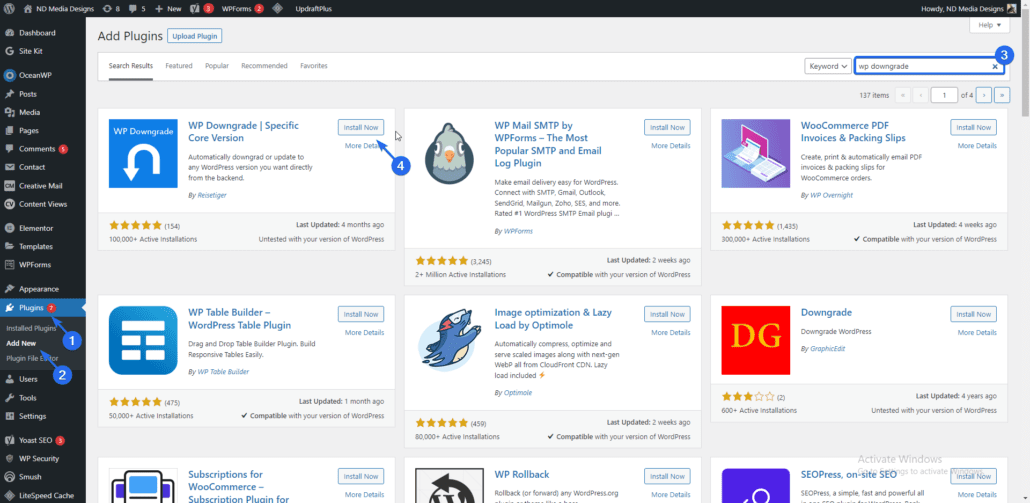
După aceea, faceți clic pe butonul Instalați acum pentru a descărca și instala pluginul. Faceți clic pe Activare după finalizarea instalării.
Pentru a accesa pagina de setare a pluginurilor, accesați Setări >> WP Downgrade . Aici trebuie să introduceți versiunea de WordPress la care doriți să faceți downgrade. Vă recomandăm să vizați unul înainte de cea mai recentă versiune, deoarece site-ul dvs. a funcționat bine cu versiunea respectivă.
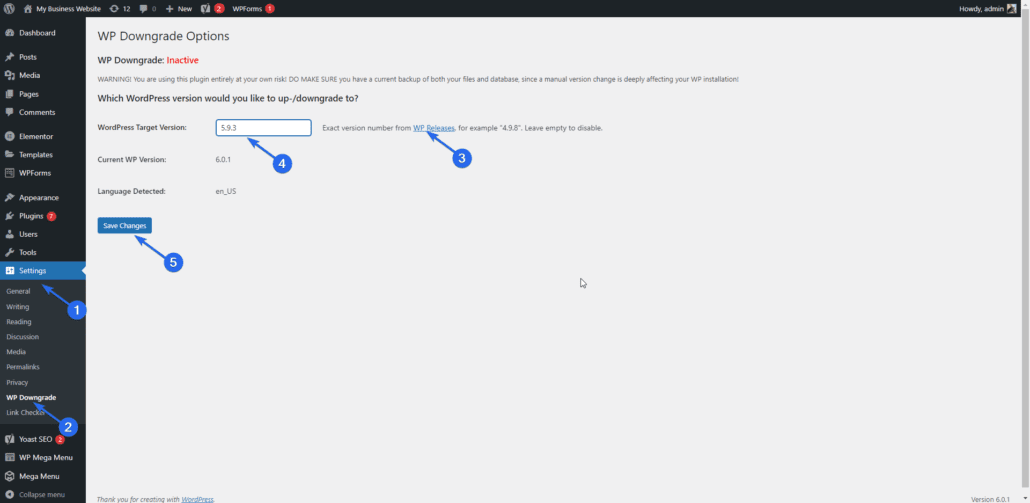
Puteți face clic pe linkul WP Release dacă doriți să examinați lista versiunilor WordPress. După ce ați selectat versiunea la care doriți să faceți downgrade, faceți clic pe butonul Salvare modificări .
Acum trebuie să reinstalați această versiune de WordPress pe site-ul dvs. web pentru a finaliza downgrade-ul. Pentru aceasta, faceți clic pe linkul Update Core pentru a accesa pagina de actualizare WordPress.

Pe pagina de actualizări, veți vedea un buton pentru a reinstala versiunea pe care ați selectat-o la pasul anterior. Faceți clic pe acest buton pentru a descărca fișierele necesare.
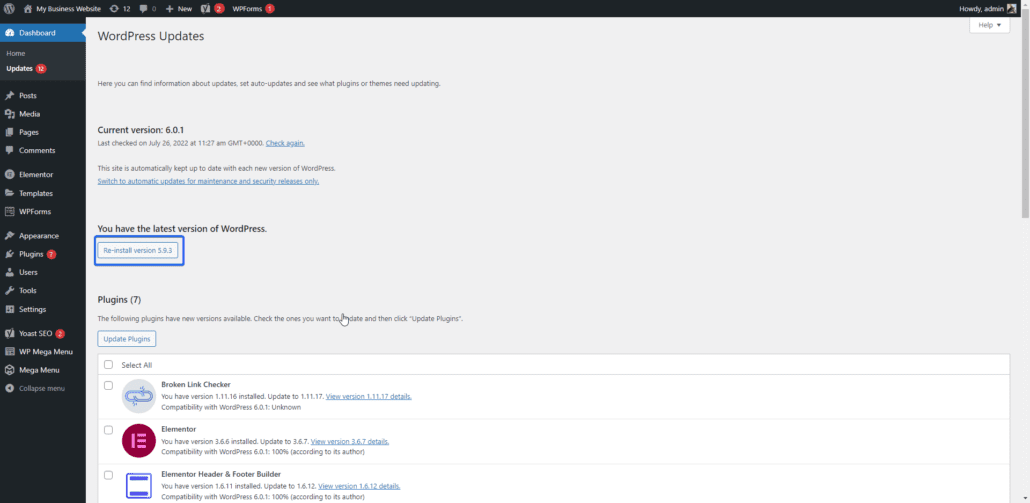
După finalizarea downgrade-ului, veți vedea ecranul de bun venit pentru versiunea pe care ați selectat-o.
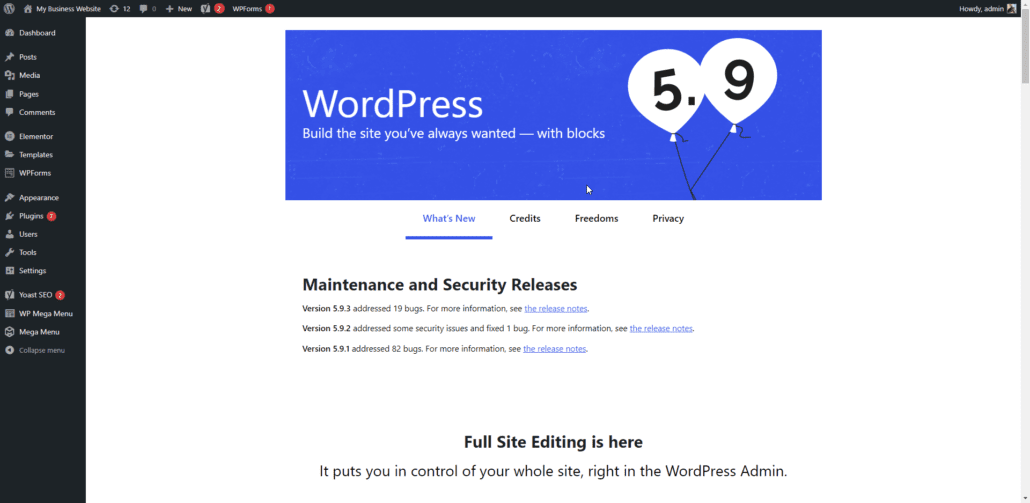
Dacă ați activat actualizările automate pe site-ul dvs. web, trebuie să le dezactivați pentru moment. În caz contrar, WordPress va instala cea mai recentă versiune a software-ului pe site-ul dvs. web. Avem un ghid detaliat despre cum să dezactivați actualizarea automată în WordPress.
După cum am menționat, aceasta ar trebui să fie o acțiune temporară. De îndată ce rezolvați problema care v-a determinat să faceți downgrade WordPress, trebuie să instalați cea mai recentă versiune a software-ului.
Actualizarea WordPress Core înapoi la cea mai recentă versiune
Dacă doriți să reinstalați cea mai recentă versiune, mergeți la pagina de setări a pluginurilor și introduceți cea mai recentă versiune în casetă. După aceea, faceți clic pe butonul Salvare modificări . În mod similar, trebuie să accesați pagina de actualizări și să instalați noua versiune pe site-ul dvs. web.
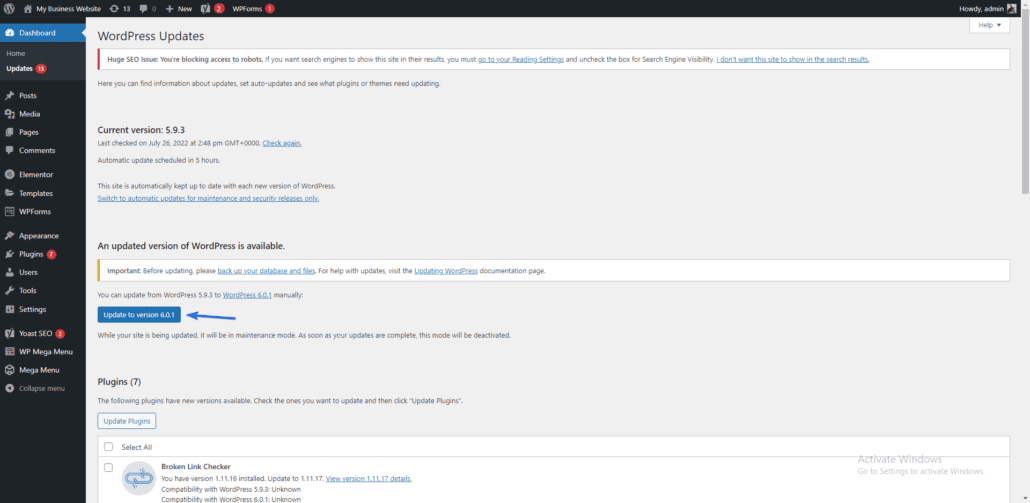
Downgrade manual WordPress
Metoda pluginului este ușoară și simplă, dar este posibil să nu funcționeze în toate cazurile. Este posibil să nu funcționeze, mai ales dacă eroarea vă împiedică să accesați tabloul de bord administrativ.
Dacă acesta este cazul, puteți să downgrade manual versiunea dvs. WordPress de pe serverul dvs. web.
Înainte de a utiliza această metodă, trebuie să dezactivați toate pluginurile de pe site-ul dvs.
Dezactivați toate pluginurile
Dacă puteți accesa tabloul de bord, urmați acești pași:
Conectați-vă la tabloul de bord de administrare și apoi accesați Pluginuri >> Pluginuri instalate .
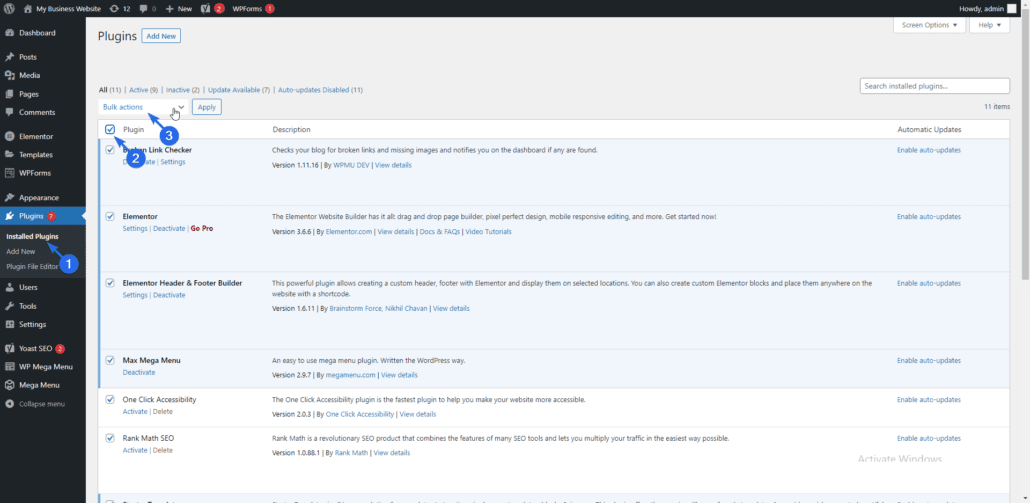
Aici, bifați caseta pentru a selecta toate pluginurile. După aceea, faceți clic pe meniul derulant Acțiune în bloc și selectați Dezactivare . În cele din urmă, faceți clic pe Aplicare pentru a vă dezactiva pluginurile.
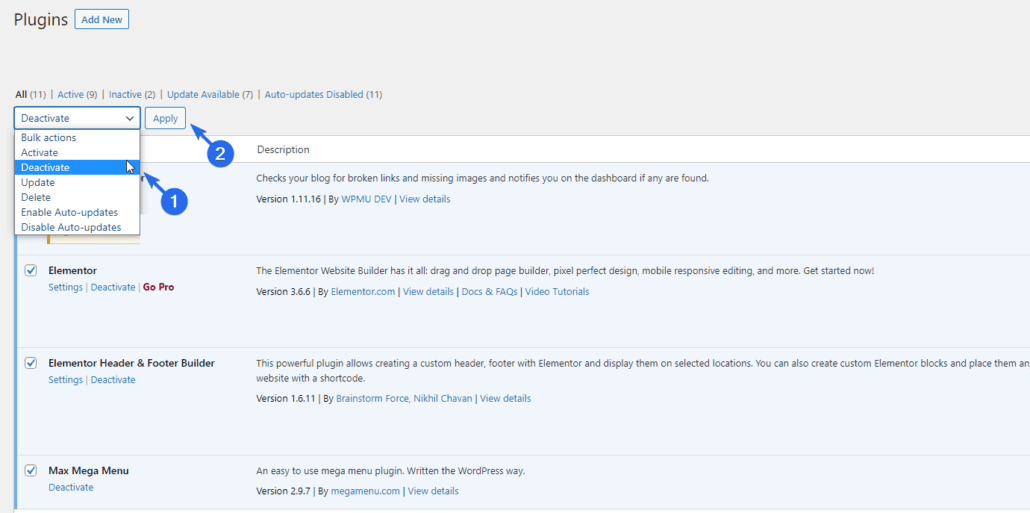
Dacă nu puteți accesa site-ul dvs. WordPress, atunci vă puteți dezactiva pluginurile prin FTP folosind acest ghid detaliat.
După dezactivarea pluginurilor, putem continua cu downgrade-ul. Pentru a face downgrade manual la o anumită versiune de bază, trebuie să descărcați versiunea pe care intenționați să o utilizați și apoi să înlocuiți fișierele de bază existente cu aceasta.
WordPress are o pagină Arhivă de lansări cu informații despre versiunile anterioare ale software-ului. Puteți descărca versiunea WordPress de care aveți nevoie de pe această pagină.
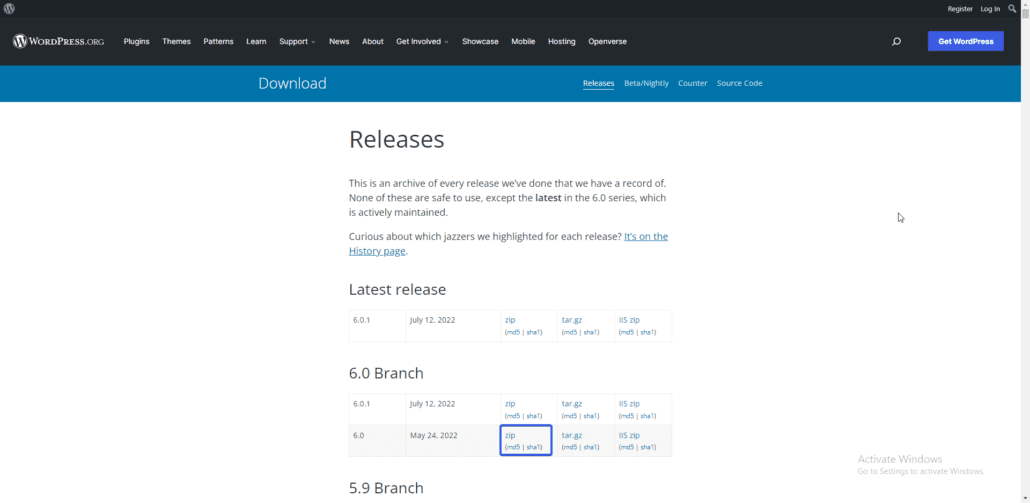
După ce găsiți versiunea pe care doriți să o instalați, faceți clic pe linkul zip pentru a descărca software-ul. După descărcare, extrageți fișierele din fișierul zip în computer.
Fișierele trebuie să fie încărcate în contul dvs. de găzduire WordPress. Puteți utiliza cPanel sau FTP pentru a accesa fișierele site-ului și pentru a încărca fișierele pe server. Vom folosi FTP pentru acest ghid. În cazul în care nu sunteți familiarizat cu FTP, urmați acest link pentru a afla cum să utilizați FTP.
După ce vă conectați site-ul web la un client FTP, cum ar fi FileZilla, veți vedea fișierele site-ului dvs. în partea dreaptă a aplicației. În stânga, veți vedea fișierele pe computer.
Trebuie să navigați la directorul care conține fișierele site-ului dvs. din partea dreaptă a clientului FTP. Acesta este de obicei folderul public_html.
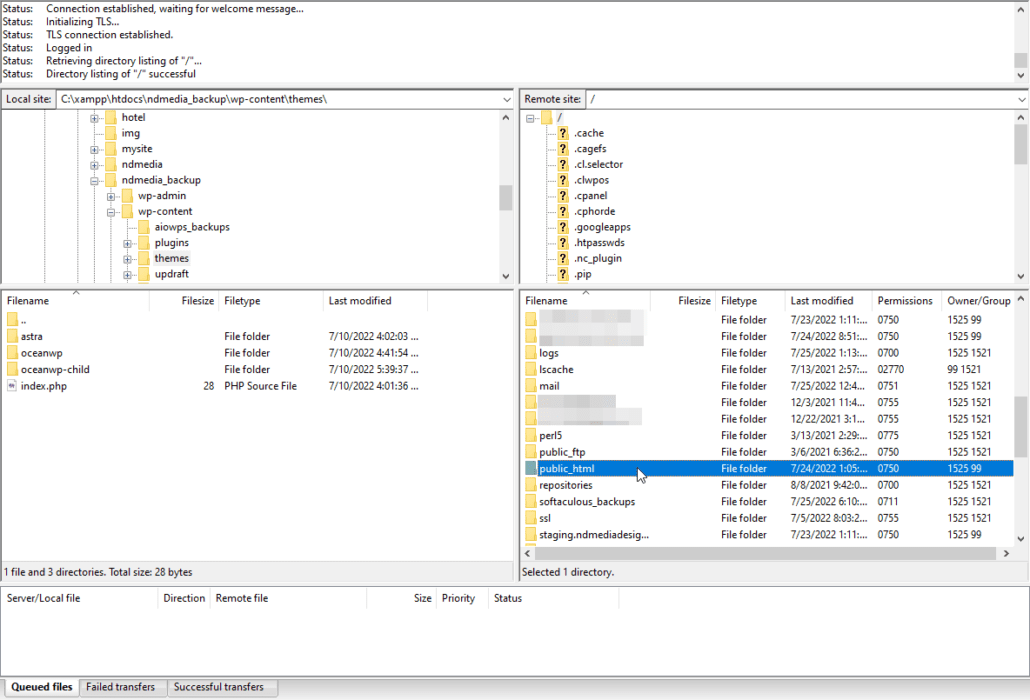
În acest director, veți vedea toate fișierele site-ului dvs. WordPress. Asigurați-vă că ați creat o copie de rezervă a fișierelor site-ului dvs. înainte de a continua.

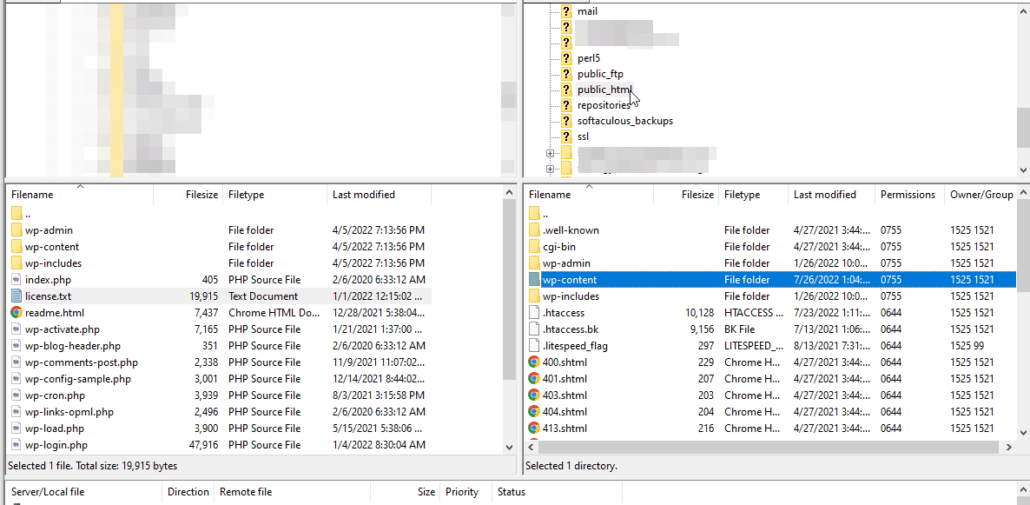
Înlocuiți fișierele din director
Acum trebuie să înlocuiți toate fișierele din acest director, cu excepția directorului „wp-content” cu versiunea de WordPress pe care ați descărcat-o.
Pentru aceasta, navigați la directorul care conține fișierele WordPress extrase din partea stângă a FileZilla.
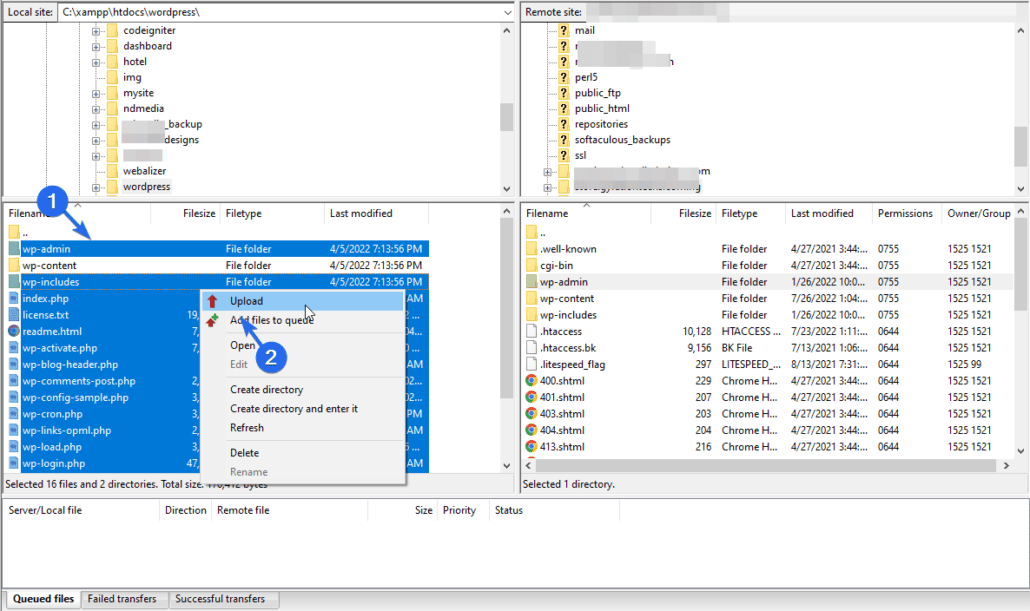
Selectați toate fișierele și folderele, cu excepția folderului „wp-content”. După aceea, faceți clic dreapta pe un fișier și apoi faceți clic pe Încărcare . FileZilla va începe să încarce fișierele pe serverul dvs. WordPress.
Va apărea o fereastră pop-up care vă va cere să suprascrieți fișierele existente. Selectați opțiunea Suprascriere și bifați caseta de selectare „Folosiți întotdeauna această acțiune”. În cele din urmă, faceți clic pe Ok pentru a continua.
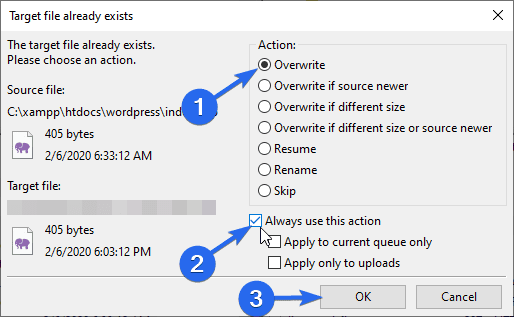
După finalizarea încărcării, conectați-vă la tabloul de bord de administrare WordPress. Este posibil să primiți o solicitare pentru a vă actualiza baza de date WordPress. Pur și simplu faceți clic pe butonul Actualizați baza de date WordPress pentru a continua.
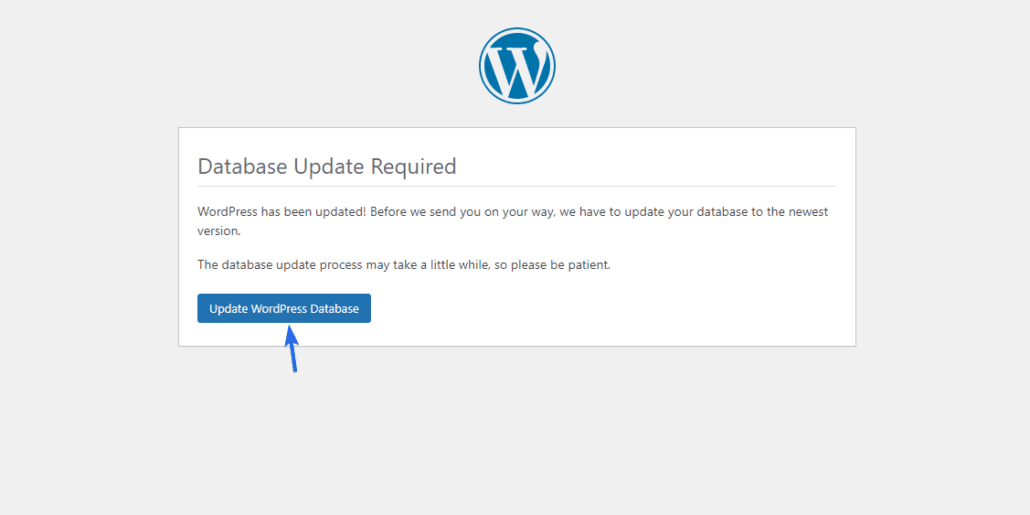
După aceea, faceți clic pe Continuați pentru a trece la tabloul de bord administrativ. Site-ul dvs. va folosi acum versiunea WordPress pe care ați încărcat-o prin FTP.
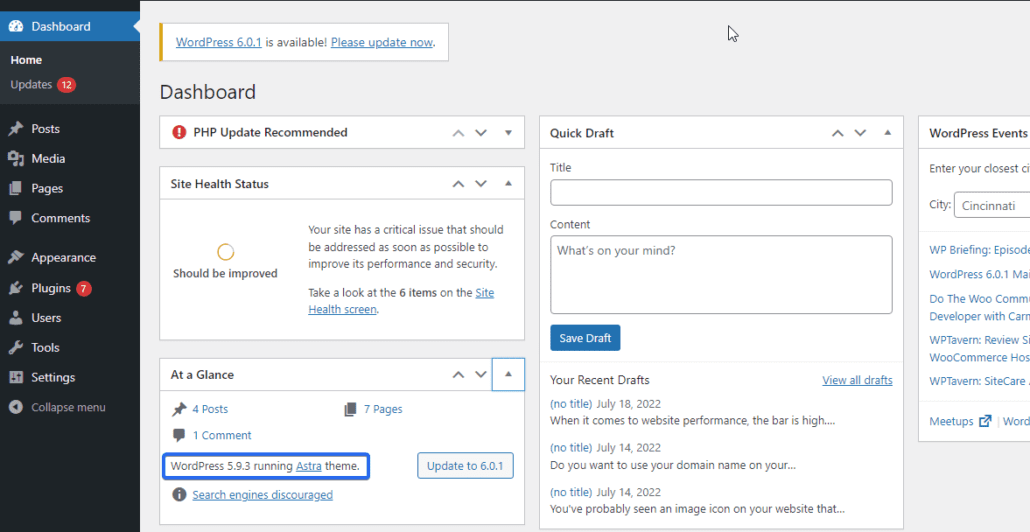
În acest moment, ar trebui să vă reactivați pluginurile în timp ce lucrați pentru a remedia problema pe site-ul dvs. web. Puteți face acest lucru accesând Pluginuri >> Pluginuri instalate . Aici, bifați caseta pentru a selecta toate pluginurile și selectați „Activare” din meniul drop-down. În cele din urmă, faceți clic pe Aplicare .
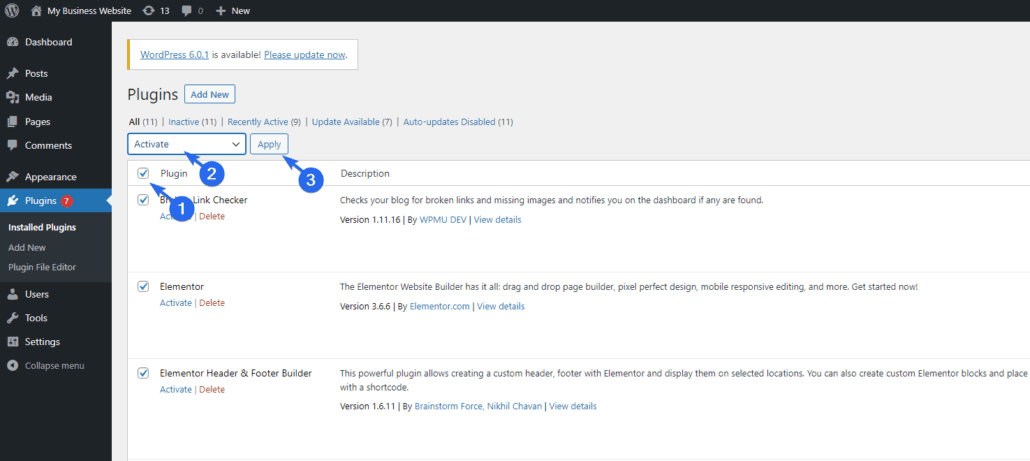
După cum am arătat mai devreme, trebuie să dezactivați actualizările automate în timp ce utilizați o versiune mai veche de WordPress. În caz contrar, WordPress va instala automat actualizări de bază pe site-ul dvs.
Cum să actualizați un downgrade manual WordPress
Dacă doriți să vă actualizați site-ul web după rezolvarea problemei de compatibilitate, trebuie să descărcați cea mai recentă versiune de WordPress. Pentru a face acest lucru, urmați un proces similar pentru a încărca fișierele pe serverul dvs. WordPress folosind FTP.
Alternativ, puteți pur și simplu să faceți clic pe „ Vă rugăm să actualizați acum notificări WordPress” pe tabloul de bord administrativ.
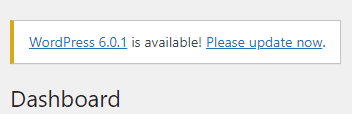
Pe pagina de actualizări ( Dashboard >> Update ), faceți clic pe butonul pentru a descărca cea mai recentă versiune de WordPress.
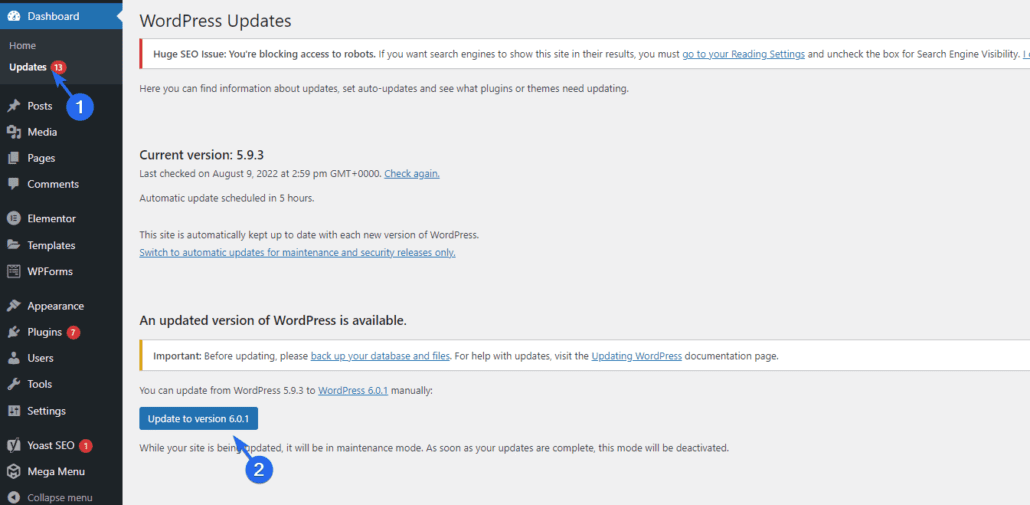
Cum să downgrade WordPress utilizând copii de rezervă
Dacă faceți copii de rezervă regulate ale site-ului dvs., atunci vă puteți restaura site-ul la versiunea în care totul funcționează așa cum ar trebui.
Backup-urile pe care le faceți vă pot ajuta să vă restabiliți site-ul la o stare stabilă. Deci, dacă aveți o copie de rezervă anterioară a site-ului dvs. înainte de a începe problema de compatibilitate, vă puteți restaura site-ul pe această copie de rezervă.
Făcând acest lucru, se va restabili și versiunea mai veche a nucleului WordPress. Asigurați-vă că backupul pe care îl restaurați conține toate fișierele necesare și postați datele site-ului dvs. actual.
Nu doriți să pierdeți postări importante pur și simplu pentru că doriți să downgradeți versiunea dvs. de WordPress. Această metodă este ideală pentru site-urile al căror conținut nu este actualizat în mod regulat.
Dacă rulați un site web dinamic care se actualizează în mod regulat, vă recomandăm să utilizați metoda manuală sau plugin pe care am discutat mai sus.
Pentru a afla mai multe despre backup-uri, consultați ghidul nostru despre efectuarea de backup-uri regulate în WordPress .
Degradarea pluginurilor WordPress
Este posibil ca problema pe care o întâmpinați pe site-ul dvs. web să fie legată de plugin. În acest caz, nu este nevoie să downgradezi software-ul WordPress. Puteți pur și simplu să downgrade plugin-ul la o versiune stabilă.
Există două moduri de a downgrade un plugin; manual sau folosind un plugin WordPress. Metoda manuală funcționează bine pentru pluginurile gratuite. Dar dacă doriți să repetați procesul pentru pluginuri premium sau tema dvs., poate fi dificil.
Vă vom arăta cum să downgradeți pluginul și temele folosind un plugin.
Cum să downgrade plugin-uri și teme
Pluginul pe care îl vom folosi este pluginul WP Rollback.
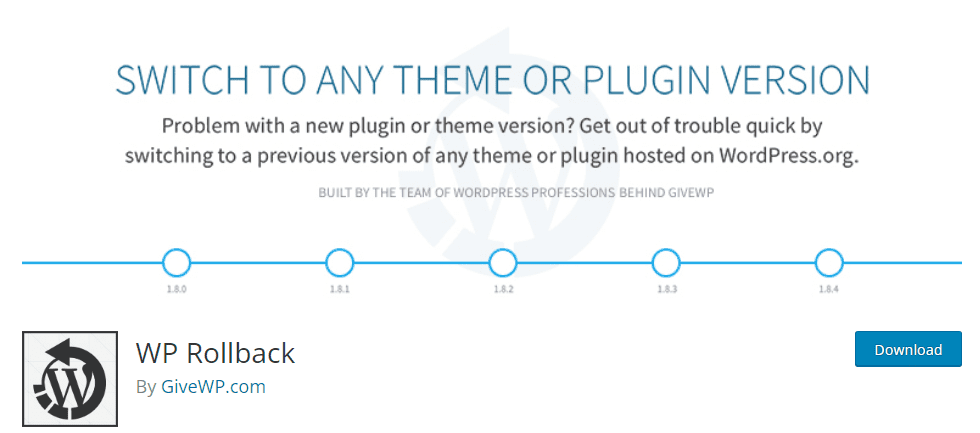
Pluginul face exact ceea ce sugerează numele său. Cu acesta, puteți derula cu ușurință pluginurile și temele cu un clic pe un buton.
După instalarea și activarea pluginului, va fi adăugat un buton de derulare înapoi la pluginuri de pe pagina dvs. de pluginuri. Pentru a downgrade un plugin, faceți clic pe Rollback sub pluginul pe care doriți să îl downgradezi.
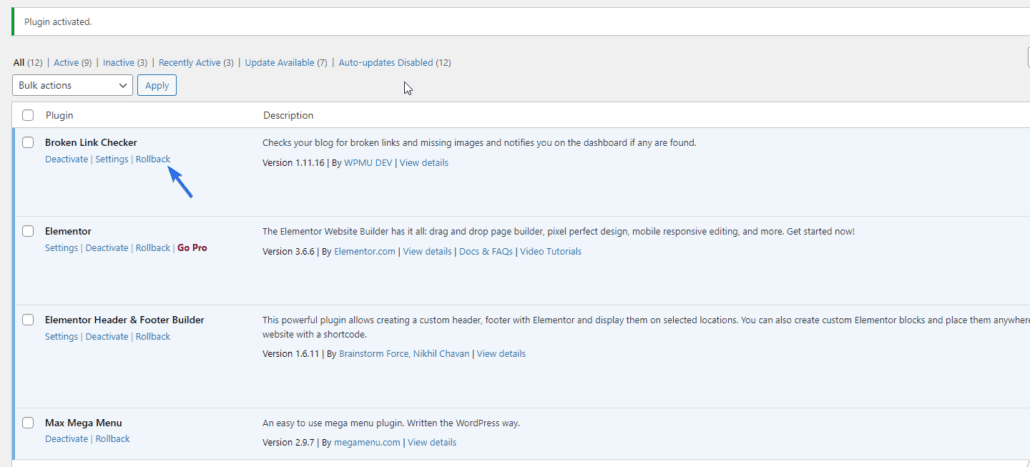
Pe pagina următoare, alegeți versiunea la care doriți să faceți downgrade și apoi faceți clic pe butonul Rollback pentru a continua.
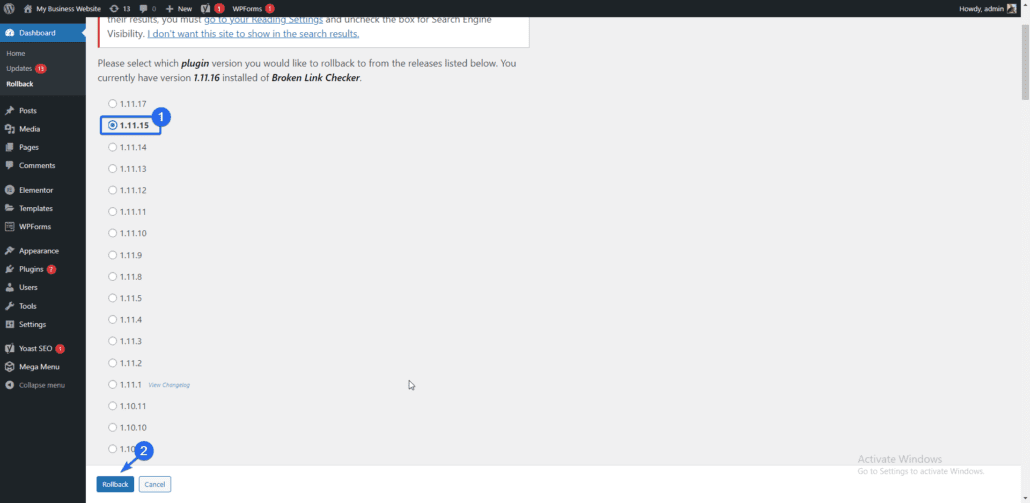
Pentru a vă ajuta să vă protejați site-ul, pluginul vă va reaminti să faceți backup pentru fișierele site-ului și baza de date înainte de a face această modificare. Asigurați-vă că aveți o copie de rezervă recentă a site-ului dvs.
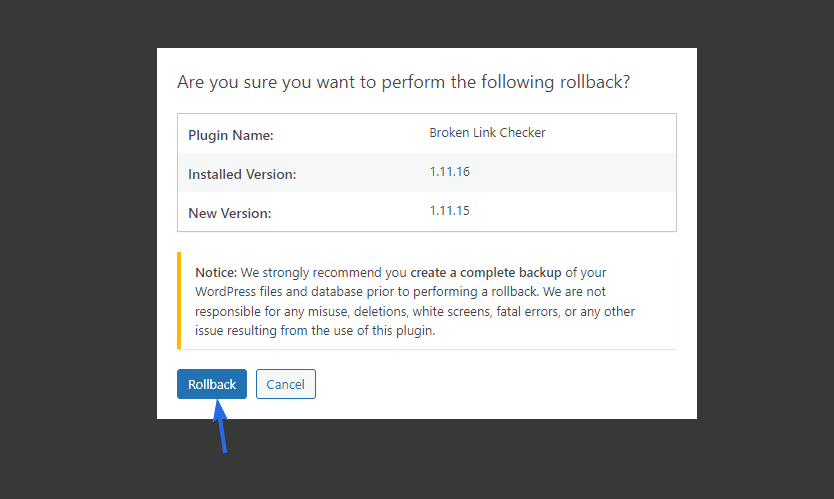
Faceți clic pe butonul Rollback pentru a continua. Pluginul va începe să descarce fișierele necesare. Odată ce descărcarea este completă, faceți clic pe Activare Plugin pentru a activa această versiune a pluginului.
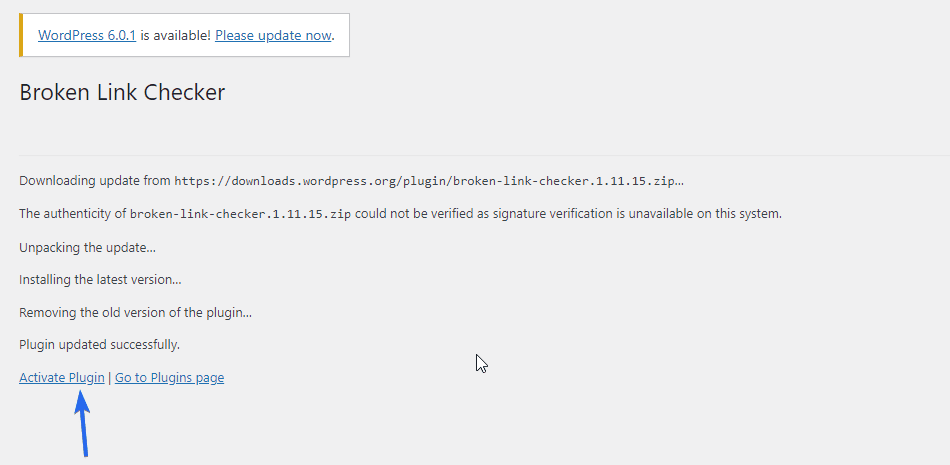
De asemenea, puteți anula modificările pe temele dvs. WordPress, pur și simplu accesați Aspect >> Teme și apoi selectați Detalii teme .
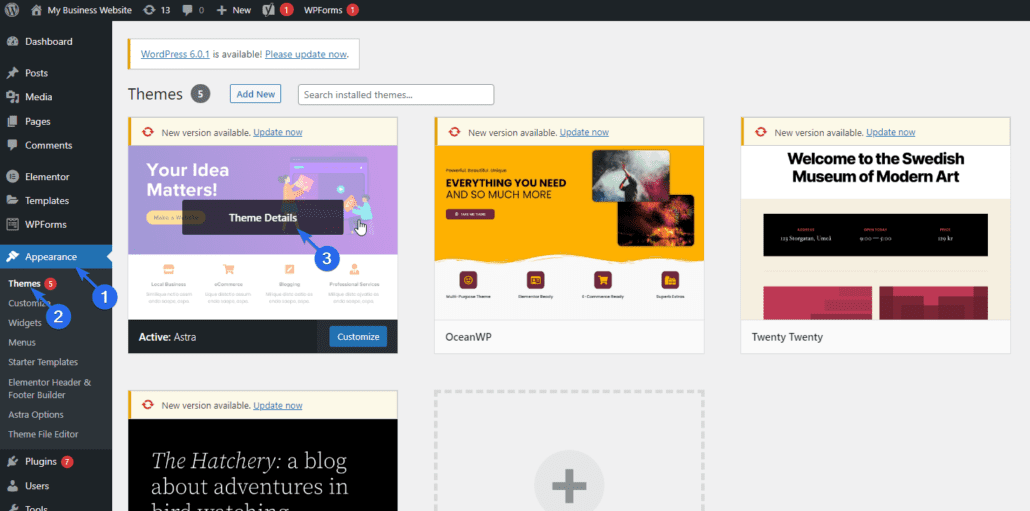
Apoi, faceți clic pe butonul Rollback și selectați versiunea pe care doriți să o vizați.

Notă: Actualizările de pluginuri și teme includ și corecții de securitate pentru vulnerabilități cunoscute. Deci, atunci când treceți la o versiune mai veche a unui plugin, vă expuneți site-ul la aceste amenințări. Din acest motiv, nu vă recomandăm să treceți la o versiune superioară permanentă a pluginurilor dvs.
Reducerea versiunii PHP
Dacă versiunea dvs. de PHP este în conflict cu unele dintre pluginurile dvs. WordPress, puteți face temporar downgrade PHP din contul dvs. de găzduire.
Pentru aceasta, conectați-vă la tabloul de bord de găzduire și apoi localizați „Selectorul versiunii PHP”. Puteți contacta furnizorii dvs. de găzduire dacă nu găsiți această opțiune.
Folosim cPanel, dar procedura ar trebui să fie similară indiferent de gazda dvs. web.
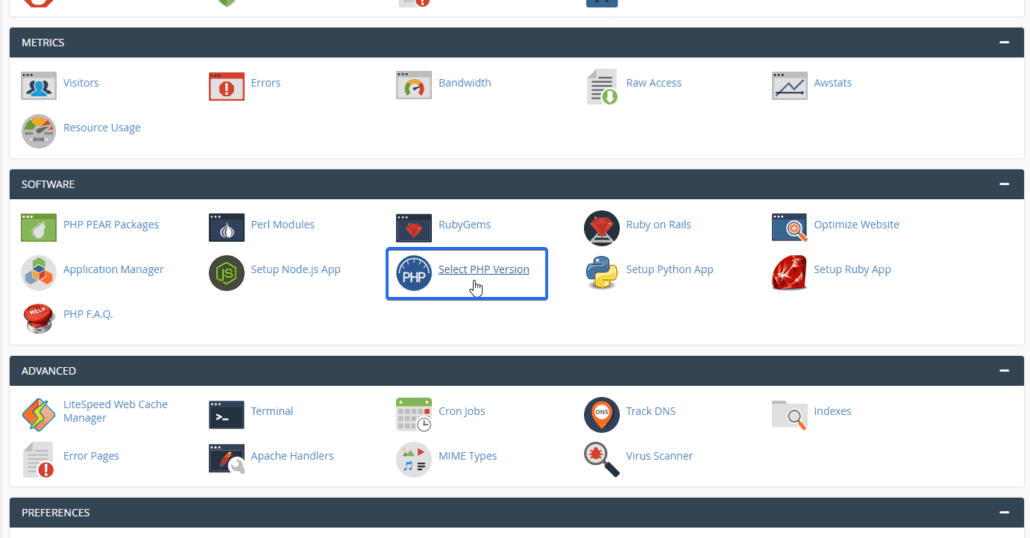
Făcând clic pe meniul derulant al versiunilor, se vor afișa toate versiunile PHP pe care gazda dvs. web le acceptă. Din opțiunile derulante, puteți alege o versiune mai mică decât versiunea curentă pe care o utilizați.
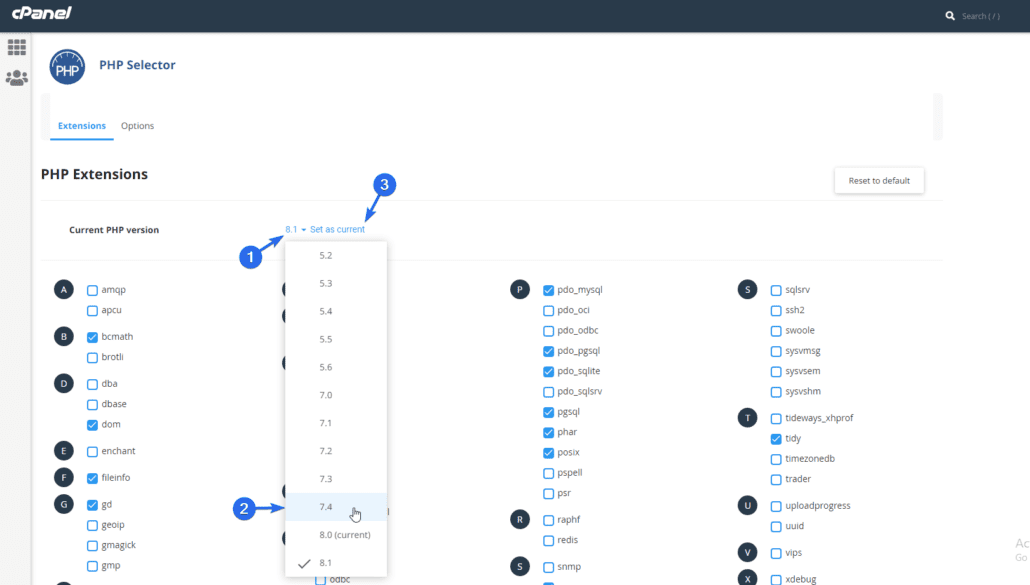
După ce ați terminat, faceți clic pe Set as Current pentru a vă actualiza setarea. Acest lucru va trece la versiunea dvs. PHP la cea pe care ați selectat-o.
Concluzie
Reducerea WordPress poate fi necesară atunci când depanați o eroare pe site-ul dvs. web. Asigurați-vă că faceți upgrade la cea mai recentă versiune de WordPress după ce ați remediat problema din motive de securitate.
Dacă trebuie să faceți downgrade site-ul dvs. WordPress, v-am arătat cum să faceți acest lucru manual și folosind un plugin de downgrade.
Pentru a vă proteja site-ul de probleme de compatibilitate, puteți crea un mediu de testare pentru a testa actualizările de bază înainte de a le trimite pe site-ul dvs. live.
Dacă întâmpinați probleme în timp ce treceți la o versiune superioară a site-ului dvs., vă rugăm să contactați echipa noastră pentru îndrumări suplimentare.
