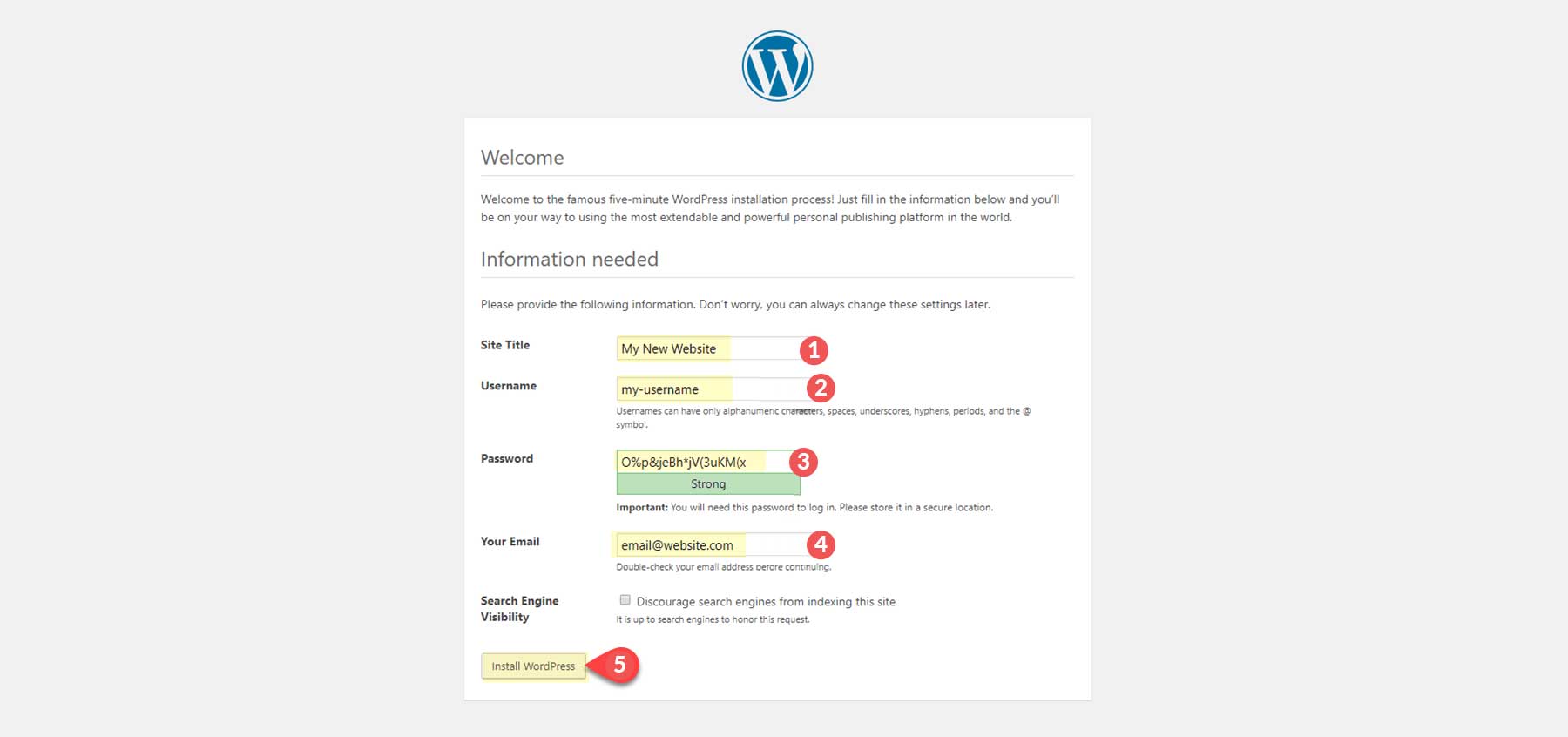Ce trebuie să faceți când descărcați WordPress pentru prima dată (2025)
Publicat: 2025-01-20Începerea călătoriei dvs. WordPress poate fi captivantă, dar copleșitoare. Indiferent dacă construiți un blog, un portofoliu sau un site de afaceri, WordPress oferă o flexibilitate de neegalat și ușurință de utilizare, în special cu teme precum Divi. Fiind una dintre cele mai populare platforme de site-uri web, este concepută pentru a ajuta începătorii să creeze site-uri web profesionale uimitoare. În acest ghid, vă vom simplifica primii pași, de la descărcarea WordPress până la pregătirea pentru o configurare perfectă.
- 1 Ce ar trebui să știți înainte de a descărca WordPress?
- 1.1 Este un software gratuit și cu sursă deschisă
- 1.2 Necesită găzduire (care poate să nu fie gratuită)
- 1.3 Cerințe pentru serverul de găzduire
- 2 Cum să descărcați direct WordPress
- 2.1 1. Vizitați site-ul web oficial WordPress
- 2.2 2. Descărcați cea mai recentă versiune
- 2.3 3. Salvarea fișierului pe computer
- 3 Cum să descărcați și să instalați WordPress cu un singur clic (recomandat)
- 4 Cum se instalează WordPress folosind cPanel (Cel mai frecvent)
- 5 Cum se instalează manual WordPress (avansat)
- 5.1 Pasul 1: Descărcați și dezarhivați fișierele
- 5.2 Pasul 2: Creați o bază de date
- 5.3 Pasul 3: Configurați wp-config.php
- 5.4 Pasul 4: Încărcați fișiere (FTP)
- 5.5 Pasul 5: Rulați programul de instalare WordPress
- 6 probleme frecvente după descărcarea și instalarea WordPress
- 6.1 1. WordPress nu se conectează la baza de date
- 6.2 2. Ecranul alb al morții (WSOD)
- 6.3 3. 404 Erori după instalare
- 7 Configurați primul dvs. site WordPress
- 7.1 1. Alegerea unui domeniu
- 7.2 2. Alegerea unei teme WordPress
- 7.3 3. Includeți pluginuri esențiale
- 8 Concluzie
Ce ar trebui să știți înainte de a descărca WordPress?
Înainte de a vă scufunda în procesul de descărcare și instalare, este esențial să înțelegeți ce este WordPress și de ce este un instrument atât de puternic pentru crearea de site-uri web. Iată câteva concepte cheie pentru a începe:
Este un software gratuit și cu sursă deschisă
WordPress poate fi descărcat, instalat și utilizat gratuit. A fi open source înseamnă că oricine poate accesa codul sursă, îl poate modifica și chiar poate contribui la dezvoltarea lui. Acest lucru încurajează o comunitate vibrantă de dezvoltatori care creează pluginuri, teme și actualizări, asigurându-se că WordPress rămâne relevant și sigur.
Necesită găzduire (care poate să nu fie gratuită)
WordPress este un software care trebuie găzduit pe un server pentru a fi accesibil online. Pentru aceasta, aveți două opțiuni principale. Iată-le:
Puteți folosi un furnizor de găzduire (cu taxă lunară sau anuală)
Un furnizor de găzduire este o companie care oferă infrastructura și serviciile necesare pentru a face site-ul dvs. accesibil pe Internet. Acești furnizori mențin servere puternice pentru a stoca și livra site-uri web rapid și fiabil. Furnizorii de găzduire se ocupă de obicei de cea mai mare parte a configurației tehnice pentru dvs., oferind confort și asigurându-vă că site-ul dvs. este activ 24/7. Exemple de furnizori de găzduire populari includ:
- Siteground
- GoDaddy
- Volant
- Cloudways (citește recenzia noastră completă aici)
- BlueHost
Puteți găzdui WordPress local (gratuit)
Acest lucru vă permite să rulați WordPress pe computer fără o conexiune la internet sau un server live. Acesta este ideal pentru dezvoltare, testarea temelor sau plugin-urilor sau practicarea instalării WordPress într-un mediu privat.
Pentru a crea o gazdă locală, veți avea nevoie de software care simulează un mediu de server pe computer. Cele mai comune instrumente includ:
- XAMPP
- WAMP
- LocalWP
Cerințe pentru serverul de găzduire
WordPress necesită versiuni specifice PHP și MySQL (sau MariaDB) pentru a funcționa corect. Din 2024, acestea sunt cerințele serverului pentru versiunea WordPress.
- PHP 7.4 sau mai mare
- MySQL 8.0 sau o versiune ulterioară (sau MariaDB 10.4 sau o versiune ulterioară)
- Suport HTTPS (deoarece majoritatea site-urilor folosesc acum HTTPS)
- WordPress sugerează și utilizarea Apache sau Nginx, dar orice server care acceptă PHP și MySQL este acceptabil.
Nu vă faceți griji – furnizorul dvs. de găzduire ar trebui să cunoască deja aceste cerințe și să le configureze pentru dvs. Cu toate acestea, este întotdeauna bine să înțelegeți ce este necesar pentru a instala WordPress eficient, fie pentru un proiect personal, fie pentru un site web profesional.
Cum să descărcați direct WordPress
După ce obținem toate instrumentele necesare, să nu mai pierdem timpul și să trecem la descărcarea WordPress.
1. Vizitați site-ul oficial WordPress
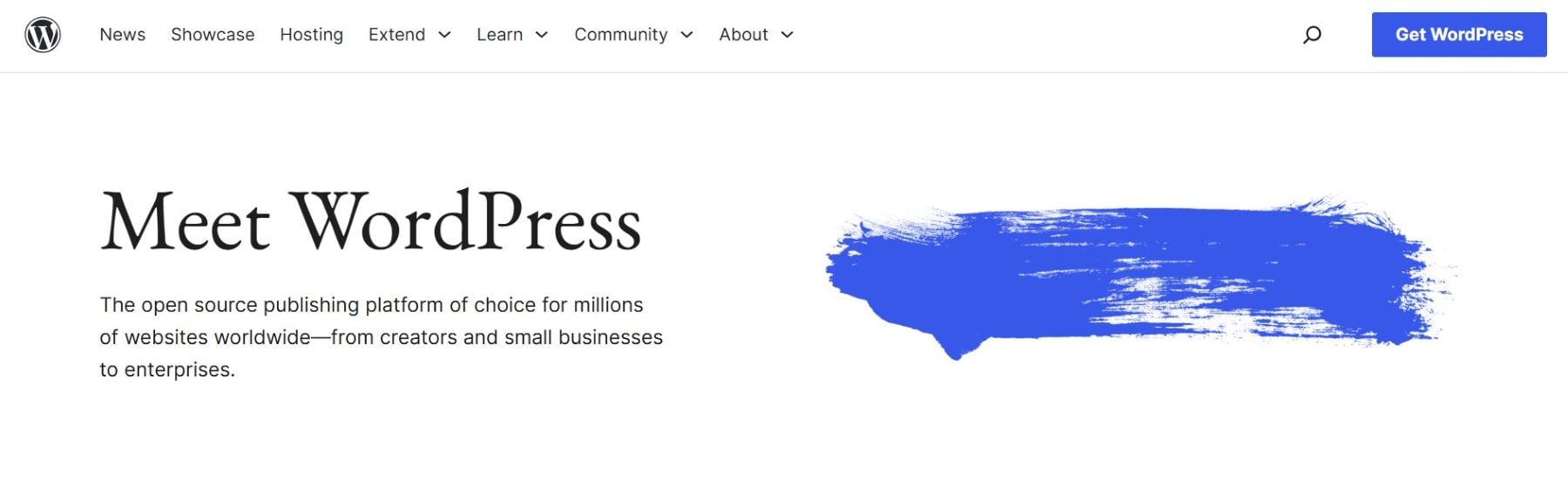
Pentru a începe, navigați la site-ul web oficial WordPress. Aceasta este cea mai sigură și mai de încredere sursă pentru descărcarea celei mai recente versiuni de WordPress.
Obțineți WordPress
2. Descărcați cea mai recentă versiune
Pe pagina principală, găsiți butonul „Obțineți WordPress”.
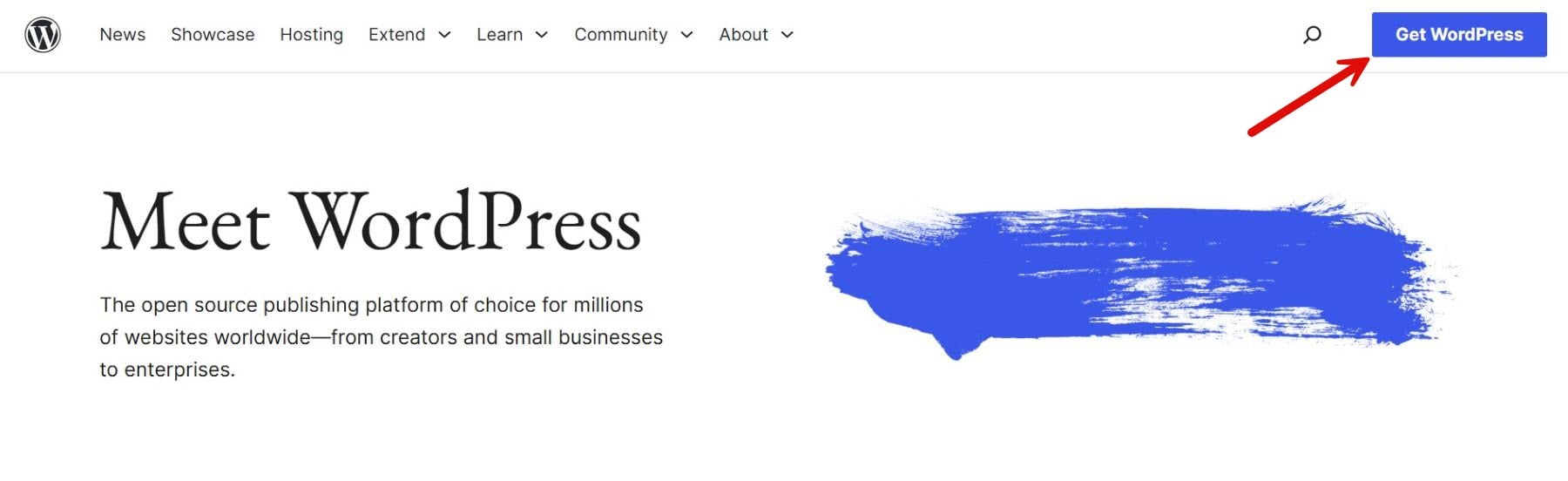
Faceți clic pe el pentru a accesa pagina de descărcare, unde veți vedea un buton proeminent etichetat „Descărcați WordPress [numărul versiunii]”. Faceți clic pe acest buton pentru a începe descărcarea.
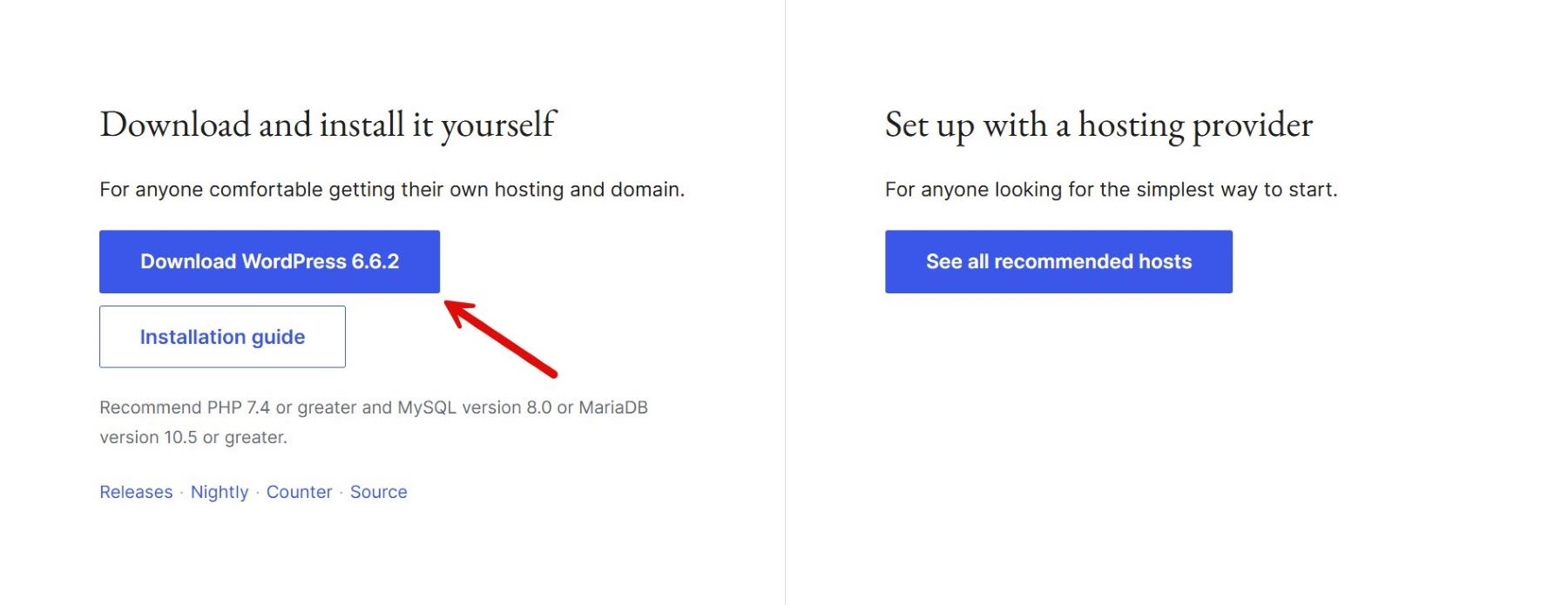
3. Salvarea fișierului pe computer
Odată ce începe descărcarea, salvați fișierul .zip într-un folder desemnat de pe computer. Asigurați-vă că folderul este ușor de localizat pentru procesul de instalare mai târziu.
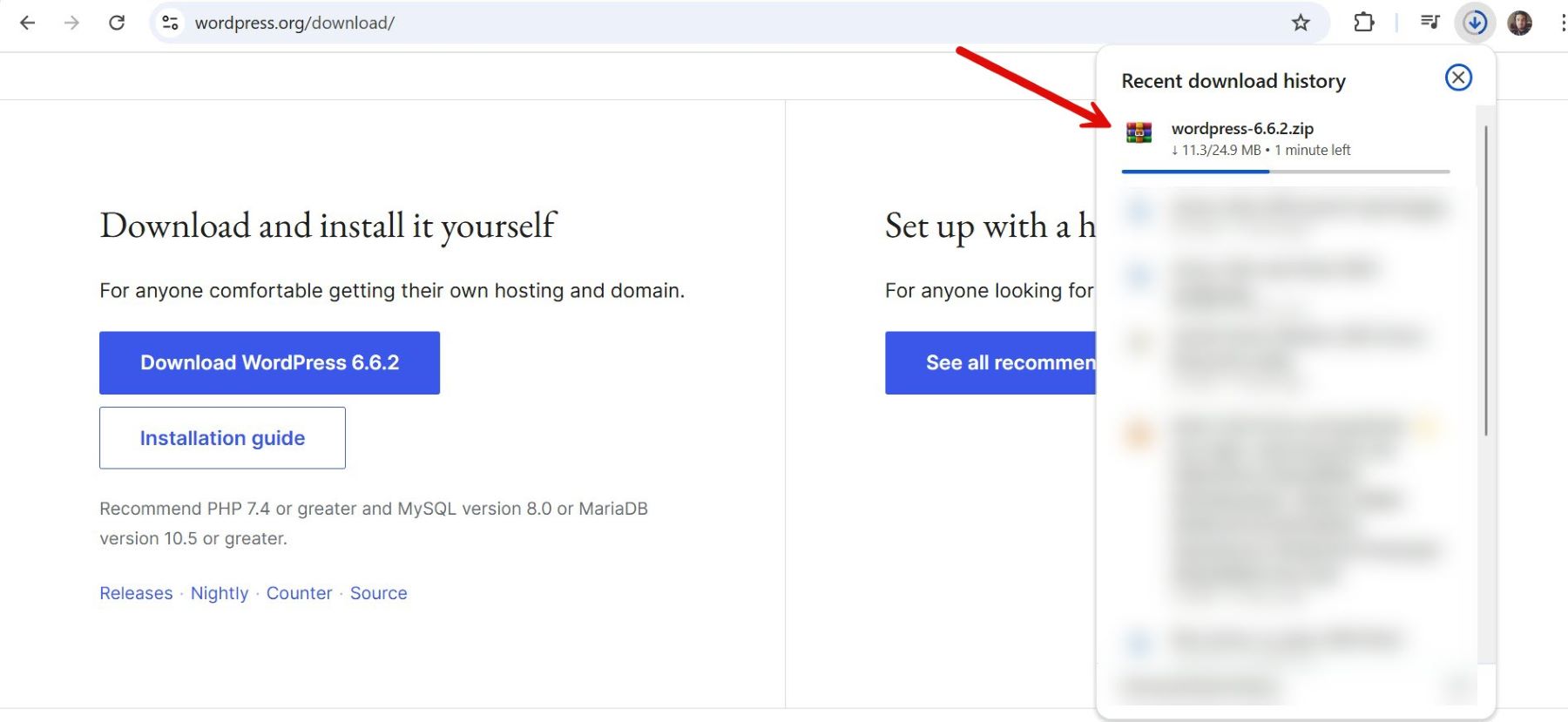
Cum să descărcați și să instalați WordPress într-un singur clic (recomandat)
Mulți furnizori de găzduire simplifică configurarea WordPress oferind o instalare cu un singur clic direct din tabloul de bord. Selectați un furnizor de găzduire specializat în găzduire WordPress sau care oferă WordPress ca caracteristică. În acest caz, vom folosi SiteGround.
Localizați site-ul web pe care doriți să îl gestionați în tabloul de bord al contului SiteGround. Faceți clic pe „Instrumente pentru site” lângă domeniul în care doriți să instalați WordPress. În „Instrumente pentru site”, accesați meniul „WordPress” din partea stângă și selectați „Instalați și gestionați”. Această secțiune vă permite să instalați WordPress pe domeniul selectat.
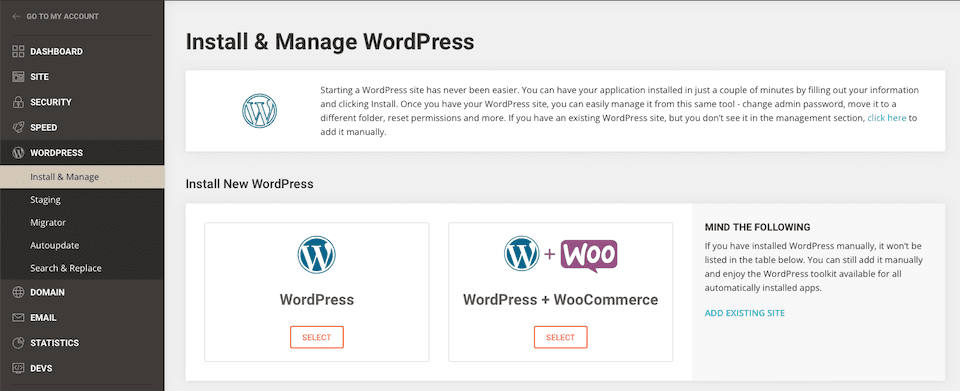
În secțiunea de instalare, configurați următoarele detalii:
- Aplicație: Selectați „WordPress” din meniul drop-down.
- Protocol: alegeți fie http://, fie https://, în funcție de dacă domeniul dvs. are un certificat SSL. (SiteGround oferă certificate SSL gratuite, deci se recomandă https://.)
- Domeniu: Alegeți numele domeniului în care doriți să instalați WordPress.
- Limbă: selectați limba implicită pentru site-ul dvs. WordPress.
Completați informațiile contului dvs. de administrator WordPress:
- E-mail admin: furnizați o adresă de e-mail pentru recuperarea contului și notificări.
- Nume de utilizator: creați un nume de utilizator de administrator securizat pentru a vă conecta la tabloul de bord WordPress.
- Parolă: setați o parolă puternică pentru contul dvs.
După ce ați configurat toate setările necesare, faceți clic pe butonul „Instalare”. SiteGround va configura automat WordPress pentru dvs., inclusiv baza de date și alte configurații.
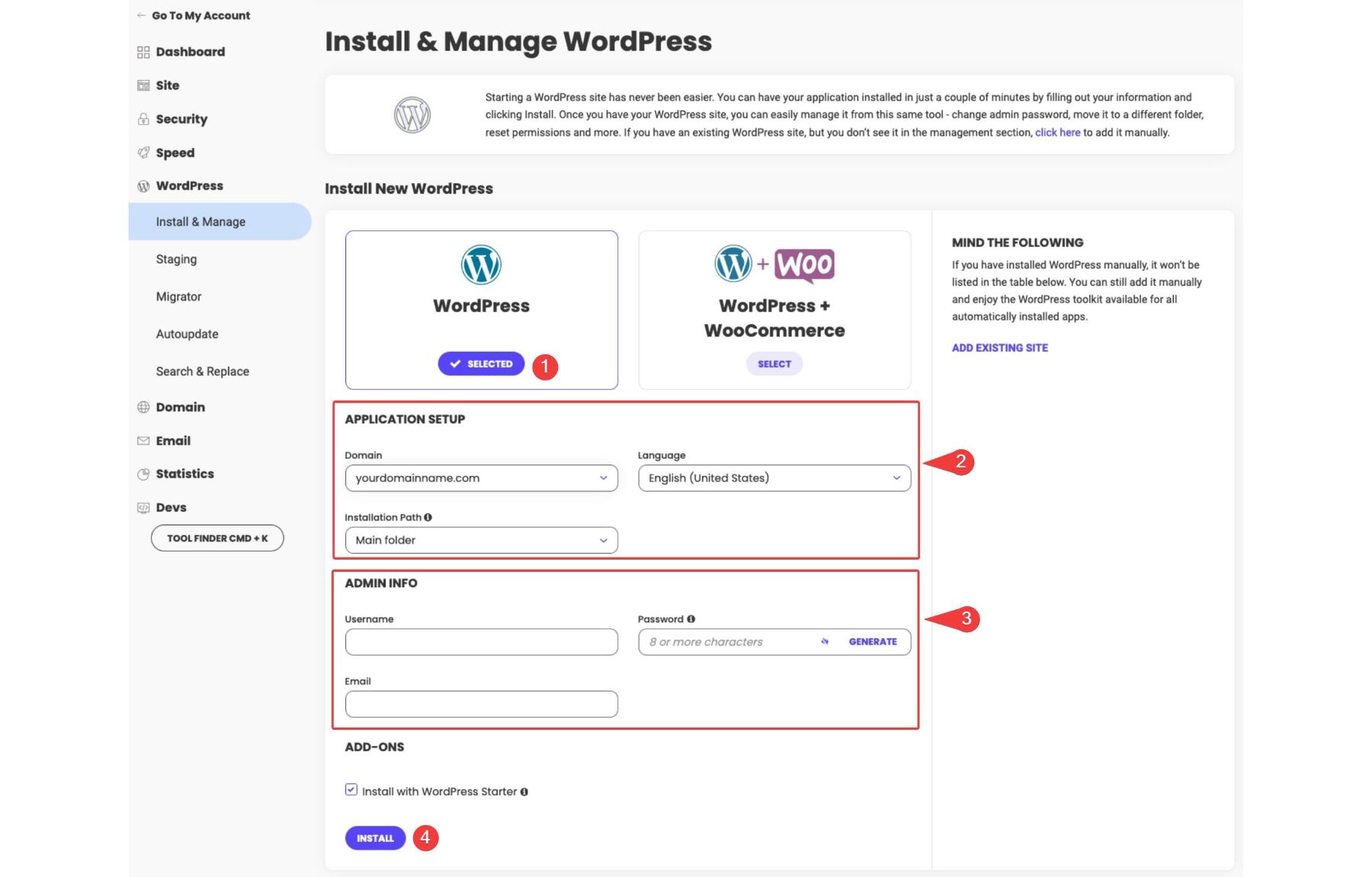
După instalare, SiteGround va afișa un mesaj de confirmare cu detaliile de conectare ale administratorului WordPress. Vă puteți accesa site-ul navigând la yourdomain.com/wp-admin și conectându-vă cu acreditările pe care le-ați creat.
Cum se instalează WordPress utilizând cPanel (cel mai frecvent)
Abonați-vă la canalul nostru
Instalarea WordPress prin cPanel este una dintre cele mai utilizate metode, deoarece mulți furnizori de găzduire includ cPanel ca parte a serviciilor lor. Accesați cPanel-ul furnizorului dvs. de găzduire navigând la pagina de conectare cPanel.
Accesați cPanel-ul furnizorului dvs. de găzduire navigând la pagina de conectare cPanel. Utilizați acreditările furnizate de furnizorul dvs. de găzduire pentru a vă autentifica. În tabloul de bord cPanel, căutați secțiunea „Instalar WordPress” sau „Instalar aplicații Softaculous”. Aceste instrumente sunt concepute pentru a simplifica procesul de instalare WordPress. În acest caz, vom folosi GoDaddy. Dacă ați ales alt furnizor de găzduire, nu trebuie să vă faceți griji, deoarece aproape fiecare program de instalare are aceeași funcție.
Faceți clic pe pictograma WordPress pentru a începe.
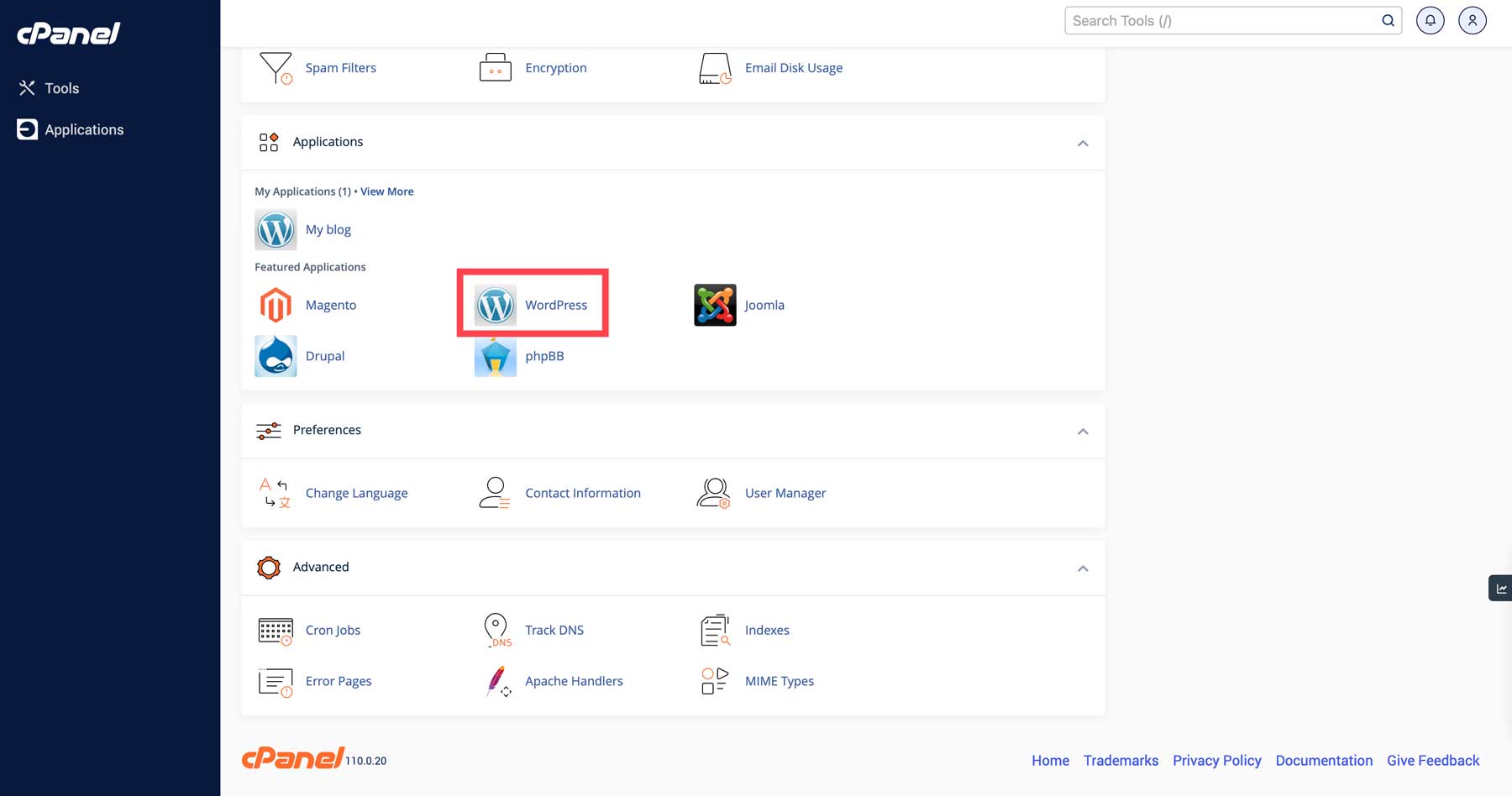
Odată ce pagina se reîmprospătează, veți găsi programul de instalare WordPress Installatron. Faceți clic pe „Instalați această aplicație” pentru a începe instalarea WordPress. 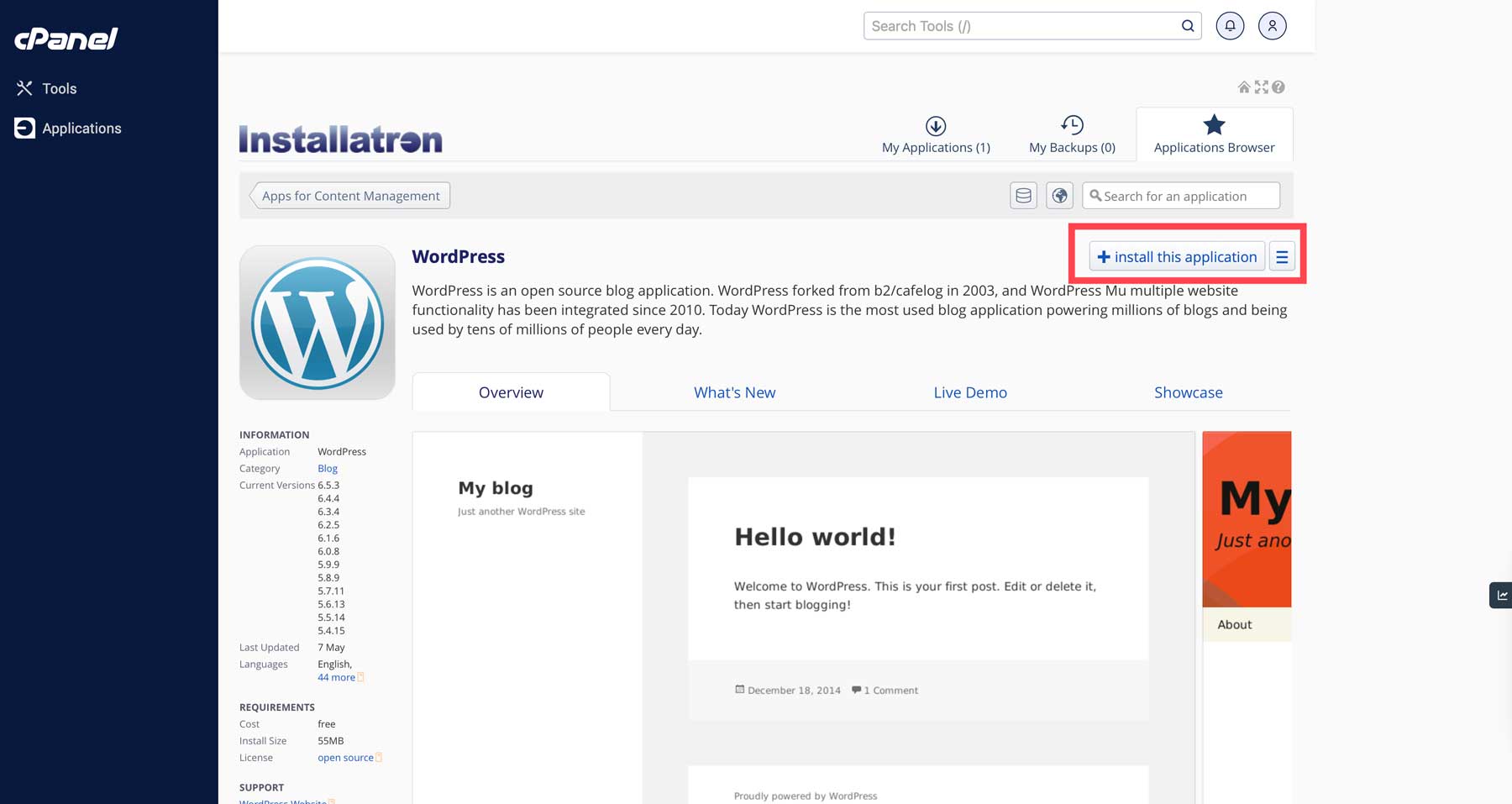
Va trebui să specificați câteva detalii, cum ar fi:
- Domeniu: Alegeți domeniul pe care doriți să îl utilizați pentru site-ul WordPress (mai ales dacă aveți mai multe domenii în cont).
- Setări site: Introduceți directorul site-ului, pe care îl puteți modifica ulterior.
- Cont de administrator: configurați numele de utilizator, parola și e-mailul de administrator, pe care le veți folosi pentru a vă conecta la tabloul de bord WordPress.
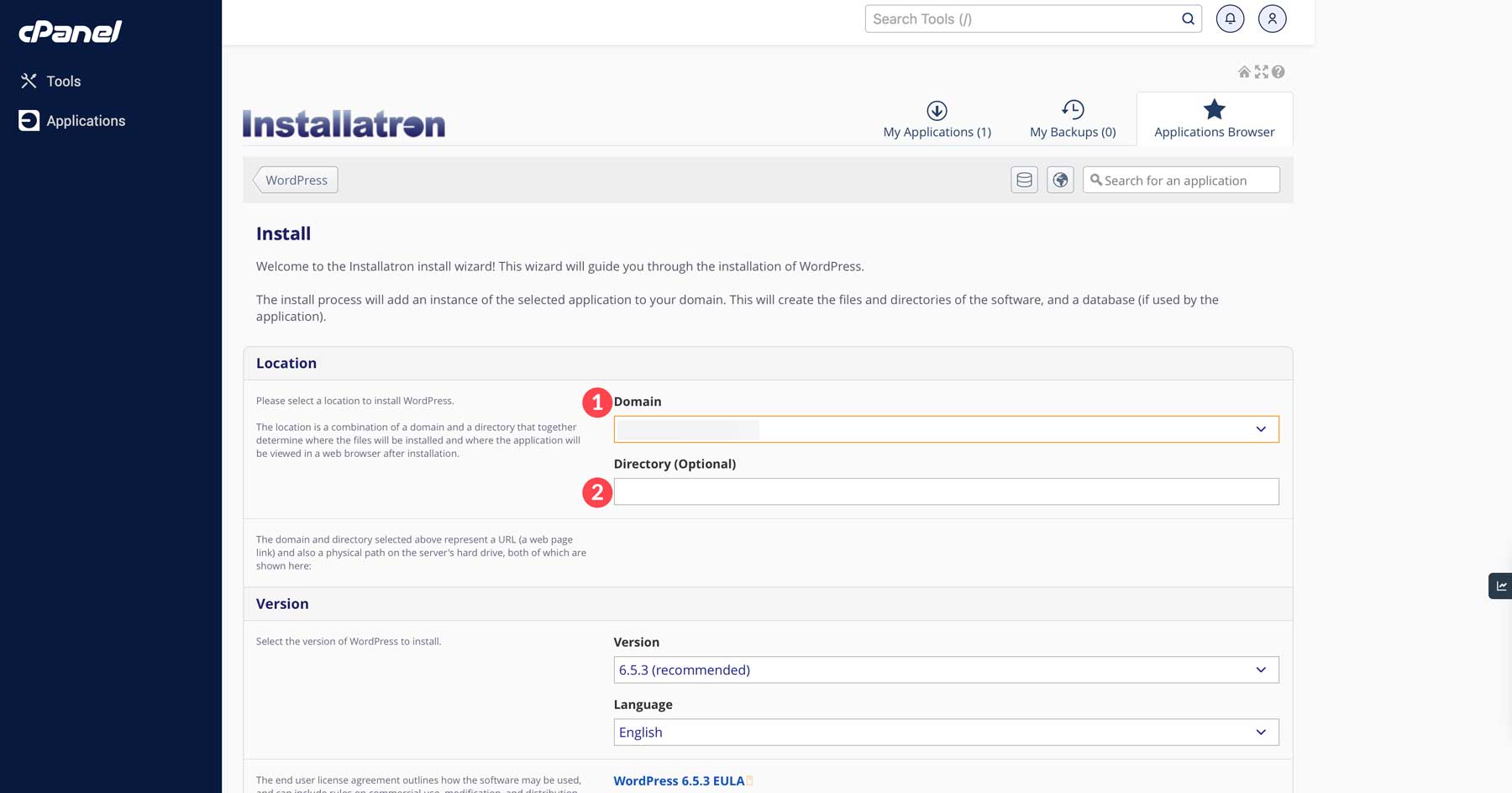
După completarea tuturor câmpurilor obligatorii, faceți clic pe Instalare. 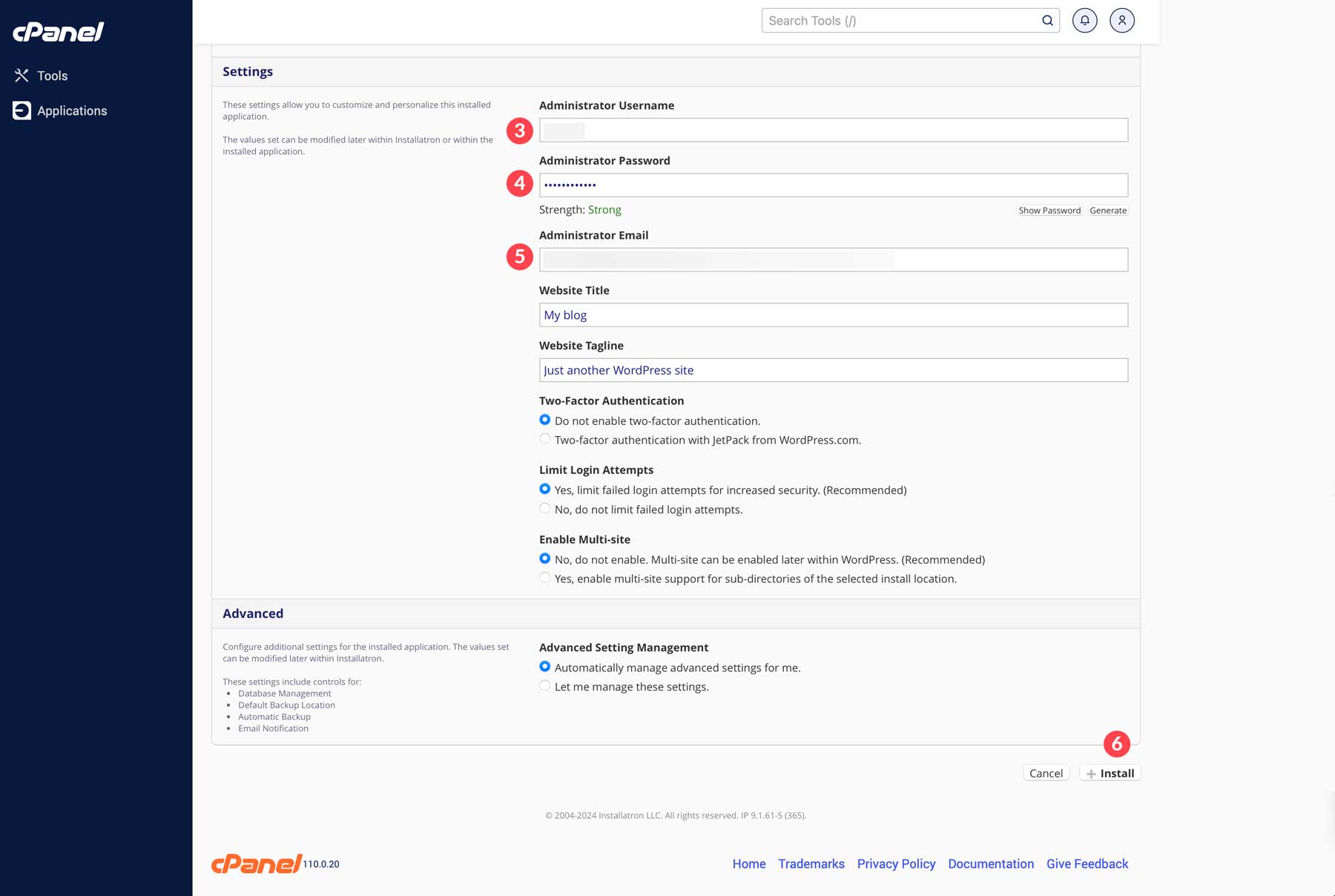
Toate gata! WordPress este acum instalat. Pentru a vă accesa site-ul, deschideți browserul și accesați www.yoursite.com/wp-login.php , apoi conectați-vă folosind numele de utilizator și parola de administrator pe care le-ați configurat în timpul instalării.
Cum se instalează manual WordPress (avansat)
Abonați-vă la canalul nostru
Pentru utilizatorii avansați care doresc un control complet asupra instalării lor WordPress, instalarea manuală a WordPress este o opțiune. Iată o detaliere a modului de instalare manuală a WordPress:
Pasul 1: Descărcați și dezarhivați fișierele
Mai întâi, descărcați cea mai recentă versiune de WordPress de pe site-ul oficial (WordPress.org).
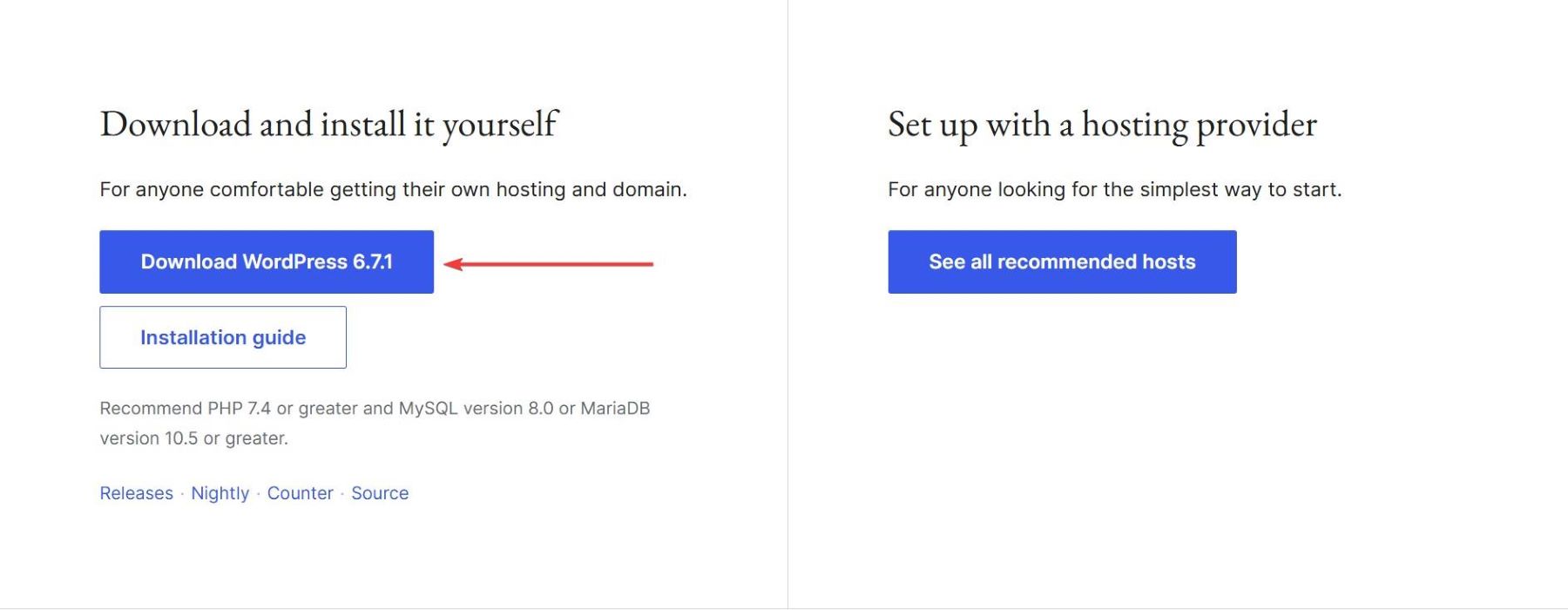
Odată descărcat, veți avea un fișier ZIP. Dezarhivați-l pe computer pentru a extrage fișierele WordPress. Dosarul extras va conține mai multe fișiere și directoare, inclusiv directoarele wp-admin, wp-content, wp-includes și un fișier wp-config-sample.php, care este esențial pentru configurare.
Pasul 2: Creați o bază de date
Înainte de a instala WordPress pe serverul dvs. web, trebuie să creați o bază de date pentru a stoca datele WordPress. Începeți prin a vă conecta la contul dvs. de găzduire și accesați cPanel. Aspectul cPanelului poate varia în funcție de furnizorul dvs. de găzduire.
Totuși, dacă nu ești sigur cum să-l găsești, poți de obicei să accesezi cPanel introducând domeniul tău urmat de „:2082” în bara de adrese a browserului tău (de exemplu, www.yourwebsite.com:2082). Odată ajuns în tabloul de bord cPanel, căutați baze de date MySQL în secțiunea Baze de date pentru a crea o nouă bază de date.

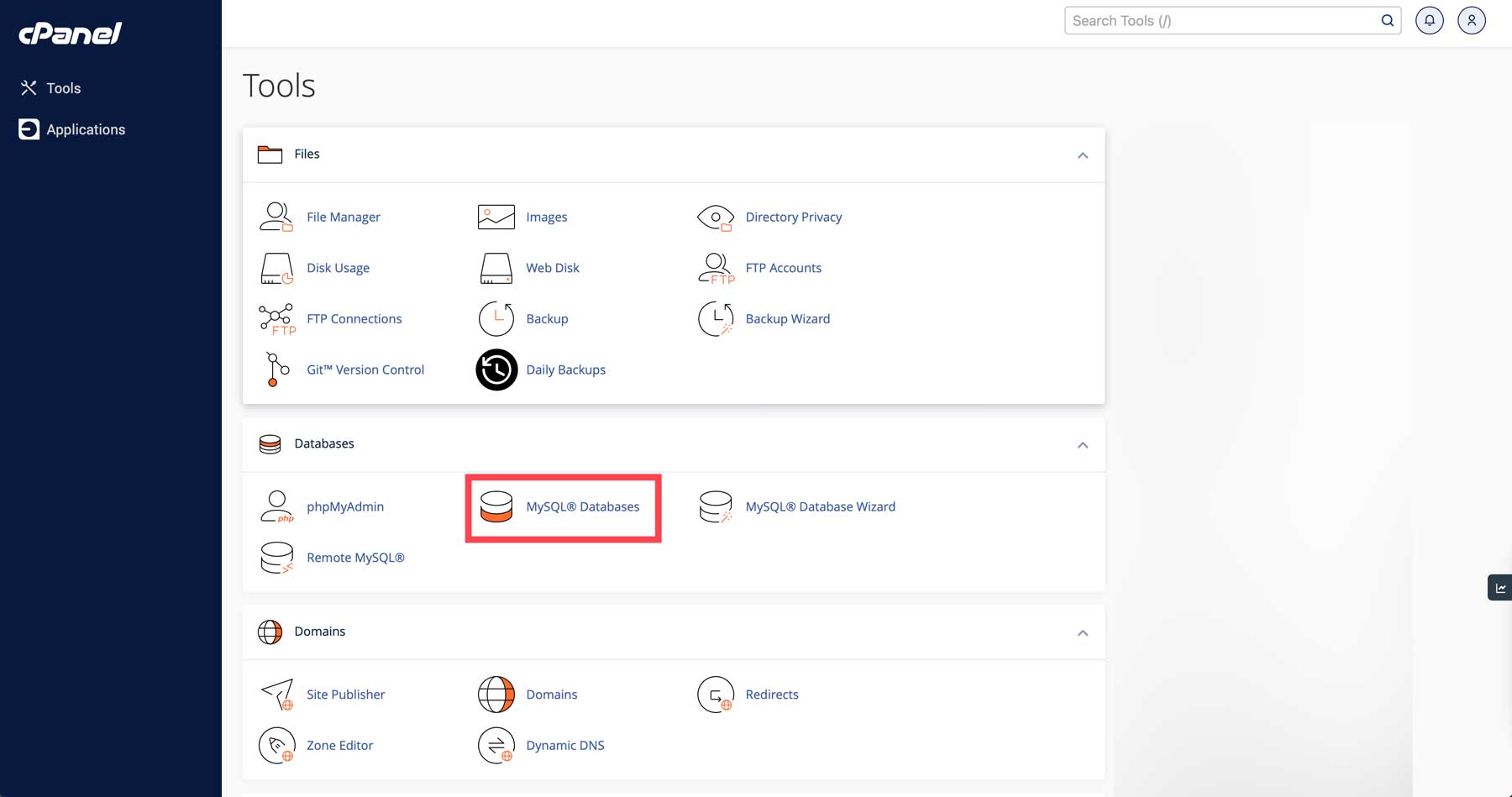
Aici, va trebui să parcurgeți trei pași cheie:
- Configurați o nouă bază de date
- Creați un utilizator nou pentru baza de date
- Conectați utilizatorul la baza de date
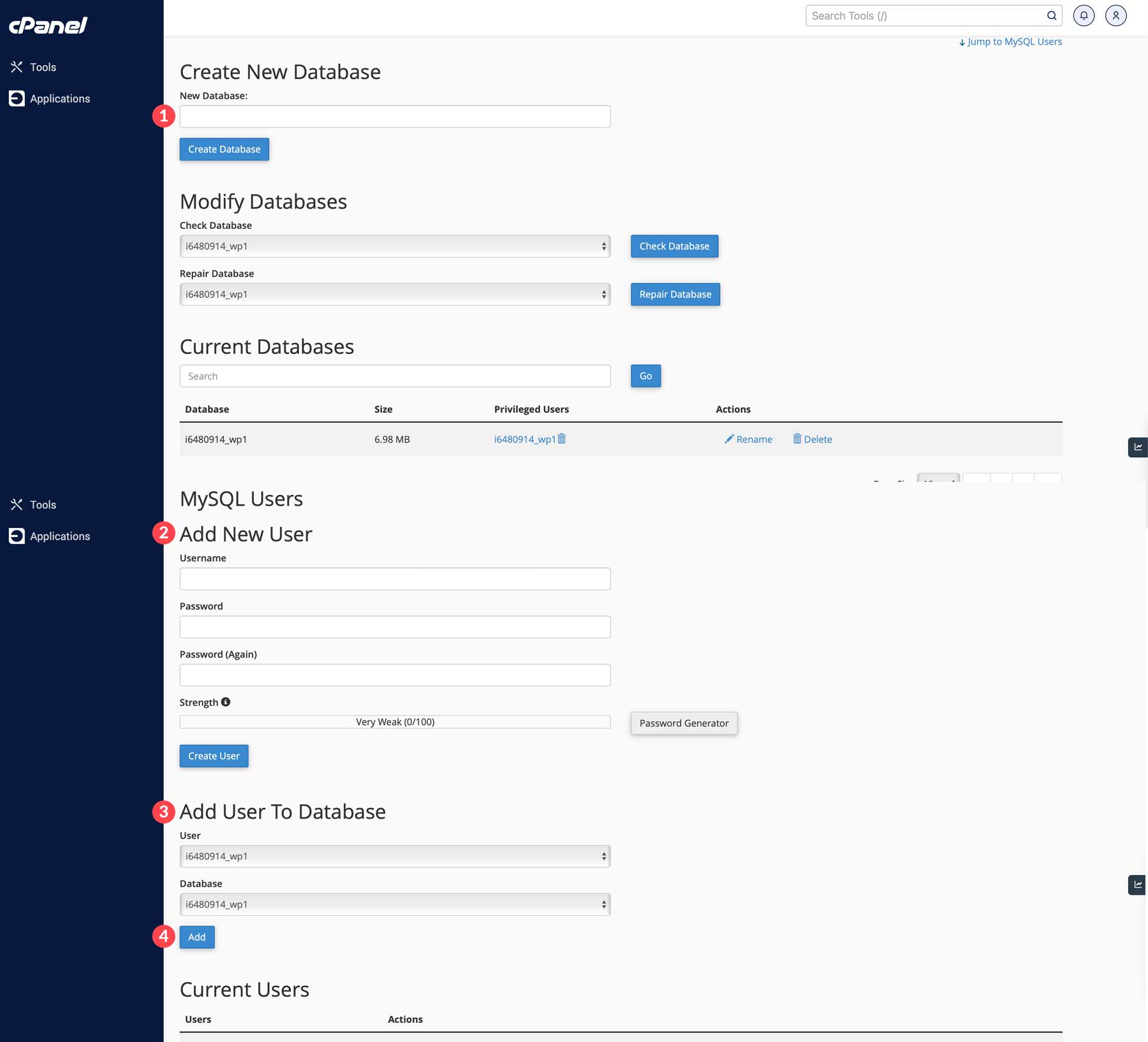
Urmăriți numele bazei de date, numele de utilizator și parola, deoarece veți avea nevoie de ele în timpul instalării WordPress. Luați în considerare salvarea temporară a acestor informații pentru acces ușor. Odată terminat, puteți muta fișierele WordPress pe site-ul dvs. web.
Pasul 3: Configurați wp-config.php
Fișierul wp-config.php este esențial pentru conectarea WordPress la baza de date. În acest caz, un editor de text bun este important pentru editarea fișierelor de configurare, modificarea codului sau personalizarea site-ului dvs. WordPress.
Notepad++ este un editor de text curat, fără distracție, cunoscut pentru designul său elegant și mediul de scriere puternic.
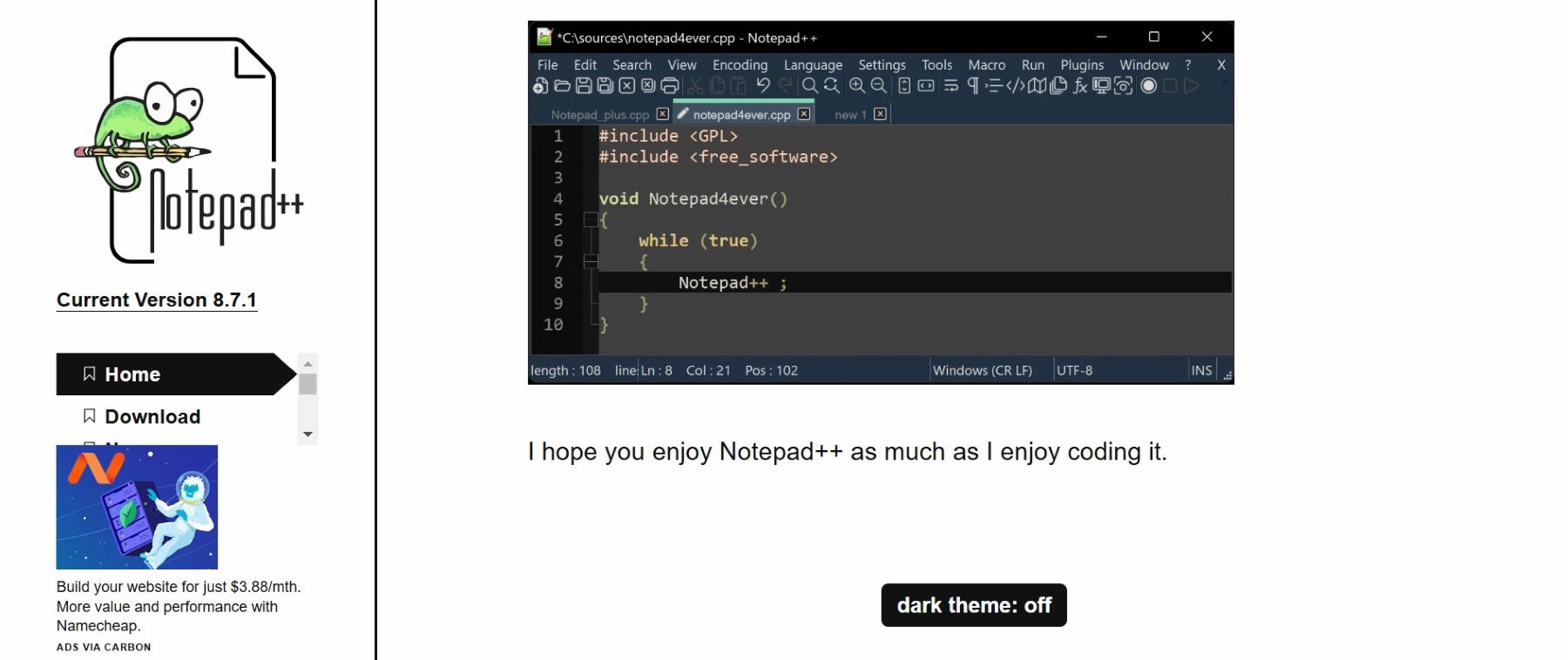
Treceți prin Notepad++
În Notepad++, accesați Fișier > Deschideți
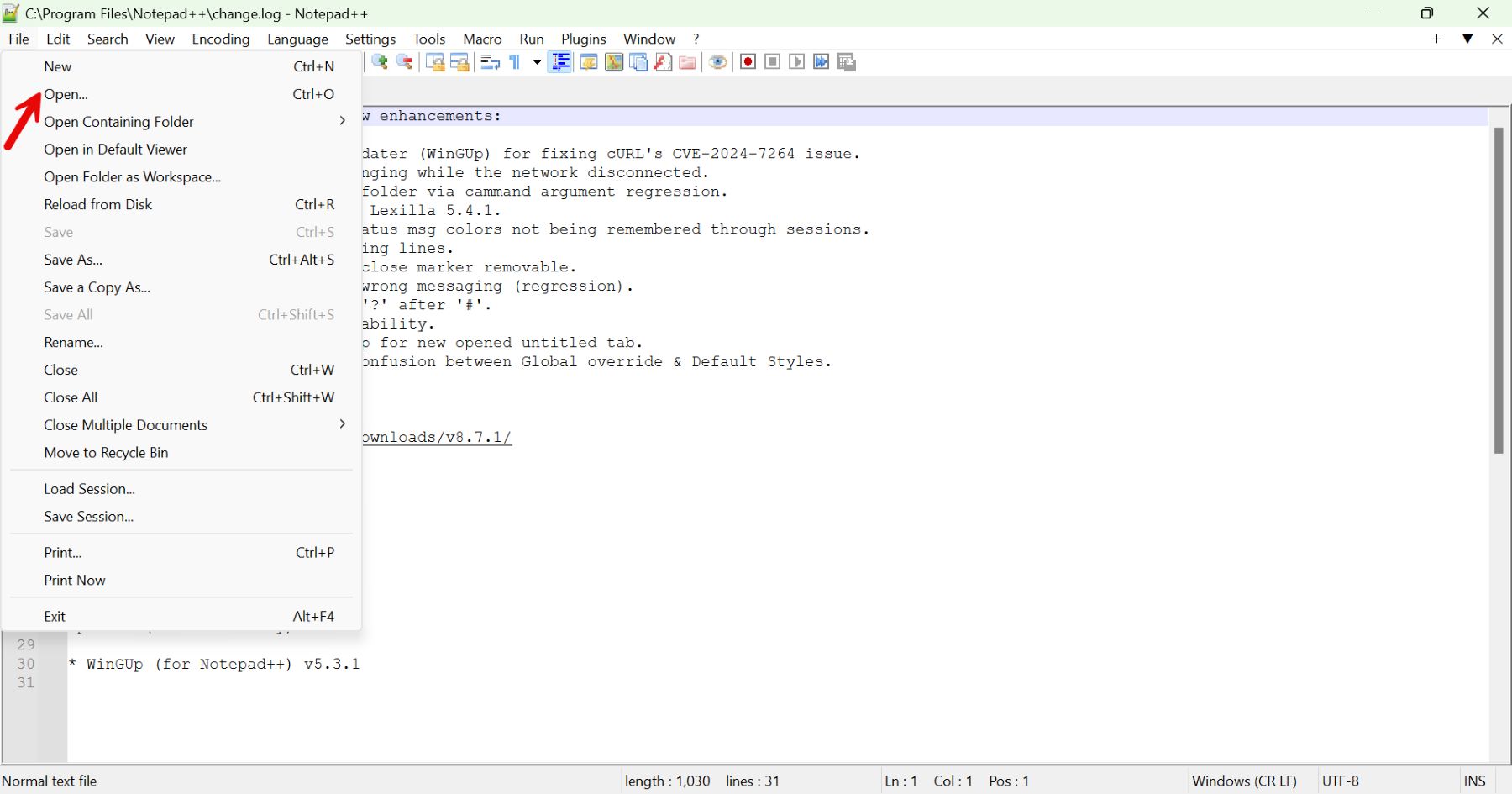
Navigați la directorul WordPress unde se află fișierul dvs. wp-config.php . (Dacă nu ați creat încă unul, copiați wp-config-sample.php , redenumiți-l în wp-config.php și apoi deschideți-l.)
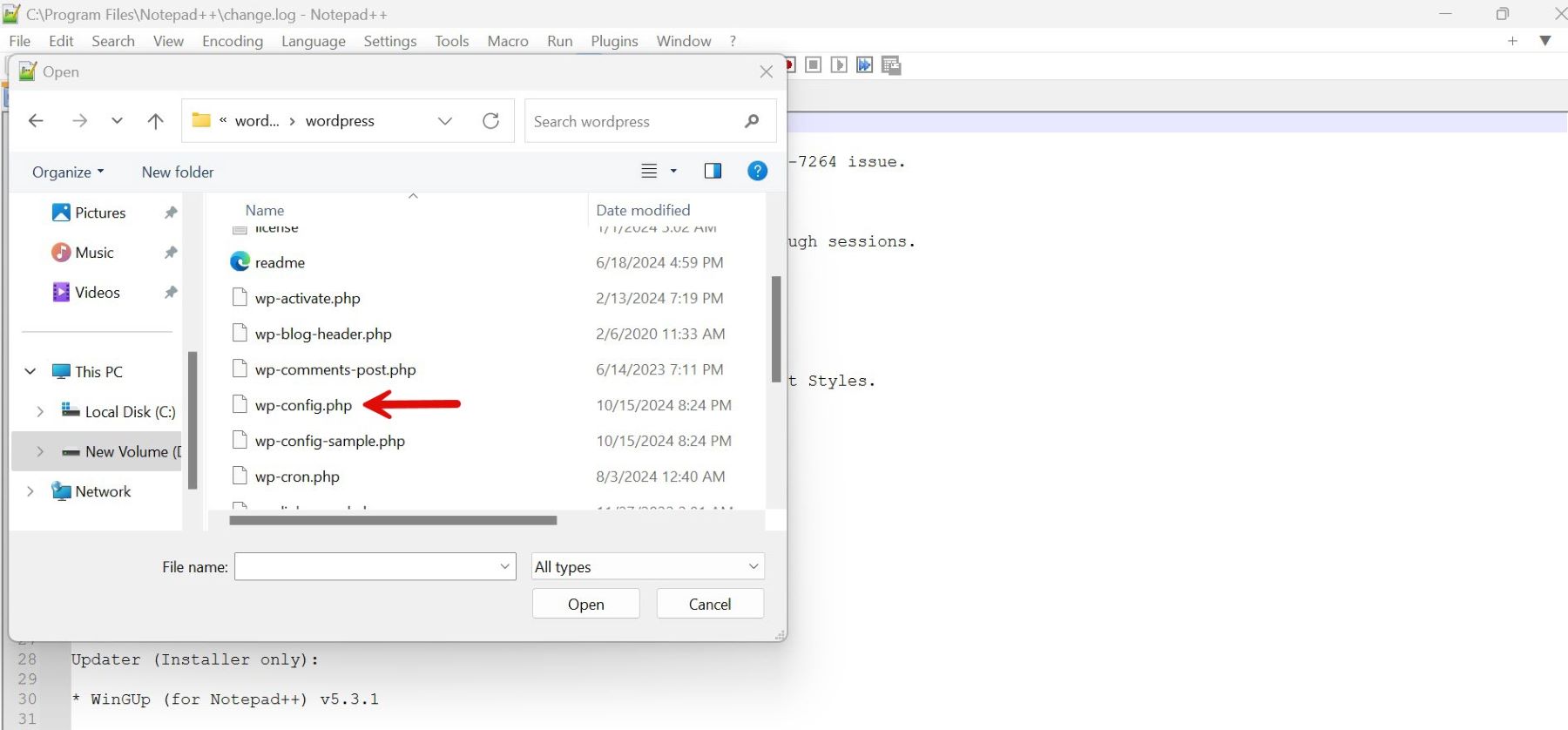
Localizați liniile pentru a vă configura conexiunea la baza de date în Notepad++.
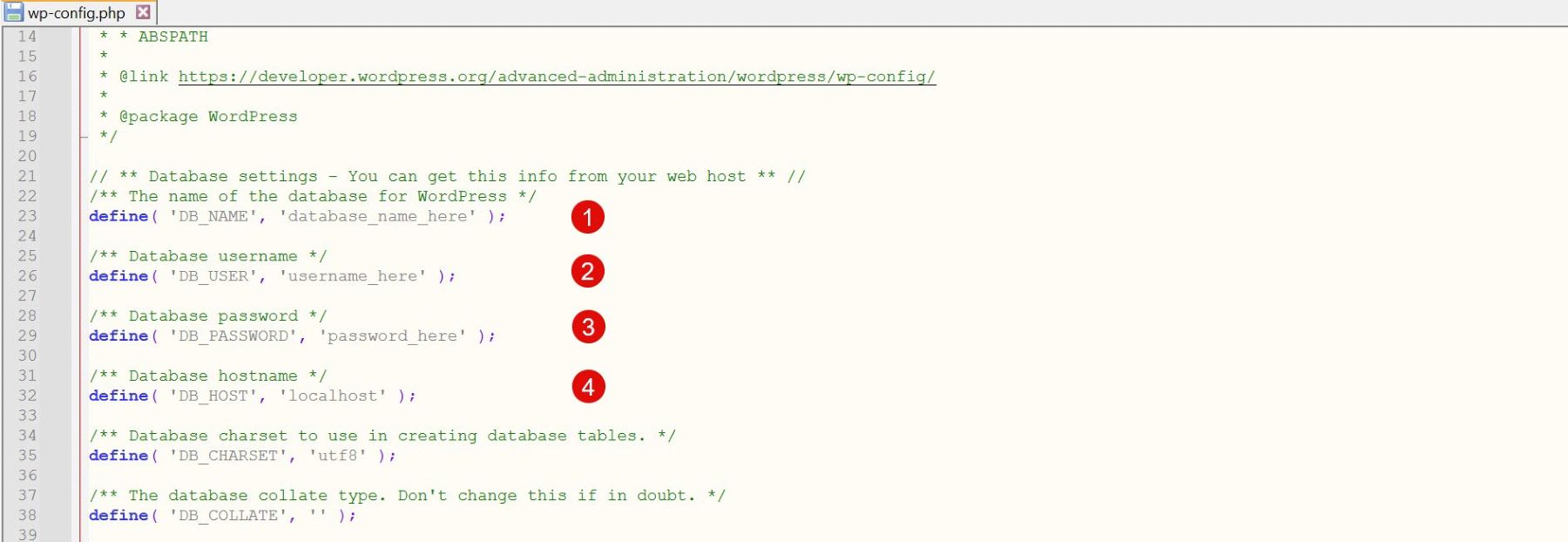
Înlocuiți substituenții cu detaliile reale ale bazei de date.
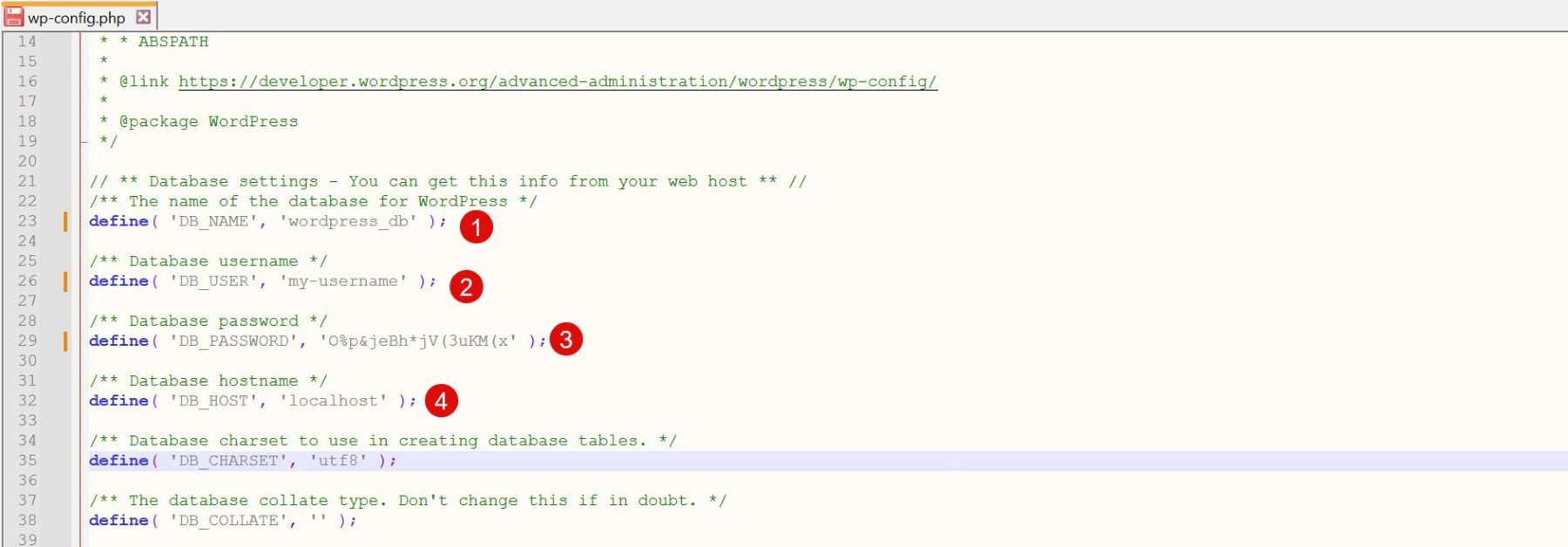
Derulați în jos la secțiunea cu cheile de securitate și sărurile.
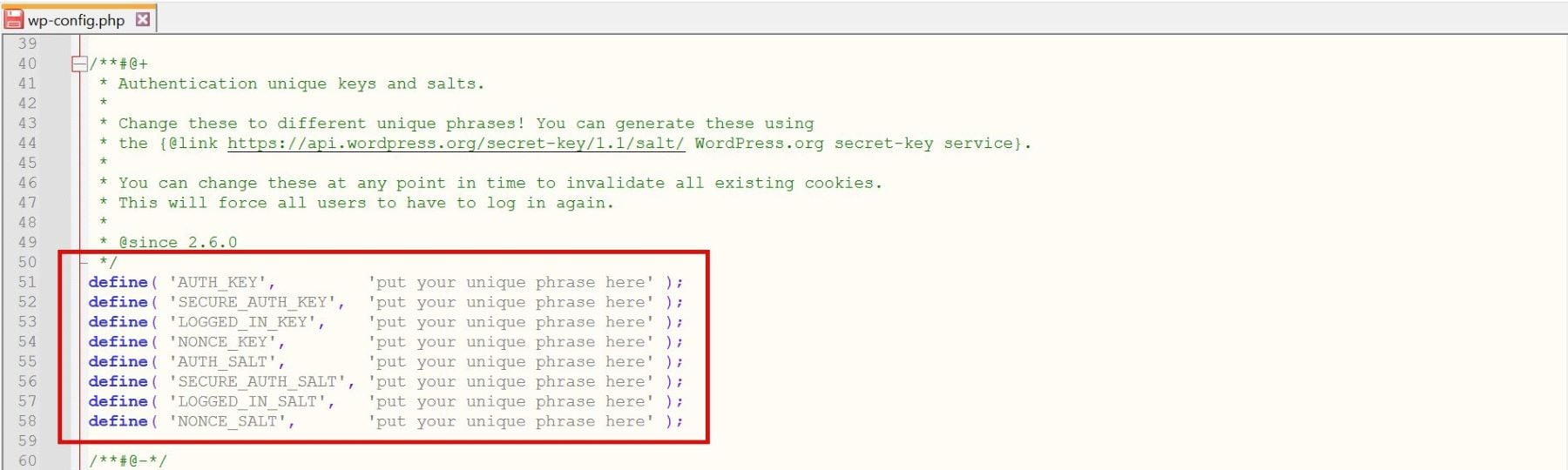
Vizitați Generatorul de sare WordPress pentru a genera valori unice.

Copiați și lipiți aceste chei noi peste substituenții existenți în Notepad++.
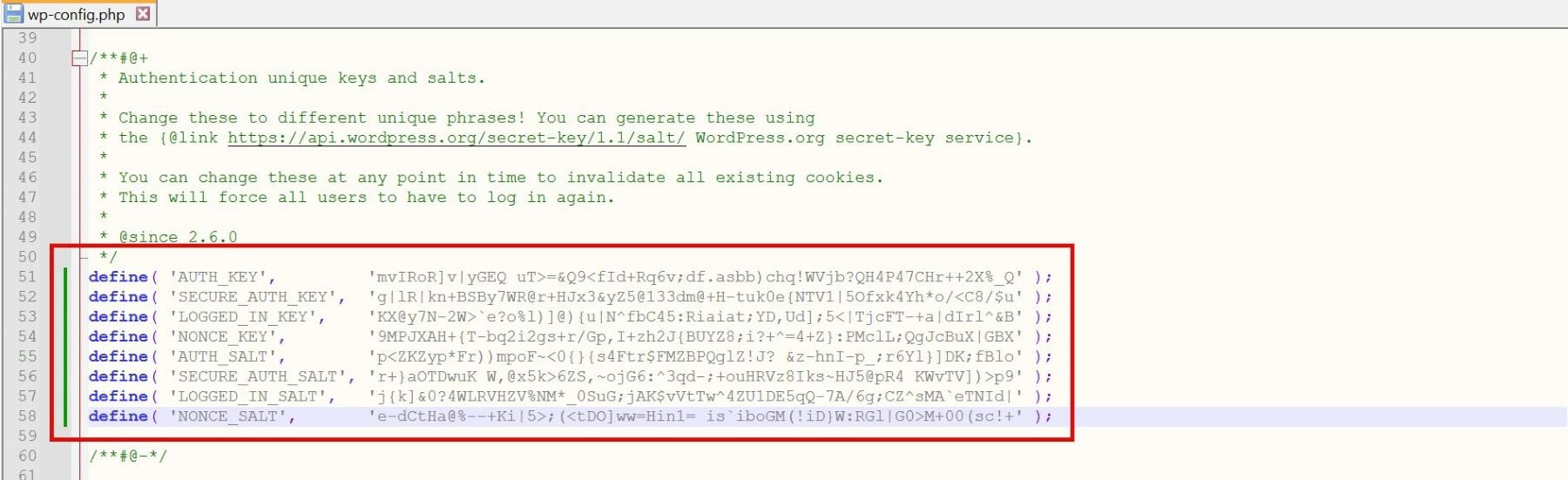
Salvați toate modificările pentru a finaliza procesul de configurare.
Pasul 4: Încărcați fișiere (FTP)
Acum că WordPress este configurat, este timpul să încărcați fișierele pe serverul dvs. de găzduire folosind FTP (File Transfer Protocol). Pentru acest exemplu, vom folosi FileZilla în scopuri demonstrative.
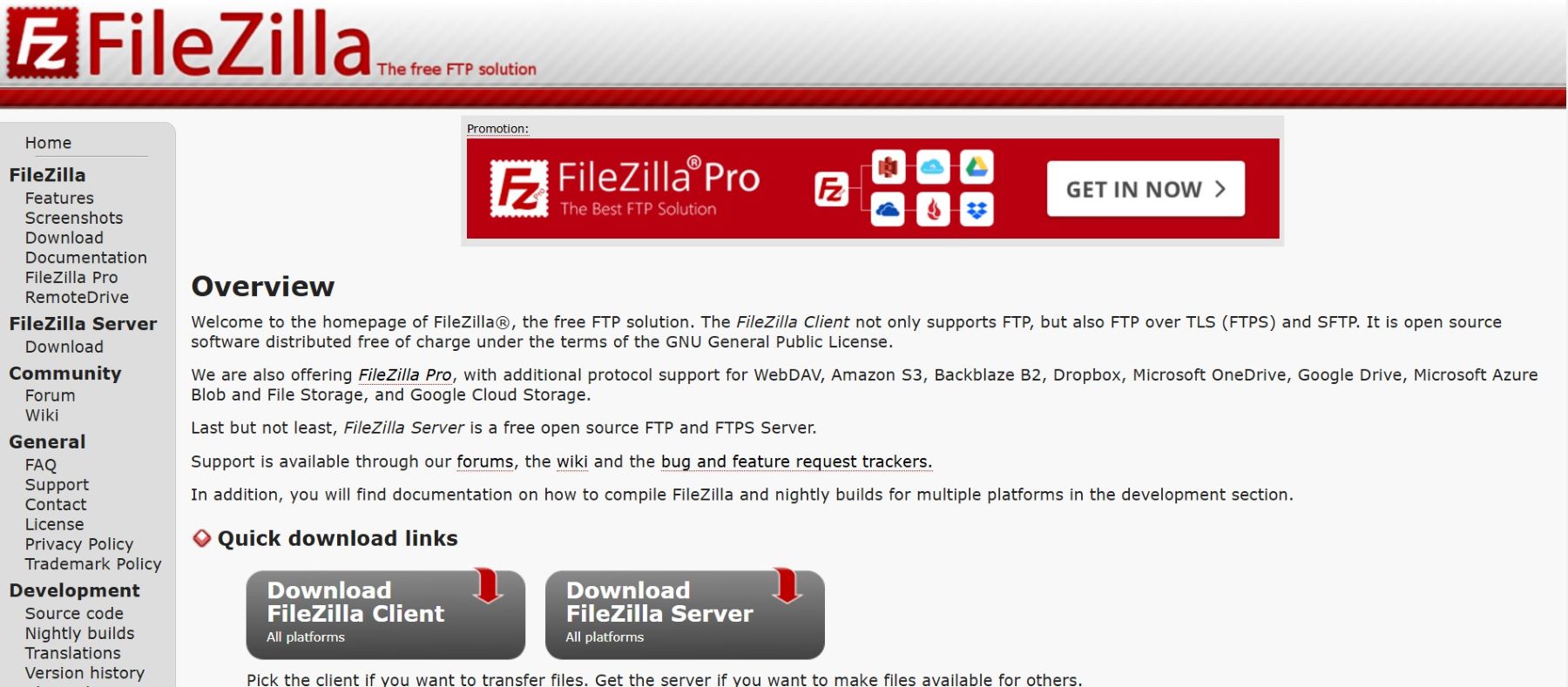
Obțineți Filezilla
Lansați FileZilla și introduceți detaliile FTP oferite de furnizorul dvs. de găzduire, inclusiv numele de gazdă (adresa serverului), numele de utilizator, parola și portul (care de obicei pot fi lăsate necompletate). Uneori, poate fi necesar să creați un nou utilizator FTP pe platforma dvs. de găzduire pentru a obține un nume de utilizator și o parolă pentru accesul la server.
FileZilla (ca și majoritatea clienților FTP) are două panouri principale: panoul din stânga arată fișierele de pe computerul dvs. local, iar panoul din dreapta afișează fișierele de pe serverul dvs. web. În panoul din stânga, navigați la folderul WordPress pe care l-ați descărcat mai devreme. În panoul din dreapta, deschideți directorul public_html, care servește ca dosar rădăcină al site-ului dvs.
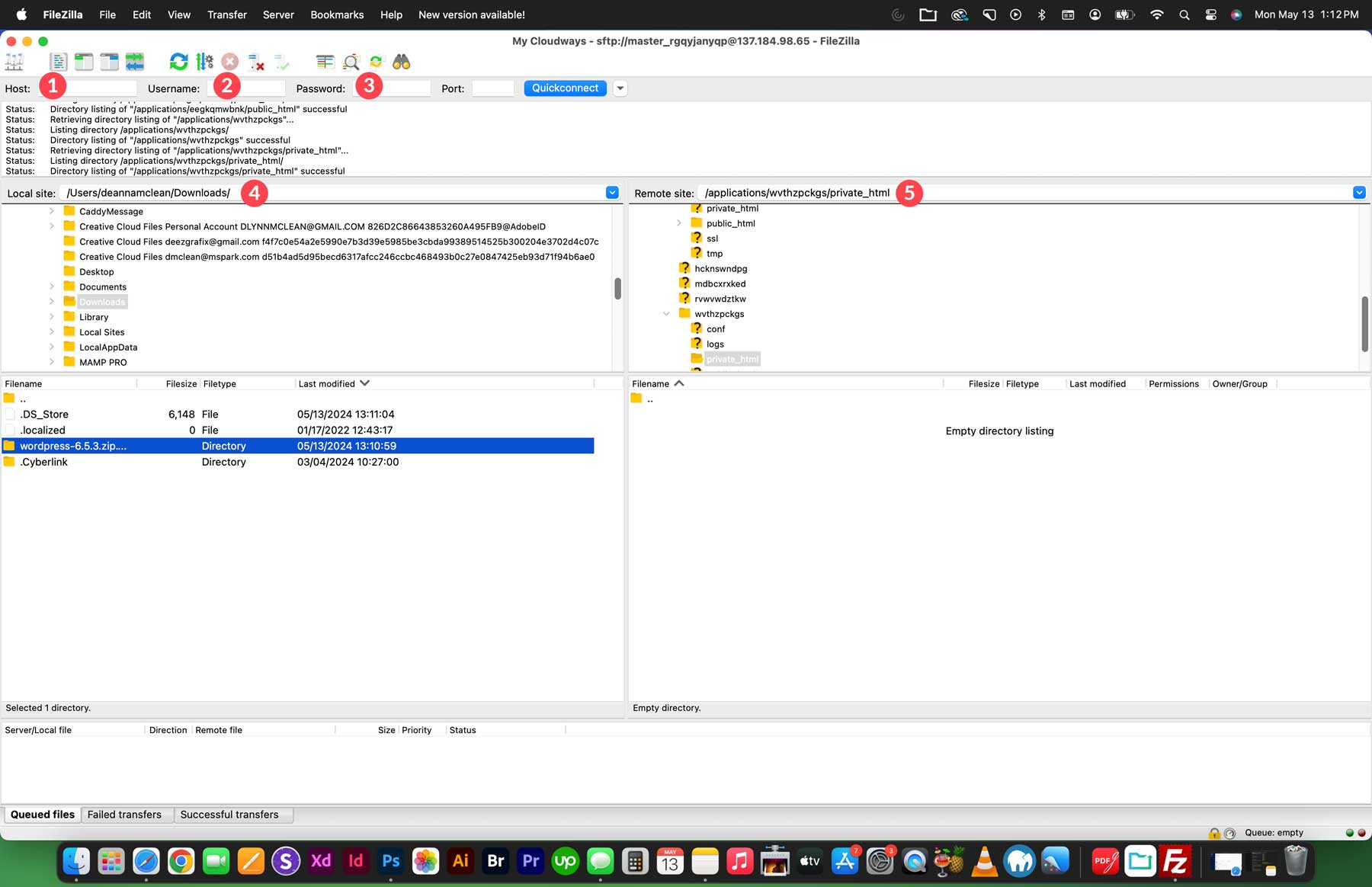
Evidențiați toate fișierele WordPress din stânga și trageți-le în directorul public_html din dreapta.
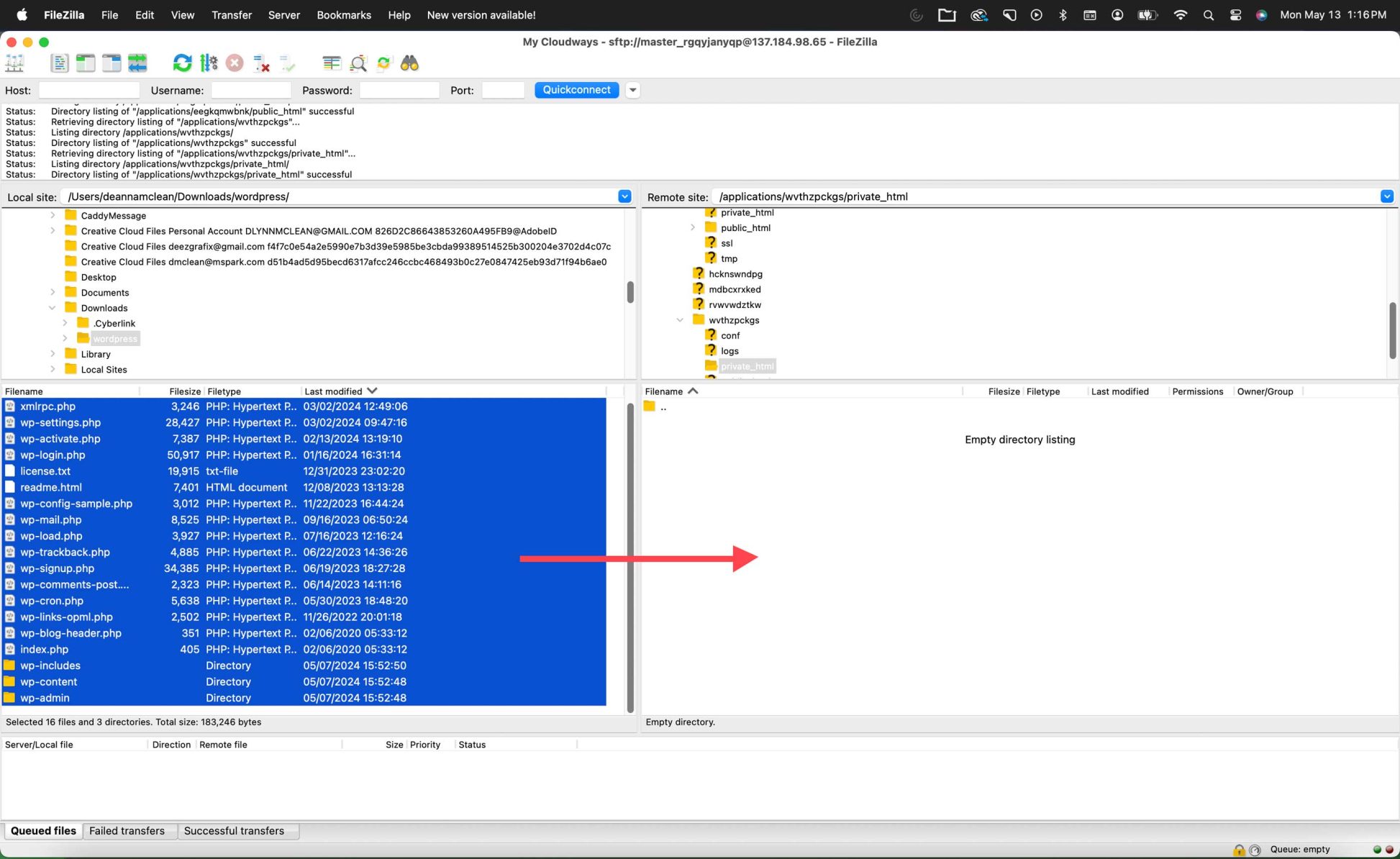
Transferul poate dura câteva minute. După ce ați terminat, veți fi gata să continuați cu instalarea WordPress.
Pentru informații suplimentare, consultați ghidul nostru cuprinzător despre gestionarea site-ului dvs. WordPress prin FTP.
Pasul 5: Rulați programul de instalare WordPress
Cu fișierele WordPress încărcate acum în directorul corect de pe serverul dvs., sunteți gata să începeți procesul rapid de instalare WordPress de cinci minute.
Deschideți browserul web și navigați la site-ul dvs. Dacă WordPress se află în directorul rădăcină, accesați www.site-ul dvs..com. Pasul inițial vă permite să alegeți o limbă.
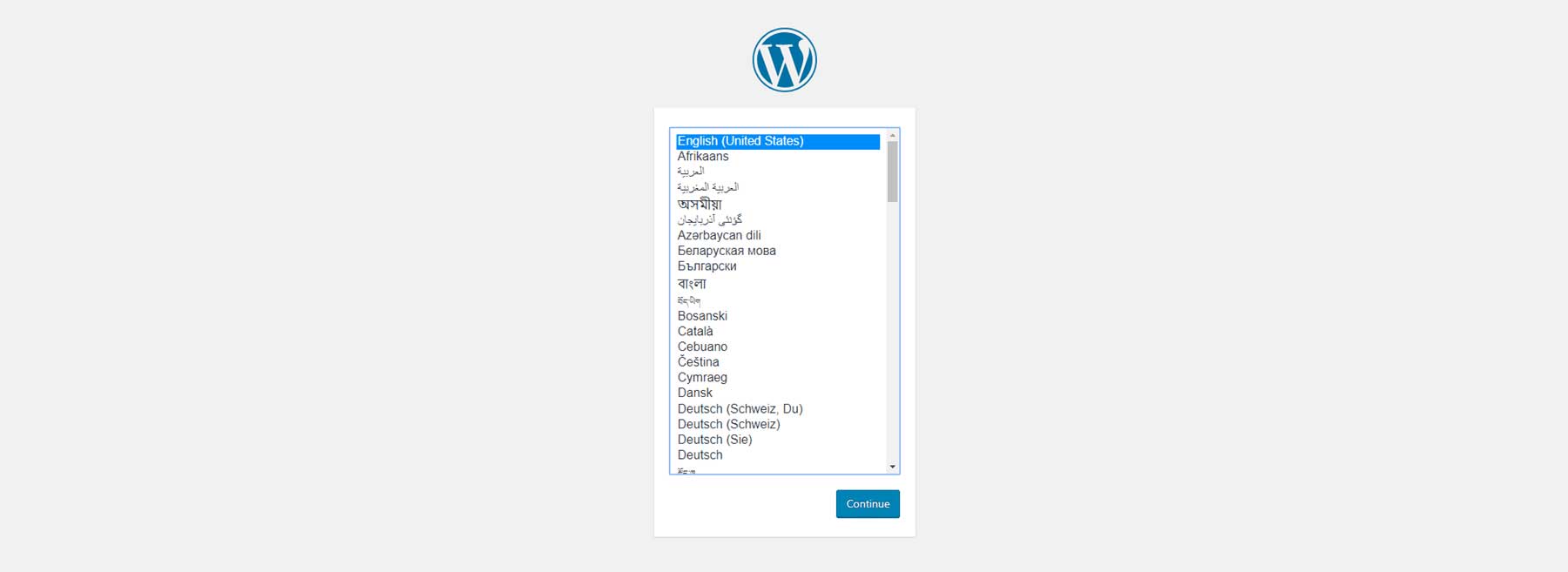
În continuare, vi se va cere să aduneți acreditările bazei de date de la pasul 2. Odată ce le aveți, faceți clic pe „Să mergem” pentru a continua.
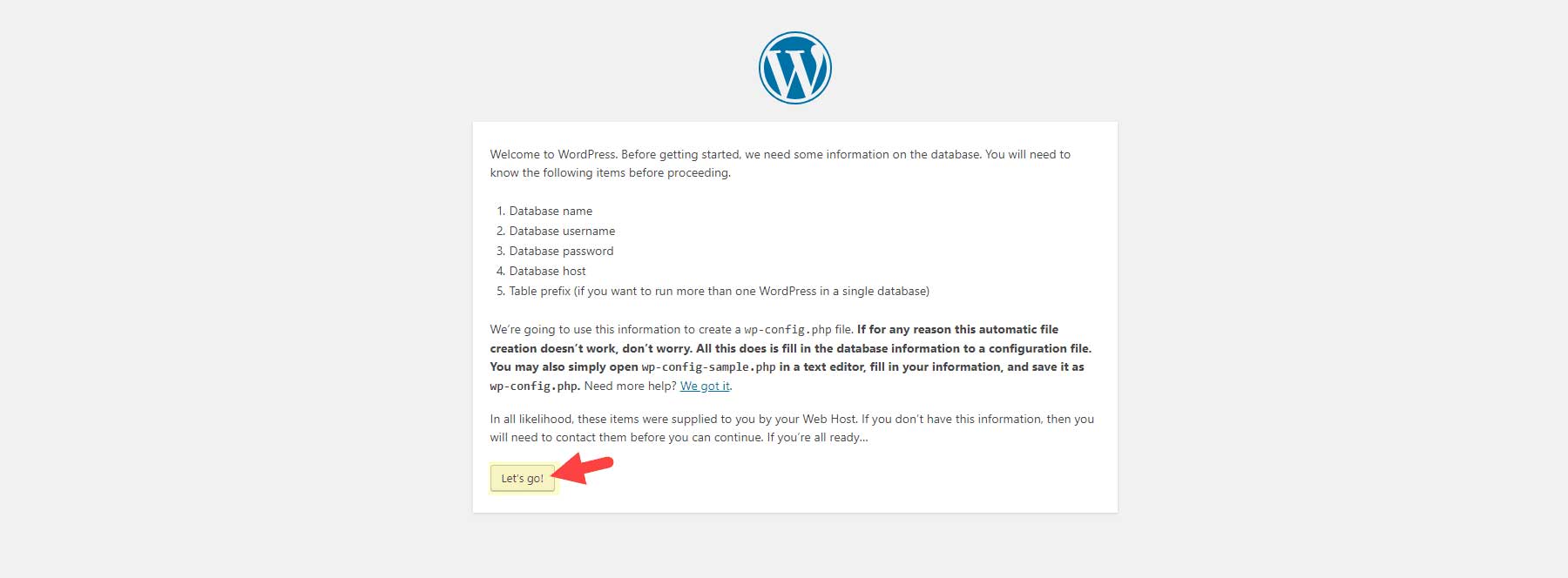
Introduceți numele bazei de date, utilizatorul bazei de date și parola bazei de date. Dacă nu aveți cerințe specifice, puteți lăsa gazda bazei de date ca „localhost” și prefixul tabelului ca „wp_”. Apoi, faceți clic pe „Instalați WordPress” pentru a continua.
Va apărea un mesaj de confirmare, care vă anunță că instalarea a avut succes! Faceți clic pe butonul „Autentificare” pentru a continua.
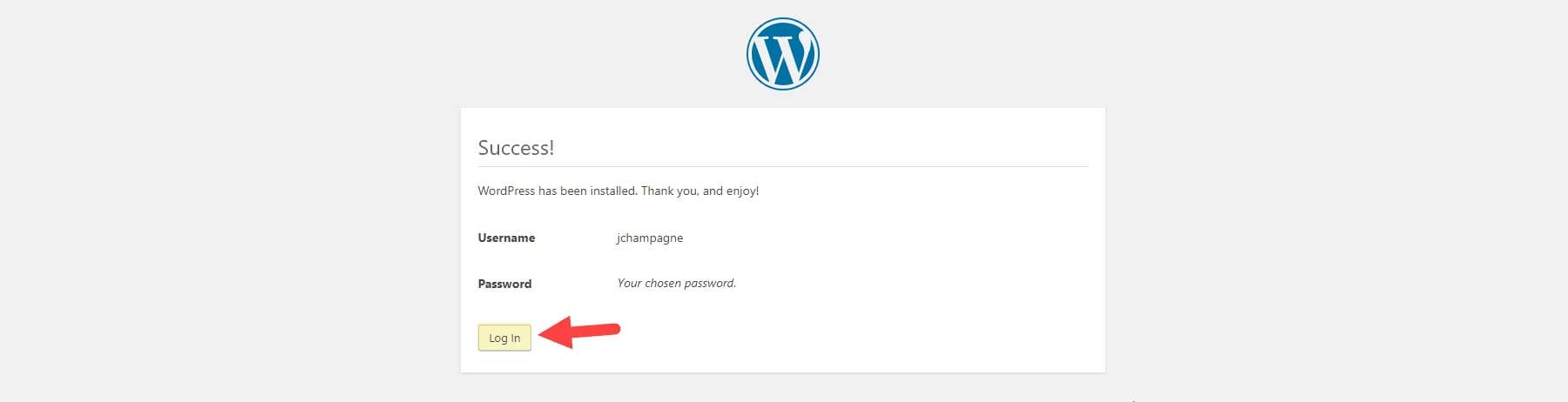
Acum veți ajunge la pagina de conectare a site-ului dvs. WordPress. Marcați această pagină pentru acces rapid mai târziu. Alternativ, puteți vizita www.yoursite.com/wp-login.php sau www.yoursite.com/admin, care vă va direcționa și către ecranul de conectare. Conectați-vă folosind numele de utilizator și parola de administrator pe care le-ați creat în ultimul pas al configurării WordPress, sub „Informații despre site”.
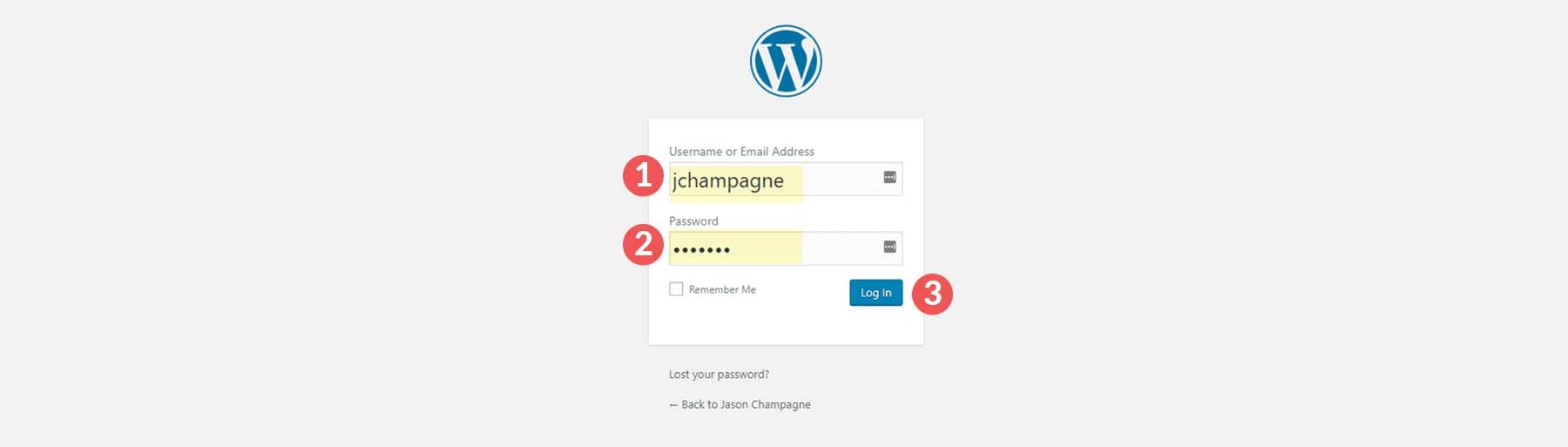
Acest lucru vă va duce la tabloul de bord WordPress, unde puteți gestiona backend-ul site-ului dvs.
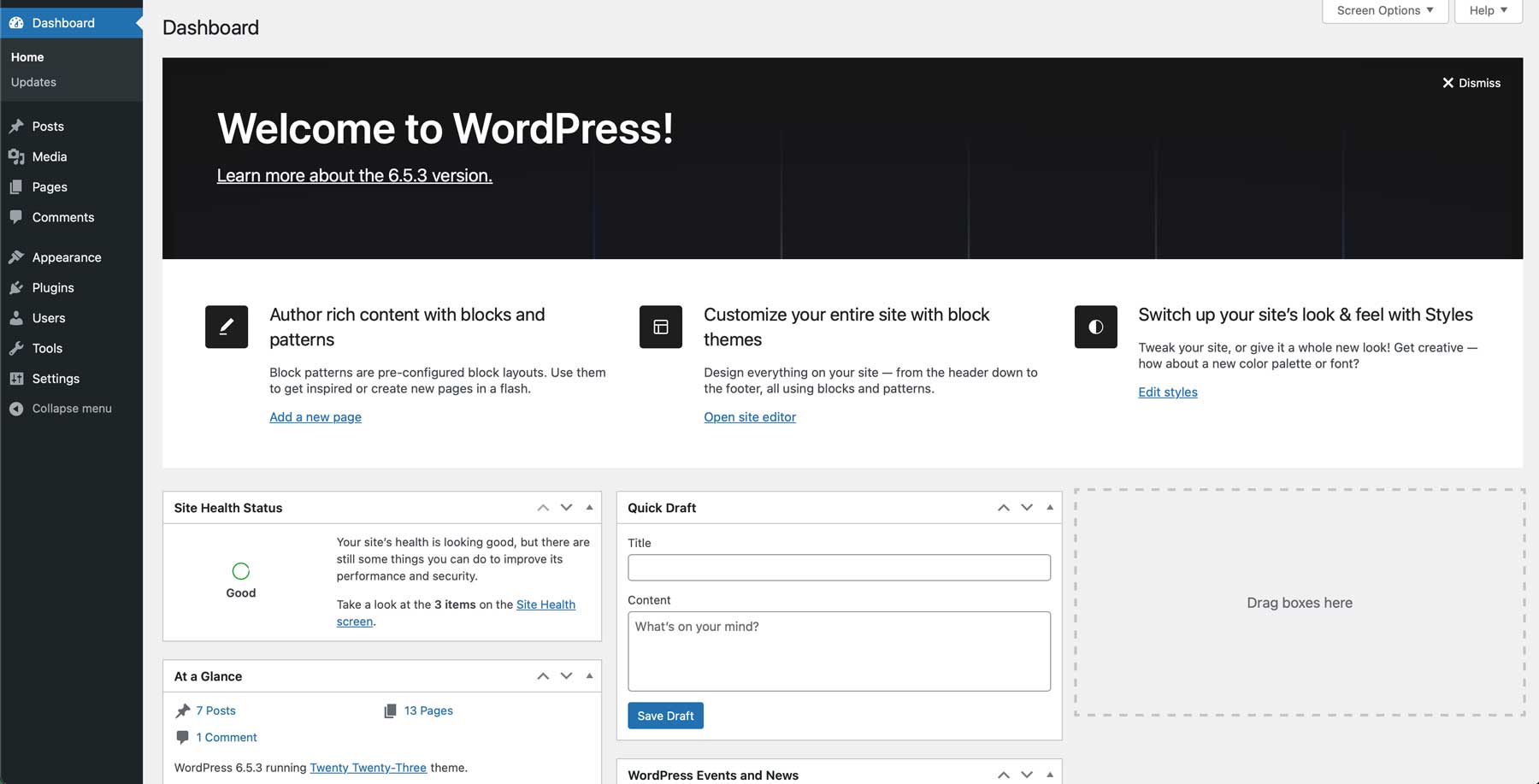
Probleme frecvente după descărcarea și instalarea WordPress
În timp ce instalarea și configurarea WordPress este în general simplă, este posibil să întâmpinați câteva probleme comune. Mai jos sunt câteva probleme tipice cu care se confruntă utilizatorii în timpul instalării WordPress, împreună cu soluții care să vă ajute să le depanați și să le rezolvați.
1. WordPress nu se conectează la baza de date
Una dintre cele mai frecvente probleme în timpul instalării este mesajul „Eroare la stabilirea unei conexiuni la baza de date”. Acest lucru se întâmplă atunci când WordPress nu se poate conecta la baza de date din cauza acreditărilor incorecte.
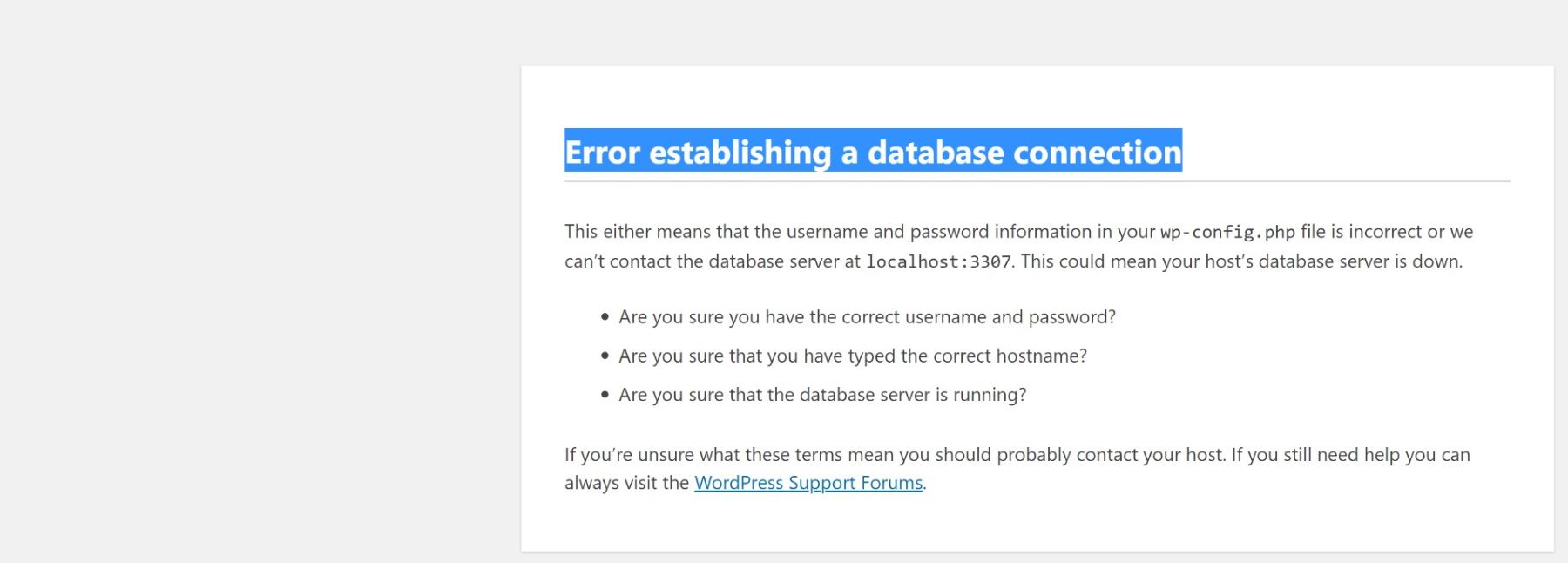
Pentru a rezolva această problemă, verificați fișierul wp-config.php pentru a vă asigura că numele bazei de date, numele de utilizator, parola și gazda sunt setate corect. Verificați dacă baza de date există în secțiunea Baze de date MySQL a contului dvs. de găzduire și că numele de utilizator și parola se potrivesc. Dacă utilizați o instalare locală, asigurați-vă că serverul local (cum ar fi XAMPP sau MAMP) rulează și MySQL este activat.
2. Ecranul alb al morții (WSOD)
Un ecran alb gol, numit în mod obișnuit Ecranul alb al morții (WSOD), poate apărea în timpul instalării sau după o actualizare WordPress. Aceasta indică o eroare PHP, adesea cauzată de un conflict de temă sau de plugin sau de memorie insuficientă alocată PHP.
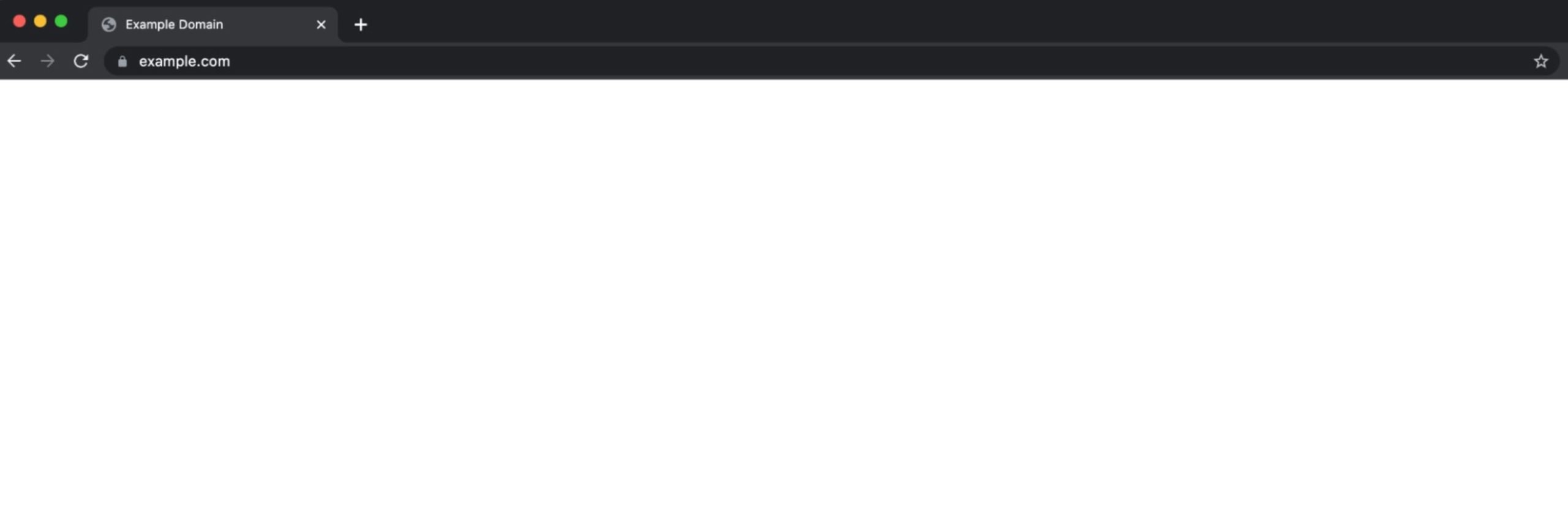
Pentru soluția sa, verificați jurnalele de erori pentru indicii despre ce fișier cauzează problema. Puteți găsi adesea jurnalele în directorul public_html sau prin panoul de control al găzduirii. De asemenea, puteți redenumi pluginurile și folderele cu teme prin FTP pentru a dezactiva pluginurile sau pentru a comuta la o temă implicită (cum ar fi Twenty-Twenty-Three). Acest lucru va ajuta la identificarea dacă problema este legată de temă sau plugin.
3. Erori 404 după instalare
Dacă primiți erori 404 Not Found atunci când accesați pagini de pe site-ul dvs. WordPress, înseamnă de obicei că structura de permalink a site-ului dvs. nu a fost configurată corect.
Pentru a rezolva această problemă, conectați-vă la tabloul de bord WordPress, accesați Setări > Permalink-uri și selectați structura de permalink preferată (de exemplu, Post Name).
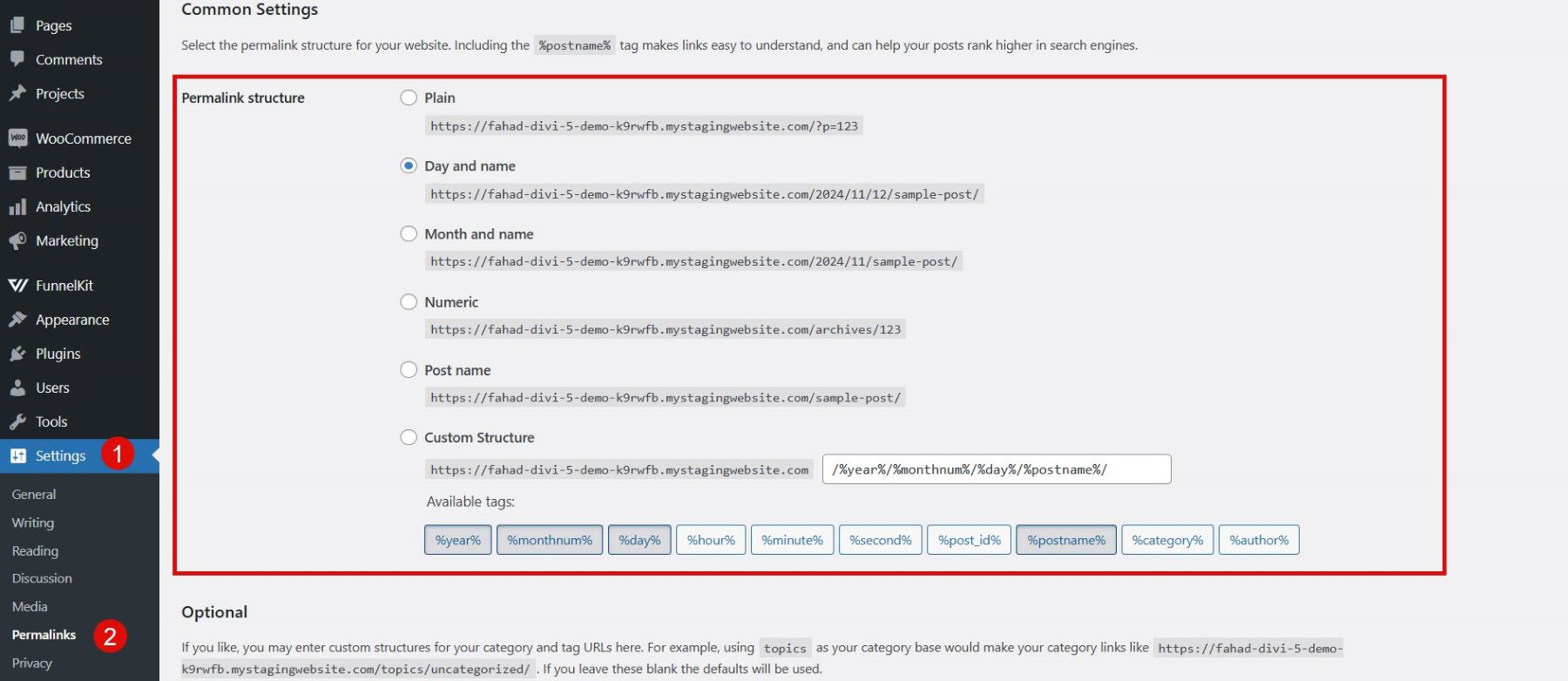
Dacă problema persistă, încercați să resetați fișierul .htaccess redenumindu-l și salvând din nou permalinkurile. WordPress va regenera fișierul automat.
Pentru a afla mai multe despre remedierea erorilor 404 pe un site WordPress, vedeți videoclipul de mai jos:
Configurați primul dvs. site WordPress
Acum că ați instalat cu succes WordPress, este timpul să vă configurați primul site. WordPress face acest lucru ușor cu un tablou de bord ușor de utilizat și o mulțime de opțiuni de personalizare. Iată o detaliere a întregului proces de configurare.
1. Alegerea unui domeniu
Pentru a rula un site WordPress care este accesibil altora online, veți avea nevoie de un nume de domeniu (cum ar fi www.site-ul dumneavoastră.com). Registratorii de domenii precum Namecheap sunt alegeri populare, oferind instalări WordPress cu un singur clic care pot simplifica procesul. Dacă căutați asistență, consultați acest ghid detaliat.
Obțineți Namecheap
2. Alegerea unei teme WordPress
WordPress oferă teme gratuite și premium care se adresează diferitelor industrii și scopuri, de la bloguri la magazine de comerț electronic. Dacă doriți mai multe opțiuni de personalizare, luați în considerare utilizarea unei teme premium sau a unui constructor precum Divi. Tema Divi este una dintre cele mai utilizate teme WordPress, oferind personalizare ușoară a site-ului prin intermediul constructorului său vizual de pagini. Cu un abonament, puteți accesa peste 300 de pachete de layout prefabricate fără costuri suplimentare. În plus, puteți crea machete personalizate folosind inovatorul Divi AI, un nou asistent de inteligență artificială conceput pentru a vă îmbunătăți procesul de proiectare.
Ia Divi
3. Includeți pluginuri esențiale
Dincolo de teme, WordPress oferă o gamă largă de plugin-uri care vă permit să adăugați diverse funcționalități site-ului dvs. fără a avea nevoie de un dezvoltator. Este impresionant cât de mult poți realiza cu WordPress fără cunoștințe de codificare. Iată câteva dintre pluginurile în care trebuie să vă scufundați:
- Clasare matematică (SEO)
- UpdraftPlus (backup site-ul web)
- WP Rocket (caching)
Pentru a afla mai multe, consultați recenzia noastră completă a celor mai bune plugin-uri pentru WordPress.
Pentru un ghid complet, consultați cum să creați un site web WordPress.
Concluzie
Sperăm că ați învățat cum să descărcați, să instalați și să configurați WordPress pentru site-ul dvs. web până când ajungeți la acest punct. De la selectarea găzduirii și a temei potrivite până la depanarea problemelor obișnuite și la instalarea de pluginuri esențiale, sunteți pe cale de a construi un site complet funcțional. WordPress oferă flexibilitatea și instrumentele pentru a vă aduce viziunea la viață, fie că vă creați un blog, un site de afaceri sau un magazin online. Construire fericită și nu ezitați să explorați mai departe pe măsură ce personalizați și extindeți site-ul dvs. WordPress!
Vrei să începi imediat? Descărcarea WordPress este mai ușoară ca niciodată. Urmați ghidul pas cu pas pentru a instala cea mai recentă versiune, a vă configura site-ul web și a începe să creați. În plus, explorați instrumentele și pluginurile noastre recomandate pentru a vă îmbunătăți imediat site-ul.
| Instrumente | Preț de pornire | Opțiune gratuită | ||
|---|---|---|---|---|
| 1 | WordPress | Gratuit | ️ | Vizita |
| 2 | Siteground | 2,99 USD pe lună | Vizita | |
| 3 | Namecheap | 6,49 USD pe an | Vizita | |
| 4 | Filezilla | 29,99 USD pe an | ️ | Vizita |
| 5 | Notepad++ | Gratuit | ️ | Vizita |
| 6 | Divi | 89 USD pe an | Vizita |
Începeți cu WordPress