Cum să creezi cu ușurință un test în WordPress
Publicat: 2022-11-04Doriți să creați un test în WordPress?
Indiferent dacă testați cunoștințele sau creați conținut viral precum Buzzfeed, chestionarele pot genera mai multă implicare pe site-ul dvs. Le puteți folosi chiar și pentru a colecta feedback și idei de la clienții dvs., astfel încât să le puteți îmbunătăți experiența.
În acest articol, vă vom arăta cum să creați cu ușurință un test în WordPress.
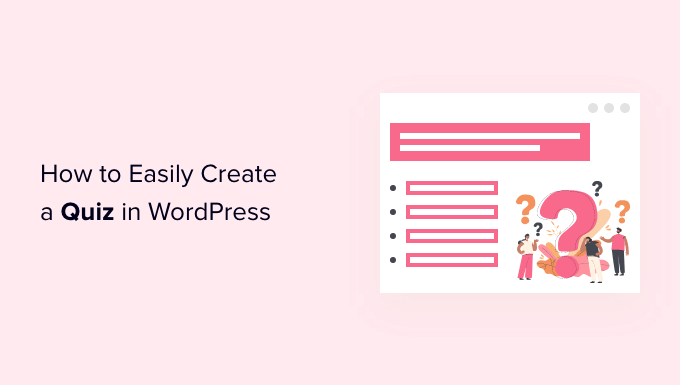
De ce să adăugați chestionare pe site-ul dvs. WordPress?
Testele sunt distractive și captivante. Deoarece sunt atât de interactive, utilizatorii le consideră mai pline de satisfacții decât alte tipuri de formulare.
Specialiștii în marketing au folosit chestionare pentru a genera clienți potențiali încă din primele zile ale internetului. De exemplu, ați putea cere adresa de e-mail a vizitatorului, astfel încât să îi puteți trimite rezultatele testului sau să le cereți să se înscrie la buletinul informativ prin e-mail.
Sunt, de asemenea, o modalitate excelentă de a obține mai multe distribuiri sociale, încurajând vizitatorii să-și posteze rezultatele.
BuzzFeed este probabil cel mai popular exemplu de chestionare virale .
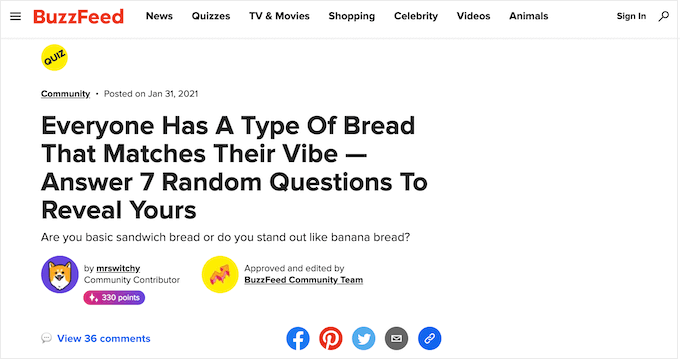
Dacă vindeți cursuri online, atunci chestionarele sunt o modalitate importantă de a testa cunoștințele studentului și de a consolida învățarea. Deoarece aceste chestionare sunt automatizate, ele sunt, de asemenea, o modalitate ușoară de a îmbunătăți experiența studenților.
Dacă conduceți un magazin online, atunci ați putea chiar să creați un scurt chestionar care să solicite cumpărătorului câteva informații și apoi să sugereze un produs sau serviciu pe baza răspunsurilor sale.
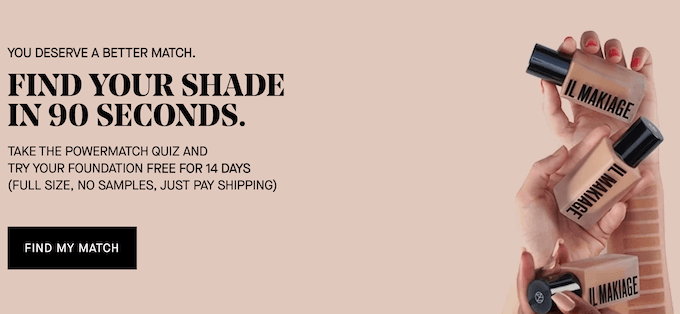
Acest lucru este mult mai captivant decât să le ceri să citească prin descrierea produselor și îți poate aduce vânzări suplimentare.
Acestea fiind spuse, haideți să vedem cum să creați cu ușurință un test în WordPress.
Crearea unui test WordPress cu formulare formidabile
Pentru acest ghid, vom folosi pluginul Formidable Forms. Este unul dintre cele mai bune pluginuri de chestionare WordPress de pe piață și vă permite să creați chestionare avansate utilizând un simplu generator de tip drag-and-drop.
Formidable Forms este, de asemenea, unul dintre cele mai bune pluginuri WordPress pentru generarea de formulare. Aceasta înseamnă că odată ce este configurat pe site-ul dvs. web, îl puteți utiliza pentru a crea tot felul de formulare, inclusiv formulare de contact, formulare de înregistrare, formulare de rezervare și multe altele.
Acestea fiind spuse, haideți să vedem cum puteți crea un test WordPress folosind Formulare formidabile.
Pasul 1: Instalați suplimentul Formidable Forms și Quiz Maker
Pentru a crea un test, va trebui să utilizați planul Formidable Forms Business, deoarece include programul de completare Quiz Maker.
Primul lucru pe care trebuie să-l faceți este să instalați și să activați pluginul Formidable Forms. Pentru instrucțiuni detaliate, consultați ghidul nostru despre cum să instalați un plugin WordPress.
La activare, va trebui, de asemenea, să instalați Formidable Forms Lite. Acest plugin gratuit oferă baza de bază pentru funcțiile mai avansate ale pluginului premium.
După ce ați făcut acest lucru, accesați pagina Formidable Forms » Setări globale din tabloul de bord și selectați „Faceți clic pentru a introduce manual o cheie de licență”.
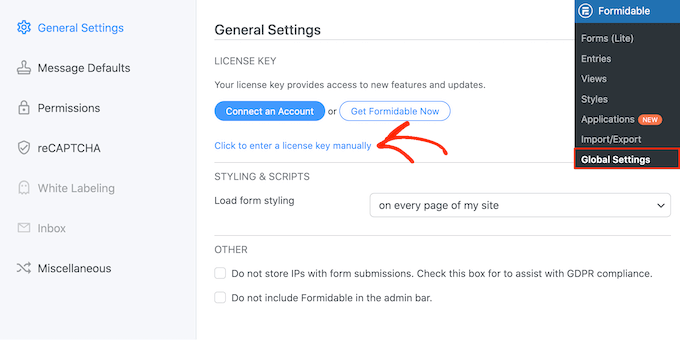
Puteți găsi cheia de licență în contul dvs. pe site-ul Formidable Forms. După ce ați introdus aceste informații, continuați și faceți clic pe butonul „Salvați licența”.
În continuare, va trebui să instalați suplimentul Quiz Maker accesând Formidable » Add-Ons . Pe acest ecran, găsiți addonul Quiz Maker și faceți clic pe butonul Instalare .
După câteva momente, Formidable Forms va marca suplimentul Test ca „Activ”.
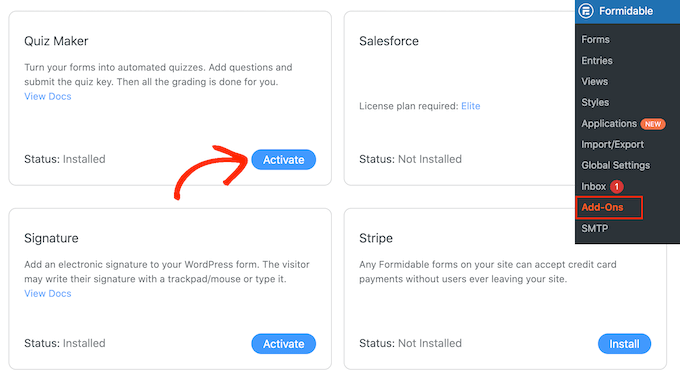
Pasul 2: Creați un test WordPress cu Formidable Quiz Maker
Acum ați instalat Formidable Forms Quiz Maker, sunteți gata să vă creați primul test WordPress.
Pentru a începe, accesați Formidable » Forms și apoi faceți clic pe butonul „Adăugați nou”.
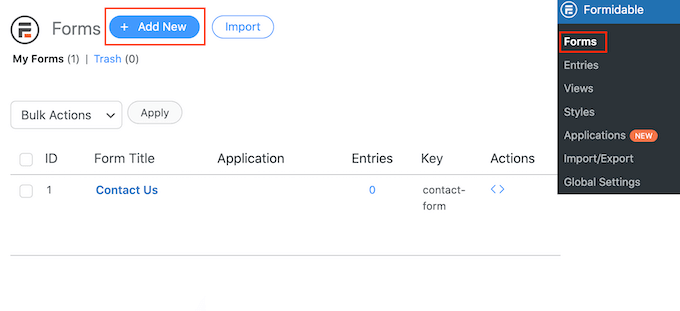
Aceasta deschide o fereastră pop-up care arată toate șabloanele gata făcute ale pluginului, inclusiv șabloanele pe care le puteți utiliza pentru a crea un calculator ipotecar și un formular de rezervare.
În acest ghid, vom începe de la zero, așa că faceți clic pe „Formular necompletat”.
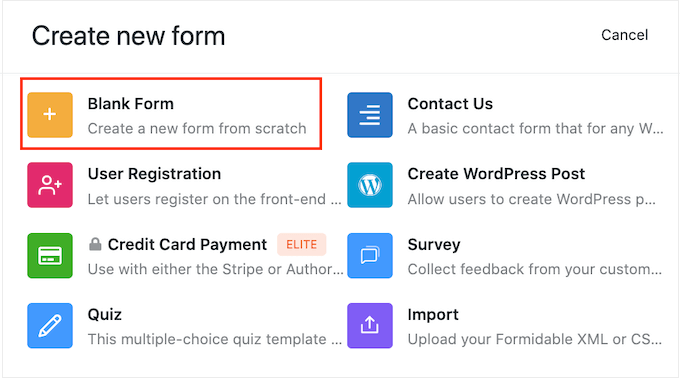
După ce ați făcut acest lucru, introduceți un titlu în câmpul „Nume formular” și introduceți o descriere opțională. Aceste informații sunt doar pentru referință, astfel încât să puteți folosi orice doriți.
Apoi, faceți clic pe butonul „Creați”.
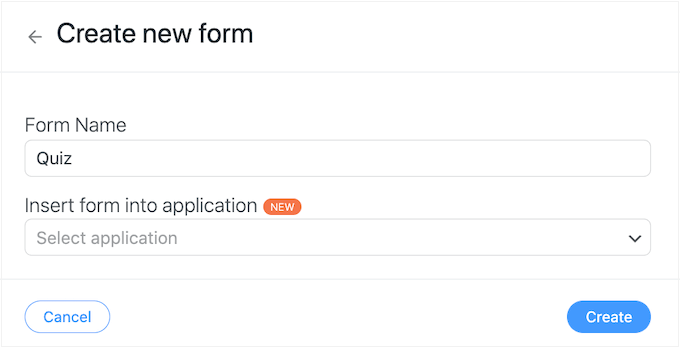
Aceasta va deschide șablonul în editorul Formulare formidabile.
În dreapta este o previzualizare live, iar în partea stângă este un meniu cu toate câmpurile pe care le puteți trage și plasa în test.
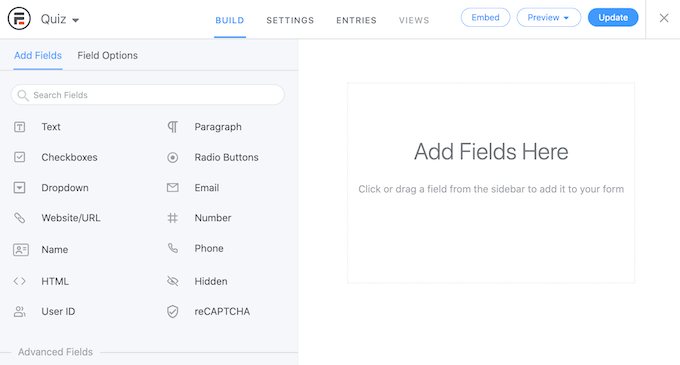
Puteți crea chestionare pentru o mulțime de scopuri diferite, inclusiv obținerea feedback-ului clienților, efectuarea de cercetări de piață pe blogul dvs. WordPress, testarea cunoștințelor și multe altele.
Este posibil să aveți nevoie de diferite tipuri de câmpuri, în funcție de tipul de chestionar pe care îl creați. Ca exemplu, vă vom arăta cum să creați un test simplu care testează cunoștințele vizitatorului. Vom crea diferite tipuri de întrebări, inclusiv cu răspunsuri multiple.
Pentru a adăuga un câmp la testul dvs., pur și simplu trageți-l din meniul din stânga și apoi plasați-l în previzualizarea live. Să începem prin a adăuga un câmp „Text”.
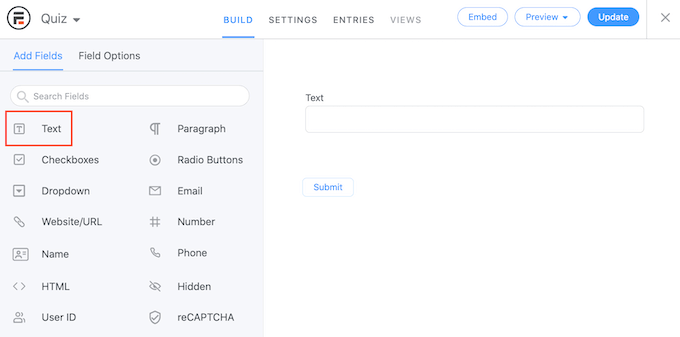
După aceea, faceți clic pentru a selecta noul câmp „Text” în editorul live.
Apoi puteți continua și introduceți întrebarea în „Eticheta câmpului”.
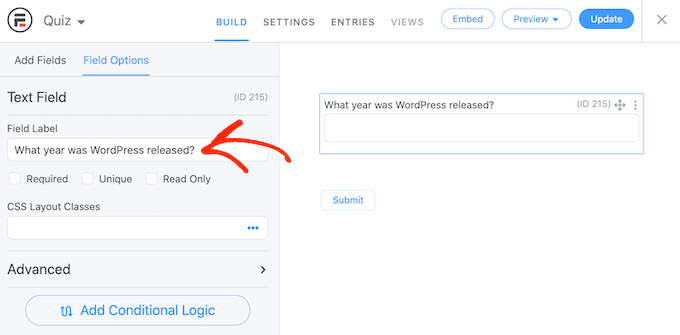
În continuare, vom crea o întrebare cu răspunsuri multiple.
Pur și simplu trageți un câmp „Derulant” în formular.
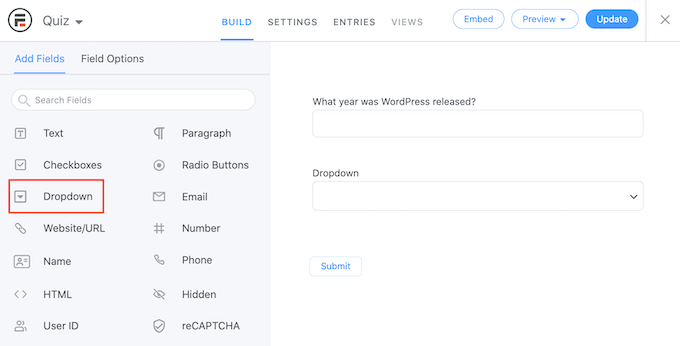
Încă o dată, faceți clic pe câmpul „Derulant” din previzualizarea din dreapta, apoi introduceți întrebarea în „Eticheta câmpului”.
Acum puteți introduce răspunsurile posibile în secțiunea „Opțiuni dropdown”.
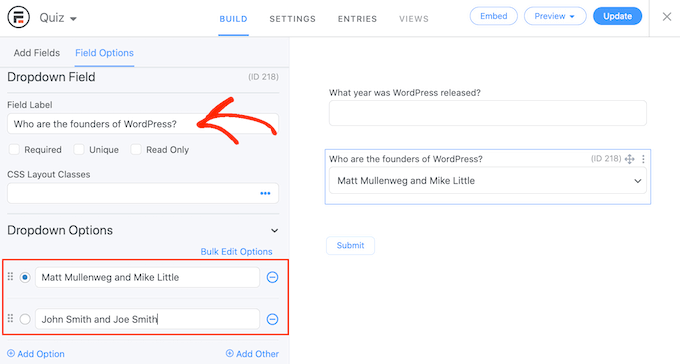
Pentru a adăuga mai multe răspunsuri la întrebarea cu alegere multiplă, faceți clic pe butonul „Adăugați opțiune”. Puteți repeta acești pași pentru a adăuga mai multe întrebări la test.
Când sunteți mulțumit de modul în care arată testul, este timpul să configurați răspunsurile corecte și cum să afișați scorul utilizatorului.
Pentru a face acest lucru, faceți clic pe fila „Setări” și apoi selectați „Acțiuni și notificări”. Acum puteți face clic pe „Quiz cu punctaj”.

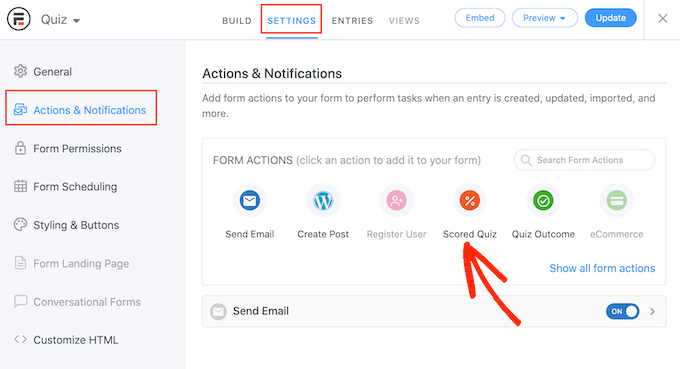
Dacă derulați la noua secțiune „Quiz cu punctaj”, atunci veți vedea că această acțiune are deja unele setări implicite.
Formidable Forms poate randomiza întrebările și răspunsurile, ceea ce va face mai dificil pentru oameni să trișeze.
În mod implicit, aceste setări sunt dezactivate, dar este posibil să doriți să le activați făcând clic pe comutatoarele „Alatorizare întrebări” și „Opțiuni aleatorie”.
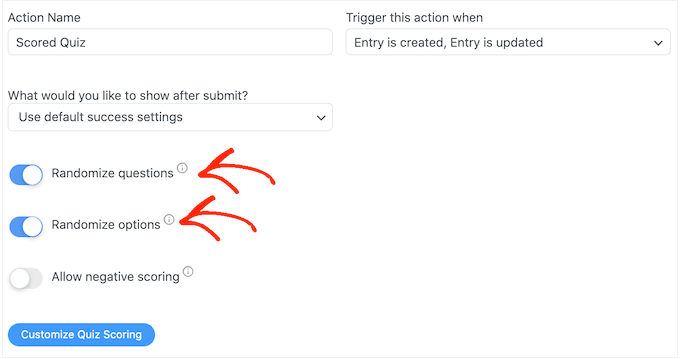
Formidable Forms acordă un punct pentru fiecare răspuns corect. Cu toate acestea, dacă activați scorul avansat, puteți elimina puncte pentru răspunsuri greșite.
Vom acoperi în curând scorul avansat, dar dacă intenționați să deduceți puncte, puteți face clic pentru a activa comutatorul „Permiteți scorul negativ”.
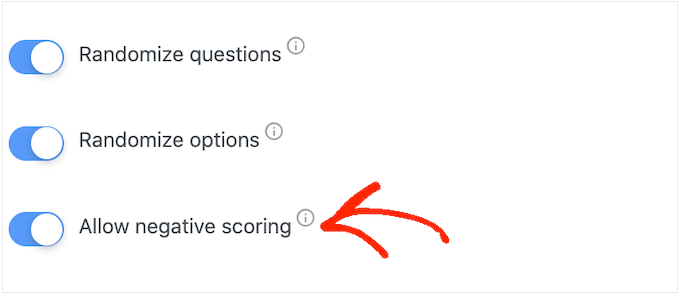
În continuare, să setăm răspunsurile corecte, astfel încât Formidable Forms să poată puncta vizitatorii automat.
Pentru a face acest lucru, mergeți mai departe și faceți clic pe butonul „Personalizați scorarea testului”.
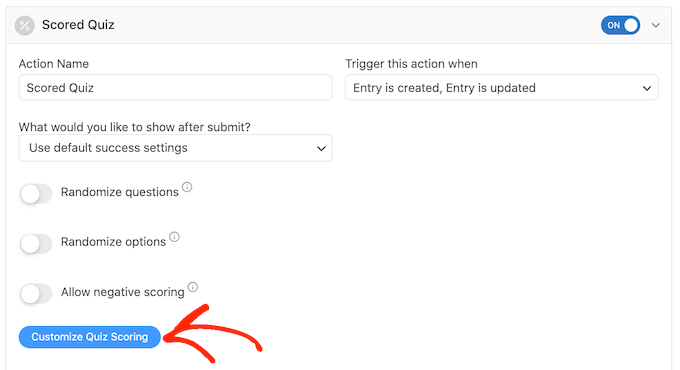
Pentru a adăuga răspunsul corect, faceți clic pe comutatorul de lângă fiecare întrebare.
Pentru întrebări text, introduceți pur și simplu răspunsul corect în câmp. De asemenea, puteți utiliza meniul drop-down pentru a specifica dacă răspunsul utilizatorului ar trebui să includă acest text exact, o parte din text sau niciunul din text.
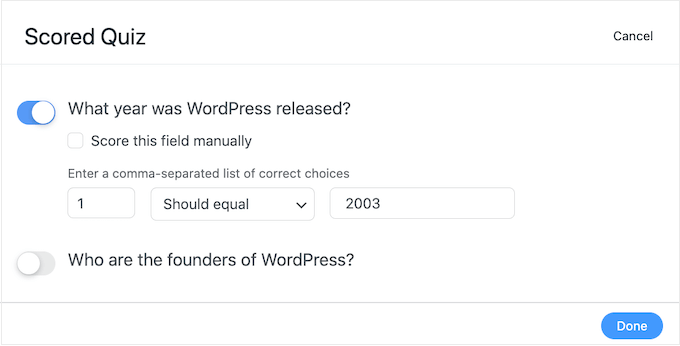
Pentru întrebări cu variante multiple, faceți clic pe „Adăugați răspunsuri corecte” pentru a deschide un meniu care arată toate opțiunile posibile.
Acum puteți bifa caseta de lângă fiecare răspuns corect.
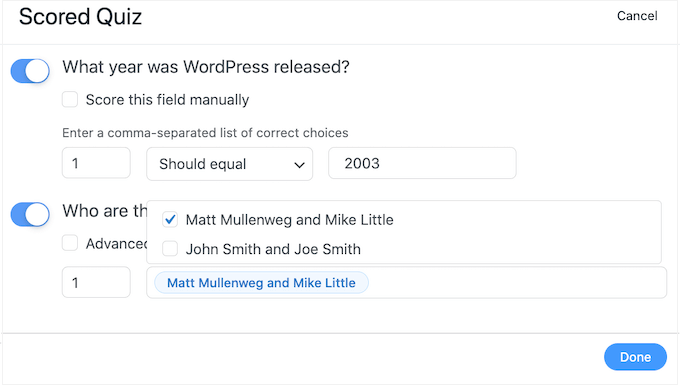
În mod implicit, fiecare răspuns corect valorează 1 punct. Pentru a acorda mai multe puncte, pur și simplu introduceți un alt număr în caseta „Scor maxim”.
Uneori poate doriți să atribuiți un scor unic diferitelor răspunsuri dintr-o întrebare cu răspunsuri multiple.
Pentru a face acest lucru, selectați „Scorare avansată” și apoi introduceți scorul pentru fiecare răspuns.
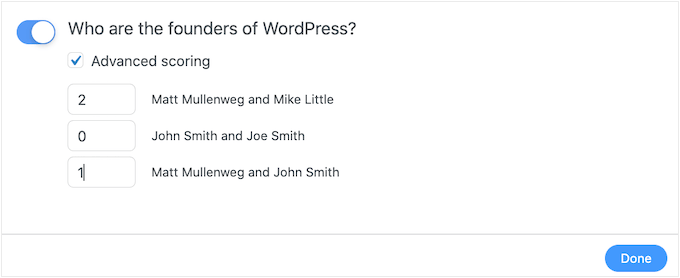
După ce ați setat toate răspunsurile corecte, faceți clic pe „Terminat” pentru a salva modificările.
După aceea, puteți seta acțiunea pe care Formidable Forms o va efectua de fiecare dată când cineva trimite un test. Pur și simplu deschideți următorul meniu derulant pentru a vedea diferitele opțiuni: „Ce ați dori să faceți după trimitere?”
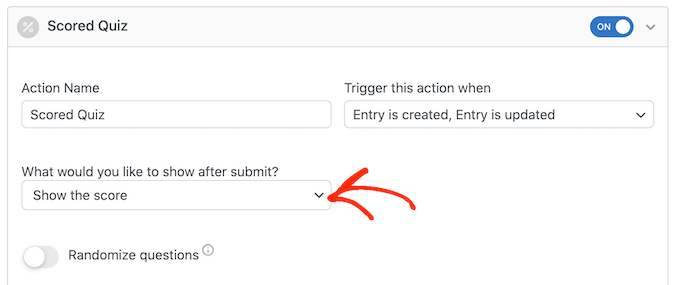
Dacă alegeți „Afișați scorul”, atunci Formidable Forms va afișa un mesaj standard cu scorul vizitatorului.
Puteți vedea un exemplu în acest sens în imaginea următoare.
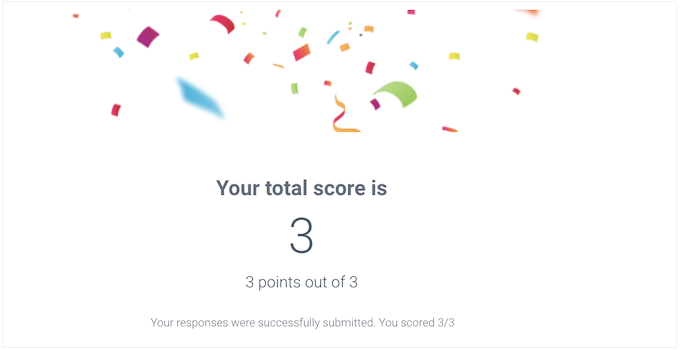
Dacă selectați „Afișați răspunsurile utilizatorului”, atunci Formidable Forms va afișa scorul utilizatorului plus răspunsurile acestuia.
Acest lucru poate ajuta la consolidarea învățării, încurajând vizitatorii să-și revizuiască răspunsurile și să se gândească la care au răspuns greșit.
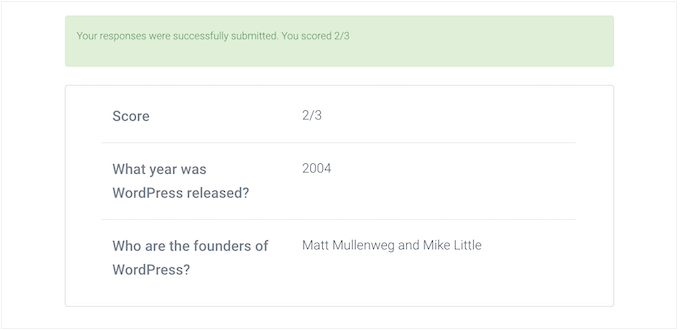
Există, de asemenea, „Afișați răspunsurile corecte” care arată utilizatorilor ce întrebări au primit corect.
Dacă au greșit o întrebare, atunci Formidable Forms va afișa răspunsul corect. Acest lucru îi poate ajuta pe elevi să învețe din greșelile lor.
Cu toate acestea, nu este o opțiune bună dacă cursanții au opțiunea de a repeta testul, deoarece acest lucru ar putea duce la înșelăciune.
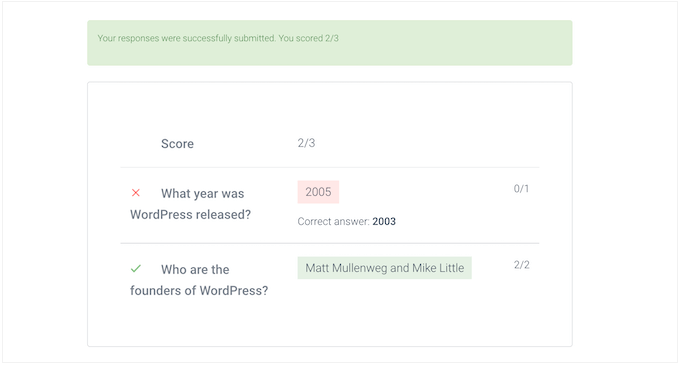
Ultima opțiune este „Utilizați setările implicite de succes”, care afișează un mesaj care spune „Răspunsurile dvs. au fost trimise cu succes. Mulțumesc!'
De obicei, veți dori să modificați acest mesaj pentru a include scorul utilizatorului. Pentru a face acest lucru, faceți clic pe „General” și personalizați mesajul în caseta „La trimitere”.
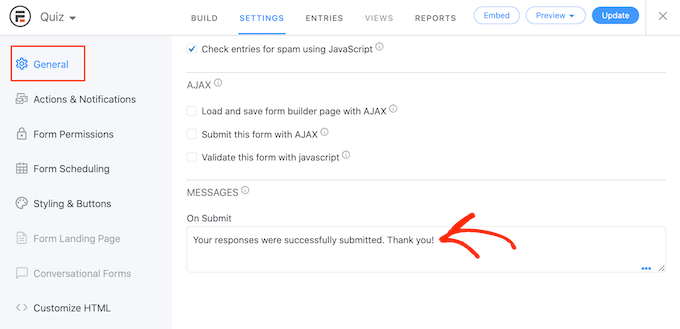
Pentru a afișa scorul utilizatorului, adăugați pur și simplu tasta [219]. O „cheie” este o valoare dinamică pe care o puteți folosi pentru a personaliza mesajele fiecărui utilizator.
De exemplu, puteți introduce: „Răspunsurile dvs. au fost trimise cu succes. Ai marcat [219].' [219] va fi înlocuit automat cu scorul lor.
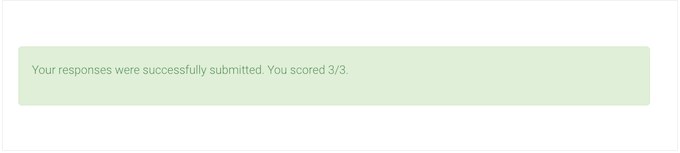
Există mai multe chei care vă pot ajuta să creați un mesaj mai personalizat.
Pentru a arunca o privire asupra diferitelor taste, faceți clic pe fila „Taste” din micul pop-up.
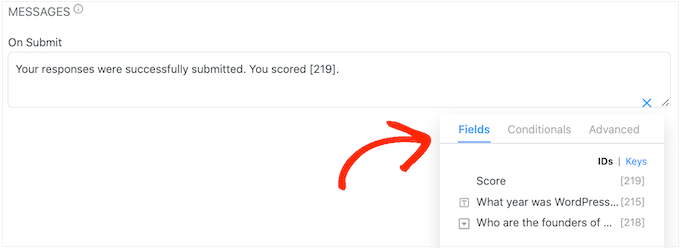
După aceea, faceți clic pe butonul „Actualizare” pentru a stoca modificările. Acum ați creat cu succes primul test.
Pasul 3: Adăugarea testului pe site-ul WordPress
Acum puteți adăuga testul la orice postare sau pagină sau în orice zonă pregătită pentru widget-uri a temei dvs. WordPress. În exemplul nostru, vom adăuga testul la o pagină, dar pașii vor fi similari atunci când adăugați testul în alte zone ale site-ului dvs. WordPress.
Pentru a începe, accesați Pagini » Adăugați nou în zona dvs. de administrare WordPress. Odată ajuns în editorul de conținut, faceți clic pe butonul „+” pentru a adăuga un nou bloc.
În fereastra pop-up care apare, tastați „Formidable Forms” pentru a-l găsi pe cel potrivit, apoi adăugați blocul la postarea dvs.
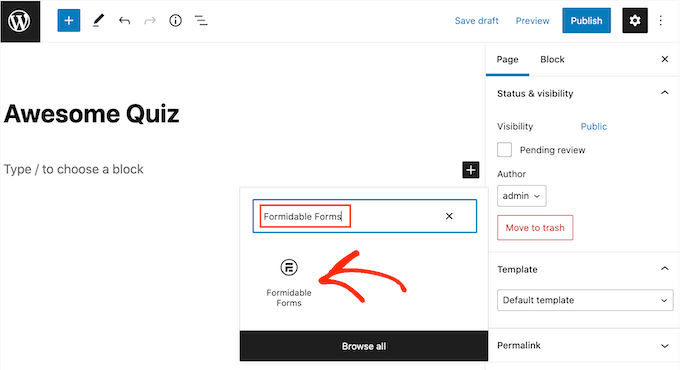
După aceea, deschideți pur și simplu meniul derulant „Selectați un formular”.
Apoi, alegeți testul pe care l-ați creat deja, iar acum WordPress va încărca testul automat.
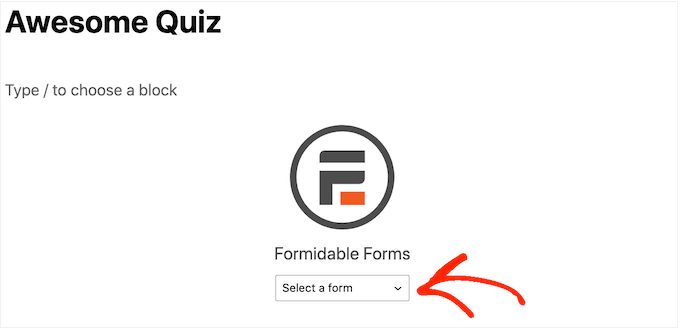
Acum puteți adăuga orice alt conținut pe pagină, inclusiv orice categorii și etichete sau permalinkuri personalizate pe care doriți să le utilizați.
Când sunteți gata, publicați sau actualizați pagina. Testul dvs. WordPress este acum live și utilizatorii pot începe să răspundă la întrebări.
Sperăm că acest articol v-a ajutat să adăugați un test pe site-ul dvs. WordPress. De asemenea, poate doriți să vedeți ghidul nostru despre cum să desfășurați un giveaway în WordPress și alegerea noastră de experți a celor mai bune plugin-uri LMS.
Dacă ți-a plăcut acest articol, atunci abonează-te la canalul nostru YouTube pentru tutoriale video WordPress. Ne puteți găsi și pe Twitter și Facebook.
