Cum să creați cu ușurință galerii de imagini WordPress receptive cu Envira
Publicat: 2023-11-17Ați încercat să creați o galerie de imagini în WordPress doar pentru a descoperi că funcționalității încorporate îi lipsesc unele caracteristici importante?
Există mai multe plugin-uri de galerie WordPress care promit să fie livrate, dar cele mai multe dintre ele sunt dificil de utilizat și fac site-ul dvs. foarte lent. Cu Envira, puteți crea cu ușurință galerii de imagini frumoase în WordPress.
În acest articol, vă vom arăta cum să creați cu ușurință galerii de imagini WordPress receptive cu Envira Gallery.
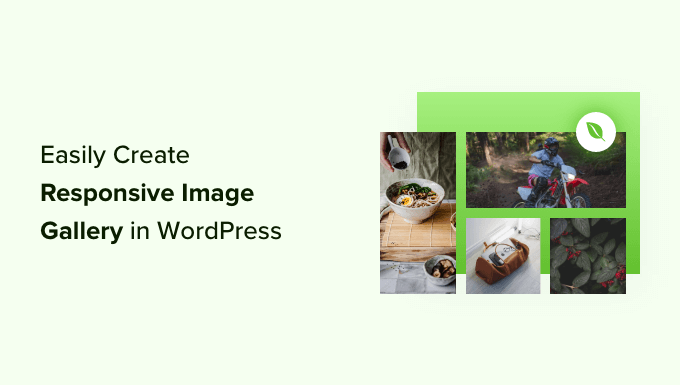
De ce Galeria Envira este mai bună?
Dacă conduceți un site de fotografie sau portofoliu cu o mulțime de fotografii, atunci știți deja problemele care vin cu crearea unei galerii de imagini.
De exemplu, este posibil să întâmpinați probleme cu viteza site-ului, lipsa organizării, compatibilitatea browserului, compatibilitatea dispozitivelor și configurarea dificilă.
Spre deosebire de alte plugin-uri pentru galerie, Envira este extrem de rapid, deși vine încă plin cu funcții precum design receptiv, funcționalitate lightbox și prezentare de diapozitive, generator de glisare și plasare, șabloane și suport video.
Ca să nu mai vorbim, are și alte suplimente, cum ar fi protecție care vă ajută să vă protejați imaginile, etichete care vă ajută să vă organizați toate imaginile, link-uri profunde, ecran complet și supradimensionare. De asemenea, Envira se integrează cu ușurință cu alte instrumente și platforme precum Instagram, Dropbox, WooCommerce și Pinterest.
Acestea fiind spuse, să aruncăm o privire asupra procesului de creare a unei galerii de imagini cu Envira.
Adăugarea unei galerii de imagini receptive cu Galeria Envira
Galeria Envira este cel mai bun plugin pentru galerie de imagini pentru WordPress de pe piață.
Pentru acest tutorial, vom folosi versiunea Envira Gallery Pro pentru a debloca mai multe funcții. Există, de asemenea, o versiune gratuită a Galeriei Envira pe care o puteți folosi pentru a crea galerii de imagini.
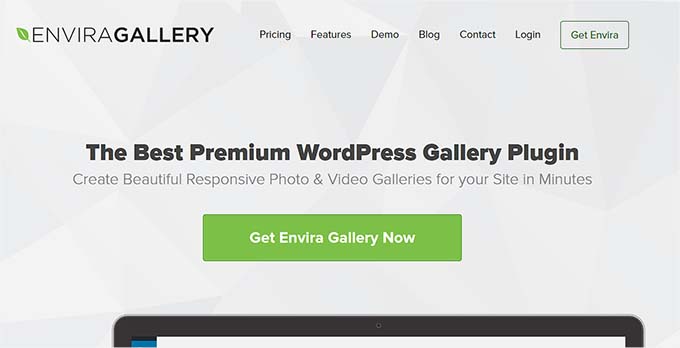
În primul rând, va trebui să instalați și să activați pluginul Envira Gallery. Dacă aveți nevoie de ajutor, consultați ghidul nostru despre cum să instalați un plugin WordPress.
La activare, va trebui să accesați Galeria Envira » Setări și să introduceți cheia de licență. Puteți găsi cheia de licență în zona contului Envira Gallery.
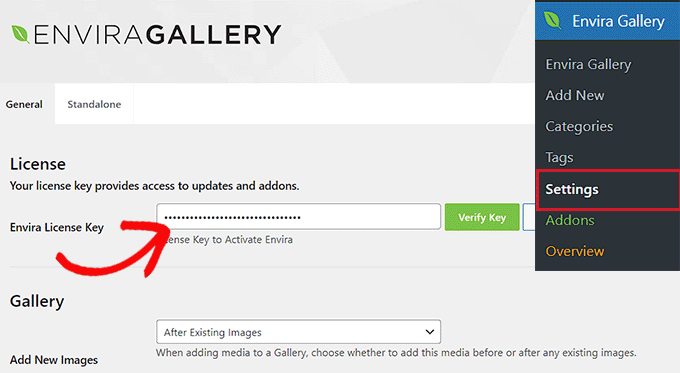
Pur și simplu introduceți cheia și faceți clic pe butonul „Verificați cheia”.
Apoi, pentru a crea o nouă galerie, trebuie să accesați Galeria Envira » Adăugați nou din tabloul de bord WordPress.

De aici, puteți introduce un nume pentru galeria dvs. în partea de sus și apoi faceți clic pe butonul „Selectați fișierele de pe computerul dvs.” pentru a încărca imagini în galeria dvs.
Galeria Envira vă permite, de asemenea, să alegeți imagini din alte surse pentru galeria dvs. Puteți încărca pur și simplu imagini în biblioteca media WordPress și să le folosiți pentru galerie.
Editarea setărilor Galeriei de imagini în Galeria Envira
După ce ați selectat imaginile, veți putea vedea miniaturile imaginilor.
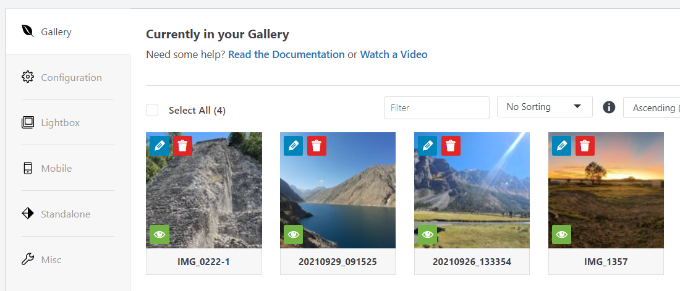
Puteți rearanja imaginile prin simpla glisare și plasare a acestora în ordinea în care doriți să le afișați.
Dacă dați clic pe pictograma creion, veți vedea mai multe opțiuni. De exemplu, puteți insera metadate ale imaginii, cum ar fi titlul și eticheta alt.
Galeria Envira vă permite să adăugați HTML la titlul imaginii. De asemenea, puteți adăuga un link către orice pagină sau site web în câmpul Hyperlink imagine.
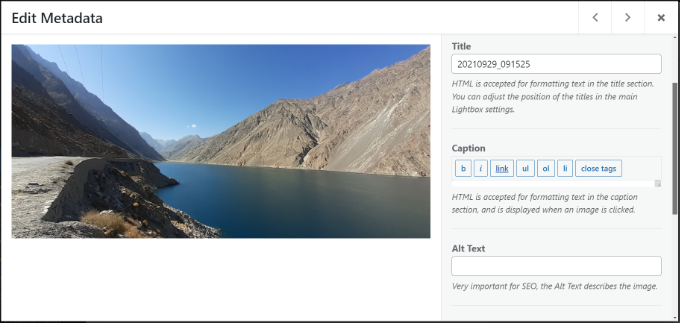
Odată ce sunteți mulțumit de metadate, puteți face clic pe fila Configurare pentru a configura setările galeriei de imagini.
Puteți alege cum doriți să afișați această galerie specială. De exemplu, există diferite aspecte ale galeriei din care puteți alege, permițând încărcarea leneră și întârzierea încărcării leneșe.
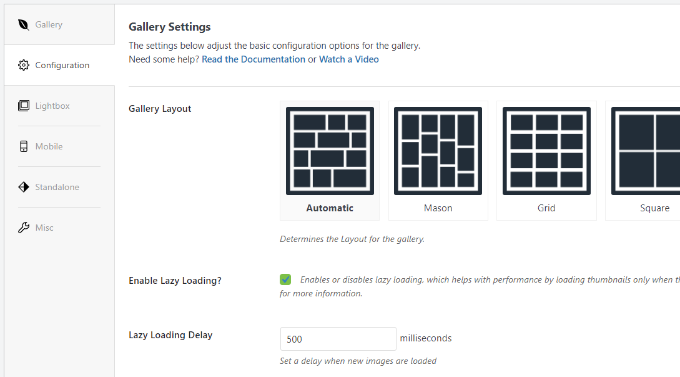
Dacă derulați în jos, veți vedea mai multe setări.
Galeria Envira vă permite să modificați înălțimea și marginile rândurilor, să afișați descrierile galeriei de imagini, să editați dimensiunile și dimensiunea imaginii și multe altele.
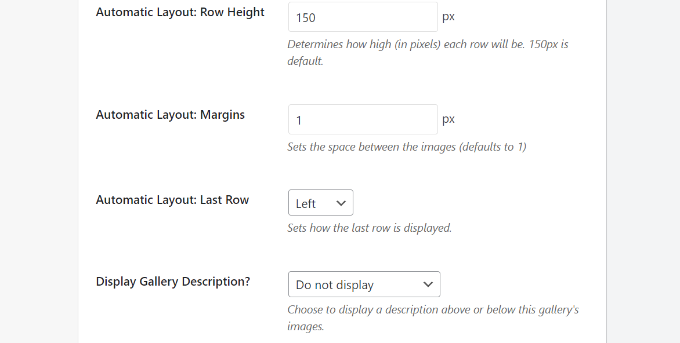
Apoi, puteți comuta la fila Lightbox și puteți configura setările pentru lightbox folosit pentru a afișa imaginile complete atunci când sunt făcute clic pe acestea.

Există opțiuni pentru a selecta o temă, a afișa o legendă sau un titlu, dimensiunea imaginii, a activa afișarea cu săgeți, a ascunde sau a afișa bara de instrumente a galeriei lightbox, a alege efectele de deschidere și închidere a casetei de lumină și multe altele.
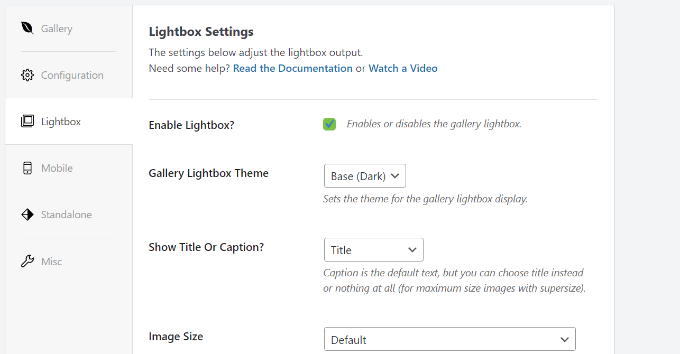
După ce ați configurat setările casetei lightbox, derulați în jos în partea de jos a filei lightbox până la secțiunea de miniaturi.
Aceste miniaturi apar sub caseta lightbox atunci când un utilizator face clic pe o imagine. Permite utilizatorilor să răsfoiască galeria făcând clic pe o imagine în miniatură.
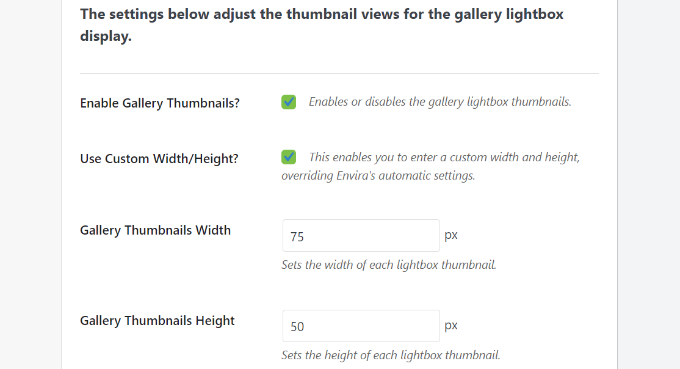
Galeria Envira vă permite, de asemenea, să schimbați setările despre modul în care va arăta galeria dvs. pe mobil.
Pur și simplu comutați la fila Mobile și activați opțiunea de a crea imagini de galerie receptive pentru dispozitive mobile, de a edita dimensiunile mobile, de a ajusta înălțimea rândului, de a activa titlul și multe altele.
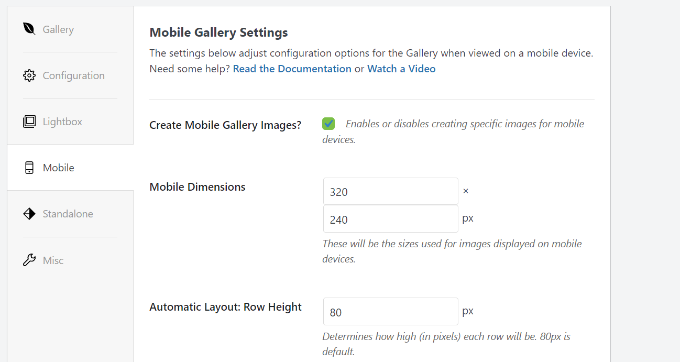
În cele din urmă, puteți accesa fila Diverse pentru a vedea setări suplimentare pentru galeria dvs. de imagini.
De exemplu, există opțiuni pentru a schimba slug-ul galeriei, a introduce CSS personalizat, a importa o galerie și multe altele.
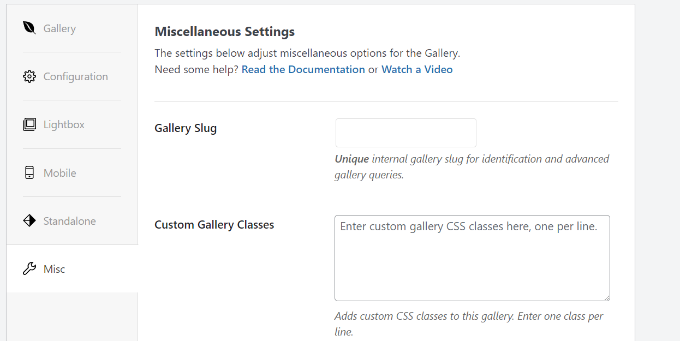
De asemenea, puteți exporta galeria și puteți copia imagini.
Odată ce sunteți mulțumit de setările galeriei dvs., trebuie să apăsați butonul „Publicați” pentru a face această galerie disponibilă.
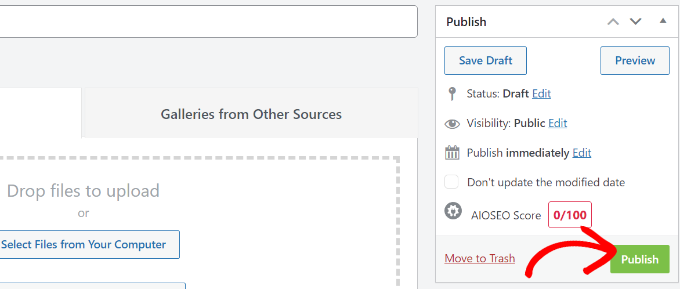
După publicare, veți putea vedea codurile scurte pe care le puteți introduce într-o postare, pagină sau widget pentru a vă afișa galeria.
Pentru mai multe informații, consultați ghidul nostru despre cum să adăugați coduri scurte la WordPress.
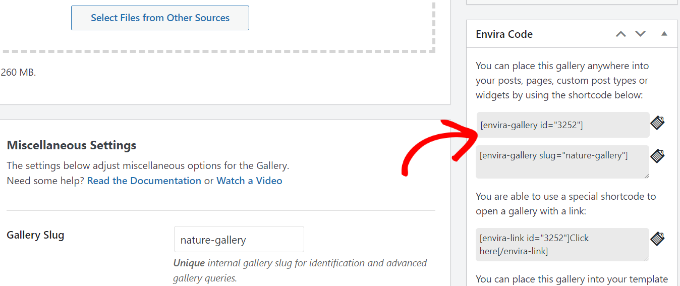
Adăugarea unei galerii direct într-o postare sau pagină în WordPress
Acum că ați creat o galerie de imagini folosind Galeria Envira, următorul pas este să o adăugați în orice postare de blog sau pagină de destinație.
Odată ce vă aflați în editorul de conținut WordPress, continuați și faceți clic pe butonul „+” pentru a adăuga blocul Galerie Envira.
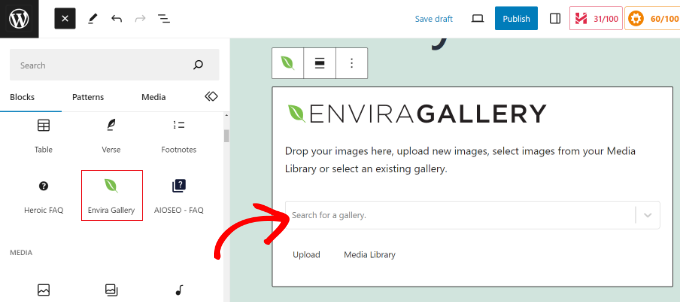
După ce ați adăugat blocul, faceți clic pe meniul drop-down din blocul Galerie Envira pentru a vă alege galeria.
Veți vedea apoi o previzualizare a galeriei de imagini în editorul de blocuri. Odată ce ești mulțumit de aspectul său, pur și simplu publică postarea sau pagina ta. Puteți apoi să vă vizitați site-ul web pentru a vedea o galerie de imagini receptivă în acțiune.
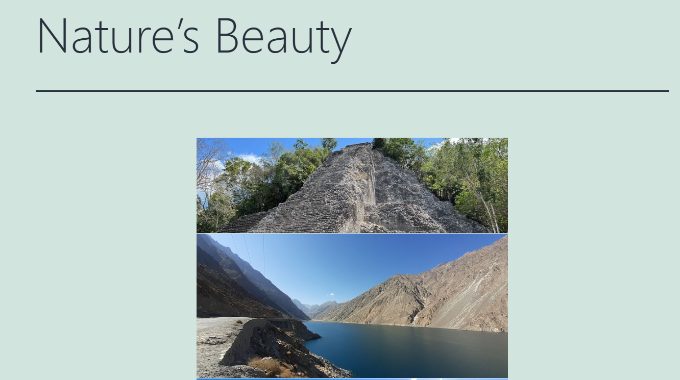
Sfaturi bonus pentru utilizarea Galeriei Envira în WordPress
Galeria Envira vine și cu suplimente premium care extind funcționalitatea și adaugă mai multe caracteristici.
De exemplu, puteți preveni furtul de imagini dezactivând clic dreapta pe imagini folosind Galeria Envira. Sau utilizați suplimentul său de filigran și adăugați filigrane imaginilor din galerie.
De asemenea, puteți integra Galeria Envira cu WooCommerce pentru a crea galerii de imagini uimitoare ale produselor. În acest fel, obțineți mai multă flexibilitate pentru a afișa imagini personalizate ale produselor în diferite aspecte.
Vă permite chiar să organizați galerii folosind etichete și să creați portofolii filtrabile. Acest lucru este foarte util dacă aveți mai multe galerii și doriți să faceți mai ușor pentru utilizatori să sorteze articolele de care sunt interesați.
Sperăm că acest articol v-a ajutat să creați galerii de imagini receptive în WordPress cu Envira. De asemenea, poate doriți să vedeți ghidul nostru final pentru SEO WordPress și cum să începeți un podcast.
Dacă ți-a plăcut acest articol, atunci te rugăm să te abonezi la canalul nostru YouTube pentru tutoriale video WordPress. Ne puteți găsi și pe Twitter și Facebook.
