Cum să remediați cu ușurință această eroare la care site-ul nu poate fi atins în WordPress (8 moduri)
Publicat: 2022-10-10Căutați cea mai simplă modalitate de a remedia eroarea „acest site nu poate fi accesat” în WordPress?
Puteți obține această eroare pe orice site web, inclusiv pe site-uri terțe și pe propriul blog WordPress. Dacă această eroare apare pe propriul dvs. site, atunci este o mare problemă, deoarece vă poate împiedica să accesați zona de administrare.
În acest articol, vă vom arăta cum să remediați cu ușurință eroarea „acest site nu poate fi accesat”.
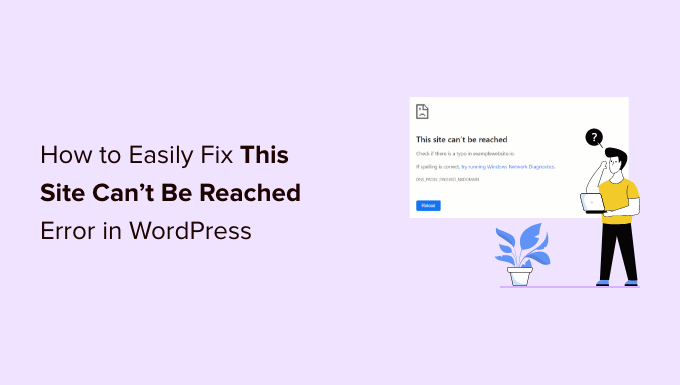
Care este eroarea „Acest site nu poate fi accesat” în WordPress?
Există o mulțime de erori comune WordPress, dar „acest site nu poate fi accesat” este deosebit de frustrant, deoarece mesajul este vag și nu vă spune ce să faceți în continuare.
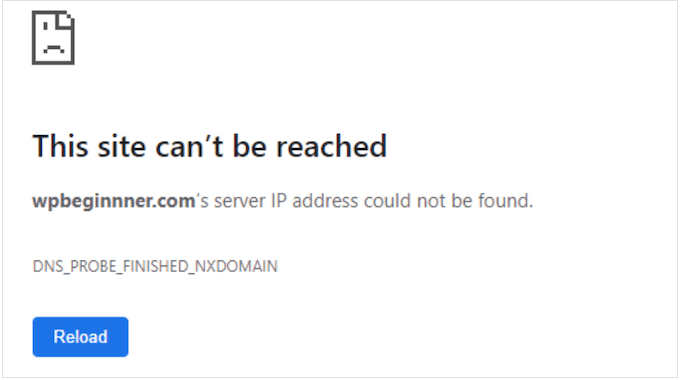
În cel mai rău caz, această eroare vă poate împiedica să vă vizitați propriul site web. Acest lucru va face dificilă testarea site-ului dvs. WordPress, adăugarea de conținut nou, instalarea actualizărilor de securitate și efectuarea altor modificări importante.
De obicei, eroarea înseamnă că ceva împiedică browserul să acceseze site-ul web de destinație. Aceasta poate fi orice, de la o întrerupere a internetului, la o rețea configurată greșit sau chiar o problemă cu setările DNS.
În acest ghid, vom arunca o privire mai atentă la motivul pentru care este posibil să vedeți această eroare, inclusiv explorarea diferitelor coduri de eroare. Când întâmpinați o problemă, de obicei veți dori să o rezolvați cât mai repede posibil.
Acestea fiind spuse, avem 8 moduri de a remedia această eroare WordPress, astfel încât să puteți remedia rapid problema „site-ul nu poate fi accesat”.
Dacă nu sunteți sigur ce cauzează problema, vă recomandăm să începeți cu pasul unu, deoarece este cel mai ușor. Cu toate acestea, dacă preferați să treceți direct la un anumit pas, atunci puteți utiliza linkurile rapide de mai jos.
- 1. Verificați-vă conexiunea la internet
- 2. Goliți memoria cache a browserului
- 3. Dezactivează firewall-ul sau software-ul antivirus
- 4. Resetați rețeaua privată virtuală
- 5. Dezactivează serverul proxy
- 6. Goliți memoria cache DNS
- 7. Schimbați-vă serverul DNS
- 8. Resetați setările TCP/IP
- Ce cauzează eroarea „Acest site nu poate fi accesat” în WordPress?
1. Verificați-vă conexiunea la internet
Când depanați o eroare, este inteligent să încercați mai întâi cea mai simplă remediere. Pentru a începe, verificați dacă sunteți conectat în prezent la internet.
Dacă nu există nicio problemă evidentă cu conexiunea, atunci următorul pas este repornirea conexiunii la internet. Similar cu oprirea și pornirea computerului, resetarea întregii conexiuni poate rezolva tot felul de probleme mici și vă poate readuce pe drumul cel bun.
Vă recomandăm să deconectați routerul de la sursa de alimentare și apoi să așteptați cel puțin 1 minut înainte de a-l reconecta. Puteți încerca apoi să vizitați din nou site-ul web pentru a vedea dacă mesajul de eroare a fost eliminat.
2. Goliți memoria cache a browserului
Descărcarea fișierelor de pe un server de găzduire WordPress situat la distanță poate dura mult timp.
Pentru a rezolva această problemă, majoritatea browserelor web moderne stochează fișiere, date și alt conținut de pe site-urile web pe care le vizitați. Browserul poate încărca pur și simplu acest conținut stocat în cache de pe computerul local, mai degrabă decât să-l re-descarce de pe un server la distanță.
Acest lucru ajută site-urile web să se încarce mai repede, dar uneori poate cauza probleme. De exemplu, conținutul din cache poate deveni învechit sau poate fi corupt în timp.
Din fericire, este ușor să ștergeți memoria cache a browserului. Dacă utilizați Google Chrome, faceți clic pe pictograma cu trei puncte din colțul din dreapta sus.
Apoi, selectați „Mai multe instrumente”, urmat de „Ștergeți datele de navigare…”.
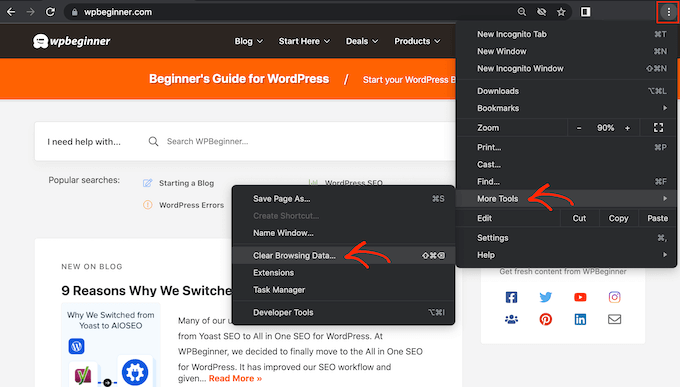
În fereastra pop-up care apare, bifați caseta de lângă „Imagini și fișiere stocate în cache”.
Google Chrome va șterge întregul cache în mod implicit. O altă opțiune este să deschideți meniul drop-down „Interval de timp” și să îi spuneți lui Chrome să ștergă numai conținutul care a fost stocat în cache într-o anumită perioadă de timp.
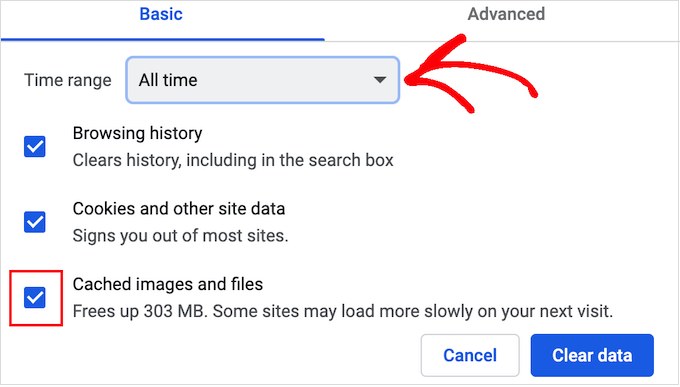
După ce ați făcut asta, puteți bifa sau debifa oricare dintre celelalte opțiuni. De exemplu, caseta de selectare „Istoricul de navigare” este selectată în mod implicit, dar puteți debifa această casetă dacă doriți să păstrați istoricul de navigare.
Când sunteți gata, faceți clic pe „Ștergeți datele”.
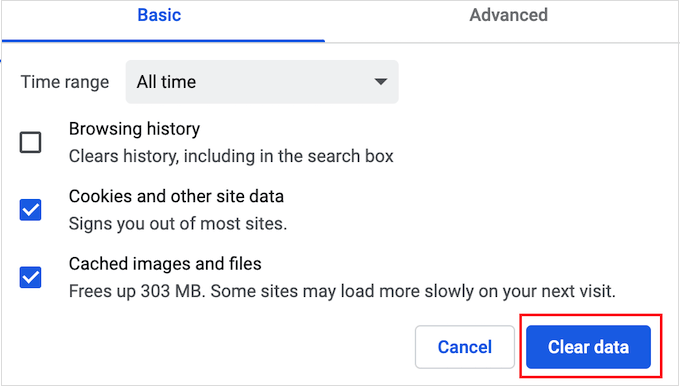
Google Chrome va goli acum memoria cache a browserului. După ce ați terminat, încercați să revedeți site-ul web pentru a verifica dacă încă primiți eroarea „acest site nu poate fi accesat”.
Pentru toate celelalte browsere, consultați ghidul nostru pentru începători despre cum să ștergeți memoria cache a browserului în orice browser.
3. Dezactivează firewall-ul sau software-ul antivirus
Pluginurile antivirus și firewall vă pot menține în siguranță, dar pot bloca și site-urile web care sunt perfect de încredere.
Aceasta ar putea fi o problemă cu modul în care sunt configurate pluginurile și software-ul dvs. de securitate. De exemplu, setările dvs. pot fi prea stricte.
Alteori, site-ul web poate fi configurat într-un mod care declanșează software-ul dvs. de securitate, chiar dacă acel site web nu reprezintă o amenințare reală.
De exemplu, dacă încă vă construiți site-ul WordPress, atunci este posibil să nu aveți încă un certificat SSL. Multe firewall-uri vă vor împiedica să vizitați un site care nu are un certificat valid, așa că acest lucru poate declanșa eroarea.
Pentru a testa dacă un firewall sau un program antivirus blochează conexiunea, pur și simplu dezactivați acel software. Apoi, vizitați site-ul web care arăta eroarea „acest site nu poate fi accesat”.
Dacă site-ul se încarcă fără probleme, atunci veți ști că programul antivirus sau firewall-ul a fost de vină.
Dacă acesta este cazul, atunci nu vă recomandăm să îl dezactivați complet.
În schimb, este inteligent să verificați setările software-ului pentru a vedea dacă puteți lista albă un anumit site web. În acest fel, puteți accesa site-ul, protejându-vă în continuare împotriva hackerilor, virușilor și a altor amenințări digitale.
Dacă nu sunteți sigur unde puteți găsi aceste setări, încercați să verificați documentația oficială a software-ului, forumurile sau paginile de rețele sociale pentru mai multe informații. În funcție de licența software-ului dvs., este posibil să puteți contacta asistența pentru clienți sau dezvoltatorul pentru ajutor.
Pentru mai multe sfaturi despre a vă proteja împotriva hackerilor fără a declanșa eroarea „acest site nu poate fi accesat”, vă rugăm să consultați ghidul nostru suprem de securitate WordPress.
4. Resetați rețeaua privată virtuală
O rețea privată virtuală (VPN) vă poate proteja confidențialitatea, vă poate păstra informațiile în siguranță și vă poate permite să vizitați site-uri care sunt blocate sau cenzurate în locația dvs.
Cu toate acestea, dacă utilizați un VPN, atunci conexiunea dvs. s-ar putea să se întrerupă sau VPN-ul poate să nu recunoască adresa IP pe care o utilizați. Unele VPN-uri se vor reconecta automat dacă întâmpină o problemă, dar poate fi necesar să vă reconectați manual.
Dacă primiți eroarea „site-ul nu poate fi accesat” atunci când utilizați un VPN, vă recomandăm să verificați site-ul web sau documentația furnizorului dvs. pentru instrucțiuni despre cum să vă resetați VPN.
5. Dezactivează serverul proxy
Un server proxy se află între dvs. și site-urile web pe care încercați să le vizitați. Mulți oameni folosesc aceste servere „de mijloc” ca un strat suplimentar de securitate sau pentru a stoca în cache datele.
Dacă serverul dvs. proxy nu se poate conecta la un site web, atunci veți vedea eroarea „site-ul nu poate fi accesat”. De asemenea, este posibil să primiți această eroare dacă nu vă puteți conecta la serverul proxy în primul rând.

În acest caz, cea mai simplă soluție este să dezactivați pur și simplu serverul proxy. Dacă sunteți pe un Mac, mergeți mai departe și faceți clic pe pictograma „Apple” din bara de instrumente.
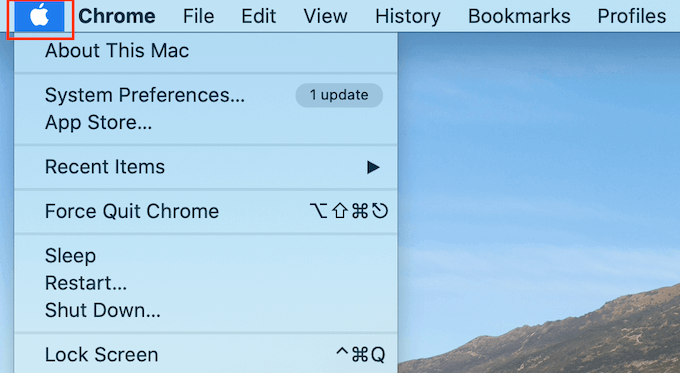
Apoi, selectați „Preferințe de sistem…”
În fereastra pop-up care apare, faceți clic pe „Rețea”.
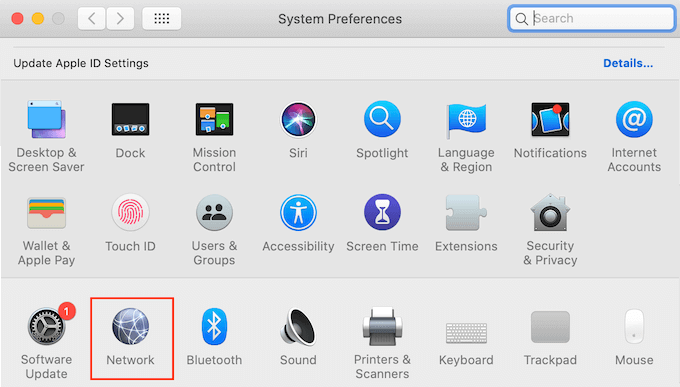
În meniul din stânga, selectați rețeaua în care doriți să dezactivați setările proxy.
După ce ați făcut acest lucru, faceți clic pe butonul „Avansat...”.
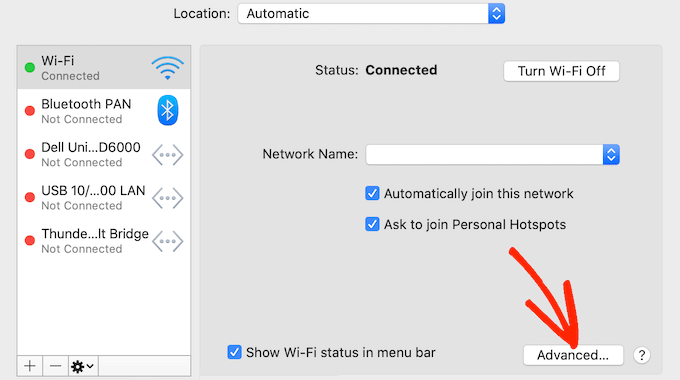
În fereastra pop-up, selectați pur și simplu fila „Proxies”.
Acum puteți debifa toate protocoalele listate sub „Selectați un protocol de configurat”.
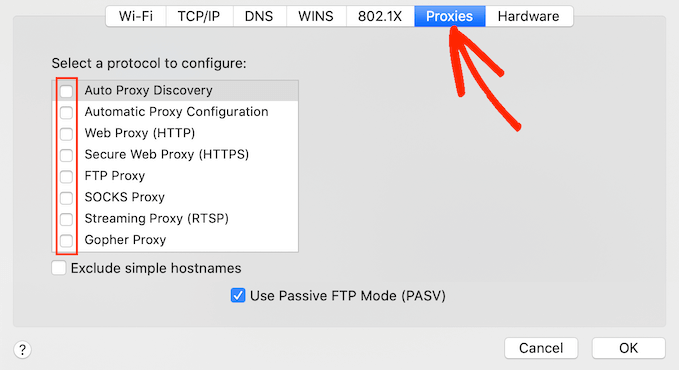
În cele din urmă, faceți clic pe butonul „OK” pentru a salva modificările. Acum puteți încerca să vizitați site-ul web pentru a vedea dacă îl puteți accesa fără probleme.
6. Goliți memoria cache DNS
Similar cache-ului browserului, computerul dvs. stochează adresele IP ale tuturor site-urilor web pe care le vizitați. Aceasta înseamnă că browserul nu trebuie să caute aceeași adresă IP de mai multe ori.
Acest lucru ajută site-urile web să se încarce mai rapid, dar informațiile DNS din cache pot deveni învechite. Acest lucru poate declanșa o eroare „site-ul nu poate fi accesat”, în special dacă site-ul s-a mutat la un nou nume de domeniu sau ați mutat WordPress pe o nouă gazdă.
Prin golirea memoriei cache DNS, veți obține cele mai recente informații despre un site web, inclusiv noul nume de domeniu sau adresă.
Pentru a vă ajuta, am creat un ghid complet despre cum să vă goliți memoria cache DNS pentru Mac, Windows și Google Chrome.
7. Schimbați-vă serverul DNS
DNS este ca agenda telefonică a internetului. În loc să listeze numele și numerele de telefon ale oamenilor, DNS listează numele de domenii și adresele IP corespunzătoare.
Furnizorul dvs. de servicii de internet vă atribuie automat un server DNS. Cu toate acestea, uneori, acest server poate fi indisponibil sau poate avea informații greșite.
Dacă browserul dvs. nu are adresa corectă a unui site, atunci veți primi o eroare „Acest site nu poate fi accesat”.
Puteți rezolva această problemă trecând la un alt server DNS public, cum ar fi Google Public DNS. Puteți utiliza orice server public doriți, dar trebuie să fiți conștient de faptul că furnizorul DNS va putea vedea toate site-urile web pe care le vizitați.
Mulți furnizori colectează, de asemenea, informații personale, cum ar fi adresa de e-mail al companiei, numele și numărul de telefon.
Acestea fiind spuse, este inteligent să vă cercetați cu atenție furnizorul DNS.
Odată ce ați găsit un server DNS pe care doriți să-l utilizați, este timpul să treceți la acel server. Pe Mac, aceasta înseamnă să selectați pictograma „Apple” din bara de instrumente și apoi să faceți clic pe opțiunea „Preferințe de sistem…”.
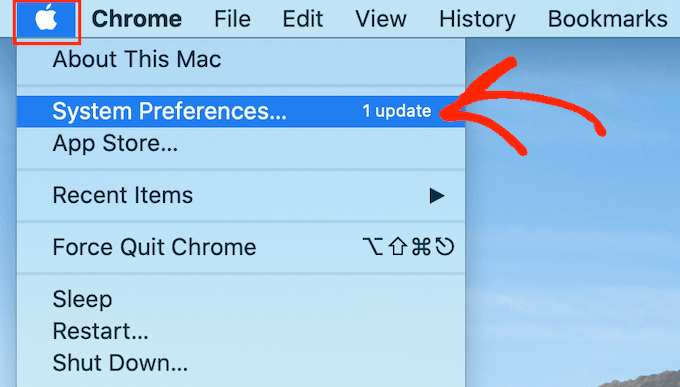
În fereastra pop-up care apare, selectați „Rețea” și apoi faceți clic pe butonul „Avansat...”.
După ce ați făcut asta, deschideți fila „DNS”.
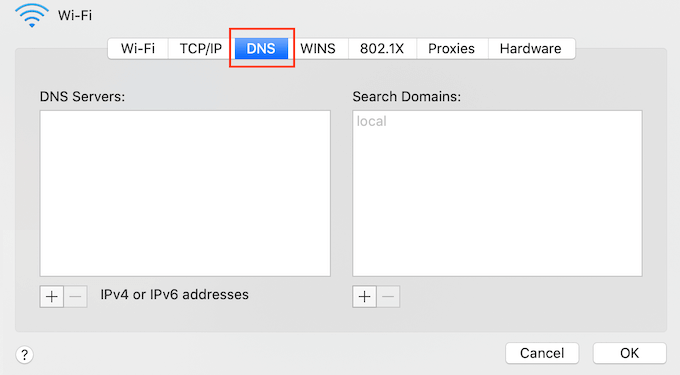
În colțul din stânga jos, faceți clic pe butonul „+”.
Aceasta adaugă un nou server DNS cu adresa 0.0.0.0.
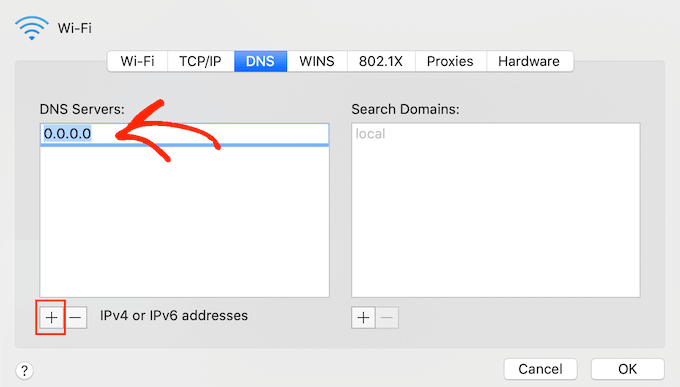
Acum puteți continua și introduceți numerele pentru serverul public pe care doriți să-l utilizați.
După aceea, faceți clic pe butonul „OK” pentru a salva modificările.
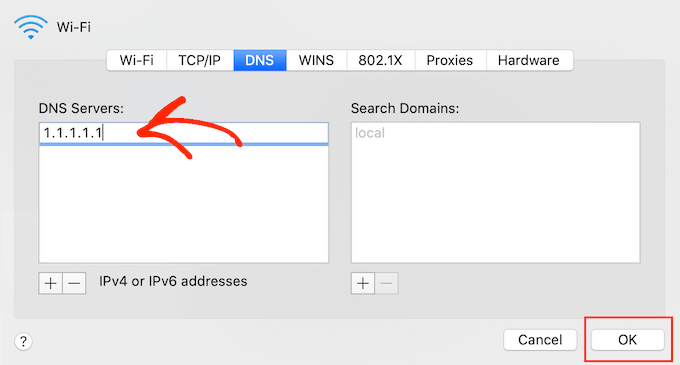
Aceasta vă duce înapoi la fereastra pop-up anterioară.
Pentru a începe să utilizați noul dvs. server DNS, faceți clic pe butonul „Aplicați”.
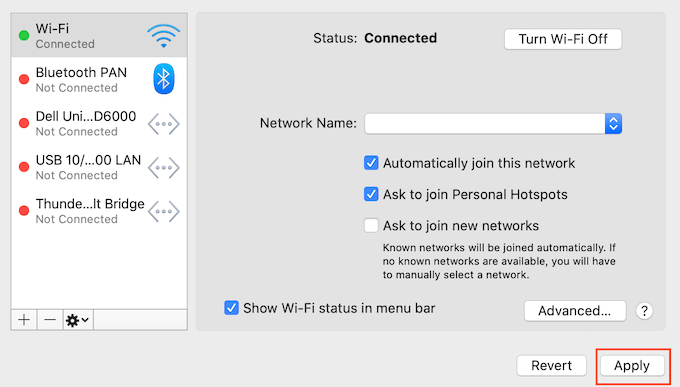
În cele din urmă, sunteți gata să vizitați site-ul web pentru a vedea dacă mesajul de eroare a fost eliminat.
8. Resetați setările TCP/IP
Transmission Control Protocol/Internet Protocol (TCP/IP) este un set de protocoale care controlează modul în care datele sunt trimise și primite pe internet.
Dacă există o problemă cu modul în care este configurată conexiunea la internet, atunci reînnoirea protocolului TCP și IP va readuce conexiunea la setările implicite, ceea ce poate rezolva problema.
Pentru a reseta setările TCP/IP pe Mac, selectați pictograma „Apple” din bara de instrumente și apoi faceți clic pe „Preferințe de sistem...”
În fereastra pop-up care apare, selectați „Rețea” și apoi faceți clic pe butonul „Avansat...”. După ce ați făcut asta, deschideți fila „TCP/IP”.
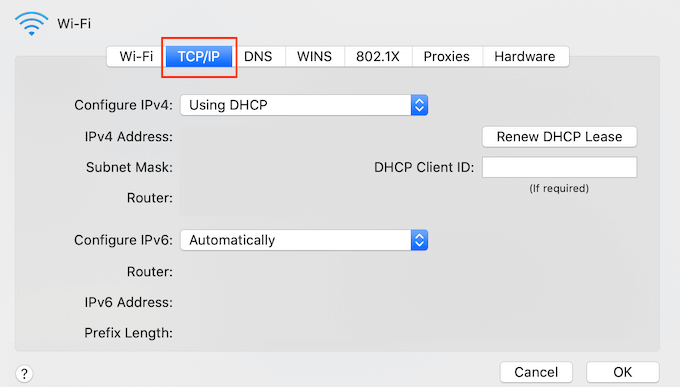
Pe acest ecran, mergeți mai departe și faceți clic pe butonul „Reînnoiți închirierea DHCP”.
Asta e. Acum puteți încerca să vizitați site-ul web sau blogul, pentru a verifica dacă încă primiți aceeași eroare „site-ul nu poate fi accesat”.
Ce cauzează eroarea „Acest site nu poate fi accesat” în WordPress?
Există câteva motive diferite pentru care este posibil să primiți acest mesaj de eroare, dar codul care apare lângă mesaj vă poate ajuta să identificați cauza.
Să aruncăm o privire mai atentă la aceste coduri și la ce înseamnă ele pentru blogul tău WordPress.
- ERR_CONNECTION_RESET
Uneori, veți vedea un cod ERR_CONNECTION_RESET lângă eroarea „site-ul nu poate fi accesat”. De cele mai multe ori, aceasta înseamnă că există o problemă cu conexiunea la internet.
Cea mai evidentă problemă este o întrerupere a internetului, dar există și software și setări care pot interfera cu conexiunea și pot declanșa o ERR_CONNECTION_RESET. De exemplu, VPN-urile și serverele proxy pot provoca uneori acest cod de eroare.
- DNS_PROBE_FINISHED_NXDOMAIN
Sistemul de nume de domeniu (DNS) vă permite să vă conectați la site-uri web prin potrivirea unui nume de domeniu ușor de utilizat, cum ar fi www.wpbeginner.com, cu ID-ul serverului pe care este stocat acest site web.
Veți primi acest cod de eroare dacă Google Chrome nu poate rezolva numele de domeniu sau adresa pentru site-ul web pe care încercați să îl accesați.
Deoarece nu se poate conecta, browserul presupune că numele de domeniu nu există. Apoi afișează un cod de eroare DNS_PROBE_FINISHED_NXDOMAIN, unde partea NXDOMAIN a erorii reprezintă „domeniu inexistent”. '
Dacă vedeți acest cod de eroare lângă mesajul „site-ul nu poate fi accesat”, înseamnă de obicei că există o problemă cu modul în care sunt configurate setările DNS.
Pentru a afla mai multe despre acest cod de eroare, consultați ghidul nostru despre cum să remediați cu ușurință eroarea DNS_PROBE_FINISHED_NXDOMAIN.
Sperăm că acest articol v-a ajutat să învățați cum să remediați cu ușurință eroarea „acest site nu poate fi accesat” în WordPress. De asemenea, puteți parcurge ghidul nostru despre diferența dintre numele de domeniu și găzduirea web și cel mai bun marketing prin e-mail pentru întreprinderile mici.
Dacă ți-a plăcut acest articol, atunci abonează-te la canalul nostru YouTube pentru tutoriale video WordPress. Ne puteți găsi și pe Twitter și Facebook.
