Cum să editați sau să creați pagini în WordPress – Ghid complet
Publicat: 2022-04-13Nu trebuie să știi multe despre WordPress pentru a edita pagini. Dacă sunteți familiarizat cu editorii de text, va fi destul de ușor. Puteți folosi editorul WordPress pentru a edita atât paginile, cât și postările.
Aceste exemple sunt de pe site-ul WordPress.org , dar WordPress.com este destul de asemănător în ceea ce privește modul în care sunt modificate paginile. Această postare vă va ajuta să înțelegeți diferențele.

Să aruncăm o privire la ceea ce vom învăța.
Această postare vă va învăța cum să editați și să formatați pagini în WordPress.
- Zona de administrare permite editarea și salvarea.
- Observarea schimbărilor în partea din față.
- Utilizați instrumente de formatare în editorii WordPress.
De ce aveți nevoie pentru a edita pagini în WordPress
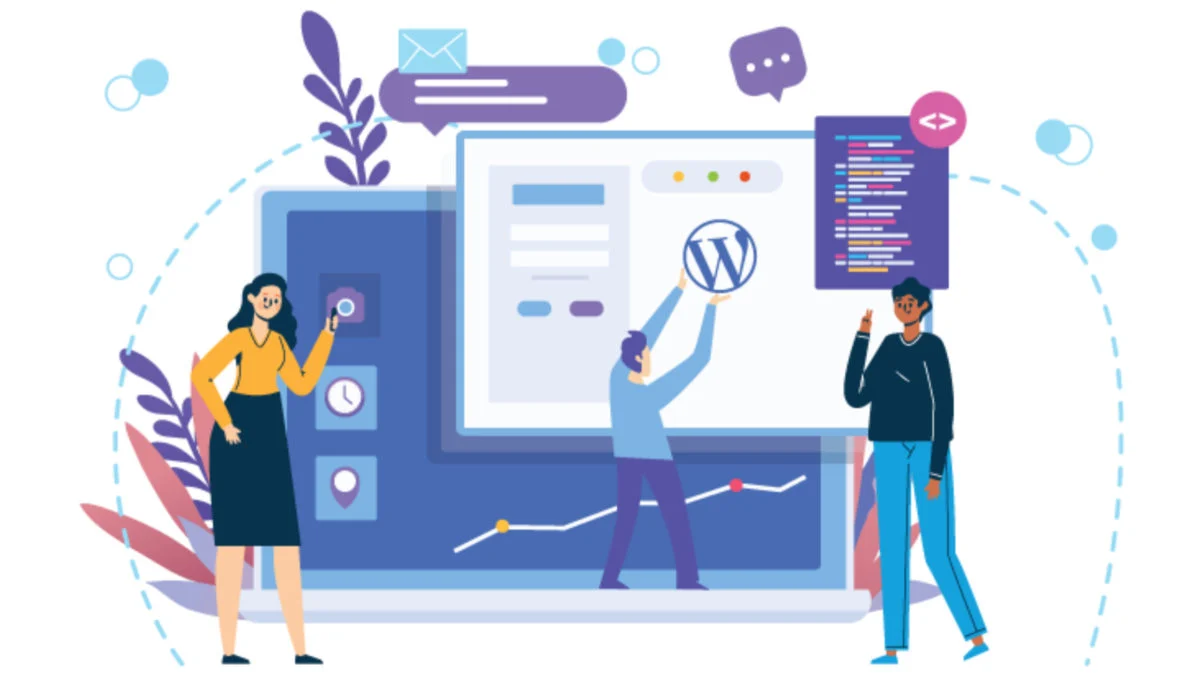
- Dezvoltatorul dvs. web vă va oferi un nume de utilizator/parolă WordPress.
- Adresa URL a zonei de administrare (cunoscută și prin adresa web sau link).
Acestea sunt adresele URL la care trebuie să navigați. Introduceți-l în browser.
Introduceți numele de utilizator și parola și apăsați Conectare. Va apărea tabloul de bord WordPress.
Deschideți site-ul WordPress în noua filă
Mai întâi, deschid secțiunea publică a site-ului web într-o filă nouă. Zona de administrare (backend) este vizibilă într-o filă, iar spațiul public (frontend) în cealaltă. Acest lucru îmi permite să comut între ele.
Cel mai ușor este să vă deschideți frontend-ul WordPress într-o filă nouă.
- Navigați în zona de administrare și plasați cursorul peste pictograma casei din stânga sus.
- Din meniul drop-down, faceți clic DREAPTA pe „Vizitați site-ul”.
- Faceți clic pe „Deschideți linkul într-o filă nouă”.
Citiți și: Alternative Fiverr: Cum să vă creați propriul site web independent pentru a vinde servicii
Acum puteți comuta între două file de browser deschizându-le în file separate.
Continuați editarea paginii WordPress folosind zona de administrare. De asemenea, puteți vizualiza partea frontală a site-ului dvs. web și puteți face orice modificări doriți.
Puteți să accesați partea frontală a site-ului pe măsură ce faceți modificări, să le salvați și apoi să vă întoarceți la acesta. Pentru a reîmprospăta pagina, apăsați tasta F5. Acest lucru solicită browserului cea mai recentă versiune.
Editarea paginii WordPress
După ce v-ați configurat spațiul de lucru, permiteți-ne să trecem la zona de administrare. Editorul WordPress se află aici.
Faceți clic pe PAGES în navigarea din stânga. Acestea sunt paginile de pe site-ul dvs. De asemenea, puteți trece cu mouse-ul peste numele paginii pentru a vedea opțiuni suplimentare.
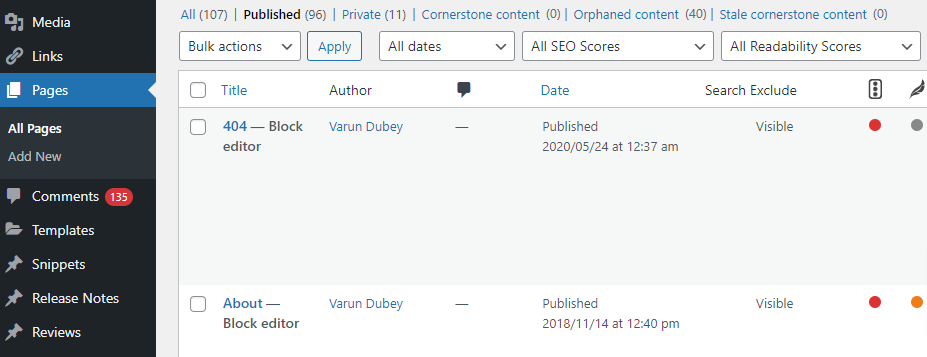
- EDIT vă va duce la ecranul complet de editare.
- QUICK vă permite să modificați titlul, slug-ul și data din acest ecran.
- BIN va duce pagina la coșul de gunoi. Pagina va fi eliminată de pe site.
- VIEW vă va permite să vedeți această pagină – partea din față sau publică.
- Faceți clic pe prima opțiune, „EDITARE”, pentru a edita o pagină. Faceți clic pe numele paginii.
Va apărea ecranul de editare a paginii WordPress.
Tutorial WordPress: Editarea paginilor
În primul rând, vreau să vă atrag atenția asupra temelor și pluginurilor WordPress care uneori pot personaliza ecranul de editare a paginii.
Ce versiune folosesti?
Editorul Gutenberg Block este cel mai recent editor WordPress. Dacă pagina dvs. arată ca imaginea de mai jos, probabil că utilizați blocuri. Vă rugăm să vizitați postarea mea despre editorul de blocuri.
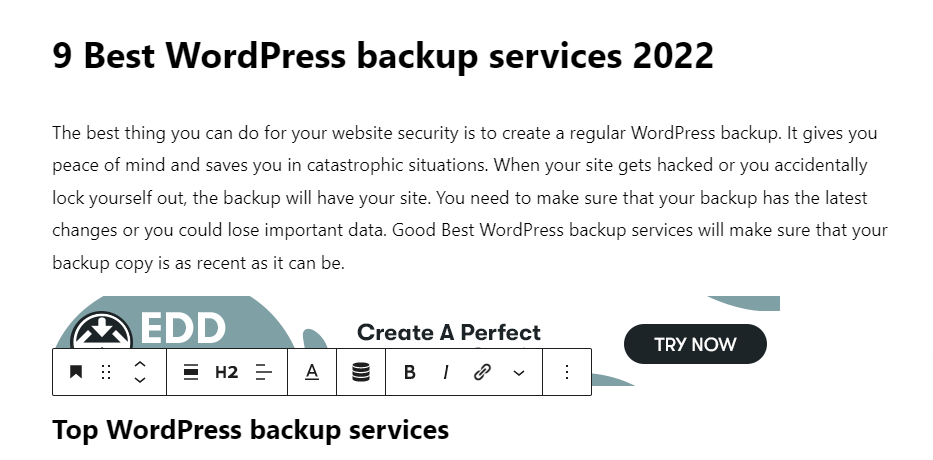
Dacă editorul dvs. WordPress arată ca imaginea de mai jos, utilizați Editorul WordPress clasic.
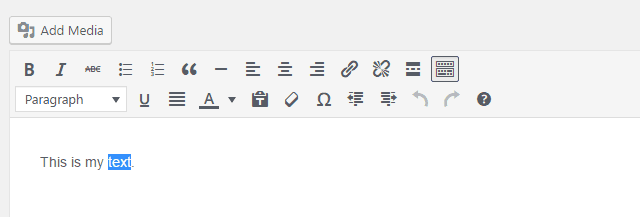
Pictograme pentru butoanele editorului WordPress
Pictograma TOOLBAR TOGGLE este prima pictogramă din editorul clasic. A fost odată cunoscută drept „chiuveta de bucătărie” . Este activat pentru că este inversat, după cum puteți vedea în imaginea de mai sus.

Această pictogramă buton afișează sau ascunde opțiuni suplimentare de formatare. Ar trebui să fie întotdeauna activat.
Formatarea textului în WordPress
Puteți evidenția textul și îl puteți formata, la fel ca majoritatea editorilor WordPress.
Următoarele sunt link-urile către panoul principal de editare:
- B – Faceți textul mai îndrăzneț sau mai puternic făcând clic pe acest buton.
- I – Evidențiați textul și puneți-l cu caractere cursive.
ABC -Acest lucru va adăuga o barare textului dvs., ca și cum ar fi taiat. Acest lucru este util pentru vânzarea articolelor.
În discuțiile web, pictograma butonului este pentru o listă ordonată. Cu toate acestea, WordPress îl numește o listă de buletine. Iată cum se creează liste.
Faceți clic pe return sau introduceți la sfârșitul fiecărei linii dacă aveți nevoie de un nou marcator.
Citește și: Instruire online extinsă pentru întreprinderi cu un buget restrâns
WordPress: Alinierea paragrafelor
Paragrafele și titlurile sunt de obicei stabilite într-o foaie de stil. Acest lucru face ca aceste butoane să acționeze oarecum neregulat.
Deși prefer să las foaia de stil să-mi dicteze paragrafele, adaug imagini în editorul WordPress.
Faceți clic pe o linie de text și apoi faceți clic pe instrumentul de aliniere. Alinierea se va aplica unui paragraf. Alinierea paragrafelor de mai jos va fi adesea urmată de următorul. Acest lucru se întâmplă adesea când se folosește o întrerupere de linie în locul etichetelor „paragraf” . Este ușor să-l repari.
- Plasați cursorul la sfârșitul primului paragraf.
- Pentru a afișa al doilea paragraf, apăsați ȘTERGERE (backspace).
- Pentru a încheia un paragraf, apăsați ENTER și începeți unul nou.
- Două pot fi aliniate separat.
WordPress: editarea și crearea de link-uri
Pictograma link poate trimite atât la imagini, cât și la pagini de text. Conectați textul în WordPress evidențiind-l mai întâi. Faceți clic pe pictograma linkului.
Începeți să tastați titlul dacă doriți să faceți un link către o pagină/postări de pe site-ul dvs. Faceți clic pe săgeata albastră „întoarcere” de la capătul acesteia pentru a aplica pagina. Înainte de a da clic, aplicați, faceți clic pe pictograma roată de la sfârșitul câmpului pentru a personaliza linkul.
Pictograma roată deschide o casetă de dialog care conține OPȚIUNI DE LINK – alegeți pagina pe care doriți să o conectați.
Deși nu sunt recomandate, linkurile pot deschide noi ferestre (sau file) într-un browser nou. Puteți verifica ecranul de opțiuni de link pentru „Deschide linkul în filă nouă”. Google va penaliza linkurile care deschid o fereastră nouă. Utilizatorii trebuie să poată lua această decizie.
Pași similari sunt utilizați pentru a lega imaginile în WordPress. Faceți clic pe pictograma link, apoi selectați imaginea. Urmați instrucțiunile de mai sus.
Citiți și: Cum să creați o piață de servicii independentă
Cum se editează un link WordPress
Urmați pași similari pentru a edita link-urile.
Evidențiați textul sau alegeți imaginea. Puteți fie să utilizați pictograma, fie să schimbați linkul către cealaltă. De asemenea, puteți face clic pe pictograma creion.
Cum să ștergeți un link WordPress
Această pictogramă va elimina linkul. Faceți clic oriunde pe text sau selectați o imagine pentru a activa acest buton.
Pictograma Citiți mai multe nu este una pe care o folosesc. WordPress vă permite să puneți text într-o etichetă READ MORE. Acest lucru îl ascunde utilizatorului până când face clic pentru a citi mai multe. Google nu apreciază conținutul ascuns. Motoarele de căutare pot accesa textul cu crawlere.
Salvați o pagină WordPress
După ce ați făcut modificări semnificative postării sau paginii dvs. WordPress, faceți clic pe butonul ACTUALIZARE pentru a salva o pagină. Aceasta actualizează pagina publică. Pentru a vă asigura că lucrarea dvs. este vizualizată corect, reîmprospătați pagina ori de câte ori faceți modificări la front-end.
WordPress vă permite să salvați și să revizuiți automat.
WordPress salvează adesea schițele de pagini automat. Puteți reaminti revizuirile paginii dvs. făcând clic pe linkul de revizuiri. Poate fi găsit în setările POST. Pentru a deschide setările portului, faceți clic pe roata din dreapta sus. Apoi, faceți clic pe fila Pagină (sau pe fila Postare, în funcție de ceea ce editați).
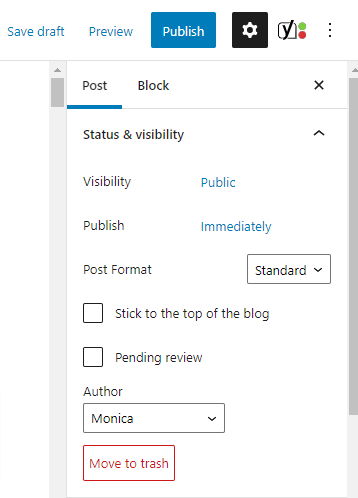
- Pentru a vizualiza revizuirile și schițele stocate pe durata de viață a documentului, faceți clic pe linkul „Revizuiri”.
- Va apărea ecranul „Comparare revivals”.
- Bara cronologică este situată în partea de sus a ecranului. Reprezintă viața paginii. Cu cât revizuirile mai vechi ale paginii vor fi, cu atât mai mult vei muta glisorul spre stânga.
- WordPress evidențiază orice modificări făcute și compară cea mai recentă postare cu o postare pe care o selectați din cronologie.
- Mutați glisorul spre dreapta pentru a prelua cea mai recentă versiune.
Editarea permalink-urilor WordPress
Permalinkurile, cunoscute și sub denumirea de „slugs”, sunt folosite pentru a crea adresa URL pentru o pagină web WordPress. Vă rugăm să aveți grijă când editați o adresă URL.
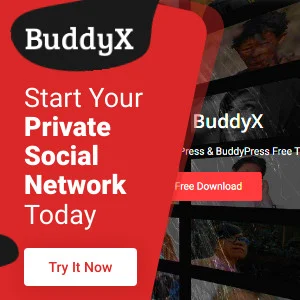
Concluzie
Sper că v-a plăcut această postare. WordPress poate fi confuz dacă nu știi ce faci. Aceste instrucțiuni, împreună cu alte tutoriale WordPress, vor fi utile.
Citire interesanta:
11 Cele mai bune alegeri de pe site-urile web independente pentru căutarea unui loc de muncă
Principalele beneficii ale utilizării SEO pentru marketingul firmei dvs. de avocatură
15 cei mai buni producători de logo-uri online
