Cum să încorporați un videoclip în WordPress: YouTube, Facebook, Vimeo, TikTok
Publicat: 2023-01-03Videoclipul este unul dintre cele mai valoroase active din setul de instrumente al proprietarului unui site web. Adăugarea de videoclipuri pe site-ul dvs. poate ajuta la creșterea încrederii vizitatorilor, la îmbunătățirea ratelor de conversie și la creșterea atractivității site-ului pentru motoarele de căutare.
În acest articol, veți învăța cum să adăugați videoclipuri pe site-ul dvs. WordPress prin încorporarea lor din surse externe precum YouTube, Vimeo, TikTok, Instagram și Facebook și încărcându-le direct pe site-ul dvs. folosind blocuri WordPress.
Să începem prin a analiza câteva motive cheie pentru care ar trebui să includeți videoclipuri pe site-ul dvs.
Care sunt avantajele includerii videoclipurilor pe site-ul meu?
Site-urile web de succes sunt optimizate atât pentru vizitatori umani, cât și non-umani (bot de căutare). Scopul este ca site-ul dvs. să servească ambele audiențe, prin conținut bine organizat, accesibil și util. Videoclipul poate fi util aici în multe feluri.
Cum vă pot ajuta videoclipurile vizitatorii
Oamenii folosesc informații pentru a lua decizii, cum ar fi „Ar trebui să cumpăr acest produs?” și „Este aceasta o organizație bună pe care să o susțin?” Prin urmare, oferindu-le informațiile de care au nevoie pentru a se simți confortabil în avansarea unei achiziții sau a unei înscrieri duce la creșterea conversiilor.
Un videoclip care arată oferta sau misiunea dvs. în acțiune le permite oamenilor să își imagineze mai bine impactul potențial asupra propriei vieți. Videoclipurile „Meet the Owners” și „Meet the Team” construiesc o conexiune umană cu oamenii din spatele mărcii dvs. Videoclipurile instructive și educaționale vă poziționează ca un expert și o autoritate de încredere în categoria dvs.
Videoclipurile, atunci când sunt asociate cu conținut scris, oferă proprietarilor de site-uri șansa de a apela la o varietate de stiluri de învățare și nevoi cognitive. Cu mai multe opțiuni pentru a digera conținutul, vei avea un impact asupra unui public mai larg și vei extinde acoperirea.
Cum vă pot ajuta videoclipurile rezultatele căutării
Adăugarea de conținut video poate deschide o nouă cale pentru ca oamenii să vă găsească site-ul. Oferă conținutului tău o altă șansă de a atrage vizitatori prin rezultatele căutării video. Și dacă găzduiți videoclipul pe o platformă precum YouTube, puteți atrage atenția asupra videoclipurilor dvs. de la publicul existent de pe YouTube.
Dincolo de a atrage privirile asupra videoclipurilor în sine, motoarele de căutare pot avea mai multe șanse să clasifice paginile existente atunci când adăugați conținut video. Videoclipurile tind să îmbunătățească timpul petrecut de vizitatori pe o pagină - un semnal pentru Google că oamenii se bucură de conținutul pe care l-au găsit. Și dacă Google consideră că vizitatorii au o experiență valoroasă, ei vor avea mai multe șanse să mute pagina mai sus în clasament.
În plus, Google îi place un flux constant de conținut proaspăt - video sau altfel. Prin urmare, adăugarea de conținut media îmbogățit la paginile dvs. poate avea un impact pozitiv asupra rezultatelor dvs.
Cum să încorporați un videoclip în WordPress
Puteți încorpora cu ușurință videoclipuri dintr-o mare varietate de surse pe site-ul dvs. WordPress. Să vedem cum.
Încorporați un videoclip YouTube prin lipirea unei adrese URL
Dacă inserați adresa URL a videoclipului YouTube într-un bloc de paragraf pe propria linie, WordPress creează automat un bloc video YouTube, pe care apoi îl puteți personaliza folosind Bara de instrumente Blocare.
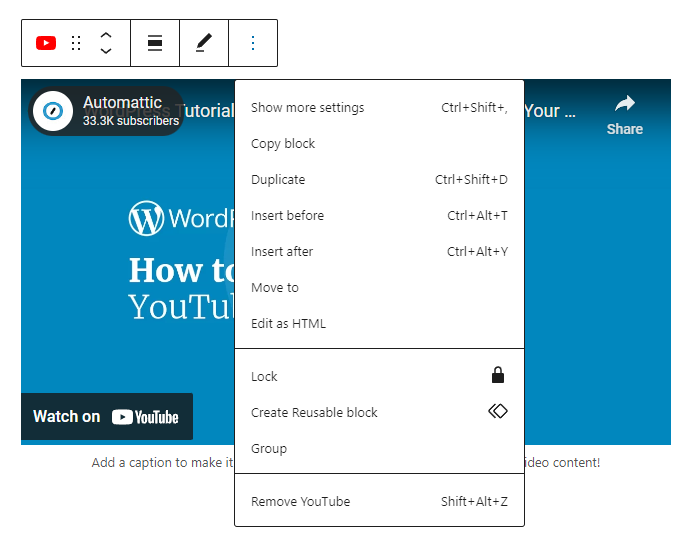
Copiați adresa URL a videoclipului dvs. din bara de adrese de pe pagina YouTube sau faceți clic pe butonul Partajare pentru videoclip și copiați linkul din fereastra pop-up. Utilizați caseta de selectare Începe la pentru a alege un punct de plecare personalizat, dacă doriți. Această opțiune va actualiza linkul, așa că asigurați-vă că copiați adresa URL DUPĂ a setat ora de începere.
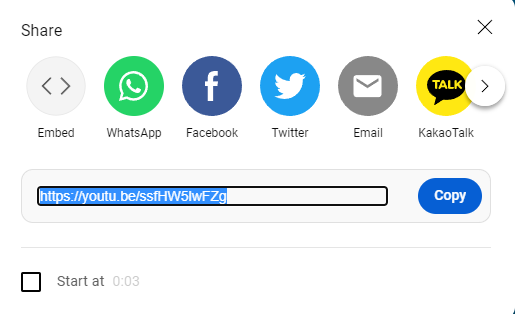
Încorporați un videoclip YouTube folosind blocul YouTube
Faceți clic pe pictograma + sau tastați /y pentru a lansa fereastra de căutare blocată cu YouTube ca primă opțiune. Alegeți blocul YouTube, introduceți adresa URL a videoclipului și faceți clic pe Încorporare .
Sau, dacă lipiți un link YouTube într-un bloc video, WordPress îl va converti automat într-un bloc YouTube.
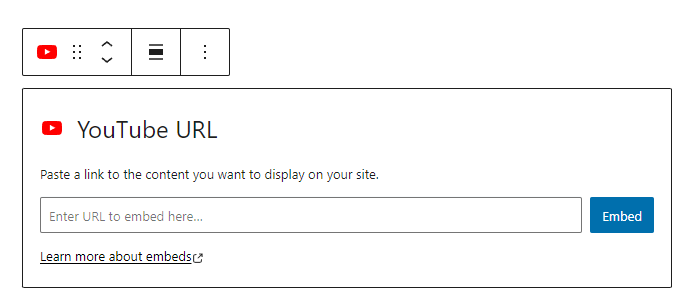
Puteți afla mai multe despre blocul YouTube și setările acestuia pe pagina de asistență WordPress.org pentru încorporarea YouTube.
Încorporați un videoclip Facebook prin lipirea unei adrese URL
Acesta este cel mai rapid mod de a încorpora un videoclip Facebook în WordPress. Dacă inserați adresa URL a videoclipului dvs. de pe Facebook într-un bloc de paragraf pe propria linie, WordPress creează automat un bloc încorporat, pe care îl puteți personaliza folosind Bara de instrumente Blocare.
Obțineți adresa URL a videoclipului făcând clic pe marcajul de timp al postării de pe Facebook. Este situat lângă pictograma Post Visibility, care vă arată dacă videoclipul este public - veți vedea pictograma glob - și disponibil pentru partajare. Postarea și cronologia persoanei sau a paginii trebuie setate ca publice pentru ca încorporarea să funcționeze.
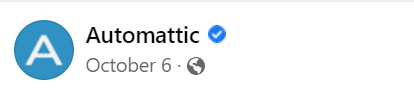
Veți fi apoi pe pagina video cu o adresă URL directă ca aceasta.
Încorporați un videoclip Facebook folosind blocul Facebook
Faceți clic pe pictograma + sau tastați /fa pentru a lansa fereastra de căutare bloc cu Facebook ca primă opțiune. Alegeți tipul de blocare Facebook, introduceți adresa URL și faceți clic pe Încorporare .
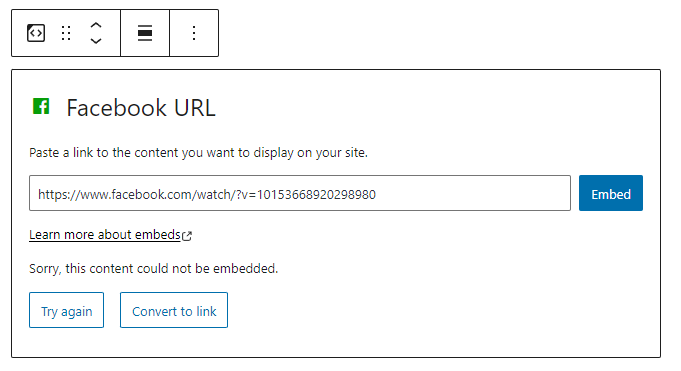
Încorporați un videoclip Facebook Live
Faceți clic pe linkul Partajare al videoclipului în Facebook, apoi alegeți Încorporați .
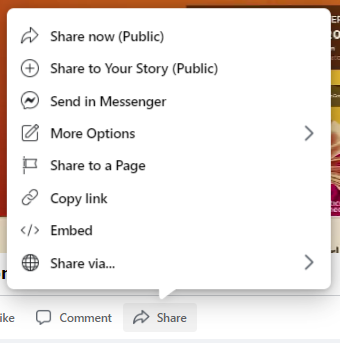
Printre opțiunile de personalizare se numără o casetă de selectare pentru a include postarea completă și un câmp pentru a selecta o anumită oră de începere. Faceți aceste alegeri înainte de a face clic pe butonul Copiere cod , deoarece selecțiile dvs. vor actualiza codul.
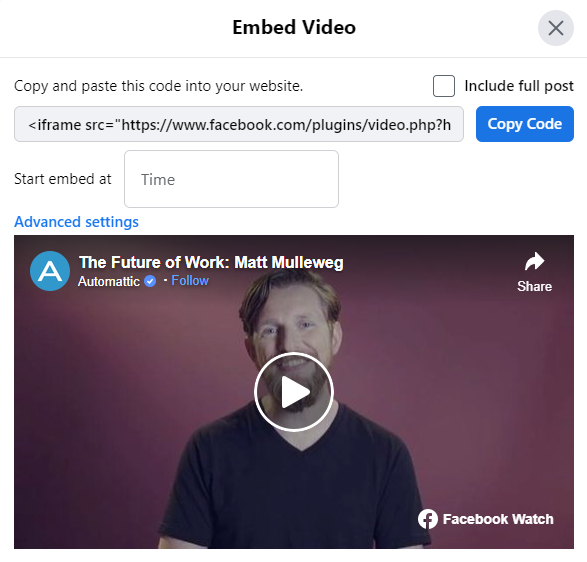
Faceți clic pe linkul Setări avansate pentru a vă personaliza playerul video utilizând Configuratorul playerului video încorporat. Puteți folosi acest instrument atât pentru videoclipurile Facebook, cât și pentru videoclipurile Facebook Live.
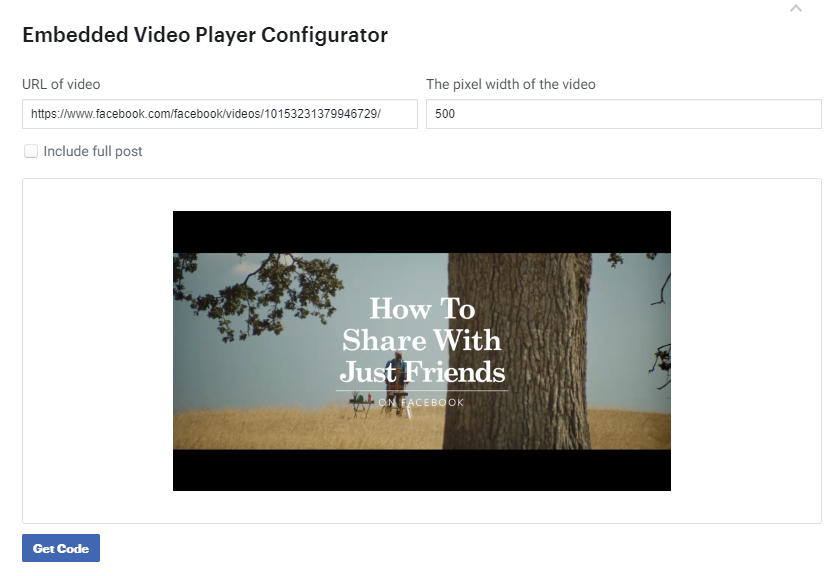
Inserați adresa URL a videoclipului Facebook Live, alegeți opțiunile de configurare, faceți clic pe Obține cod și copiați fragmentul HTML. Utilizați codul iFrame pentru o implementare mai ușoară, deoarece metoda JavaScript SDK necesită să adăugați cod personalizat la fișierele dvs. de teme WordPress.
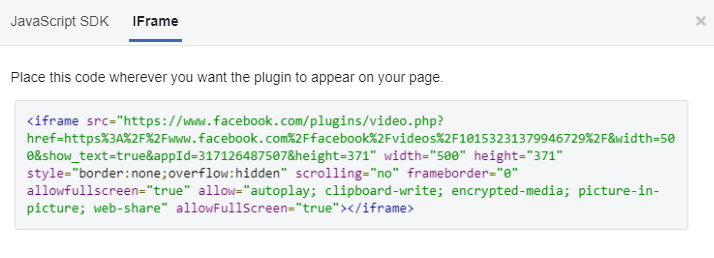
Pentru personalizarea suplimentară a elementelor, inclusiv redarea automată, încărcarea leneșă și subtitrările, puteți personaliza manual codul de încorporare utilizând setările descrise pe pagina Meta pentru dezvoltatori pentru playerul video încorporat și live video.
După ce ați copiat codul iFrame, inserați-l într-un bloc HTML personalizat. Faceți clic pe linkul Previzualizare pentru a vedea videoclipul încorporat înainte de a publica pagina.
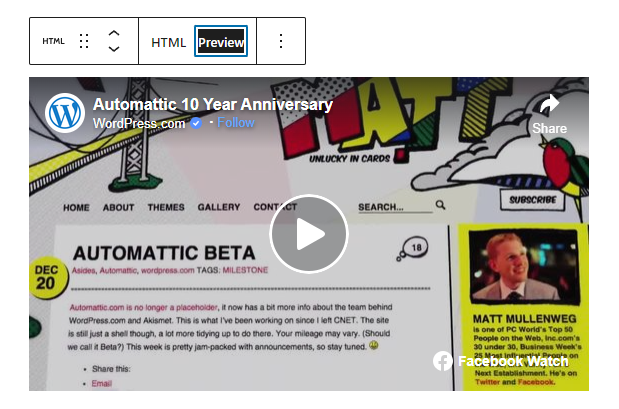
Încorporați un videoclip Instagram prin lipirea unei adrese URL
Acesta este cel mai rapid mod de a încorpora un videoclip Instagram în WordPress. Dacă inserați adresa URL a videoclipului/bobina dvs. de Instagram într-un bloc de paragraf pe propria linie, WordPress creează automat un bloc încorporat, pe care îl puteți personaliza folosind bara de instrumente Blocare.
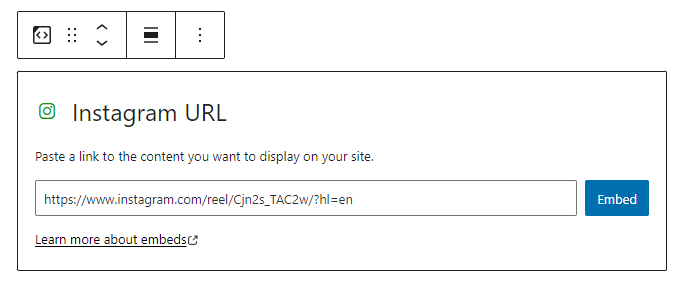
În Instagram, copiați adresa URL a videoclipului dvs. făcând clic pe pictograma meniului cu trei puncte din partea dreaptă sus a ferestrei și alegând Copiere link . Linkul va fi copiat automat în clipboard.
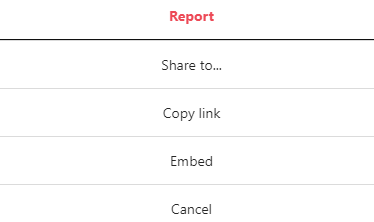
Încorporați un videoclip Instagram folosind blocul Instagram
Faceți clic pe pictograma + sau tastați /ins pentru a lansa fereastra de căutare bloc cu Instagram ca primă opțiune. Alegeți tipul de blocare Instagram, introduceți adresa URL a videoclipului și faceți clic pe Încorporare .
Încorporați un videoclip Instagram cu codul de încorporare al Instagram
În Instagram, faceți clic pe pictograma meniului cu trei puncte din partea dreaptă sus a ferestrei și alegeți Încorporați . Se va deschide o fereastră cu codul de încorporare și un buton pentru „Copiați codul de încorporare”. O casetă de selectare vă va oferi opțiunea „ Includeți subtitrare ”. Dacă utilizați această opțiune, asigurați-vă că o verificați înainte de a copia, deoarece selecția dvs. va actualiza codul.
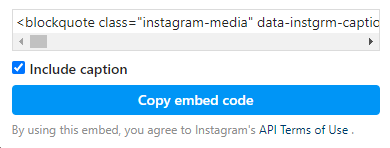
După ce ați copiat codul de încorporare Instagram, inserați-l într-un bloc HTML personalizat. Faceți clic pe linkul Previzualizare pentru a vedea videoclipul încorporat înainte de a publica pagina.
Încorporați un videoclip TikTok inserând o adresă URL
Acesta este cel mai rapid mod de a încorpora un videoclip TikTok în WordPress. Dacă inserați adresa URL a videoclipului dvs. TikTok într-un bloc de paragraf pe propria linie, WordPress creează automat un bloc TikTok, pe care îl puteți personaliza folosind bara de instrumente Blocare.
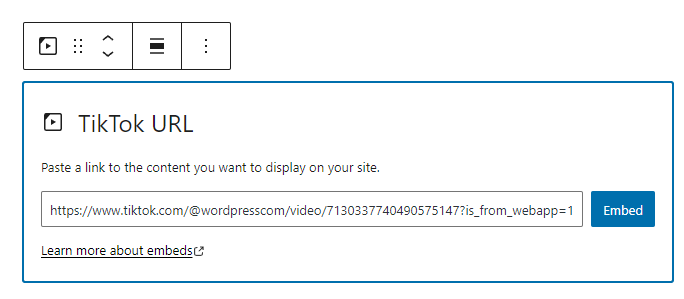
Pentru a obține adresa URL a videoclipului TikTok, accesați TikTok pagina pentru videoclip și faceți clic pe Copiați linkul.

Încorporați un videoclip TikTok folosind blocul TikTok
Faceți clic pe pictograma + sau tastați /tik pentru a lansa fereastra de căutare Block Library cu TikTok ca primă opțiune. Alegeți tipul de bloc TikTok, introduceți adresa URL și faceți clic pe Încorporare .
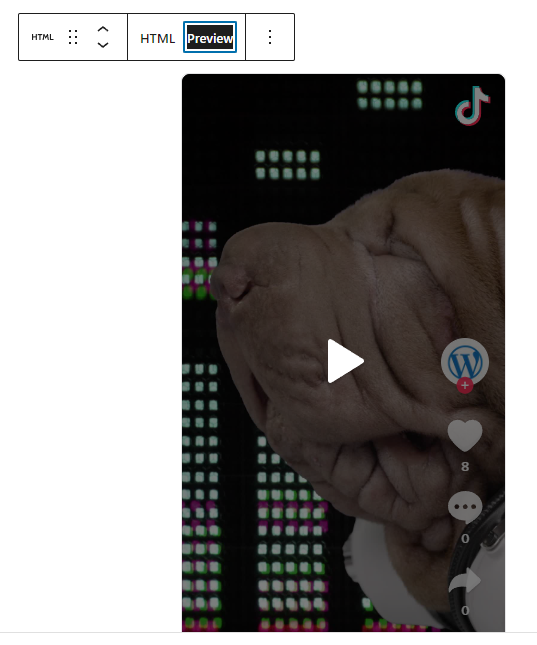
Încorporați un videoclip Vimeo prin lipirea unei adrese URL
Acesta este cel mai rapid mod de a încorpora un videoclip Vimeo în WordPress. Dacă inserați adresa URL a videoclipului dvs. Vimeo într-un bloc de paragraf pe propria linie, WordPress creează automat un bloc Vimeo, pe care îl puteți personaliza folosind bara de instrumente Blocare.

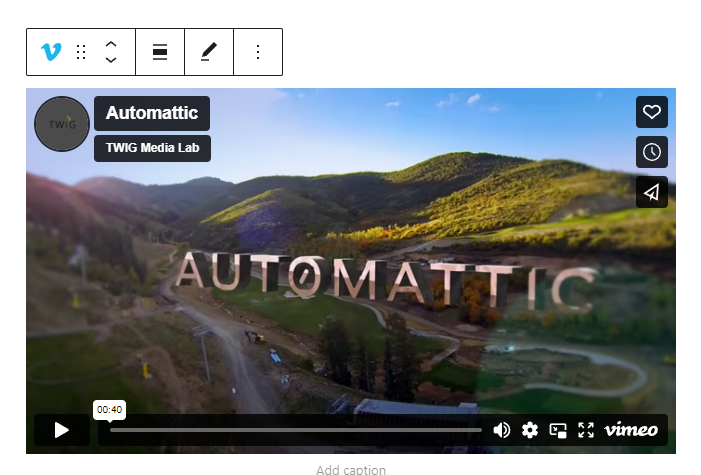
Copiați adresa URL a videoclipului dvs. din bara de adrese de pe pagina Vimeo sau faceți clic pe pictograma Partajare de pe pagină și copiați linkul din fereastra pop-up. Utilizați caseta de selectare Porniți videoclipul la pentru a alege un punct de plecare personalizat pentru videoclip. Această opțiune va actualiza linkul, așa că asigurați-vă că îl copiați după setarea orei de începere.
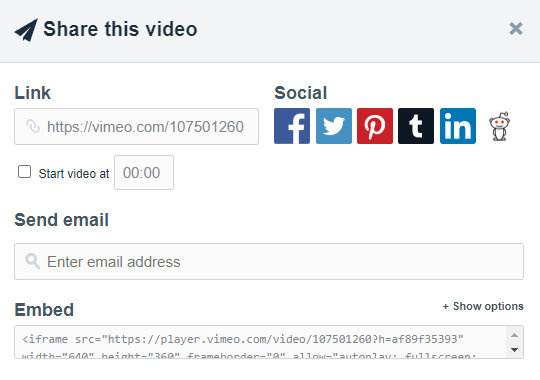
Încorporați un videoclip Vimeo folosind blocul Vimeo
Faceți clic pe pictograma + sau tastați /vim pentru a lansa fereastra de căutare a blocurilor cu Vimeo ca primă opțiune. Alegeți tipul de bloc Vimeo, introduceți adresa URL a videoclipului și faceți clic pe Încorporare .
Dacă inserați un link Vimeo într-un bloc video, WordPress îl va converti automat într-un bloc Vimeo.
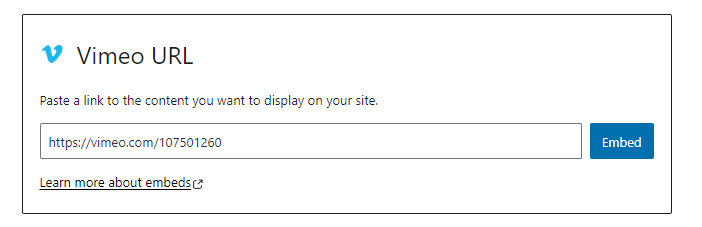
Puteți afla mai multe despre cum să încorporați videoclipuri Vimeo pe pagina de asistență WordPress.org pentru încorporarea Vimeo.
Cea mai bună soluție de găzduire și încorporare video pentru WordPress
Jetpack VideoPress este găzduire video creată pentru WordPress. Cu Jetpack VideoPress, atunci când adăugați un videoclip la o pagină sau la o postare, acesta este încărcat automat în cloud WordPress.com și poate fi gestionat prin Media Library. Videoclipul este convertit în streaming video și găzduit pe serverele WordPress.com, utilizând o rețea globală de livrare a conținutului (CDN) pentru o experiență rapidă a utilizatorului.
Jetpack VideoPress este receptiv și are opțiuni avansate de personalizare pentru a se potrivi cu branding-ul site-ului dvs. (se poate adapta chiar și automat pentru a se potrivi cu schema de culori a conținutului video). În plus, oferă o experiență fără anunțuri pentru spectatori, capabilități video imagine în imagine și multe altele.
Încorporați un videoclip Jetpack VideoPress prin glisare și plasare
După ce fie ați instalat Jetpack și ați achiziționat un plan care include Jetpack VideoPress, fie ați instalat pluginul dedicat Jetpack VideoPress, puteți pur și simplu să trageți un fișier video de pe desktop într-un bloc Paragraph. Apoi, WordPress va crea automat un bloc VideoPress, pe care îl puteți personaliza folosind bara de instrumente Blocare.
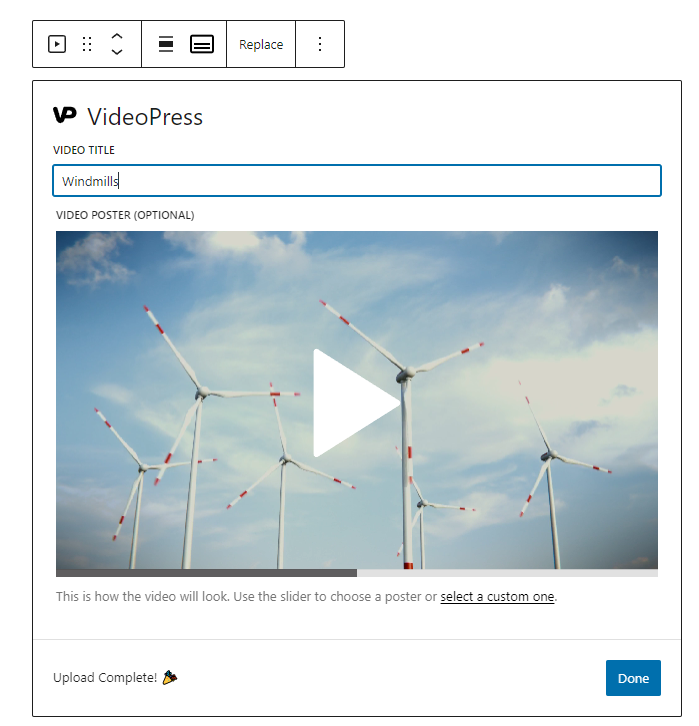
Faceți clic pe meniul cu trei puncte și alegeți „Mai multe setări” pentru a accesa o mare varietate de setări pentru player și video. Aflați mai multe despre opțiunile multiple de setare în articolul Adăugați un videoclip utilizând Editorul de blocuri.
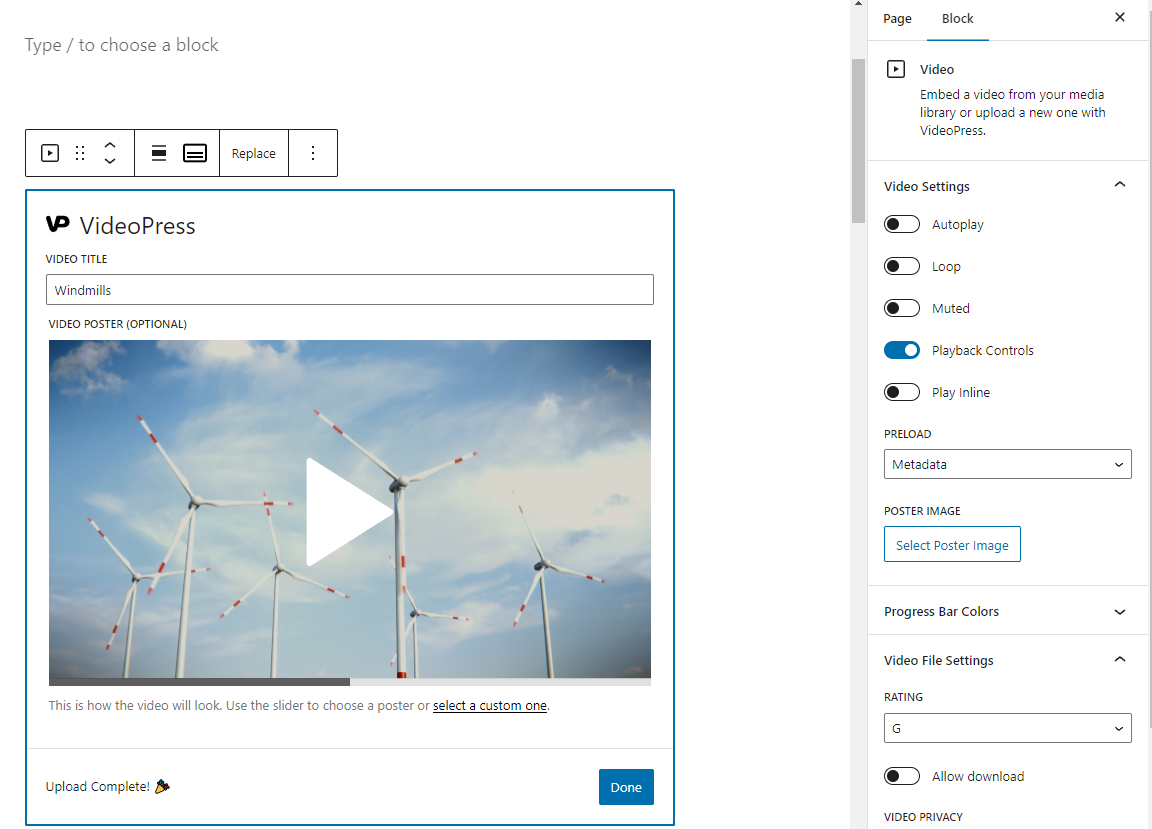
Când faceți clic pe un videoclip din Biblioteca dvs. media, pe lângă câmpurile standard Titlu, Descriere și Subtitrare, puteți gestiona și nivelul de compresie al fișierului video și setările de partajare, descărcare și confidențialitate ale acestuia.
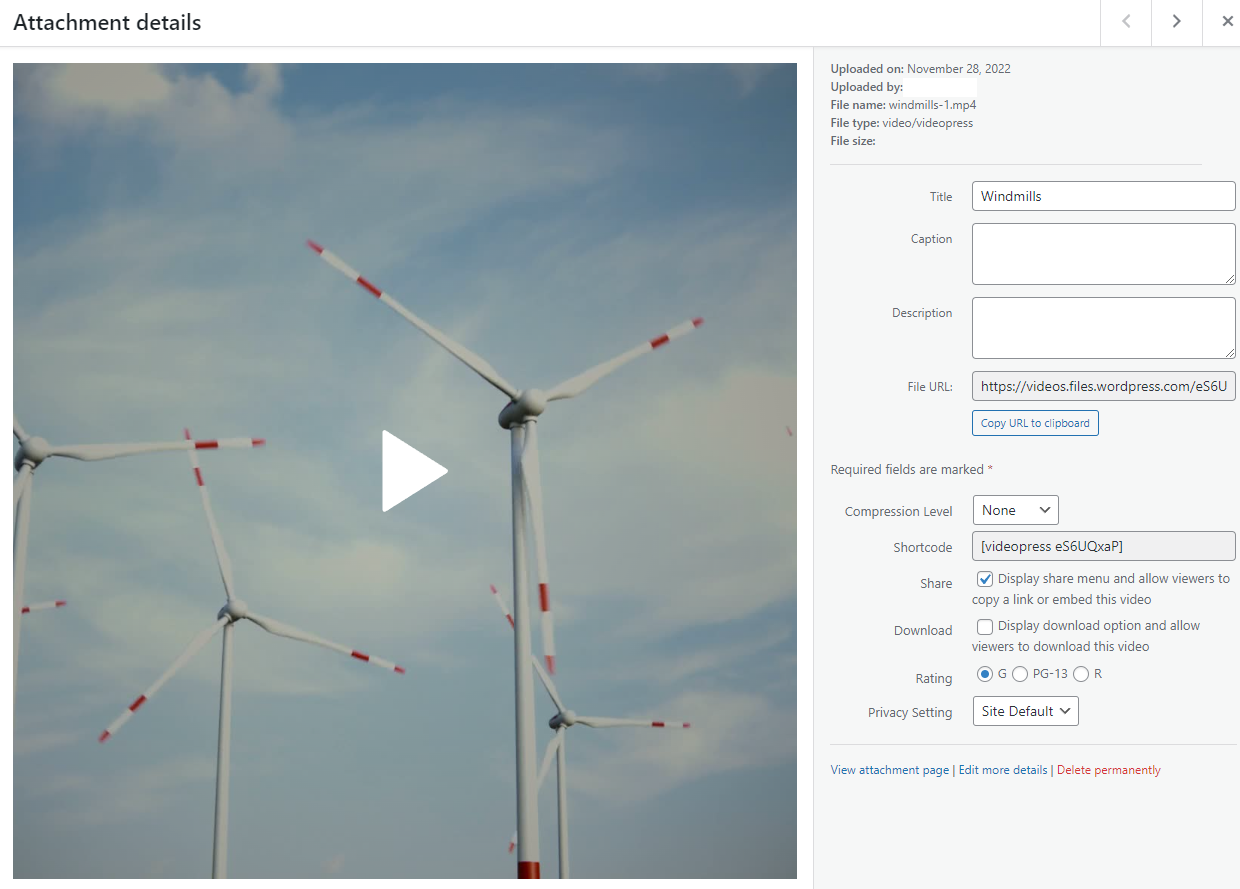
Încorporați un videoclip Jetpack VideoPress folosind blocul VideoPress
Faceți clic pe pictograma + sau tastați /videop pentru a lansa fereastra de căutare a blocurilor cu VideoPress ca prima varianta. Alegeți tipul de bloc VideoPress, introduceți adresa URL a videoclipului și faceți clic pe Încorporare .
Dacă doriți să utilizați blocul Video, dar să aveți videoclipurile găzduite pe Jetpack VideoPress — în loc de pe site-ul dvs. sau pe o platformă precum YouTube — puteți pur și simplu să lipiți linkul VideoPress în Blocul video și nu îl va converti automat în blocul VideoPress.
Blocurile VideoPress și Video au diferite opțiuni disponibile prin panourile Mai multe setări . Obțineți mai multe informații despre opțiunile Video Block din pagina de asistență WordPress.org și despre opțiunile VideoPress Block din acest articol Jetpack.
Cum să încarci un videoclip pe WordPress
Încărcarea unui videoclip în WordPress este la fel de simplă ca glisarea și fixarea unui fișier video într-un bloc de paragraf în Editorul de blocuri. WordPress generează un bloc video și adaugă automat videoclipul dvs. în Biblioteca Media.
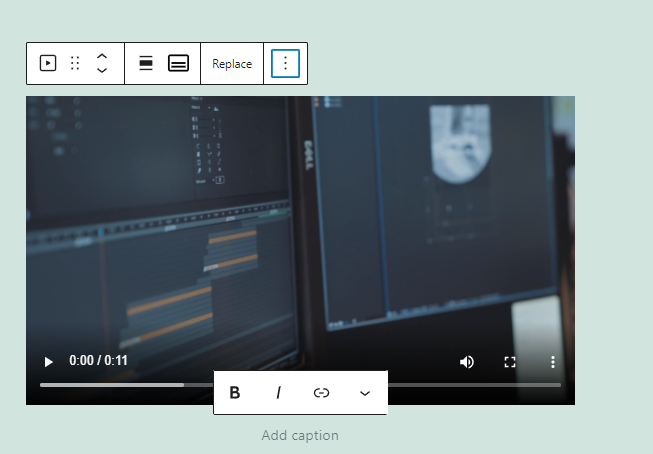
Pentru mai multe informații despre cum să adăugați un videoclip, consultați Cum să încărcați un videoclip în WordPress și să îl adăugați la o pagină sau postare.
Problema potențială cu încărcarea videoclipului în loc de a-l încorpora este că multe servere standard de găzduire web nu sunt optimizate pentru streaming, ceea ce duce la timpi de încărcare lenți și la stocarea în buffer video. Acestea pot avea limite de încărcare pentru dimensiunea fișierelor, împiedicându-vă să încărcați fișiere video de peste 250 MB sau 500 MB. De asemenea, puteți suporta costuri suplimentare pentru depășirea resurselor.
Cu Jetpack VideoPress, puteți încărca un videoclip direct în cloud WordPress.com prin intermediul administratorului site-ului dvs. și puteți evita încărcarea fișierelor sau limitările de dimensiune a site-ului impuse de gazda dvs. web. Citiți mai jos despre beneficiile utilizării Jetpack VideoPress. Obțineți mai multe informații despre cum să încărcați videoclipuri, inclusiv recomandări privind specificațiile fișierelor video, pe pagina de asistență Jetpack pentru încărcarea videoclipurilor dvs.
Întrebări frecvente despre încorporarea videoclipurilor în WordPress
Care este cel mai simplu mod de a încorpora un videoclip în WordPress?
Cel mai simplu mod de a încorpora un videoclip în WordPress este să lipiți adresa URL a videoclipului într-un bloc de paragraf pe propria linie. WordPress va converti automat linkul în tipul de bloc corespunzător și îl puteți personaliza de acolo.
Cea mai ușoară metodă este să utilizați un bloc video, fie blocul video standard, fie un bloc dedicat, cum ar fi blocurile YouTube, Vimeo sau TikTok. Această abordare adaugă pasul de lansare a ferestrei de selecție și selectarea unui tip de bloc.
Între blocurile WordPress și codurile de încorporare furnizate de platformele video, nu sunt necesare pluginuri suplimentare pentru a încorpora un videoclip. Motivul principal pentru a utiliza un plugin este atunci când doriți capabilități avansate, cum ar fi un control mai mare asupra playerului, eliminarea reclamelor, capacitatea de a controla recomandările post-roll și permisiunile de vizualizare personalizate. În acest caz, cea mai bună opțiune este Jetpack VideoPress.
Ce se întâmplă dacă adresa URL a videoclipului meu încorporat nu funcționează?
Există mai multe cauze potențiale pentru eșecul încorporarii unui videoclip. Primul lucru de verificat sunt setările de confidențialitate ale videoclipului sau postării. Pagina sau canalul de la care încercați să distribuiți videoclipul poate fi setat la privat sau poate avea acel videoclip setat să fie afișat numai pe anumite site-uri.
În aceste cazuri, va trebui să creați un link către videoclip în loc să îl încorporați. Dacă încercați să încorporați videoclipul dvs. , ajustați setările de confidențialitate ale canalului și ale videoclipului pentru ca acesta să poată fi partajat.
Alte cauze potențiale includ pluginuri de securitate WordPress sau probleme cu o extensie de browser. De exemplu, extensia de confidențialitate DuckDuckGo blochează videoclipurile Facebook și alte încorporații video care urmăresc datele privitorului/vizitatorului.
Ce zici de conectarea la videoclip în loc să-l încorporezi în WordPress?
Există momente în care este posibil să doriți să creați un link către un videoclip în loc să îl încorporați. Unele videoclipuri nu pot fi încorporate pe site-ul dvs. din cauza setărilor de confidențialitate și de partajare. Dacă doriți ca spectatorii să le vadă, trebuie să creați un link către acele videoclipuri. Setați linkurile să se deschidă într-o filă nouă, astfel încât, după ce vizionează un videoclip și închid fila, site-ul dvs. va fi deschis în continuare.
Care este diferența dintre încorporarea și încărcarea videoclipurilor în WordPress?
Încorporarea
Când încorporați un videoclip pe site-ul dvs., site-ul sursă se ocupă de stocare și streaming, economisind spațiu pe disc și lățime de bandă proprietarului site-ului. Site-urile video și sociale mari au servere și rețele construite pentru viteză, astfel încât videoclipurile încep rapid și sunt redate fără tamponare.
Dezavantajele încorporarii includ pierderea controlului asupra brandingului, plus inserarea de reclame și videoclipuri conexe care vă pot distrage atenția spectatorilor și chiar îi pot elimina de pe site.
Încărcare
Când încărcați un videoclip pe WordPress, aveți un control mai mare asupra aspectului și controalelor jucătorului, fără co-branding.
Dezavantajul încărcării videoclipurilor dvs. include probleme potențiale cu timpi mai lenți de încărcare a videoclipurilor și viteze de streaming, plus limite de găzduire privind dimensiunea maximă a fișierelor și stocarea totală care pot deveni costisitoare atunci când sunt depășite.
Puteți rezolva aceste probleme utilizând Jetpack VideoPress.
Care este cea mai bună soluție pentru încărcarea videoclipurilor pe WordPress?
Iată câteva motive cheie pentru care Jetpack VideoPress este cea mai bună soluție pentru încărcarea videoclipurilor pe site-ul dvs. WordPress:
- Păstrează accentul pe conținutul tău. Playerul VideoPress nu are co-branding, nu are reclame care distrag atenția și nu are link-uri în afara site-ului care să-l ia pe vizitator. Playerul este personalizabil pentru a se potrivi cu marca dvs. și culorile site-ului și are o opțiune „bară de căutare adaptivă” care își ajustează afișarea pentru a se potrivi cu culorile videoclipului dvs.
- Este conceput și construit special pentru WordPress. Jetpack VideoPress este complet integrat în administratorul WordPress, făcându-l ușor de implementat și utilizat.
- Oferă redare video de înaltă calitate (HD) la rezoluție 4k de până la 60FPS. Vizitatorii pot folosi Selectorul de calitate al jucătorului pentru a alege formatul pe care doresc să-l vizioneze, de la 480p la 4k.
- Viteze mari de performanță înseamnă încărcare rapidă a videoclipurilor. Abonamentele Jetpack VideoPress includ streaming de mare viteză cu rate de biți adaptive și un CDN global.
- Include 1 TB de găzduire video în cloud WordPress.com și încărcări de fișiere de până la 5 GB. Profitați de infrastructura de încredere a WordPress.com evitând în același timp potențialele probleme și taxele suplimentare datorate limitelor de încărcare, stocare și lățime de bandă.
Caracteristicile suplimentare includ:
- Un buton imagine în imagine care deschide videoclipul în propria fereastră pentru o vizionare convenabilă
- Opțiuni pentru vizitatori pentru a crește sau a reduce viteza de redare
- Instrumente care permit administratorilor să întrerupă și să reia încărcările video atunci când este necesar
- Opțiuni de confidențialitate pentru a restricționa vizualizările la vizitatorii site-ului dvs
- Opțiunea de a vă face videoclipurile disponibile pentru descărcare
- Statistici video prin Jetpack, accesibile prin tabloul de bord WordPress
- Posibilitatea de a adăuga subtitrări, subtitrări și capitole la un videoclip
Unde pot afla mai multe despre Jetpack VideoPress?
VideoPress face parte din suita Jetpack. Este inclus în planul Jetpack Complete sau puteți obține planul Jetpack VideoPress separat. Instalați pluginul pentru a testa versiunea gratuită, care vă oferă găzduire video pentru un videoclip de până la 1 GB.
Aflați mai multe la Jetpack.com/videopress/.
