Cum să încorporați un flux live YouTube în WordPress
Publicat: 2023-04-24Doriți să încorporați un flux live YouTube pe site-ul dvs. WordPress?
Încorporarea fluxurilor live YouTube pe site-ul dvs. WordPress poate crește implicarea, permițând vizitatorilor să interacționeze cu dvs. și cu conținutul dvs. în timp real.
În acest articol, vă vom arăta cum să încorporați cu ușurință un flux live YouTube în WordPress.
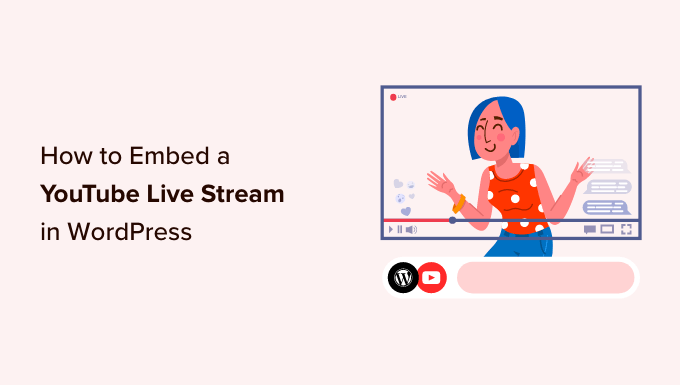
De ce să încorporați fluxuri live YouTube în WordPress
Streamingul live vă permite să difuzați conținut video sau audio în direct pe internet, permițând utilizatorilor să vizioneze videoclipul în timp real.
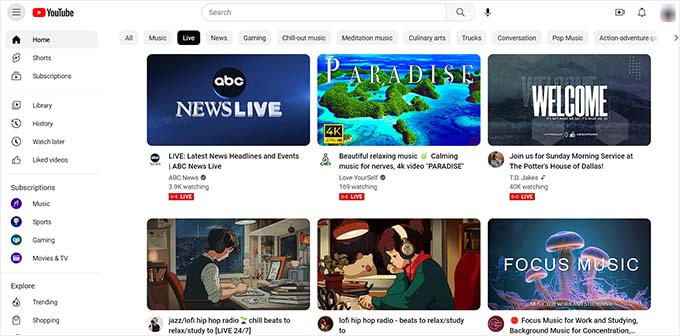
Încorporarea unui flux live YouTube pe site-ul dvs. WordPress este o modalitate excelentă de a vă conecta cu publicul și de a ajunge la mai mulți utilizatori.
De asemenea, poate crește implicarea utilizatorilor, permițându-vă să interacționați cu vizitatorii site-ului.
Un stream live YouTube poate ajuta, de asemenea, la creșterea SEO a site-ului web și atrage mai mult trafic. Cercetările au arătat că postările de blog cu cel puțin un videoclip primesc cu aproximativ 83% mai mulți vizitatori decât conținutul fără niciun videoclip.
Acestea fiind spuse, haideți să vedem cum puteți încorpora cu ușurință un flux live YouTube în WordPress.
Cum să încorporați un flux live YouTube în WordPress
Cel mai simplu mod de a încorpora un flux live YouTube este să folosești pluginul YouTube Feed Pro de la Smash Balloon.
Este cel mai bun plugin WordPress pentru feeduri YouTube care vă permite să încorporați videoclipuri YouTube și fluxuri live pe site-ul dvs.
Mai întâi, trebuie să instalați și să activați pluginul YouTube Feed Pro. Pentru mai multe instrucțiuni, consultați ghidul nostru pentru începători despre cum să instalați un plugin WordPress.
Notă : Feed YouTube are și o versiune gratuită. Cu toate acestea, nu acceptă caracteristica Live Stream.
Odată ce pluginul a fost activat, trebuie să vizitați pagina Youtube Feed » Setări din bara laterală admin. Aici, trebuie să introduceți cheia de licență și să faceți clic pe butonul „Activare”.
Puteți obține cheia de licență din pagina Conturi de pe site-ul web Smash Balloon.
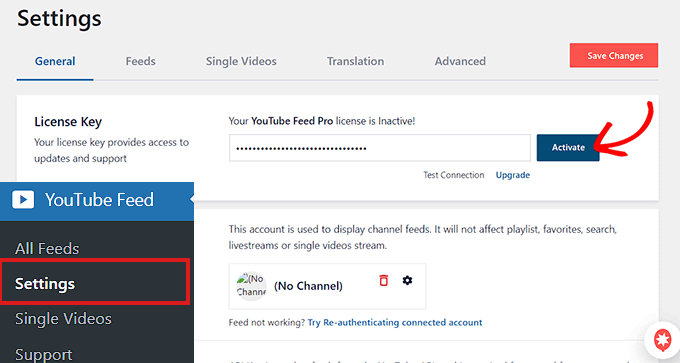
Apoi, trebuie să vizitați pagina Feeduri YouTube » Toate fluxurile din bara laterală de administrare WordPress.
De aici, faceți clic pe butonul „Adăugați nou” din partea de sus.
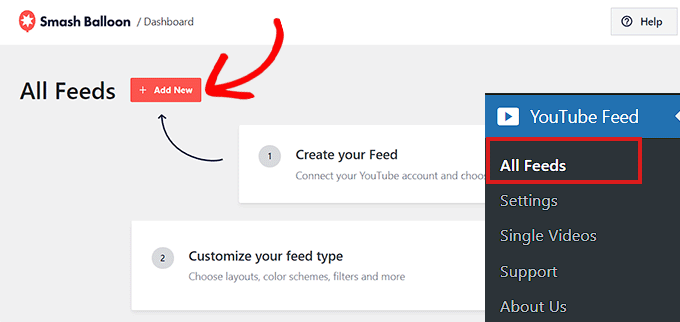
Aceasta va deschide promptul „Selectați tipul de feed”.
Acum, trebuie să alegeți opțiunea „Streamuri live” și apoi să faceți clic pe butonul „Următorul” pentru a continua.
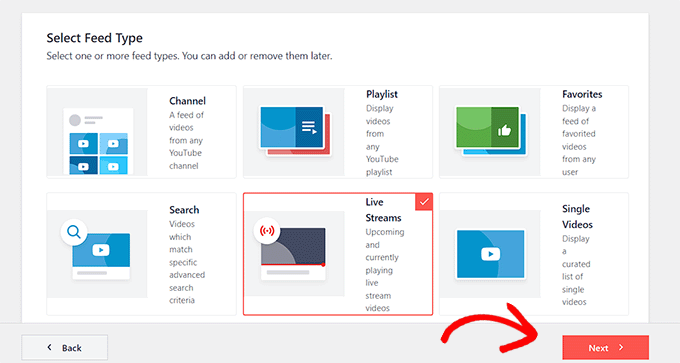
La pasul următor, trebuie să conectați YouTube Feed Pro la contul dvs. Youtube. Vi se va cere să furnizați cheia dvs. API YouTube.
Dacă aveți deja o cheie API, pur și simplu copiați-o și inserați-o în caseta „Introduceți cheia API” și faceți clic pe butonul „Adăugați”.

Creați o cheie API YouTube
Dacă nu aveți încă o cheie API, atunci trebuie să accesați Google Cloud Console și să vă conectați folosind contul dvs. Google.
După ce v-ați autentificat, faceți clic pe butonul „Selectați un proiect” din partea de sus.
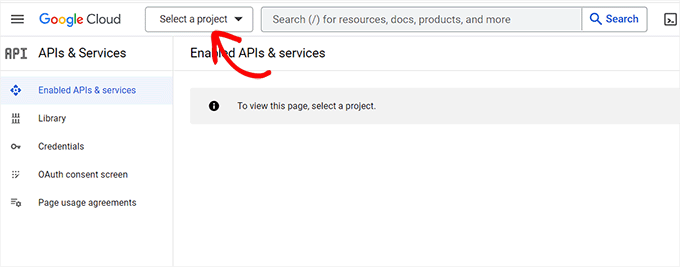
Aceasta va deschide o fereastră pop-up care va afișa toate proiectele pe care le-ați creat.
Apoi, faceți clic pe butonul „Proiect nou” din partea de sus.
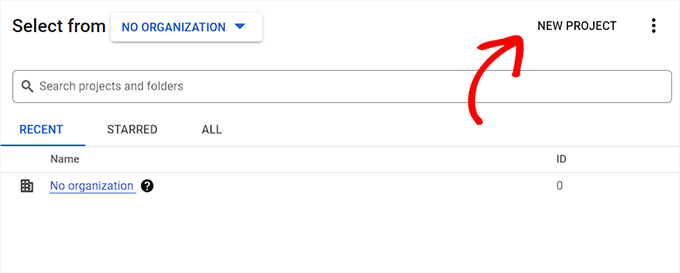
Aceasta vă va duce la pagina „Proiect nou”, unde puteți începe prin a introduce un nume pentru proiectul dvs. Acesta poate fi orice vă va ajuta să îl identificați cu ușurință.
Apoi, trebuie să selectați și o „Organizație” și locația acesteia din meniul drop-down. Puteți selecta „Fără organizație” și faceți clic pe butonul „Creați” pentru a continua.
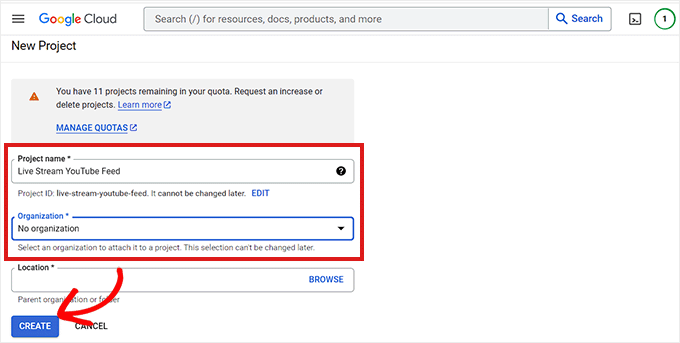
Odată ce proiectul a fost creat, veți fi dus la tabloul de bord al proiectului.
De aici, trebuie să faceți clic pe butonul „+ Activați API-urile și serviciile” din meniul de sus.
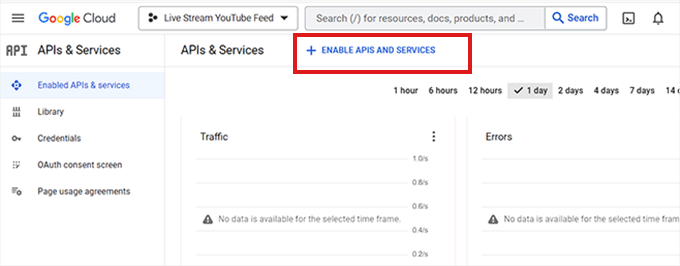
Aceasta vă va duce la pagina Bibliotecă API. Acesta arată diferitele servicii Google pe care le puteți crea API-uri și pentru care le puteți utiliza în proiectele dvs.
Acum mergeți mai departe și căutați „YouTube Data API v3” în caseta de căutare.
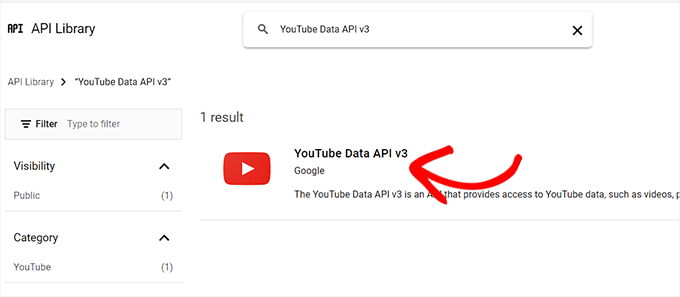
După ce apare rezultatul „YouTube Data API v3”, faceți clic pe el.
Aceasta vă va duce la o nouă pagină unde trebuie să faceți clic pe butonul „Activați” pentru a activa cheia API YouTube.
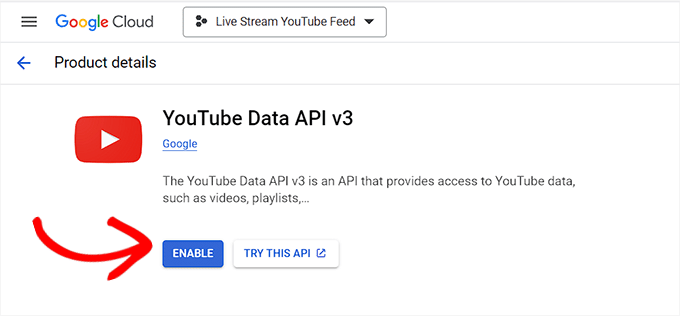
Acum veți fi direcționat către pagina „API/Detalii serviciu”.
De aici, pur și simplu faceți clic pe butonul „Creați acreditări” din partea de sus.
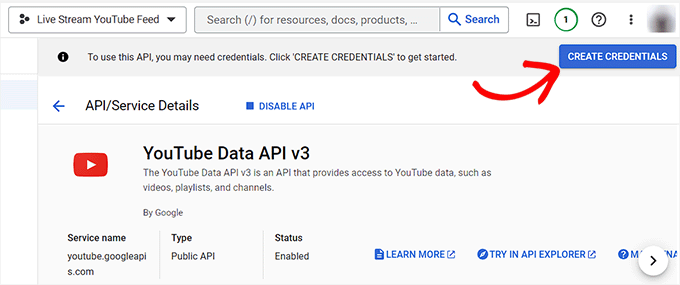
Apoi, veți fi direcționat către o nouă pagină unde trebuie să bifați caseta de lângă opțiunea „Date publice”.
După aceea, faceți clic pe butonul „Următorul” pentru a vă crea API-ul.
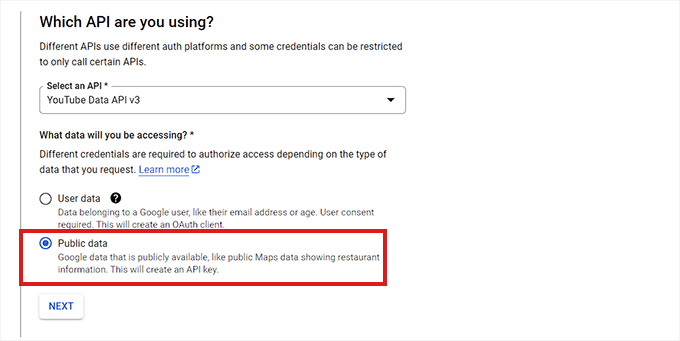
Cheia dvs. API va fi acum creată și afișată pe pagină.
Pur și simplu copiați cheia API și faceți clic pe butonul „Terminat”.
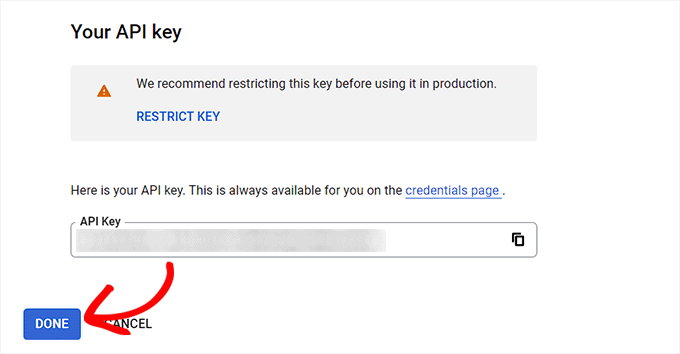
Apoi, este timpul să vă întoarceți la tabloul de bord WordPress.
Continuați și inserați cheia API în caseta Cheia API necesară. Apoi, faceți clic pe butonul „Adăugați” pentru a continua.

Adăugați fluxul live YouTube pe site-ul dvs. WordPress
După ce ați adăugat cheia API YouTube, veți fi redirecționat către pagina „Selectați tipul de feed”.
De aici, trebuie să faceți din nou clic pe opțiunea „Live Stream”, urmată de butonul „Next”.
Aceasta va deschide pagina „Adăugați ID canal pentru fluxul live”.
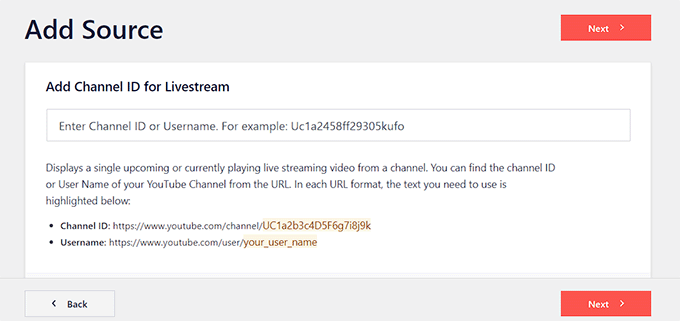
Acum, trebuie să vizitați canalul YouTube care conține videoclipurile dvs. în flux live.
De aici, continuați și copiați textul care urmează după „/canal/” sau „/user/” în adresa URL din partea de sus.
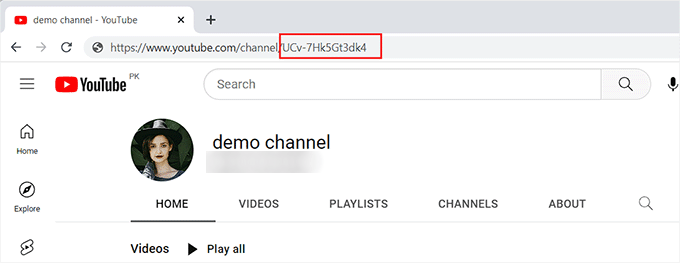
Apoi, reveniți la tabloul de bord WordPress și inserați codul în caseta „Adăugați ID canal pentru stream live”.
După aceea, faceți clic pe butonul „Conectați” pentru a vă conecta canalul YouTube cu WordPress.
Odată ce canalul este conectat, trebuie să faceți clic pe butonul „Următorul” pentru a continua.
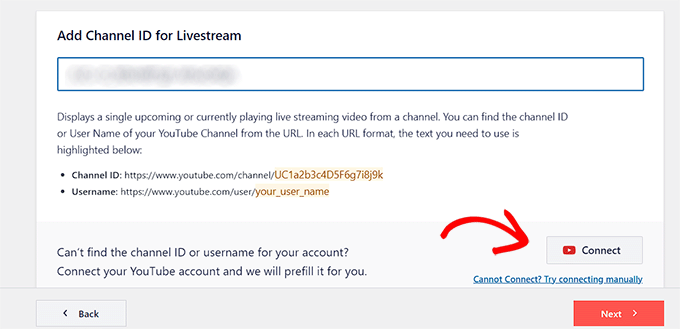
Personalizați-vă feedul YouTube
Acum că a fost creat fluxul dvs. de flux live YouTube, îl puteți personaliza. YouTube Feed Pro de la Smash Balloon oferă multe opțiuni de afișare diferite.
Mai întâi, va trebui să alegeți un șablon pe pagina „Începeți cu un șablon”. Puteți alege dintre aspectele implicite, Carusel, Carduri, Listă, Galerie și Grilă.
După ce ați făcut alegerea, faceți clic pe butonul „Următorul”.
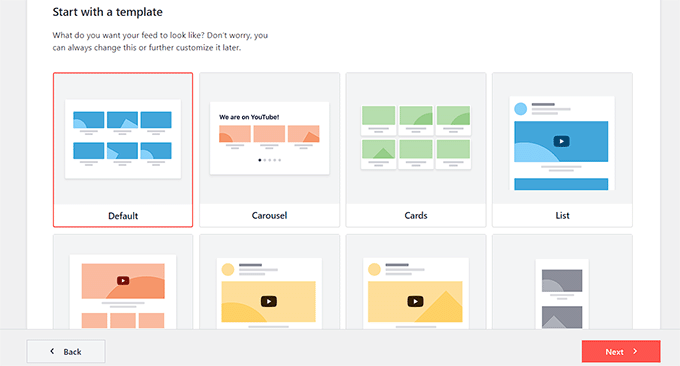
După ce ați ales un șablon, se va deschide un ecran de editare care afișează o previzualizare a feedului dvs. YouTube în partea dreaptă și setările de personalizare în coloana din stânga meniului.

Aici, puteți începe prin a extinde panoul „Aspect feed”.
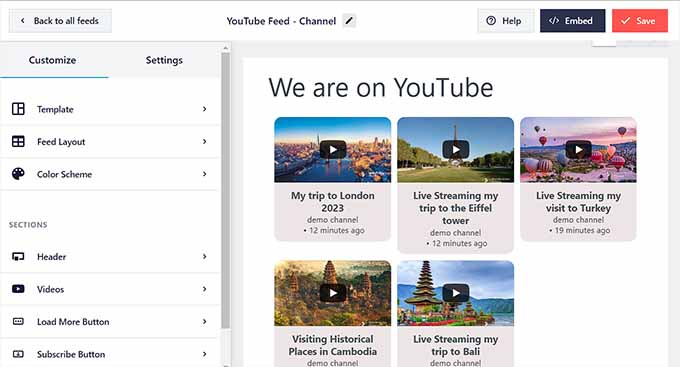
Pe acest ecran, puteți comuta între aspecte.
De asemenea, este posibil să puteți configura setări suplimentare în funcție de aspectul ales.
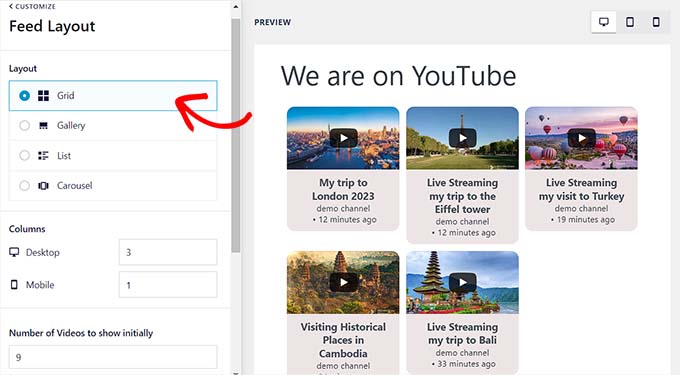
Apoi, trebuie să faceți clic pe panoul „Schema de culori”.
În mod implicit, YouTube Feed Pro folosește aceeași schemă de culori ca și tema dvs. WordPress. Cu toate acestea, puteți utiliza și o schemă de culori „deschisă” sau „întunecată” pentru fluxul video.
De asemenea, vă puteți crea propria schemă de culori făcând clic pe opțiunea „Personalizată” și apoi folosind comenzile pentru a schimba culorile de fundal, text și link.
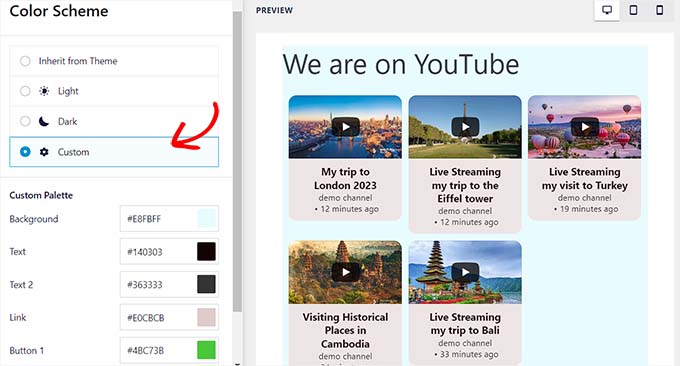
Pentru a adăuga un antet la feedul dvs. YouTube, trebuie să vizitați panoul „Header”. De aici, pur și simplu comutați comutatorul „Activare” pentru a activa antetul.
De asemenea, puteți utiliza comenzile pentru a comuta între stilurile de antet standard și text. Alegerea opțiunii „Text” vă va permite să schimbați dimensiunea și culoarea textului.
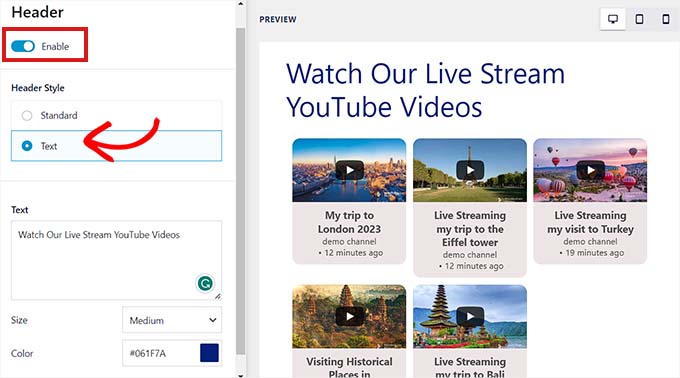
De asemenea, puteți personaliza aspectul playerului video accesând panoul „Videoclipuri”.
Aici veți vedea o listă de opțiuni.
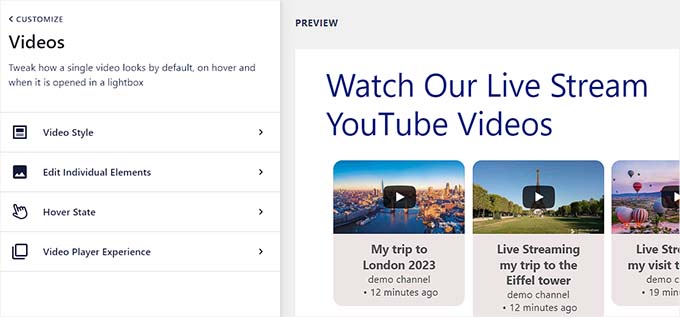
Pentru a personaliza aspectul video și proprietățile individuale, trebuie să vizitați panoul de setări „Stil video”.
Aici puteți selecta aspectul video, culoarea de fundal și chenarul.
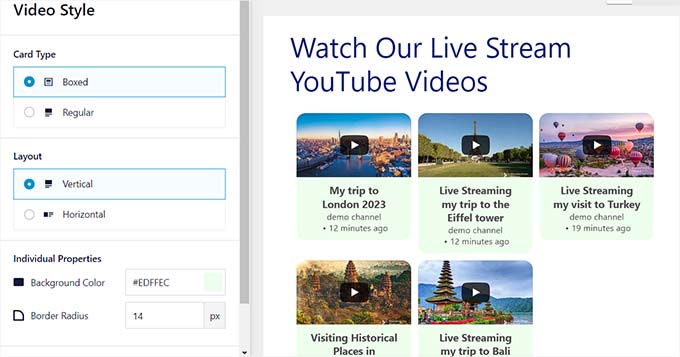
După aceea, deschideți panoul „Editați elemente individuale”. Aici, pur și simplu bifați casetele de lângă elementele pe care doriți să le afișați împreună cu videoclipurile în flux live YouTube.
Puteți afișa sau ascunde pictograma Redare, titlul videoclipului, numărătoarea inversă a fluxului live, descrieri și multe altele.
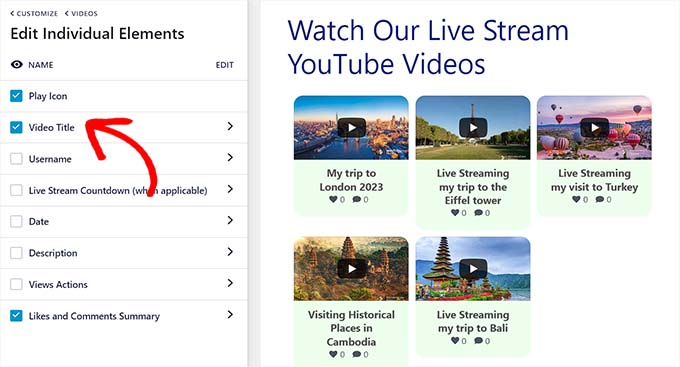
Apoi, trebuie să vă îndreptați către setarea „Hover State”. Aici, puteți alege elementele individuale care se vor afișa atunci când utilizatorul trece mouse-ul peste videoclipul YouTube.
Puteți alege multe elemente, inclusiv titlul videoclipului, descrierea, data, vizionările și multe altele.
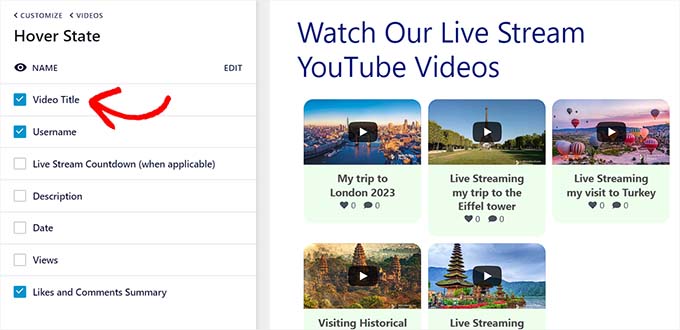
După aceea, trebuie să vizitați panoul „Experiența playerului video”.
De aici, puteți modifica raportul de aspect al playerului video. De asemenea, puteți alege dacă videoclipul va începe redarea automat sau așteptați până când vizitatorul face clic pe butonul de redare.
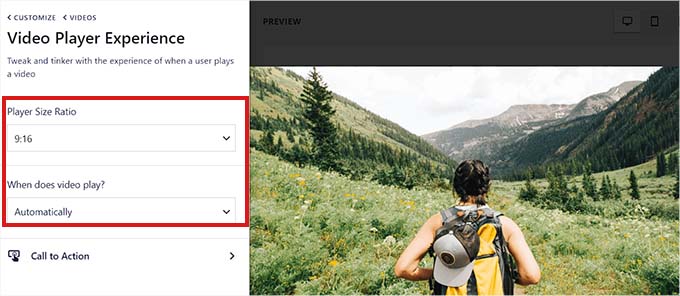
După personalizarea elementelor video individuale, comutați la panoul „Butonul Încărcați mai multe”.
Aici, sub setarea „Încărcați mai multe buton”, puteți comuta comutatorul la „Activați”. Acest lucru va afișa mai multe sugestii video după streamul live.
De asemenea, puteți alege culoarea de fundal, starea de trecere cu mouse-ul și textul din setările din panoul din stânga.
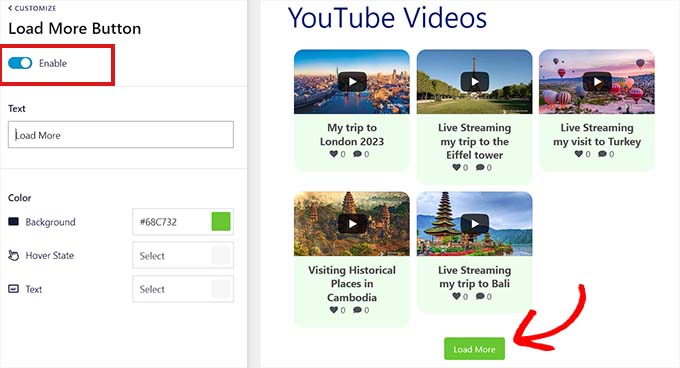
După aceea, comutați la panoul „Buton de abonare” și comutați comutatorul la „Activați” dacă doriți să activați butonul de abonare YouTube.
De asemenea, puteți modifica culoarea butonului, textul și starea de trecere cu mouse-ul în setări.
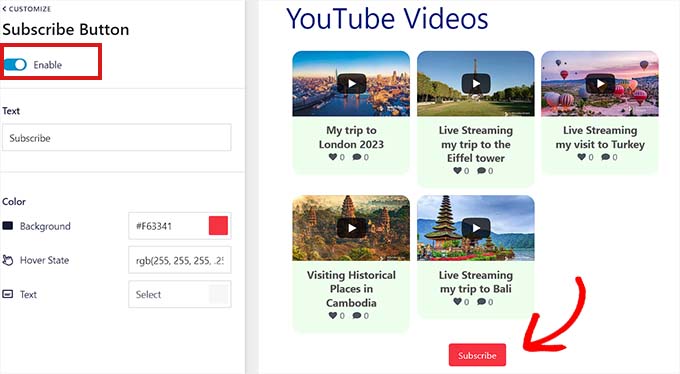
După ce ați personalizat fluxul live YouTube, puteți previzualiza cum va arăta pe computere desktop, tablete și smartphone-uri. Pur și simplu faceți clic pe diferitele butoane din colțul din dreapta sus pentru a previzualiza fluxul pe diferite dispozitive.
În cele din urmă, nu uitați să faceți clic pe butonul „Salvați” din partea de sus pentru a salva modificările.
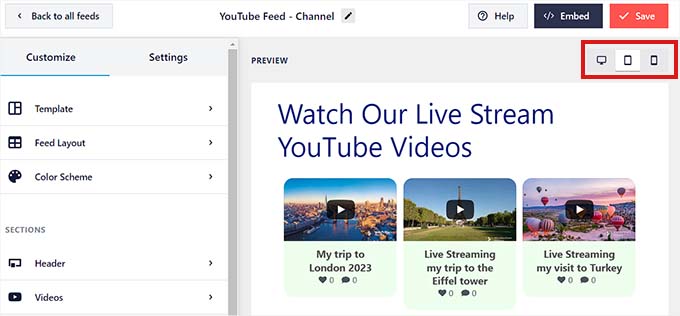
Încorporați fluxul live YouTube pe o pagină WordPress
Următorul pas este să încorporați feedul live YouTube pe o pagină WordPress. Pentru a face acest lucru, trebuie mai întâi să faceți clic pe butonul „Încorporați” din partea de sus.
Aceasta va deschide promptul „Incorporați feed”. Aici, faceți clic pe butonul „Adăugați la o pagină” pentru a continua.
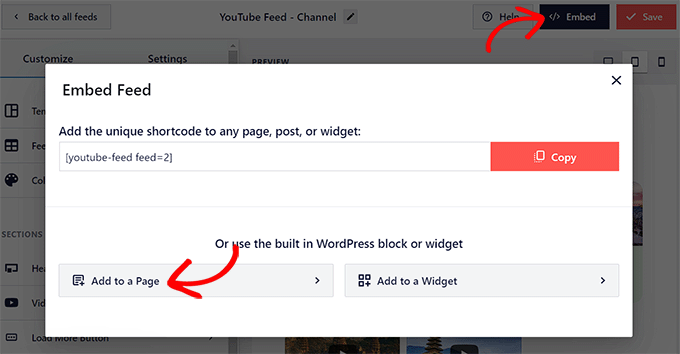
Fereastra pop-up va afișa acum o listă cu toate paginile WordPress de pe site-ul dvs.
Pur și simplu alegeți pagina în care doriți să încorporați fluxul live YouTube și faceți clic pe butonul „Adăugați”.
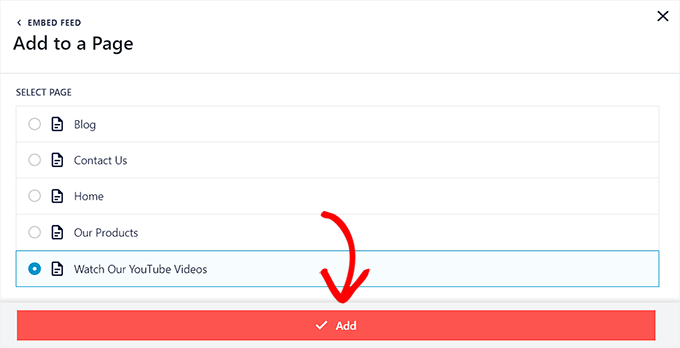
Pagina pe care ați selectat-o se va deschide acum în editorul de blocuri.
De aici, trebuie să faceți clic pe butonul „Adăugați bloc” (+) din colțul din stânga sus și să căutați blocul „Feeduri pentru YouTube”.
După ce l-ați găsit, adăugați blocul pe pagina dvs. făcând clic pe el.
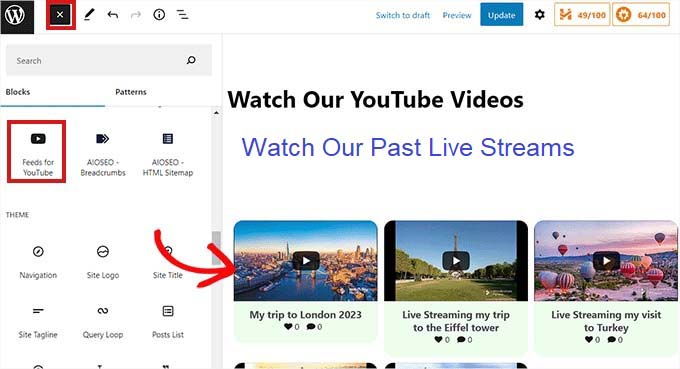
Nu uitați să faceți clic pe butonul „Actualizați” sau „Publicați” pentru a salva modificările sau pentru a le face live.
Așa arată feedul live YouTube pe site-ul nostru demonstrativ.
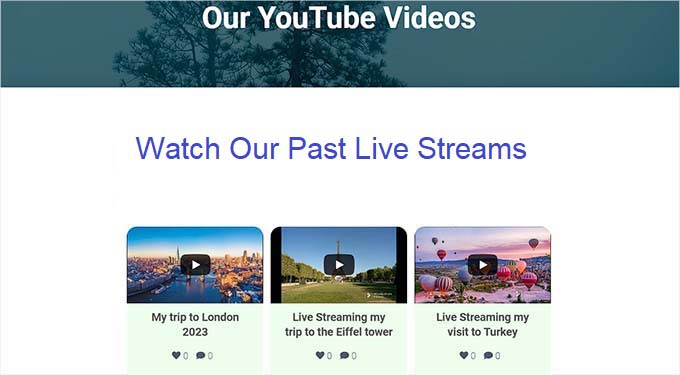
Adăugați un feed YouTube Live ca widget
De asemenea, puteți adăuga un flux live YouTube în bara laterală WordPress ca widget.
În primul rând, va trebui să vizitați pagina Aspect » Widgeturi din bara laterală de administrare.
De aici, faceți clic pe butonul „Adăugați bloc” (+) din colțul din stânga sus al ecranului și localizați blocul „Feeds pentru YouTube”.
Apoi, faceți clic pe bloc pentru a-l adăuga în zona widget.
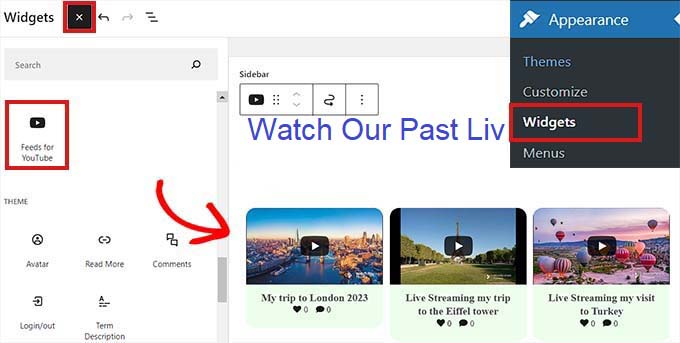
Nu uitați să faceți clic pe butonul „Actualizare” pentru a salva modificările.
Iată cum arată feedul live YouTube în bara laterală de pe site-ul nostru demonstrativ.
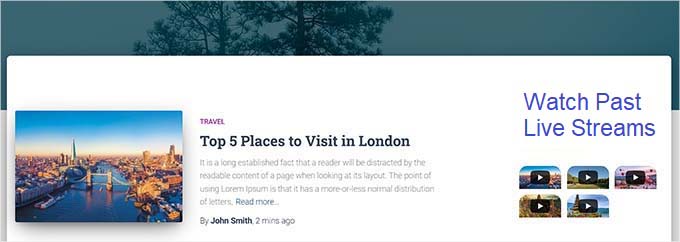
Adăugați un flux live YouTube în Editorul complet de site
Dacă utilizați o temă bazată pe blocuri, atunci această metodă este pentru dvs.
Mai întâi, accesați pagina Aspect » Editor din bara laterală admin pentru a lansa editorul site-ului.
De aici, faceți clic pe butonul „Adăugați bloc (+)” din partea de sus și căutați blocul „Feeds pentru YouTube”.
Apoi, puteți glisa și plasa blocul oriunde doriți să afișați feedul YouTube pe pagina dvs.
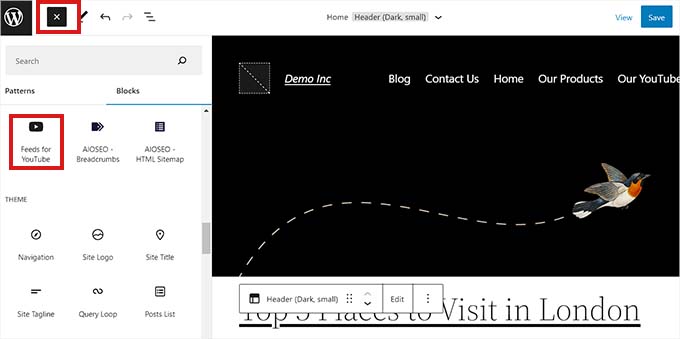
După ce ați terminat, nu uitați să faceți clic pe butonul „Salvați” pentru a aplica modificările.
Iată o previzualizare a fluxurilor live de pe site-ul nostru demonstrativ.
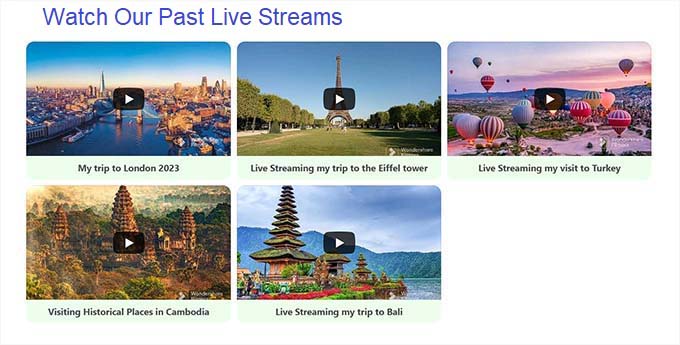
Sperăm că acest articol te-a ajutat să înveți cum să încorporezi fluxuri live YouTube în WordPress. De asemenea, poate doriți să citiți ghidul nostru WordPress SEO suprem sau să consultați alegerile noastre de top pentru cele mai bune pluginuri de rețele sociale pentru a vă dezvolta site-ul.
Dacă ți-a plăcut acest articol, atunci te rugăm să te abonezi la canalul nostru YouTube pentru tutoriale video WordPress. Ne puteți găsi și pe Twitter și Facebook.
