Cum să încorporați o listă de redare YouTube în WordPress
Publicat: 2023-04-24Încorporarea listei de redare YouTube în WordPress este o modalitate de a adăuga o listă de videoclipuri YouTube pe site-ul dvs. WordPress. Vă poate ajuta să vă faceți conținutul mai captivant, să vă îmbunătățiți SEO și să vă promovați canalul YouTube.
Există diferite metode de a încorpora o listă de redare YouTube în WordPress, dar cel mai simplu și cel mai bun mod este să utilizați un plugin precum YouTube Feed Pro de SmashBalloon, care vă permite să creați fluxuri YouTube personalizate pentru site-ul dvs. și oferă o mulțime de funcții de personalizare.
Cuprins
Importanța adăugării listelor de redare pe site-ul dvs. web
Adăugarea listelor de redare pe site-ul dvs. poate avea multe beneficii, cum ar fi:
- Îți poate face site-ul web mai captivant și mai interesant pentru vizitatorii tăi.
- Vă poate stimula SEO prin creșterea timpului de vizionare și prin trimiterea de semnale pozitive către motoarele de căutare.
- Vă poate promova canalul YouTube și vă poate ajuta să obțineți mai mulți abonați.
- Poate oferi valoare și comoditate vizitatorilor dvs., permițându-le să difuzeze sau să amestece videoclipuri într-o listă de redare.
- Vă poate prezenta conținutul într-un mod tematic și organizat.
Crearea unei liste de redare YouTube
Pași pentru a crea o listă de redare YouTube
Iată pașii pentru a crea un playlist YouTube:
- Găsiți un videoclip pe care doriți să îl adăugați la lista dvs. de redare și faceți clic sau atingeți butonul Salvare de sub acesta.
- Selectați Creați o nouă listă de redare și introduceți un nume pentru lista dvs. de redare.
- Alegeți setarea de confidențialitate pentru lista dvs. de redare. Îl puteți face public, nelistat sau privat.
- Faceți clic sau atingeți Creare pentru a salva lista de redare și pentru a adăuga videoclipul la acesta.
- Pentru a adăuga mai multe videoclipuri la lista dvs. de redare, puteți repeta pașii de mai sus sau puteți accesa lista de redare din YouTube Studio și faceți clic pe Adăugați videoclipuri.
Cum să adăugați videoclipuri la lista de redare
Există diferite moduri de a adăuga videoclipuri la lista de redare YouTube, în funcție de dacă utilizați un computer sau un dispozitiv mobil. Iată câteva metode:
- Pe un computer, navigați la videoclipul de pe site-ul YouTube, faceți clic pe butonul Adăugați la pictograma și selectați lista de redare. Dacă creați o nouă listă de redare, faceți clic pe Creați o nouă listă de redare, dați-i un nume și setați-o la privat sau public.
- Pe un dispozitiv mobil, deschideți aplicația YouTube, navigați la videoclip și atingeți Adăugați la lista dvs. de redare. De asemenea, puteți face acest lucru pentru mai multe videoclipuri selectând pictograma Adăugați la lista de redare din partea de sus a ecranului și alegând videoclipurile dvs.
- De asemenea, puteți adăuga videoclipuri la lista de redare din YouTube Studio. Accesați lista de redare în YouTube Studio și faceți clic pe Adăugați videoclipuri. Apoi puteți căuta videoclipuri după adresă URL, titlu sau cuvânt cheie sau puteți alege dintre propriile încărcări.
Încorporarea unei liste de redare YouTube în WordPress
Ghid pas cu pas pentru încorporarea listei de redare
Iată un ghid pas cu pas despre încorporarea unui playlist YouTube pe site-ul dvs. web:
- Pe un computer, accesați videoclipul sau lista de redare YouTube pe care doriți să le încorporați.
- Faceți clic pe Partajare și apoi faceți clic pe Încorporare din lista de opțiuni de partajare.
- Din caseta care apare, copiați codul HTML. De asemenea, puteți personaliza unele opțiuni de încorporare, cum ar fi modul îmbunătățit pentru confidențialitate, redarea automată, ora de începere și subtitrările.
- Inserați codul în HTML-ul site-ului dvs. unde doriți să apară lista de redare.
- Salvați și publicați site-ul dvs. web pentru a vedea lista de redare încorporată.
Diferite metode de a încorpora lista de redare
Folosind blocul Gutenberg
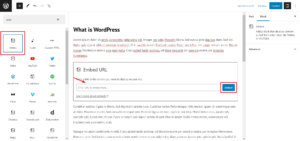
Iată un ghid pas cu pas despre încorporarea unui playlist YouTube folosind blocul Gutenberg în WordPress:
- Pe un computer, accesați lista de redare YouTube pe care doriți să o încorporați și copiați adresa URL din bara de adrese.
- În tabloul de bord WordPress, creați sau editați o postare sau o pagină în care doriți să încorporați lista de redare.
- Faceți clic pe semnul + pentru lista editorului de blocuri și selectați bloc EmbedPress din categoria Embeds. Dacă nu aveți instalat pluginul EmbedPress, îl puteți căuta și instala din depozitul WordPress.
- Inserați adresa URL a listei de redare YouTube în câmpul de introducere și faceți clic pe butonul Încorporați. Lista dvs. de redare YouTube va fi încorporată instantaneu cu miniaturi și comenzi.
- De asemenea, puteți personaliza lista de redare YouTube făcând clic pe pictograma Setări din colțul din dreapta sus al blocului. Puteți schimba aspectul, stilul, antetul, controalele și multe altele.
Folosind Editorul clasic
Iată un ghid pas cu pas despre încorporarea unui playlist YouTube folosind editorul clasic în WordPress:
- Pe un computer, accesați lista de redare YouTube pe care doriți să o încorporați și copiați adresa URL din bara de adrese.
- În tabloul de bord WordPress, creați sau editați o postare sau o pagină în care doriți să încorporați lista de redare și să treceți la modul editor clasic.
- Inserați adresa URL a listei de redare YouTube în fila vizuală a editorului clasic. WordPress va încorpora automat lista de redare pentru tine.
- De asemenea, puteți personaliza unele opțiuni de încorporare făcând clic pe butonul Editați din colțul din dreapta sus al listei de redare. Puteți modifica alinierea, dimensiunea, legenda și multe altele.
- Salvați și publicați postarea sau pagina pentru a vedea lista de redare încorporată.
Folosind Shortcode
Iată un ghid pas cu pas despre încorporarea unei liste de redare YouTube folosind codul scurt în WordPress:

- Pe un computer, accesați lista de redare YouTube pe care doriți să o încorporați și copiați adresa URL din bara de adrese.
- În tabloul de bord WordPress, instalați și activați un plugin care poate genera coduri scurte pentru listele de redare YouTube, cum ar fi YouTube Feed Pro by SmashBalloon sau ELEX WordPress Embed YouTube Video Gallery.
- Accesați setările pluginului și creați un nou feed YouTube. Inserați adresa URL a listei de redare YouTube în câmpul de introducere și personalizați opțiunile de feed, cum ar fi aspectul, stilul, antetul, comenzile și multe altele.
- Copiați codul scurt generat de plugin pentru feedul dvs. YouTube.
- Inserați codul scurt în orice pagină, postare sau widget în care doriți să încorporați lista de redare YouTube. De asemenea, puteți utiliza blocul sau widgetul WordPress încorporat dacă pluginul îl acceptă.
- Salvați și publicați pagina, postarea sau widgetul pentru a vedea lista de redare încorporată.
Personalizarea listei de redare YouTube în WordPress
Schimbarea dimensiunii playerului
Există diferite moduri de a schimba dimensiunea playerului YouTube în WordPress, în funcție de modul în care încorporați videoclipul sau playlistul. Iată câteva metode:
-Dacă utilizați un plugin care poate genera coduri scurte pentru videoclipuri sau liste de redare YouTube, cum ar fi YouTube Feed Pro de SmashBalloon sau ELEX WordPress Embed YouTube Video Gallery , puteți modifica dimensiunea playerului ajustând setările pluginului. Puteți alege dintre diferite opțiuni de aspect, cum ar fi grilă, listă, galerie sau carusel. De asemenea, puteți specifica lățimea și înălțimea playerului în pixeli sau procente.
-Dacă utilizați metoda implicită WordPress Embed, în care lipiți URL-ul YouTube în fila vizuală a editorului clasic sau utilizați blocul YouTube în editorul de blocuri, puteți modifica dimensiunea playerului prin editarea URL-ului sau folosind personalizarea CSS. Pentru a edita adresa URL, puteți adăuga parametri precum lățimea și înălțimea la sfârșitul adresei URL, de exemplu: https://www.youtube.com/watch?v=example&width=640&height=360. Pentru a utiliza CSS personalizat, puteți adăuga stiluri la elementul iframe care conține videoclipul YouTube, de exemplu: iframe { width: 50% !important; inaltime: 50% !important; }.
-Dacă utilizați metoda iframe, în care lipiți codul HTML din opțiunile de partajare ale YouTube în fila text a editorului clasic sau utilizați blocul HTML personalizat în editorul de blocuri, puteți modifica dimensiunea playerului prin editarea codului . Puteți modifica atributele de lățime și înălțime ale elementului iframe la valorile dorite, de exemplu: <iframe width=“640” height=“360” src=“https://www.youtube.com/embed/example” frameborder =“0” allowfullscreen></iframe>.
Personalizarea culorii playerului
Personalizarea culorii playerului YouTube în WordPress se poate face în moduri diferite, în funcție de modul în care încorporați videoclipul sau lista de redare și ce plugin sau metodă utilizați. Iată câteva metode:
– Dacă utilizați un plugin care poate genera coduri scurte pentru videoclipuri sau liste de redare YouTube, cum ar fi YouTube Feed Pro de SmashBalloon sau ELEX WordPress Embed YouTube Video Gallery, puteți personaliza culoarea playerului ajustând setările pluginului. Puteți alege dintre diferite skinuri și opțiuni de culoare pentru playerul dvs., cum ar fi deschis, întunecat, roșu, verde, albastru etc.
– Dacă utilizați metoda implicită WordPress oEmbed, în care lipiți URL-ul YouTube în fila vizuală a editorului clasic sau utilizați blocul YouTube în editorul de blocuri, puteți personaliza culoarea playerului prin editarea URL-ului sau folosind personalizarea CSS. Pentru a edita adresa URL, puteți adăuga un parametru, cum ar fi culoarea, la sfârșitul adresei URL, de exemplu: https://www.youtube.com/watch?v=example&color=red. Aceasta va schimba culoarea barei de progres în roșu. Pentru a utiliza CSS personalizat, puteți adăuga stiluri la elementul iframe care conține videoclipul YouTube, de exemplu: iframe { border: 5px solid red; } Aceasta va adăuga un chenar roșu în jurul playerului.
– Dacă utilizați metoda iframe, în care lipiți codul HTML din opțiunile de partajare ale YouTube în fila text a editorului clasic sau utilizați blocul HTML personalizat în editorul de blocuri, puteți personaliza culoarea playerului prin editarea codului . Puteți modifica atributul src al elementului iframe pentru a include un parametru precum culoarea.
de exemplu: <iframe src=“https://www.youtube.com/embed/example?color=red” frameborder=“0” allowfullscreen></iframe>. Aceasta va schimba culoarea barei de progres în roșu. De asemenea, puteți adăuga stiluri elementului iframe pentru a-i schimba aspectul, de exemplu: <iframe style="border: 5px solid red;" src=“https://www.youtube.com/embed/example” frameborder=“0” allowfullscreen></iframe>. Acest lucru va adăuga un chenar roșu în jurul playerului.
Adăugarea unui titlu și a unei descrieri video în WordPress
Adăugarea unui titlu și a unei descrieri video în WordPress se poate face în moduri diferite, în funcție de modul în care încorporați videoclipul și de ce plugin sau metodă utilizați. Iată câteva metode:
– Dacă utilizați metoda implicită WordPress Embed, în care lipiți URL-ul YouTube în fila vizuală a editorului clasic sau utilizați blocul YouTube în editorul de blocuri, puteți adăuga un titlu și o descriere video editând postarea sau pagina în care încorporați videoclipul. Puteți folosi titluri, paragrafe, liste sau orice alte elemente de text pentru a vă prezenta și descrie videoclipul.
– Dacă utilizați metoda iframe, în care lipiți codul HTML din opțiunile de partajare ale YouTube în fila de text a editorului clasic sau utilizați blocul HTML personalizat în editorul de blocuri, puteți adăuga un titlu și o descriere a videoclipului prin editarea postării sau pagina în care ați încorporat videoclipul. De asemenea, puteți utiliza elemente de text pentru a prezenta și descrie videoclipul dvs. sau puteți edita codul iframe pentru a include un atribut de titlu pentru videoclipul dvs., de exemplu: <iframe title=“My Video” src=“https://www.youtube .com/embed/example” frameborder=“0” allowfullscreen></iframe>.
– Dacă utilizați un plugin care poate genera coduri scurte pentru videoclipuri sau liste de redare YouTube, cum ar fi YouTube Feed Pro de SmashBalloon sau ELEX WordPress Embed YouTube Video Gallery , puteți adăuga un titlu și o descriere a videoclipului ajustând setările pluginului. Puteți alege să afișați titlul și descrierea originale de pe YouTube sau să introduceți propriul titlu și descriere personalizate pentru fiecare videoclip.
Concluzie
În acest articol, v-am arătat cum să încorporați o listă de redare YouTube în WordPress folosind diferite metode. Puteți utiliza metoda implicită WordPress Embed, metoda iframe sau un plugin care poate genera coduri scurte pentru listele de redare YouTube. Fiecare metodă are propriile avantaje și dezavantaje, așa că o poți alege pe cea care se potrivește nevoilor și preferințelor tale.
Încorporarea listelor de redare YouTube pe site-ul dvs. web poate avea multe beneficii, cum ar fi să vă faceți conținutul mai captivant și mai interesant, îmbunătățirea SEO și traficul dvs., promovarea canalului și a mărcii dvs. YouTube, oferirea de valoare și comoditate vizitatorilor dvs. și prezentarea conținutului dvs. într-un mod tematic și mod organizat.
Sperăm că acest articol te-a ajutat să înveți cum să încorporezi liste de redare YouTube în WordPress și de ce ar trebui să o faci. Dacă aveți întrebări sau feedback, nu ezitați să lăsați un comentariu mai jos. Și dacă sunteți în căutarea mai multor sfaturi și trucuri despre cum să vă îmbunătățiți site-ul WordPress, consultați celelalte articole ale noastre de pe acest blog. Vă mulțumim pentru citit!
Lecturi interesante:
Cum piețele online perturbă modelele tradiționale de vânzare cu amănuntul?
Cele mai bune 10 pluginuri WordPress pentru slider de text orizontal
Pluginuri de top pentru optimizarea vitezei WordPress
