Cum să încorporați raportul Google Data Studio într-un site web WordPress
Publicat: 2022-07-14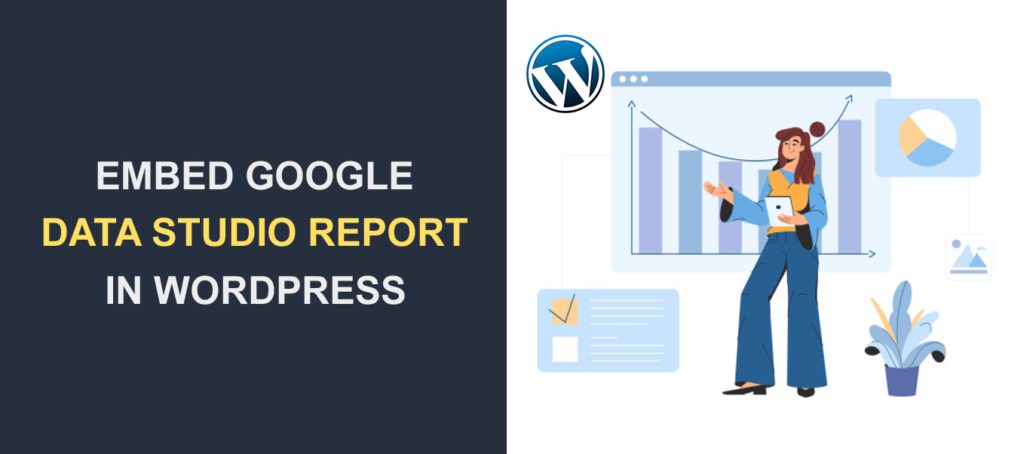
Doriți să încorporați rapoarte Google Data Studio pe site-ul dvs. WordPress ? Studioul de date este un instrument Google gratuit pentru crearea de rapoarte și tablouri de bord receptive.
Google are o opțiune pentru a activa încorporarea documentelor din studioul de date. Puteți adăuga codul de încorporare la orice site web sau aplicație mobilă.
Acest ghid vă va arăta cum să încorporați Google Data Studio în WordPress utilizând editorul bloc și clasic. Înainte de asta, iată o scurtă introducere în Data Studio.
Conţinut:
- Ce este Data Studio?
- Puteți încorpora Google Data Studio?
- Cum să încorporați Data Studio în WordPress
- Editor de blocuri
- Editor clasic
- Dezactivați încorporarea
- Concluzie
Ce este Data Studio?
Google Data Studio este un software gratuit care vă permite să creați rapoarte vizuale care sunt receptive, personalizabile și interactive .
Instrumentul transformă datele brute în informații vizuale interactive pentru companii. Are șabloane gata făcute care facilitează crearea rapidă a tablourilor de bord receptive.
Studioul de date se integrează bine și cu alte programe Google, cum ar fi Google Ads, analize, foi de calcul, date de canal YouTube etc. Este un instrument util pentru agenții de marketing digital și analiștii de date atunci când creează rapoarte de analiză digitală.
Pentru a începe să utilizați acest instrument, accesați site-ul web Data Studio și apoi conectați-vă folosind contul dvs. Google.
Dacă sunteți un utilizator nou, trebuie să completați detalii de bază despre dvs. și despre marca pe care o reprezentați.
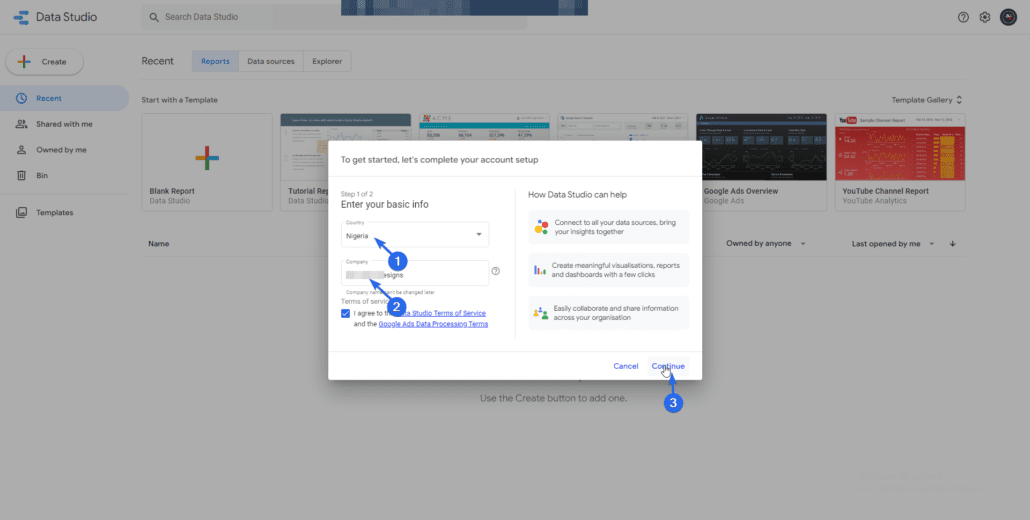
Mai întâi, selectați țara în care locuiți, apoi introduceți numele companiei dvs. în caseta de text „Companie”. După aceea, faceți clic pe butonul Continuare .
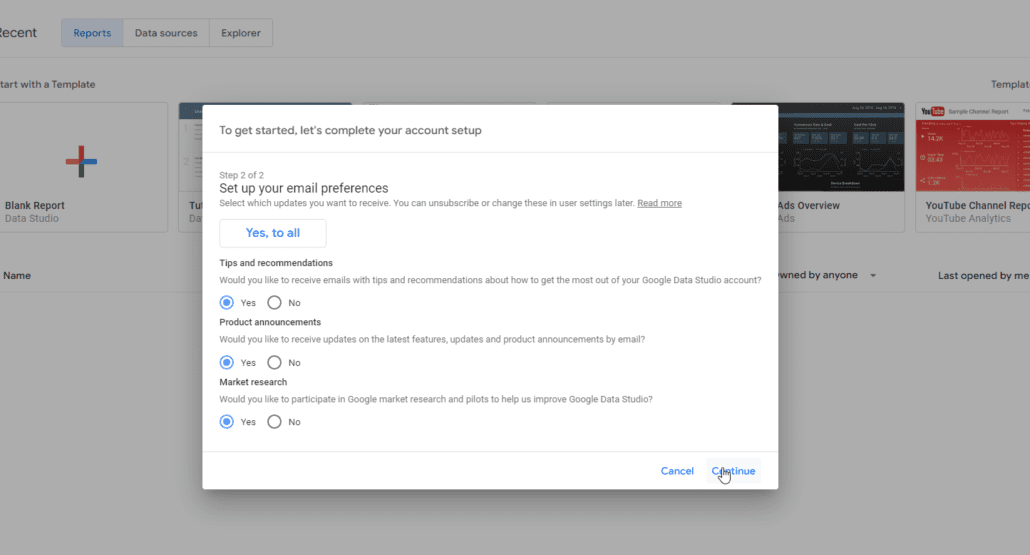
Acum, alegeți preferința de e-mail și faceți clic pe Continuare . Veți fi dus la tabloul de bord Data Studio.
Puteți alege dintre șabloanele existente în funcție de tipul de date pe care doriți să le creați. Dacă utilizați un șablon existent, acesta va importa date în spațiul dvs. de lucru. Trebuie doar să actualizați detaliile pentru a se potrivi cu marca dvs.
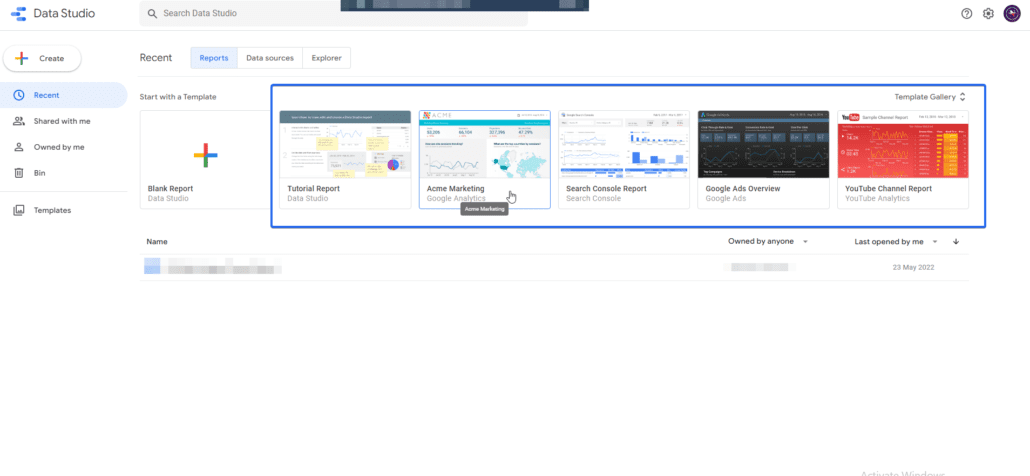
Google Data Studio are și opțiunea de a începe cu un document gol. Folosind documentul gol, va trebui să adăugați manual sursele de date pe care intenționați să le utilizați.
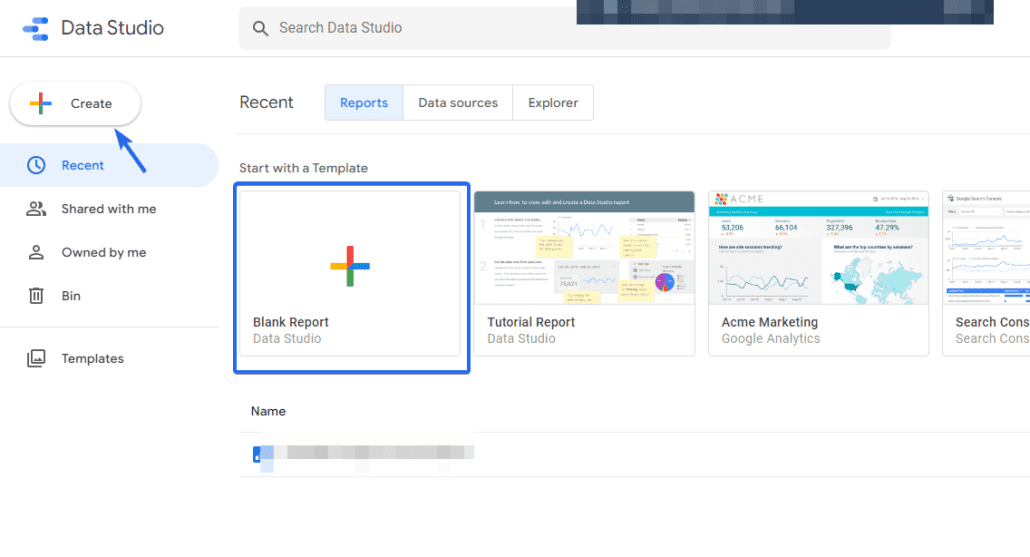
Puteți încorpora Google Data Studio?
Răspunsul simplu este da! Google are o opțiune de a activa încorporarea în orice document pe care îl creați pe platforma Google Data Studio. Când este activată, puteți utiliza fie opțiunea de încorporare iframe, fie opțiunea de încorporare URL. Deci, dacă site-ul sau aplicația dvs. acceptă eticheta HTML iframe, puteți încorpora datele Google în aceasta.
Cum să încorporați Google Data Studio în WordPress
Încorporarea datelor din tabloul de bord Google Studio este posibilă folosind eticheta iframe. WordPress acceptă această etichetă în mod implicit.
În această secțiune, vă vom ghida prin pașii pentru a încorpora rapoartele de date Google în WordPress folosind editorul de blocuri, precum și editorul clasic.
Înainte de a încorpora fișierele data studio, trebuie să actualizați permisiunile pe document pentru a permite oricui are acces la fișier. Dacă nu reușiți să actualizați permisiunea, veți primi o eroare „permisiunea neacordată” atunci când încorporați fișierul pe site-ul dvs. WordPress.
Actualizarea permisiunii de fișier
Pentru aceasta, deschideți fișierul studio de date pe care doriți să îl încorporați și apoi faceți clic pe butonul Partajare . Apoi, navigați la fila „Gestionați accesul”.
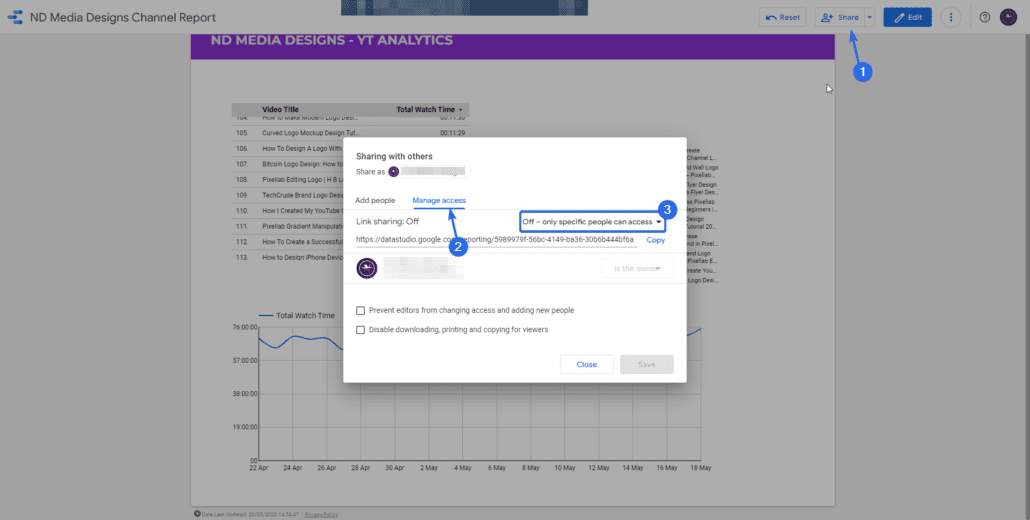
După aceea, faceți clic pe meniul drop-down pentru a schimba permisiunea în „Oricine are linkul poate vizualiza”.
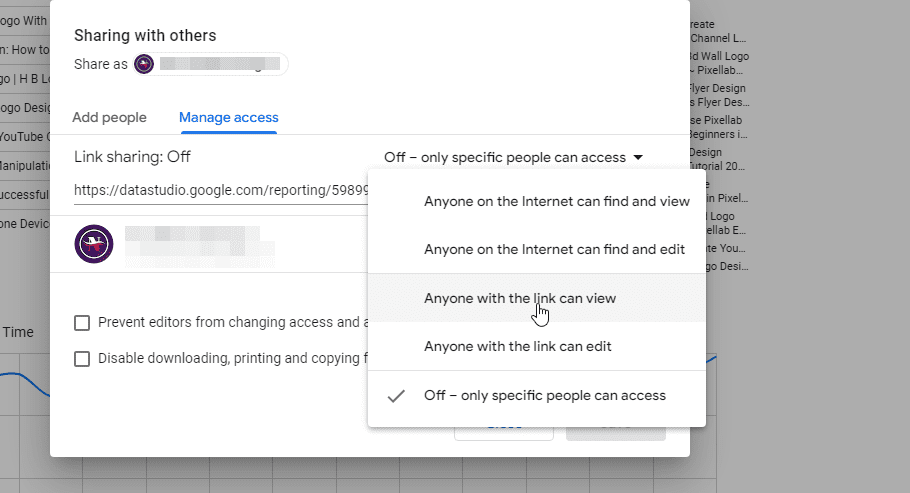
În cele din urmă, faceți clic pe butonul Salvare pentru a actualiza permisiunea.
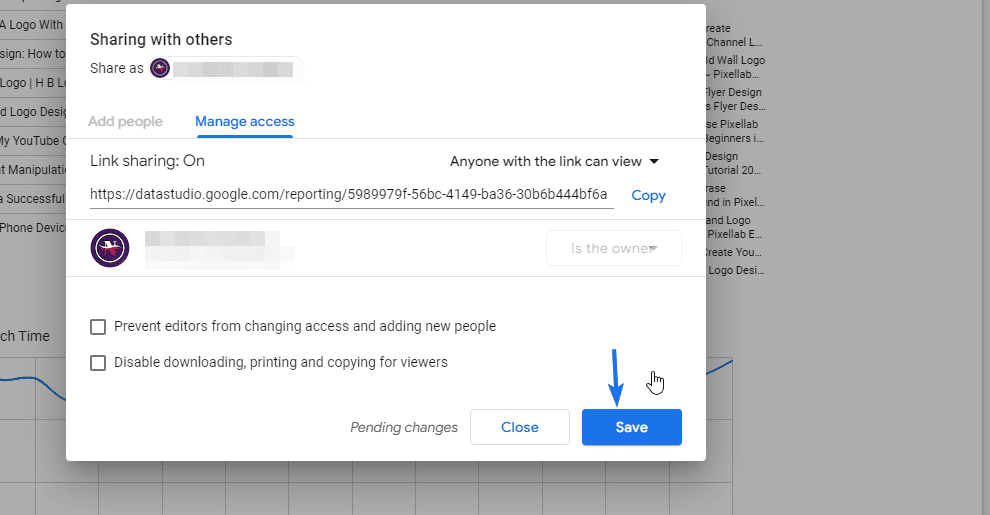
Notă secundară: dacă nu doriți să faceți datele disponibile public, puteți adăuga anumite e-mailuri în document. Doar persoanele pe care le invitați vor avea acces la document atunci când îl încorporați pe site-ul dvs. web.
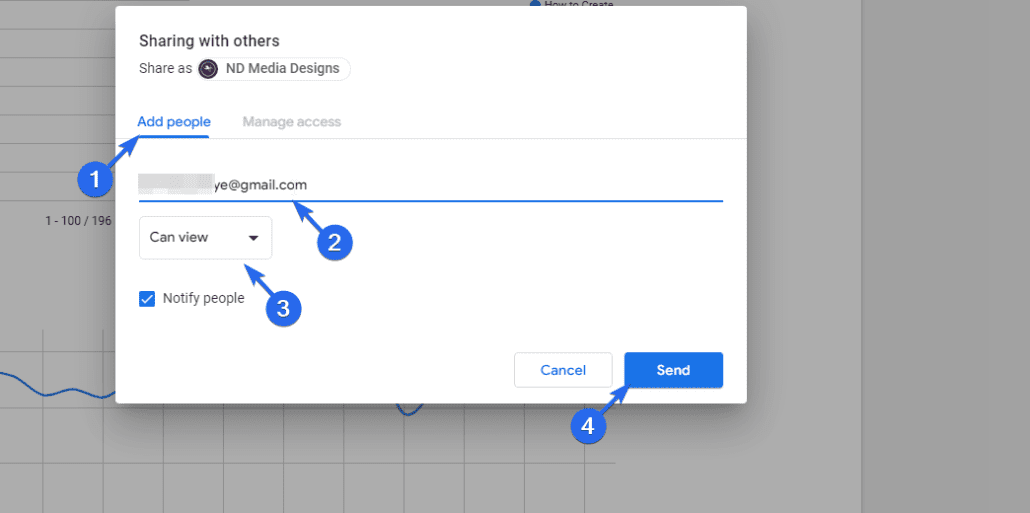
După actualizarea setărilor de partajare, trebuie să modificați setările pentru a permite încorporarea externă. Pentru aceasta, faceți clic pe fila Fișier și apoi selectați Încorporați raport .

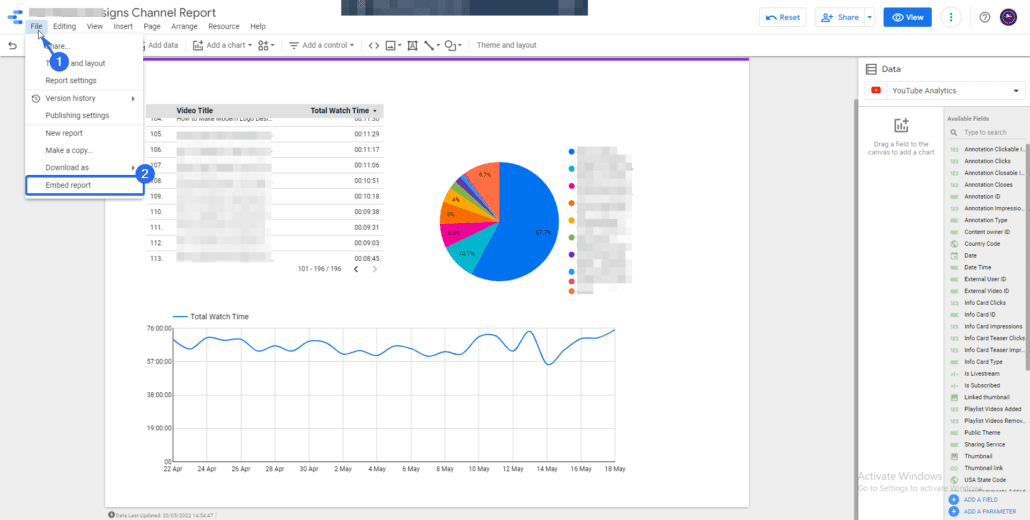
Alternativ, puteți face clic pe meniul drop-down din bara de sus. Chiar lângă butonul „Partajare”. Apoi selectați butonul Încorporați raport .
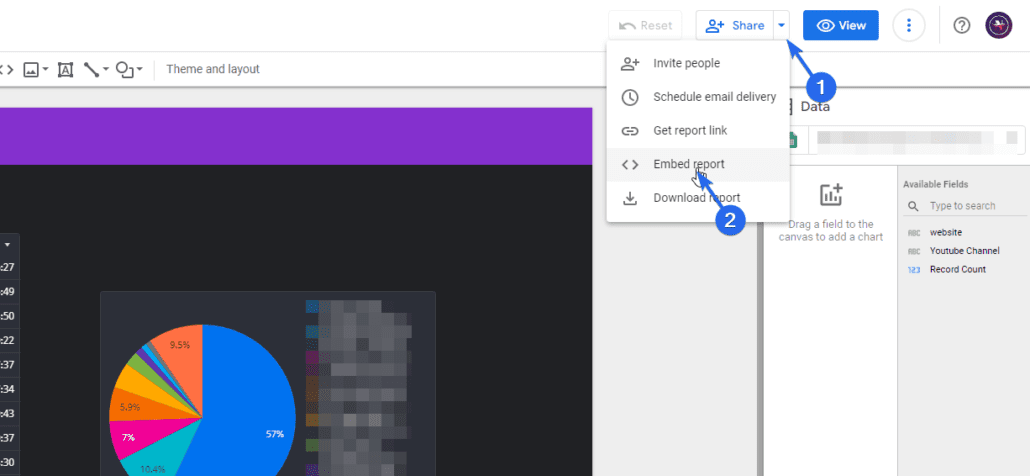
Pe pagina următoare, bifați caseta de selectare Activare încorporare . De asemenea, puteți ajusta lățimea și înălțimea iframe-ului în caseta de dimensiuni. După aceea, faceți clic pe butonul Copiere în Clipboard .
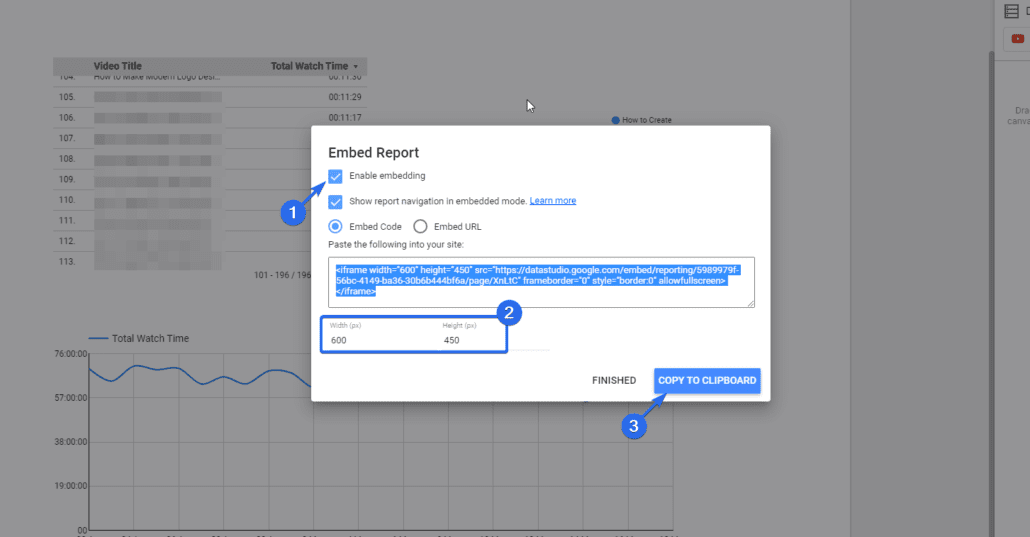
Acum trebuie să adăugați codul pe care tocmai l-ați copiat în postarea WordPress sau în pagina pe care doriți să afișați datele. Vă vom arăta cum să realizați acest lucru folosind editorul Gutenberg și editorul clasic.
Folosind Gutenberg Block Editor
Dacă utilizați editorul de blocuri, puteți utiliza un bloc HTML personalizat pentru a insera codul iFrame în postarea dvs. Pentru aceasta, urmați pașii de mai jos.
Mai întâi, conectați-vă la tabloul de bord WordPress și apoi accesați Postări >> Adăugați nou .
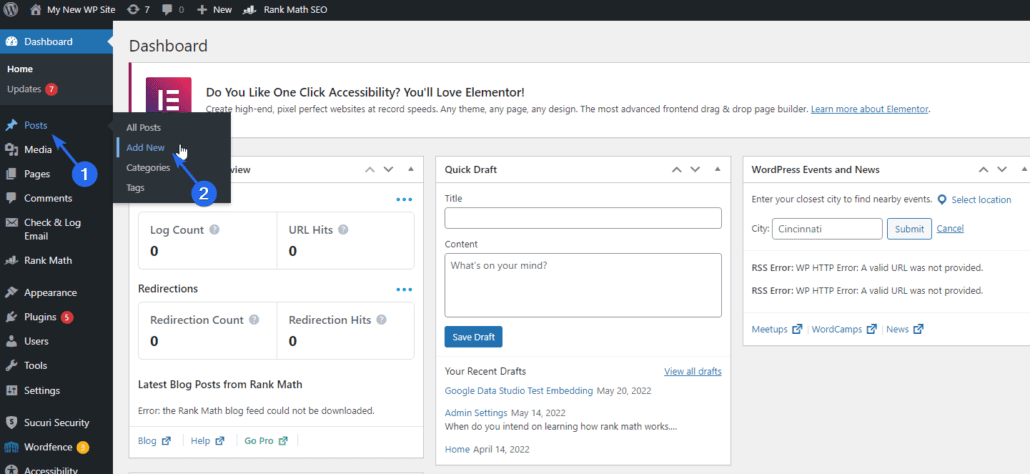
Dacă doriți să încorporați datele într-o postare existentă, puteți face clic pe butonul Editați de sub titlul postării.
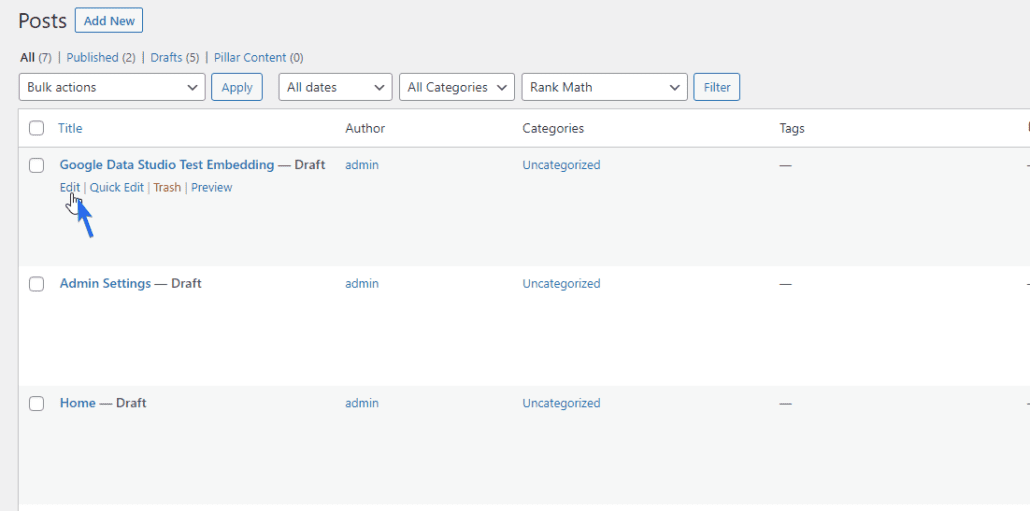
Pe ecranul editorului de postări, faceți clic pe pictograma Adăugare bloc (+) . Apoi, căutați și selectați blocul HTML personalizat .
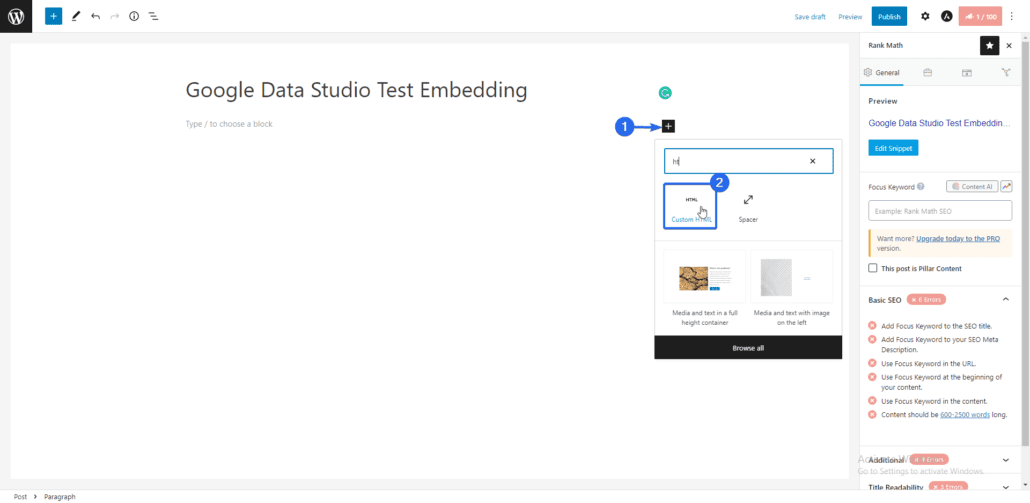
Acum, inserați codul pe care l-ați copiat din studioul de date Google în blocul HTML personalizat. Puteți face clic pe fila Previzualizare pentru a vedea cum vor arăta datele pe site-ul dvs. web.
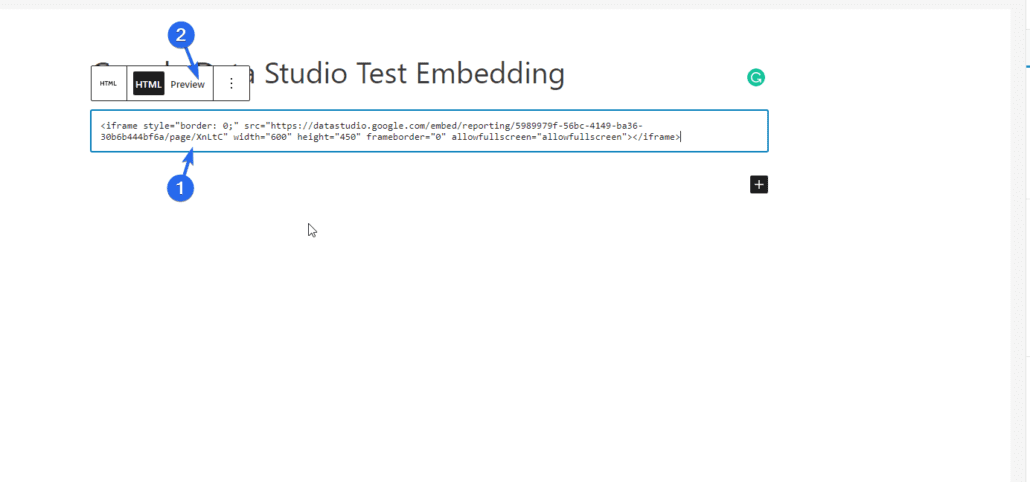
După ce ați editat restul paginii și ați adăugat alte texte și imagini, faceți clic pe butonul Publicare pentru a salva modificările.
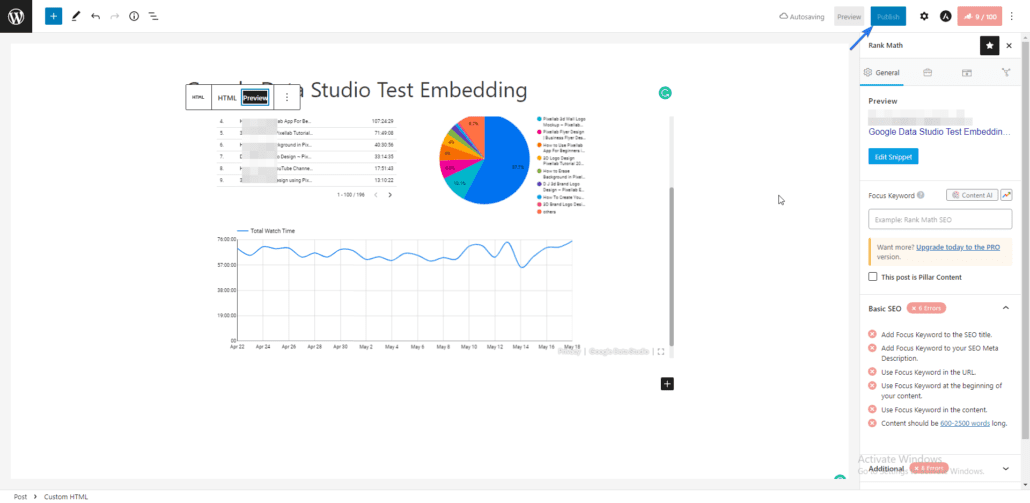
Când vizualizați postarea pe site-ul dvs. web, iFrame va afișa tablourile de bord Google Data Studio. Puteți utiliza opțiunea Ecran complet pentru a vizualiza tabloul de bord încorporat în detaliu.
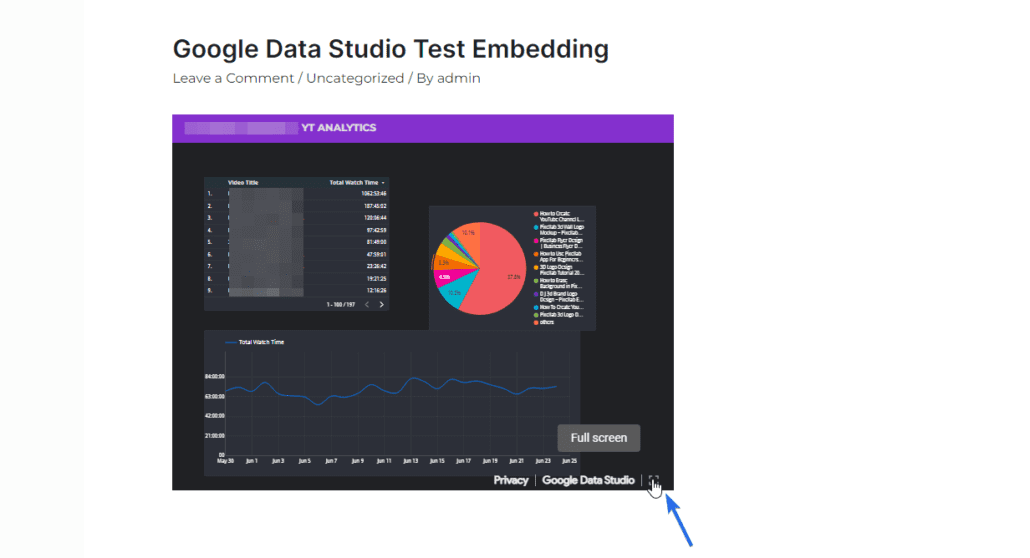
Folosind Editorul clasic
Dacă utilizați editorul clasic pe site-ul dvs. web, puteți pur și simplu să lipiți codul HTML iframe în fila de text de pe ecranul editorului de postări. Vă vom arăta cum să o încorporați într-o postare, dar pașii sunt similari pentru pagini.
Pentru a începe, accesați Postări >> Adăugați nou . După aceea, introduceți un titlu pentru postare. În editorul de postări, faceți clic pe fila Text și apoi inserați codul pe care l-ați copiat din opțiunea de încorporare Google Data Studio.
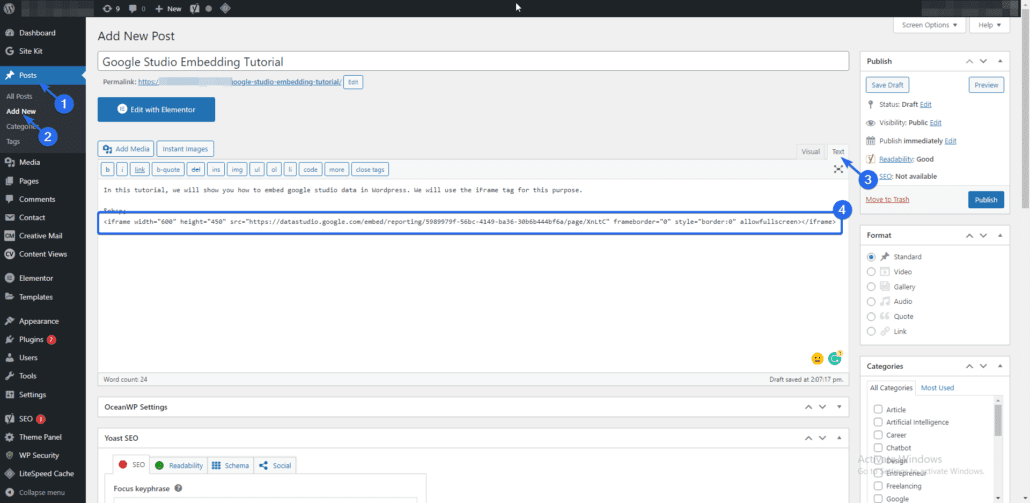
Acum, reveniți la fila „Vizual”. Aici, veți vedea o previzualizare a fragmentului de cod pe care tocmai l-ați adăugat. Continuați și publicați pagina pentru a vă salva modificările.
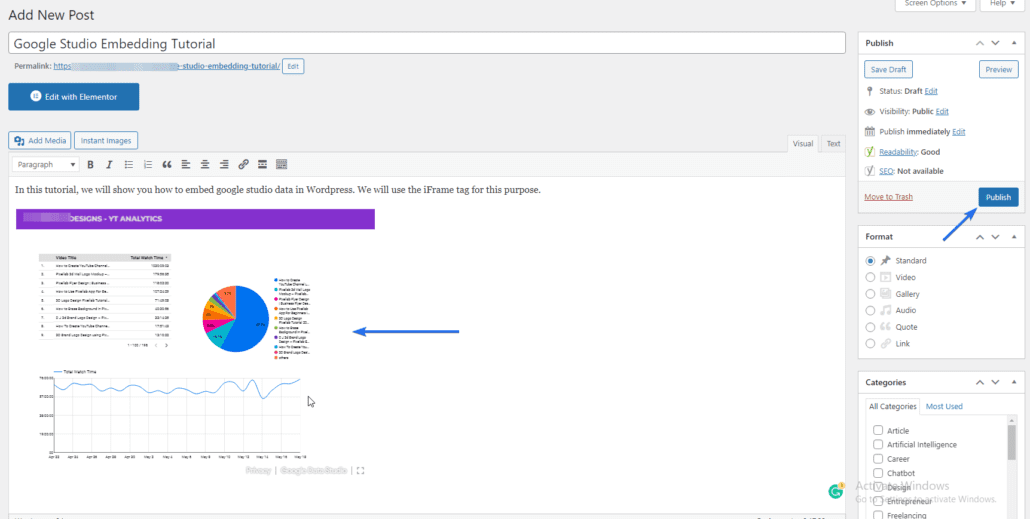
Când distribuiți linkul către această postare, utilizatorii vor vedea raportul Google Data Studio încorporat pe pagină.
Cum se dezactivează încorporarea Data Studio
Dacă doriți să dezactivați opțiunea de încorporare în raport, conectați-vă la tabloul de bord Google Studio și apoi accesați Fișier >> Încorporați raportul .
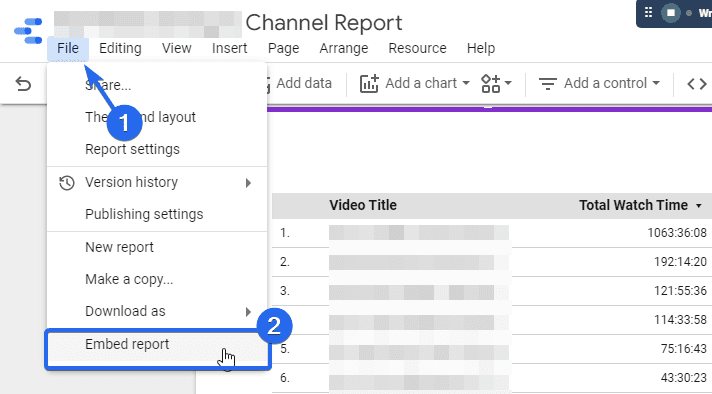
Aici, debifați opțiunea „Activați încorporarea” și apoi faceți clic pe butonul Terminat .
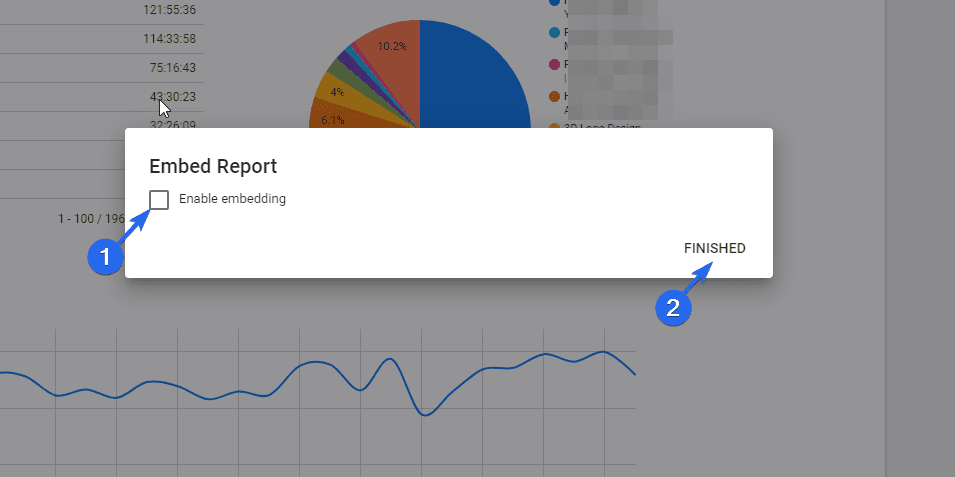
Concluzie – Încorporați Google Data Studio
Dacă doriți să monitorizați și să raportați performanța afacerii dvs., Google Data Studio poate fi un instrument util pentru echipa dvs. Cu acesta, puteți integra analiza web în site-ul dvs. WordPress.
Acum știți cum să încorporați Google Data Studio folosind editorul clasic și bloc. Unele fișiere nu au nevoie de acces public atunci când le încorporează în WordPress. Pentru astfel de fișiere, puteți invita utilizatori care ar trebui să aibă acces la document înainte de a încorpora datele Google.
Pentru mai multe tutoriale WordPress, puteți consulta colegiul nostru WP. De asemenea, consultați acest ghid pentru a afla cum să adăugați Google Analytics la WordPress.
