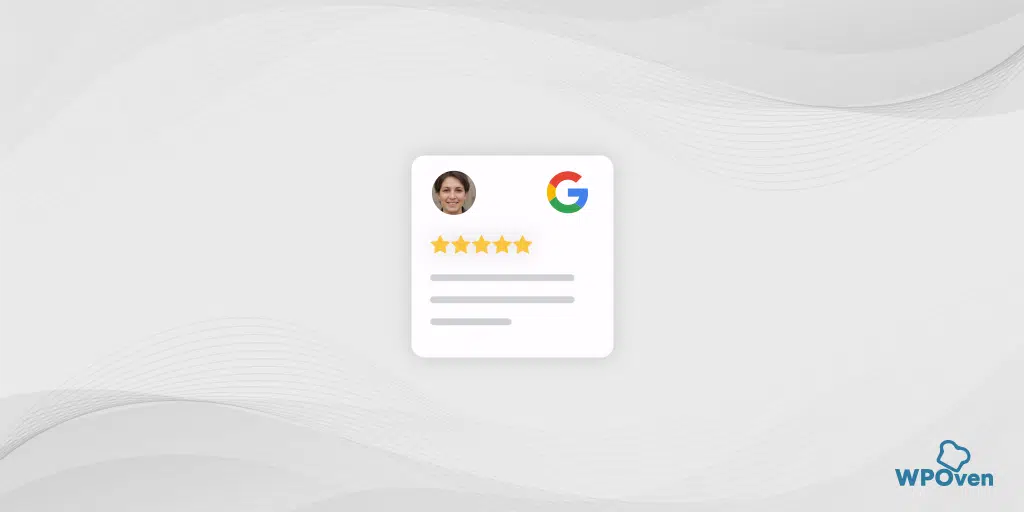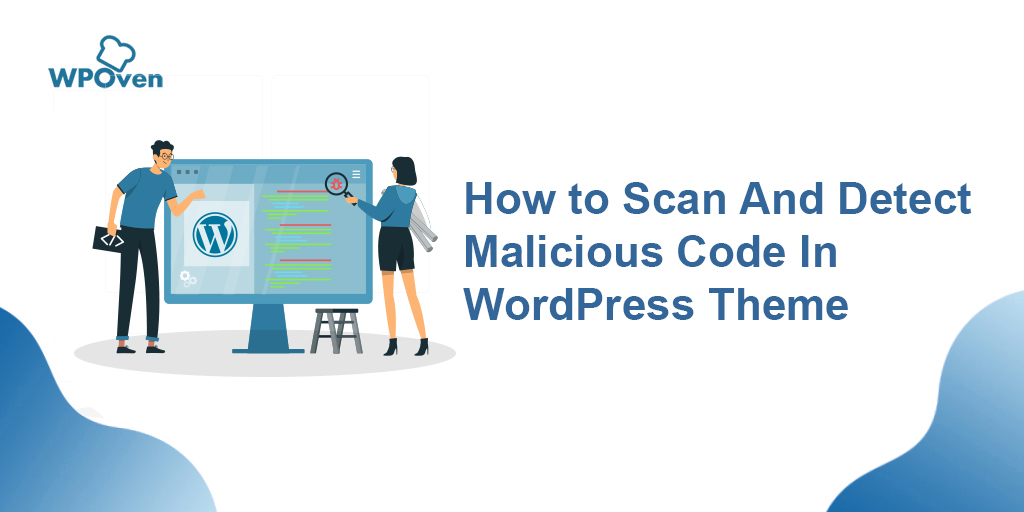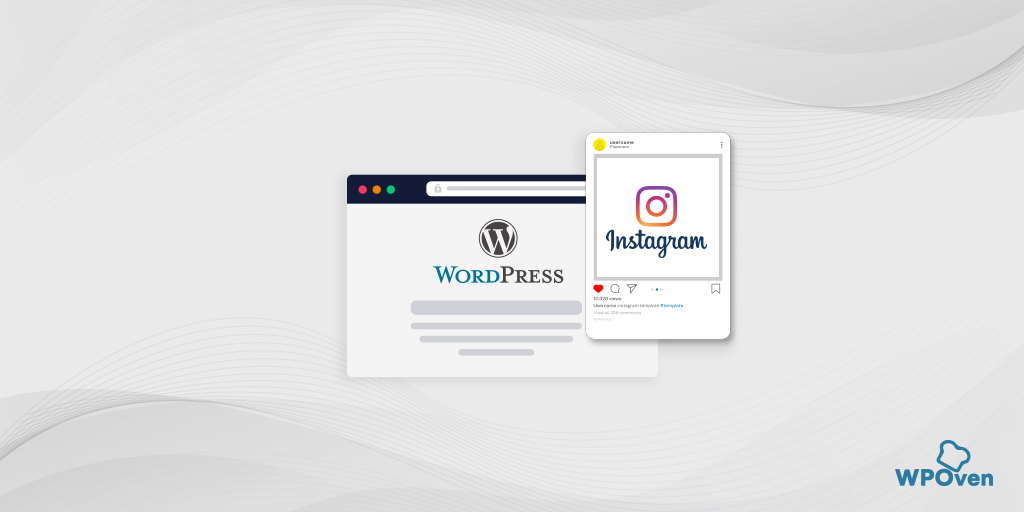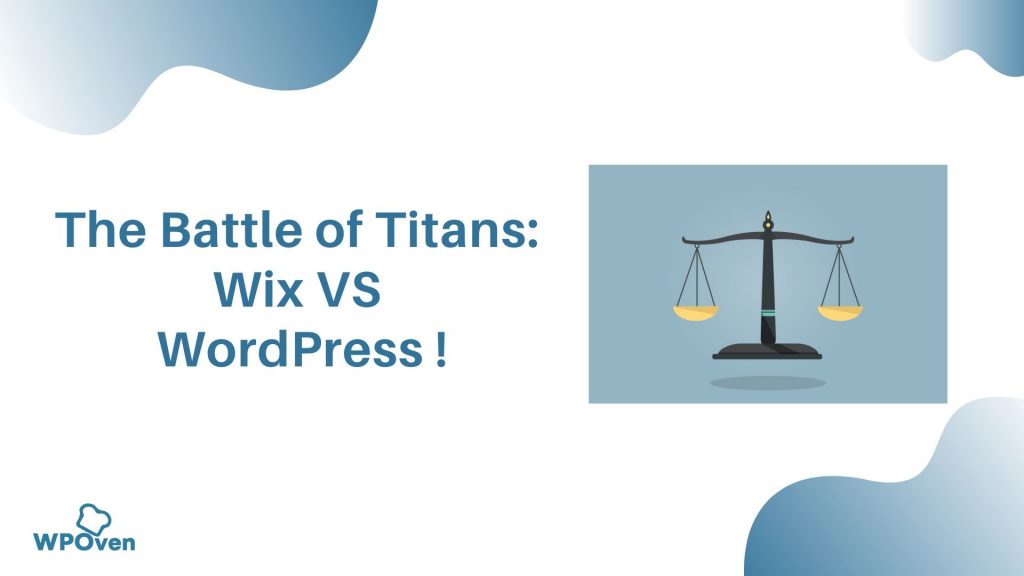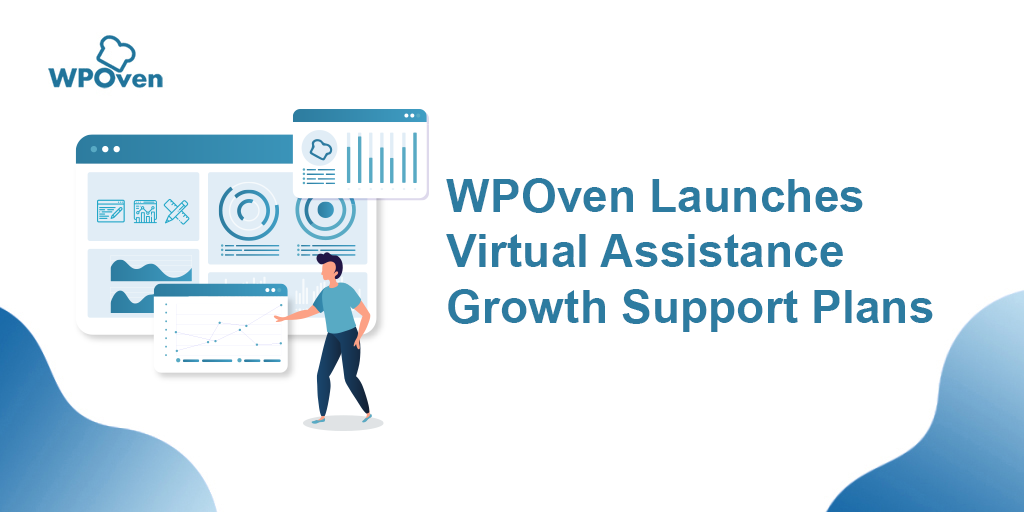Cum să încorporați Google Maps în WordPress - 3 metode rapide
Publicat: 2024-08-09Adăugarea sau încorporarea Google Maps pe site-urile WordPress poate fi o strategie de masterat pentru companiile locale care doresc să genereze clienți potențiali sau să achiziționeze clienți.
Afișarea afacerii dvs. pe o hartă interactivă permite vizitatorilor să vă găsească locația și îmbunătățește experiența utilizatorului.
În plus, ajută la creșterea vizibilității motorului dvs. de căutare, ceea ce vă ajută să obțineți mai mulți clienți și clienți potențiali.
Implementarea Google Maps pe site-ul dvs. WordPress nu este mare lucru și nu necesită abilități tehnice speciale. Este atât de ușor încât chiar și un începător fără cunoștințe tehnice anterioare o poate face.
Prin urmare, am venit cu diferite moduri prin care puteți adăuga Google Maps pe site-ul dvs. WordPress și debloca întregul potențial al acestuia.
Alegeți orice metodă pe care o găsiți ușor și obțineți clienți locali fără efort.
Care sunt beneficiile adăugării Google Maps la WordPress?
S-ar putea să fii surprins să afli că, deși sunt disponibili o mulțime de furnizori de servicii de hărți, Google Maps este încă prima alegere a tuturor.
Iată câteva dintre beneficiile pe care le veți obține dacă adăugați Google Maps pe site-ul dvs. WordPress.
1. Ajută clienții să-ți găsească afacerea
- Vizibilitate sporită : îmbunătățește prezența online a companiei dvs., făcându-le mai ușor pentru clienți să vă găsească prin căutările Google.
- Indicații comode : oferiți indicații directe către locația dvs., îmbunătățind confortul clienților.
- Repere din apropiere : utilizează puncte de referință din apropiere, cum ar fi parcări, școli sau restaurante, pentru a ghida clienții.
2 . Oferă informații comerciale esențiale
- Orele de lucru : afișează orele de funcționare ale companiei.
- Închideri de sărbători : informează clienții despre închiderile de sărbători.
- Informații de contact : afișează numărul dvs. de telefon pentru un contact ușor.
- Recenzii : afișează recenziile clienților, sporind credibilitatea companiei dvs.
- Site web : listează, de asemenea, site-ul web oficial de afaceri care mărește încrederea și autenticitatea.
3 . Crește traficul pietonal
- Acces facil la locație : Acest lucru facilitează găsirea celui mai apropiat magazin pentru clienți, încurajând mai multe vizite.
- Crește vânzările : Creșterea traficului pietonal duce adesea la mai multe vânzări și la șanse mai mari de promovare din gură.
4 . Îmbunătățește SEO local
- Vizibilitatea Căutării Locale : Îmbunătățește SEO local, făcând afacerea dvs. mai vizibilă în rezultatele căutării locale.
- Implicarea utilizatorului : menține vizitatorii pe site-ul dvs. mai mult timp în timp ce interacționează cu harta, măresc și micșorează și își planifică traseul.
- Rată de respingere redusă : mai mult timp petrecut pe site-ul dvs. și ratele de respingere mai mici contribuie la o poziție mai bună în motoarele de căutare.
5 . Îmbunătățește experiența utilizatorului
- Comoditate : simplifică procesul pentru ca clienții să vă găsească și să vă viziteze afacerea.
- Informații complete : furnizează toate detaliile necesare într-un singur loc, reducând pașii necesari pentru ca un client să vă viziteze magazinul.
6 . Implementare ușoară
- Pentru începători : Adăugarea Google Maps la WordPress este simplă și nu necesită abilități tehnice avansate.
- Cele mai bune practici SEO : Implementarea Google Maps în urma celor mai bune practici SEO asigură că informațiile companiei dvs. (nume, sigla, adresă, telefon și program) sunt afișate în rezultatele căutării locale.
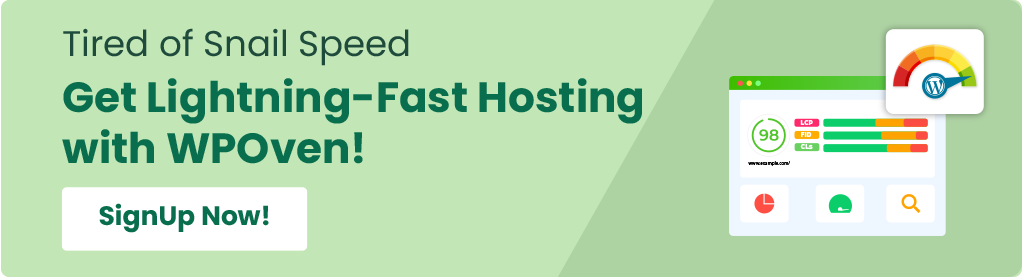
Cum să adăugați Google Maps în WordPress fără un plugin?
Puteți adăuga cu ușurință Google Maps pe site-ul dvs. cu ajutorul unui simplu plugin WordPress. Cu toate acestea, este o practică bună să evitați pluginurile ori de câte ori este posibil.
Având în vedere acest lucru, iată câteva metode pe care le puteți încerca să adăugați Google Maps fără un plugin.
- Adăugarea Google Maps la WordPress prin metoda iFrame
- Adăugați harta dvs. folosind Google Map Creator
- Adăugarea Google Maps la WordPress prin pluginul WordPress
Metoda 1: Adăugarea Google Maps la WordPress prin metoda iFrame (fără WordPress Plugin)
Această metodă este rapidă și simplă și, de asemenea, vă ajută să încorporați rapid Google Maps prin opțiunea iFrame. Tot ce trebuie să urmezi acești pași:
1. Accesați site-ul web Google Maps și introduceți adresa pe care doriți să o afișați pe site-ul sau pe pagina dvs.
2. Acum faceți clic pe locație > „Partajare” și va apărea o fereastră pop-up în care trebuie să alegeți opțiunea „Încorporați o hartă”.
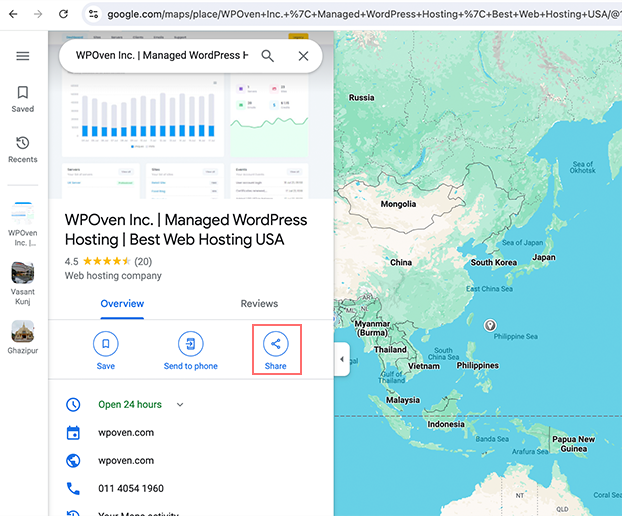
3. Faceți clic pe „Încorporați o hartă” și Copiați codul HTML care apare.
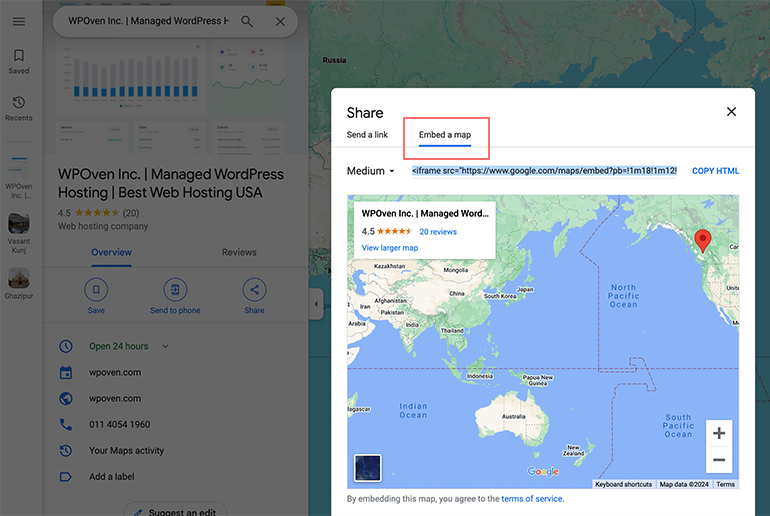
4. După aceea, deschideți pagina sau postarea WordPress în care doriți să încorporați harta. În editorul de blocuri, adăugați un bloc „HTML personalizat”.
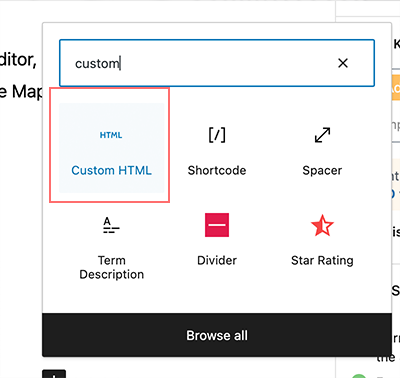
Acum, inserați codul HTML pe care l-ați copiat anterior de pe Google Maps.
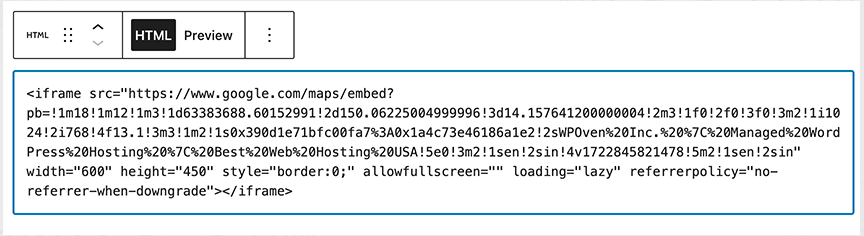
5. După ce ați terminat, actualizați sau publicați pagina pentru a vedea harta încorporată.
Notă: Deși această metodă este rapidă și ușoară, nu este recomandată din punct de vedere SEO.
Metoda 2: Adăugați harta dvs. folosind Google Map Creator
O altă metodă de a încorpora sau de a adăuga Google Maps la un site WordPress este utilizarea Google My Maps, care este un creator oficial de hărți Google.
Pentru a face acest lucru, urmați pașii de mai jos:
Sigur, iată instrucțiunile rescrise în pași mai descriptivi:
1. Accesați Google My Maps :
- Deschideți browserul dvs. web și navigați la site-ul web Google My Maps.
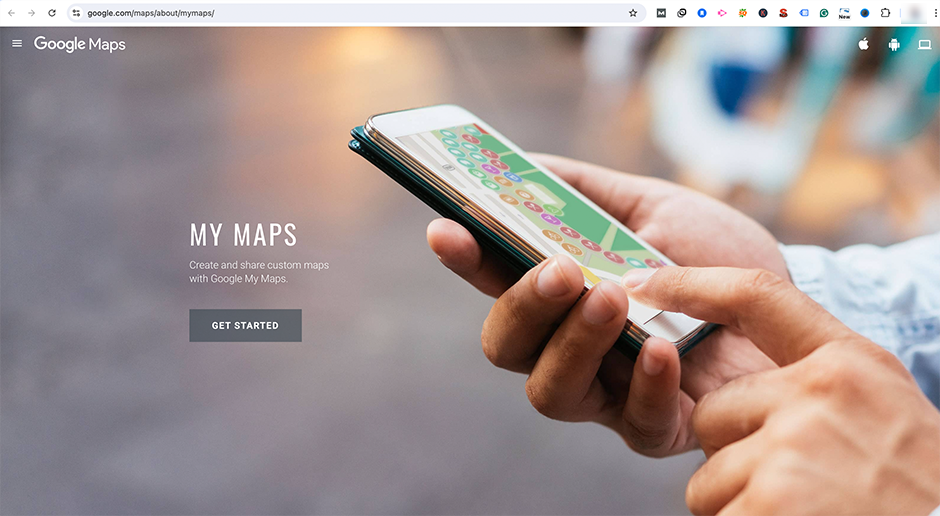
- Conectați-vă cu contul dvs. Google dacă nu sunteți deja conectat.
- Faceți clic pe butonul „Creați o nouă hartă” pentru a începe un nou proiect.
2. Creați și personalizați-vă harta :
Puteți adăuga marcaje, linii și forme pe harta dvs. pentru a o face mai informativă și mai interactivă. Dacă este posibil, personalizați harta cu diferite culori și etichete conform cerințelor dvs.
3. Faceți-vă harta publică :
Dar înainte de partajare, trebuie să-ți denumești harta și să dai clic pe butonul „ok”.
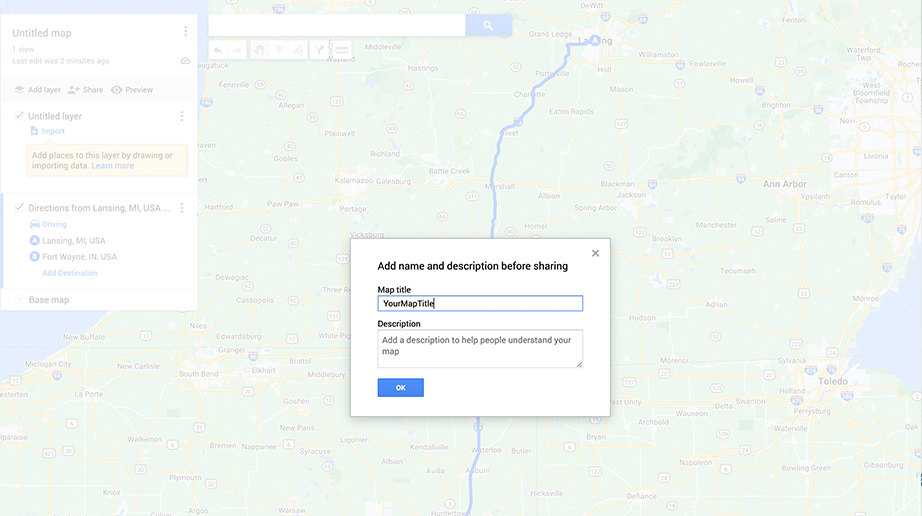
- Faceți clic pe butonul „Partajare”, așa cum se arată în imaginea de mai jos.
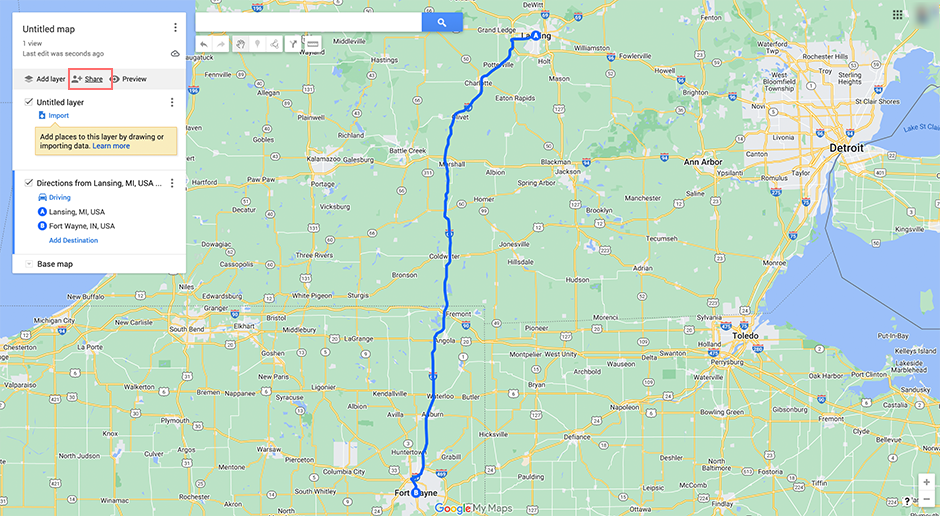
- Comutați pentru a permite setărilor să vă facă publică harta, astfel încât oricine să o poată vizualiza.
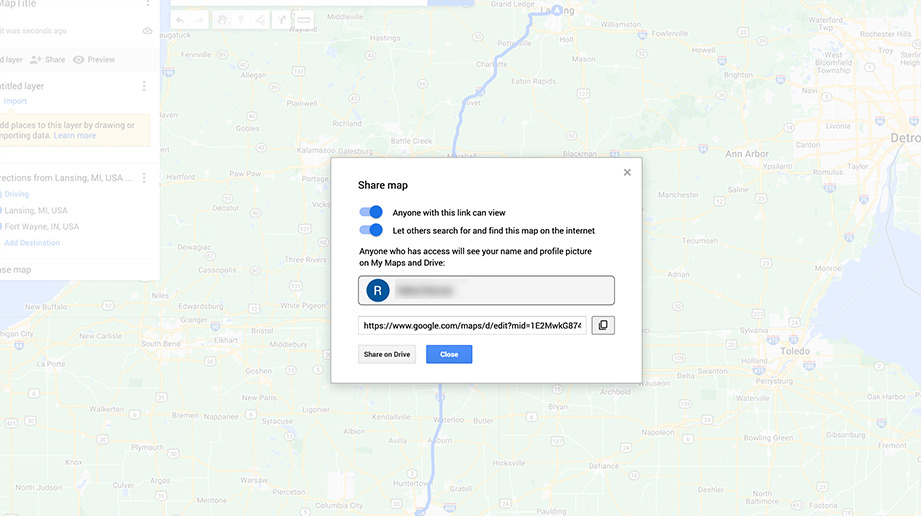
4. Generați un cod de încorporare pentru harta dvs .:
- Faceți clic pe cele trei puncte verticale (meniu) de lângă titlul hărții.
- Selectați opțiunea „Încorporați pe site-ul meu”.
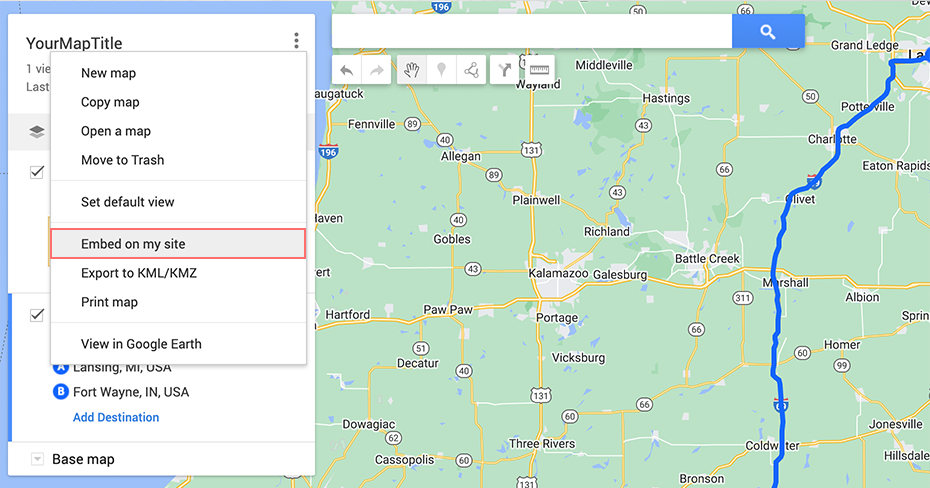
- Copiați codul de încorporare HTML generat.
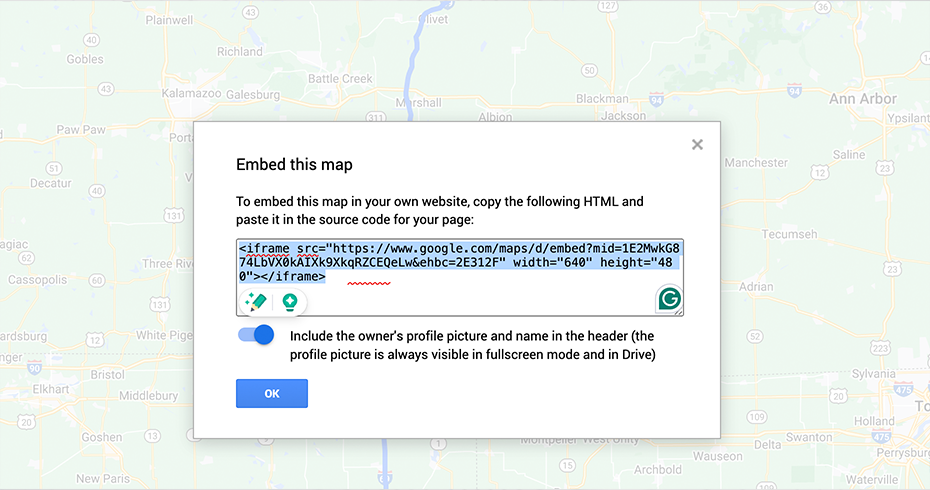
5. Adăugați codul de încorporare pe site-ul dvs. WordPress :

- Accesați tabloul de bord WordPress și deschideți pagina sau postarea în care doriți să adăugați harta.
- În editorul de blocuri, adăugați un bloc „HTML personalizat”. Acum, inserați codul HTML pe care l-ați copiat anterior din Google My Maps.
- Lipiți codul de încorporare în locul în care doriți să apară harta.
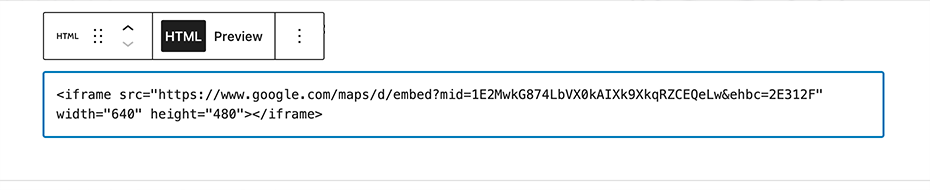
6. Previzualizează harta și salvează-ți pagina :
- Faceți clic pe butonul „Previzualizare” pentru a vedea cum arată harta pe pagina dvs.
- Dacă totul arată bine, faceți clic pe „Salvați” sau „Publicați” pentru a afișa harta pe site-ul dvs.
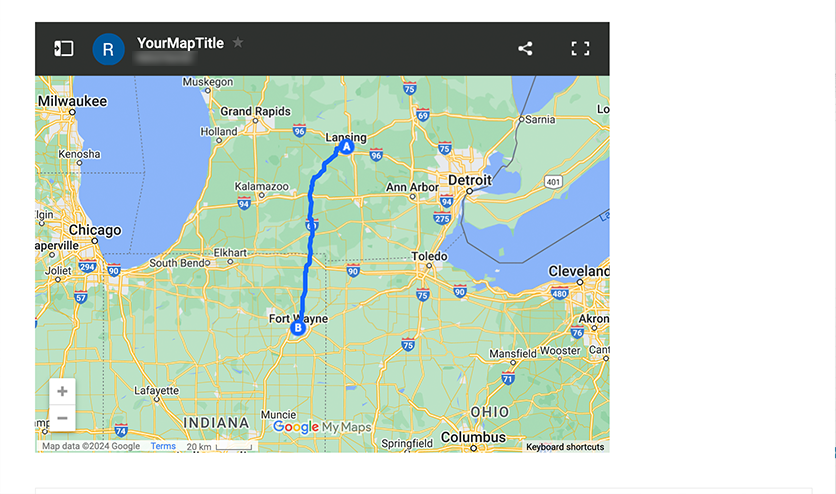
Aceasta poate fi metoda perfectă și ușoară pentru a adăuga o hartă Google simplă pe site-ul dvs. WordPress. Cu toate acestea, dacă aveți nevoie de mai multe funcții, cum ar fi distanța, indicațiile de conducere sau afișarea mai multor locații, puteți utiliza pluginuri populare pentru hărți WordPress, așa cum este descris în metoda de mai jos.”

Metoda 3: Adăugarea Google Maps la WordPress prin pluginul WordPress
Dacă doriți mai multă personalizare și control, puteți opta pentru WordPress Plugin. Multe pluginuri Google Maps sunt disponibile atât în depozitul WordPress, cât și în directoarele terțelor părți. În care unele dintre cele populare sunt:
- WP Google Maps
- CP Google Maps
- Hărți Google avansate și multe altele.
Citiți: Pentru a vă ajuta să alegeți cel mai bun, consultați blogul nostru, „Top 21 Best WordPress Map Plugins for Websites”, unde vă oferim recenzii detaliate pentru a vă ghida selecția.
Dar există o captură: deși poate părea că simpla instalare a unui plugin Google Maps este suficientă pentru a adăuga Google Maps pe site-ul dvs., acesta nu este întotdeauna cazul.
Unele plugin-uri pot necesita o cheie API pentru a funcționa, ceea ce înseamnă că veți avea nevoie de un cont Google pentru a crea unul. Iată cum o poți face.
1. Vizitați site-ul web Google Maps Platform și faceți clic pe butonul „ Începeți ”.
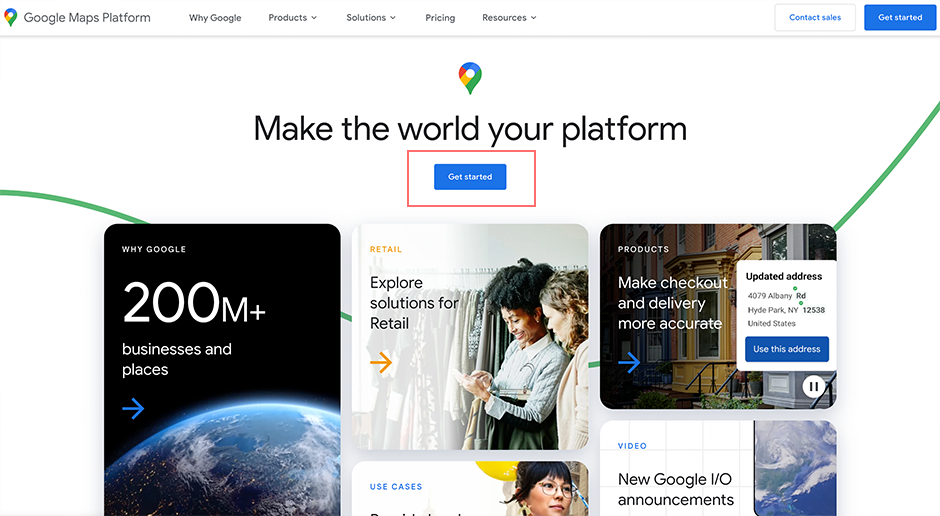
2 . Conectați-vă cu contul dvs. Google și configurați un cont de facturare.
3. Creați un cont de facturare Este un pas obligatoriu și nu îl veți putea sări decât dacă creați un cont de facturare. Primii 300 USD de utilizare lunară sunt gratuit, dar nu veți fi taxat decât dacă faceți upgrade manual la un cont cu plată. (Google Maps Platform oferă prețuri cu plata pe măsură)
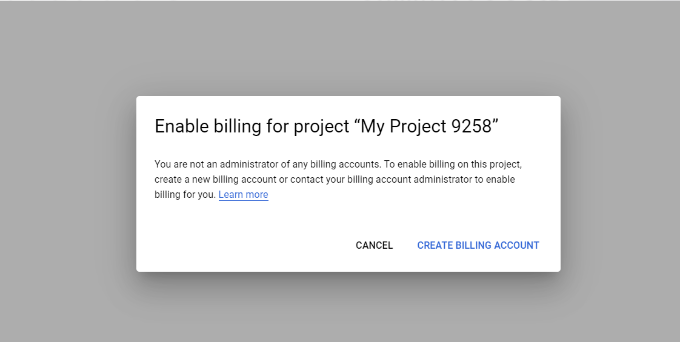
Acum faceți clic pe butonul „ Creați cont de facturare ”.
4 . Alege-ti tara .
- Alegeți opțiunea care descrie cel mai bine organizația dvs. din meniul drop-down.
- Sunteți de acord cu Termenii și condițiile.
- Faceți clic pe butonul „ Continuați ”.
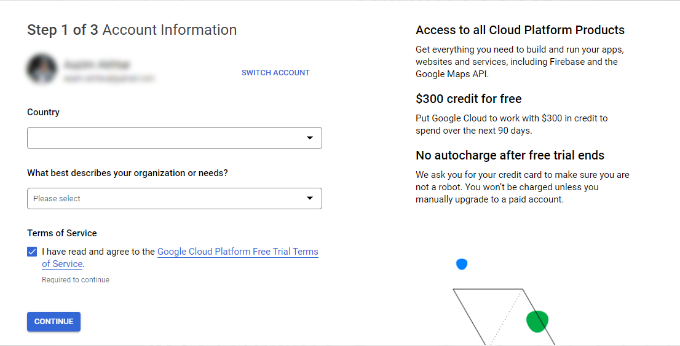
5 . Introduceți numărul dvs. de telefon pentru verificare .
- Faceți clic pe „Trimite codul”.
- Verificați codul.
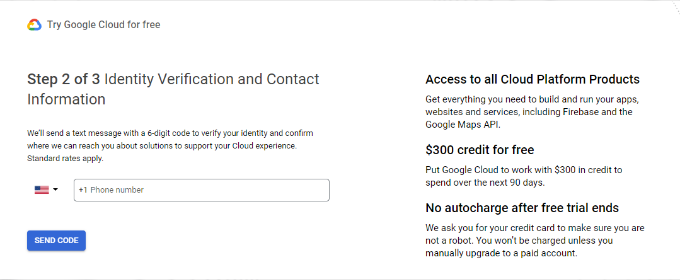
6. Introduceți detaliile companiei dvs.
- Introduceți numele companiei, detaliile metodei de plată și adresa de facturare.
- Faceți clic pe butonul „Începeți încercarea mea gratuită”.
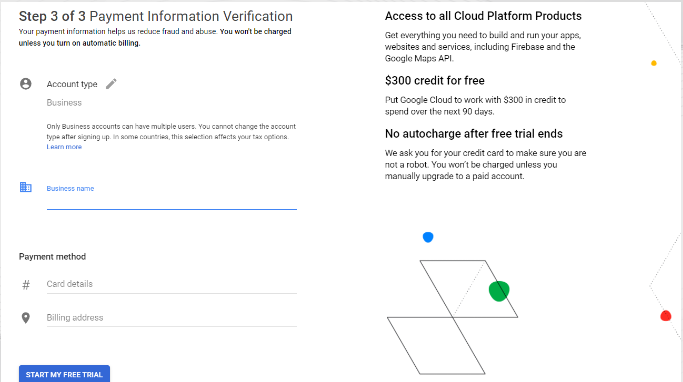
7. Răspunde la întrebări despre organizația ta .
- Hărți Google vă va întreba despre obiectivul dvs. principal de utilizare a platformei, industria dvs., cazul dvs. de utilizare și dimensiunea companiei.
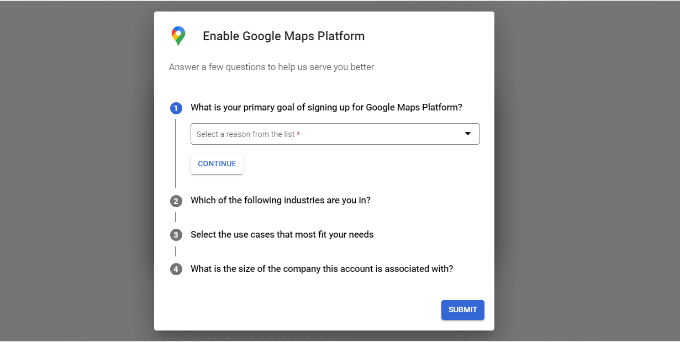
- Faceți clic pe butonul „Trimiteți”.
8 . Obțineți cheia API Google Maps .
- O fereastră pop-up va afișa cheia dvs. API.
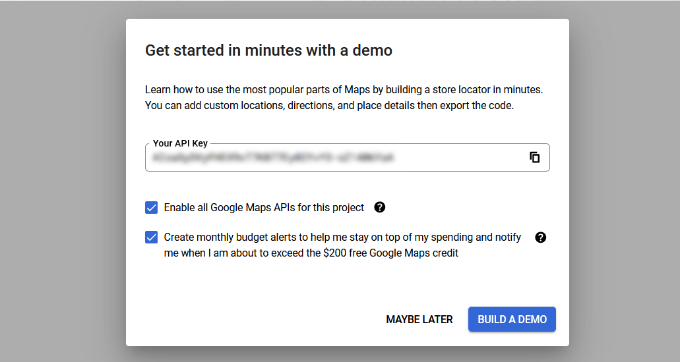
- Copiați și salvați această cheie pentru utilizare ulterioară.
9 . Introduceți cheia API în tabloul de bord WordPress .
- Acum accesați setările pluginului dvs. Google Maps WordPress și introduceți cheia API oriunde este necesar.
Concluzie
Puteți urma oricare dintre aceste trei metode potrivite pentru a vă afișa locațiile exacte ale companiei dvs. pe Google Maps.
La urma urmei, un lucru grozav despre Google Maps este capacitatea sa de a identifica locația exactă cu o precizie de câțiva metri folosind GPS, ceea ce nu se găsește în mod obișnuit în alte aplicații.
Puteți aduce toată această comoditate și aceste caracteristici clienților dvs. prin simpla încorporare a acestora pe site-ul dvs. WordPress. Clienții dvs. pot naviga cu ușurință prin aceasta și pot ajunge la locația dvs. fizică, la afacerea locală sau la magazinul dvs. cu acuratețe maximă.
În acest fel, puteți achiziționa cu ușurință clienți locali și puteți genera mai mulți clienți potențiali și rentabilitatea investiției.

Rahul Kumar este un pasionat de web și un strateg de conținut specializat în WordPress și găzduire web. Cu ani de experiență și angajamentul de a rămâne la curent cu tendințele din industrie, el creează strategii online eficiente care generează trafic, stimulează implicarea și cresc conversiile. Atenția lui Rahul pentru detalii și capacitatea de a crea conținut convingător îl fac un atu valoros pentru orice brand care dorește să-și îmbunătățească prezența online.