Cum să încorporați un formular de autentificare pe site-ul dvs. WordPress
Publicat: 2020-06-01Doriți să încorporați cu ușurință un formular de conectare pe site-ul dvs. WordPress? A avea un formular de conectare încorporat pe site-ul dvs. web sporește securitatea și oferă o experiență mai bună pentru utilizator. Chiar dacă nu știți nimic despre codificare, puteți încorpora un formular de conectare frumos în câteva minute!
În acest tutorial, vă vom arăta cum să încorporați un formular de conectare pe site-ul dvs. WordPress.
Faceți clic aici pentru a începe să vă creați formularul de conectare încorporat acum
Ce este un formular de autentificare?
Un formular de conectare permite utilizatorilor să se conecteze la site-ul dvs. web utilizând numele de utilizator și parola, astfel încât să poată accesa conținut ascuns vizitatorilor obișnuiți.
Folosind WPForms, puteți crea cu ușurință un formular de autentificare personalizat în WordPress. Cu WPForms puteți:
- Adăugați, ștergeți sau modificați oricare dintre câmpurile formularului utilizând funcțiile de drag & drop
- Încorporați un formular de autentificare în postări, pagini, chiar și în zona widgetului din bara laterală
- Creați un link către formularul de înregistrare a utilizatorului pentru site-ul dvs., astfel încât oamenii să se poată înscrie cu ușurință
- Permiteți utilizatorilor să își reseteze parolele, incluzând un link în formular
- Completați automat numele și adresele de e-mail ale utilizatorilor dvs. pentru a îmbunătăți experiența utilizatorului
Formularele de autentificare personalizate sunt doar unul dintre multele tipuri de formulare WordPress pe care le puteți crea.
De ce să încorporați un formular de autentificare pe site-ul dvs. WordPress?
WordPress este cea mai bună platformă de blogging, deoarece este atât de personalizabilă. În calitate de proprietar al site-ului WordPress, doriți să vă păstrați site-ul în siguranță, să îmbunătățiți experiența utilizatorului și să păstrați același aspect al mărcii dvs.
Deci, de ce să nu încercați să încorporați un formular de conectare pe site-ul dvs. WordPress? Utilizarea unui formular de conectare este o idee excelentă din mai multe motive care includ:
- Stimularea implicării utilizatorilor: puteți încorpora un formular de conectare pe o pagină specială, făcându-l mai convenabil pentru utilizatori. Dar, asta nu este tot, puteți utiliza acea pagină pentru a-i face conștienți de vânzări speciale, notificări și multe altele.
- Îmbunătățiți-vă brandingul: utilizatorii dvs. se vor simți mai în largul lor atunci când pagina de autentificare arată ca celelalte pagini de pe site-ul dvs. WordPress. Prin crearea unui formular de conectare personalizat pe WordPress, site-ul dvs. va arăta mai profesionist și va crește încrederea utilizatorilor.
- Adăugați un strat de securitate: puteți utiliza mai multe tipuri de măsuri de securitate pe pagina dvs. de conectare pentru a reduce spamul și a preveni atacurile cu forță brută către site-ul dvs. Puteți chiar să vă schimbați pagina de autentificare WordPress.
Cum să încorporați un formular de autentificare pe site-ul dvs. WordPress
Vă întrebați cum pot încorpora un formular de conectare pe site-ul dvs. WordPress? Iată un tutorial pas cu pas care vă arată cum.
Pasul 1: Încorporați un formular de autentificare pe WordPress
Utilizarea WPForms este cel mai simplu mod de a încorpora un formular de autentificare pe site-ul dvs. WordPress. WPForms Pro are o varietate extraordinară de șabloane pre-construite pentru fiecare tip de nișă, afaceri și industrie, inclusiv tone de șabloane de formulare online diferite.
Primul lucru pe care vrei să-l faci este să instalezi și să activezi pluginul WPForms. Pentru mai multe detalii, consultați acest ghid pas cu pas despre cum să instalați un plugin pe WordPress.
Apoi, trebuie să instalați și să activați suplimentul Form Templates Pack.
Pentru a face acest lucru, accesați WPForms »Addon și găsiți cel etichetat Addon de înregistrare utilizator .
Faceți clic pe Install Addon
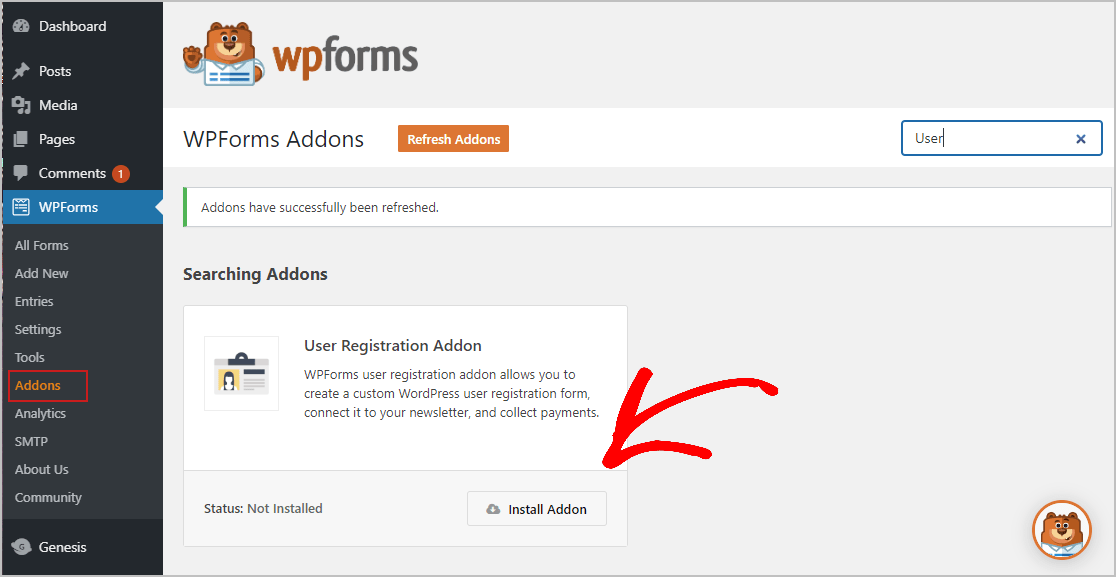
Acum că pluginul este activ, trebuie să creați un formular nou.
Pentru aceasta, accesați WPForms »Adăugați un nou și denumiți formularul. Apoi, derulați în jos până la secțiunea numită Șabloane suplimentare și tastați Formular de conectare utilizator în bara de căutare. Apoi, alegeți formularul Creați un login utilizator .
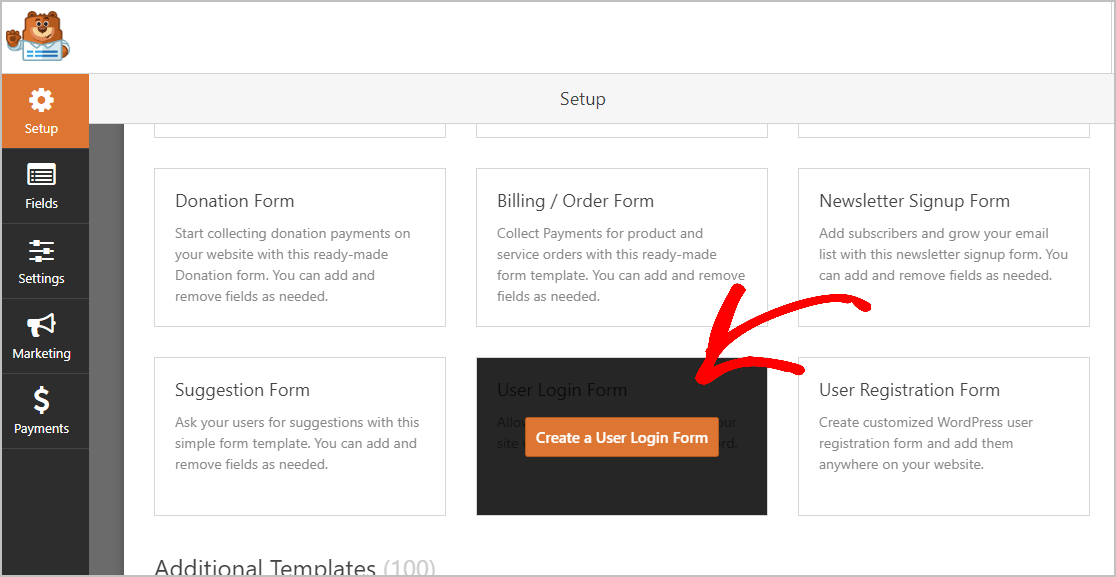
Odată ce șablonul de formular pre-realizat se încarcă, cea mai mare parte a lucrării este făcută pentru dvs., câmpurile de nume de utilizator și parolă sunt deja în formular.
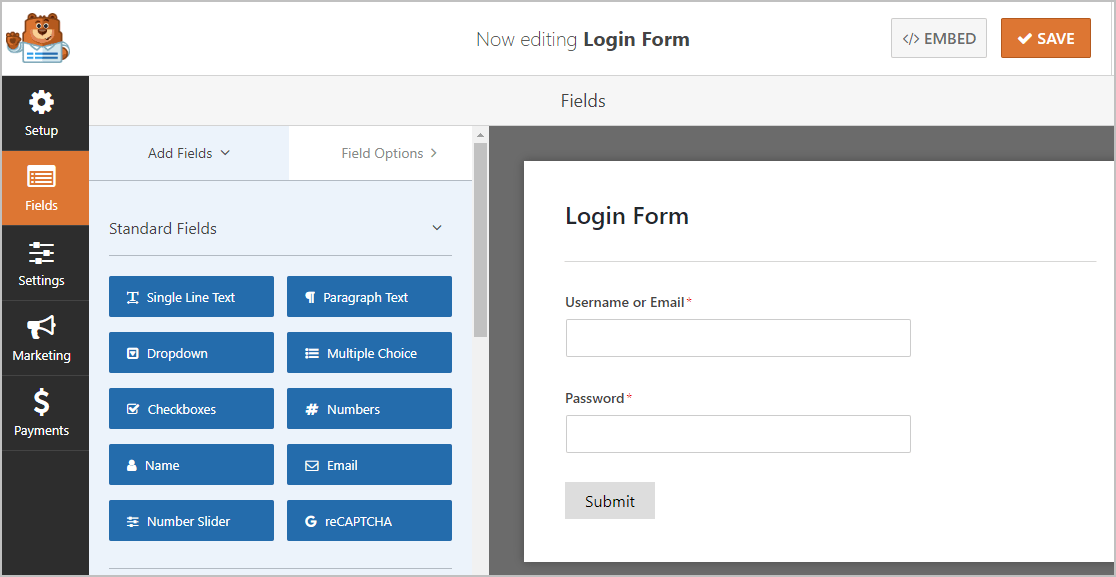
Dacă doriți, puteți adăuga câmpuri suplimentare la formular, glisându-le din panoul din stânga în panoul din dreapta.
Apoi, faceți clic pe câmp pentru a face modificări. De asemenea, puteți să faceți clic pe un câmp de formular și să îl trageți pentru a rearanja comanda din formularul dvs. de autentificare.
Când formularul dvs. arată așa cum doriți, faceți clic pe Salvare.
Pasul 2: configurați setările formularului
Pentru a începe, accesați Setări »Generalități .
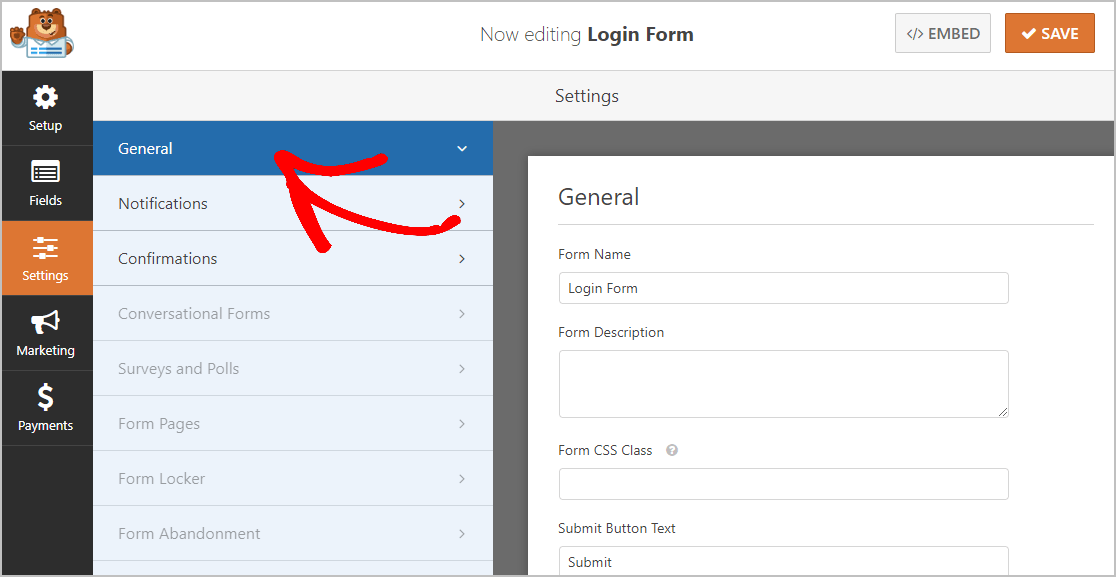
Aici puteți configura:
- Nume formular: Redenumiți formularul aici, dacă doriți.
- Descrierea formularului: plasați câteva informații în acest câmp pentru a descrie formularul.
- Trimiteți textul butonului: personalizați copia de pe butonul de trimitere. În exemplul nostru, vom schimba butonul de trimitere pentru a spune „Înscrie-mă!”
- Prevenirea spamului - Opriți formularul de contact spam cu funcția anti-spam, hCaptcha sau Google reCAPTCHA. Caseta de selectare anti-spam va fi bifată automat în toate formularele pe care le creați în WPForms.
- Formulare AJAX - Activați setările AJAX fără reîncărcare a paginii.
- Îmbunătățiri GDPR - Puteți dezactiva stocarea informațiilor de intrare și a detaliilor utilizatorului, cum ar fi adresele IP și agenții utilizator, într-un efort de a respecta cerințele GDPR. În plus, consultați instrucțiunile noastre pas cu pas despre cum să adăugați un câmp de acord GDPR la formularul dvs. simplu de contact.
Când ați terminat, faceți clic pe Salvare .

Pasul 3: configurați notificările formularului
Funcția de notificări este dezactivată în mod implicit, deoarece primirea unui e-mail de fiecare dată când cineva se conectează vă poate umple rapid căsuța de e-mail. Dar, dacă doriți să trimiteți un e-mail când cineva se conectează, este ușor de configurat. Pentru a afla mai multe despre această caracteristică, consultați documentația noastră despre configurarea notificărilor.
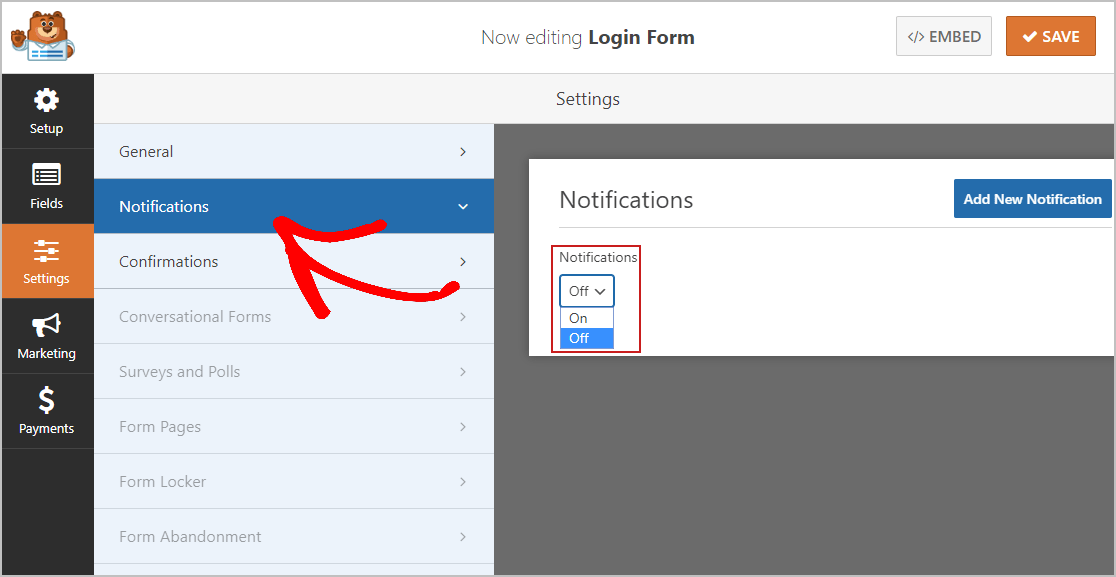
Dacă doriți să păstrați brandingul e-mailurilor coerente, puteți consulta acest ghid pentru adăugarea unui antet personalizat la șablonul dvs. de e-mail.
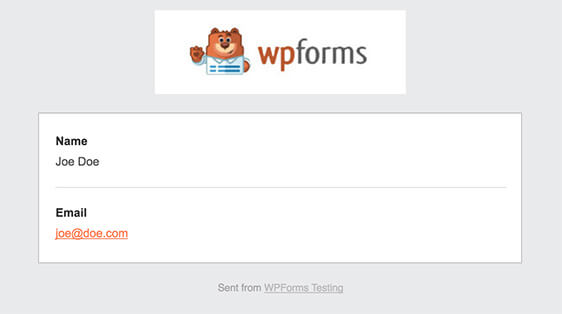
Pasul 4: Configurați confirmările formularului
Confirmările formularului sunt mesaje care se afișează utilizatorilor după ce s-au conectat la site-ul dvs. web.
WPForms are 3 tipuri de confirmare dintre care puteți alege:
- Mesaj: Acesta este tipul implicit de confirmare în WPForms. Când un utilizator se conectează, va apărea un mesaj simplu care îi va primi pe site-ul dvs., informându-i cu privire la următorul pas pe care trebuie să îl facă sau oferind un stimulent. Consultați câteva mesaje de succes pentru a spori fericirea utilizatorului.
- Afișare pagină: acest tip de confirmare va duce utilizatorii la o anumită pagină web de pe site-ul dvs., cum ar fi o pagină de destinație, o pagină de vânzări sau orice altă pagină de pe site-ul dvs. WordPress. Puteți consulta tutorialul nostru util pentru redirecționarea clienților către o pagină „Mulțumesc”. În timp ce participați, asigurați-vă că consultați articolul nostru despre crearea de pagini de mulțumire eficiente.
- Accesați URL (Redirecționare): această opțiune este pentru momentul în care doriți să trimiteți vizitatorii site-ului către o anumită pagină de pe un alt site web.
Acum, haideți să vedem cum să configurați o confirmare simplă a formularului în WPForms, astfel încât să puteți personaliza vizitatorul mesajului pe site-ul dvs. să vadă când se conectează utilizând formularul încorporat.
Pentru a începe, faceți clic pe fila Confirmare din Editorul de formulare sub Setări.
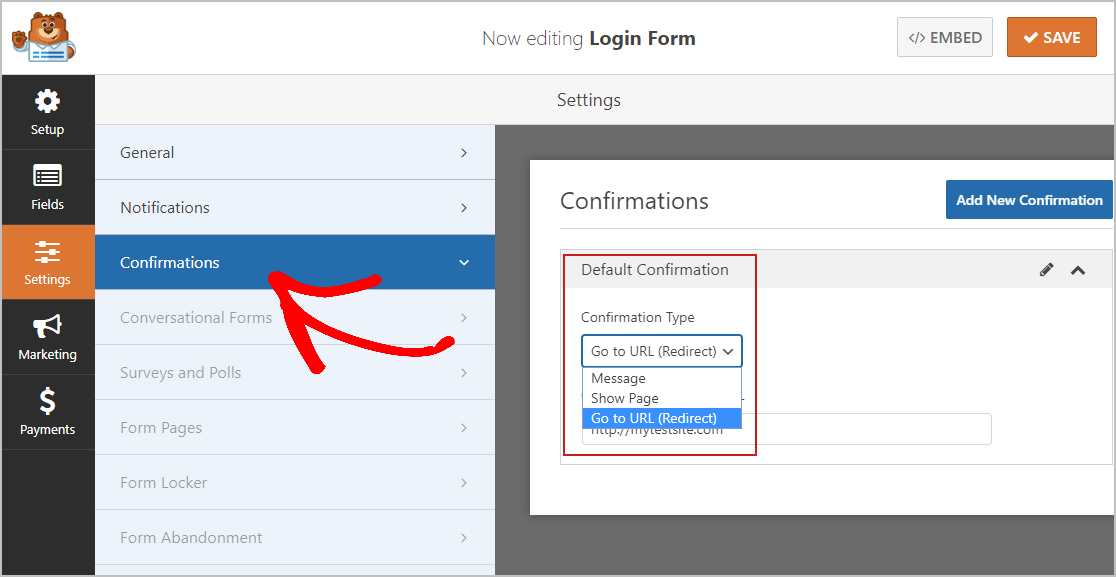
Apoi, personalizați mesajul de confirmare pe placul dvs. Am adăugat un text în formularul nostru pentru a vă face o idee.
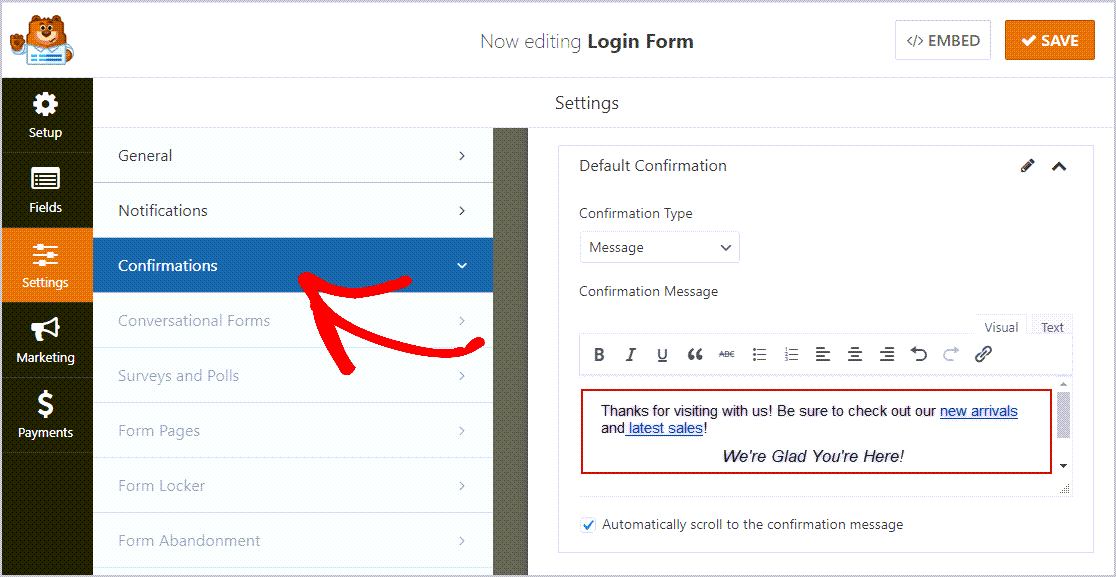
După ce ați terminat, faceți clic pe Salvare . Pentru ajutor cu alte tipuri de confirmare, consultați documentația noastră despre configurarea confirmărilor formularului.
Acum, sunteți gata să adăugați formularul de conectare la site-ul dvs. WordPress.
Pasul 5: Adăugați formularul de autentificare pe site-ul dvs. WordPress
Odată ce ați creat formularul de conectare, trebuie să îl adăugați pe site-ul dvs. WordPress. WPForms vă permite să adăugați formulare în diferite locații, inclusiv postări de blog, pagini și chiar widget-uri din bara laterală.
Pentru început, creați o pagină nouă sau postați pe WordPress sau utilizați una existentă.
După aceea, faceți clic în interiorul primului bloc (zona goală de sub titlul paginii dvs.) și faceți clic pe pictograma Adăugați WPForms.
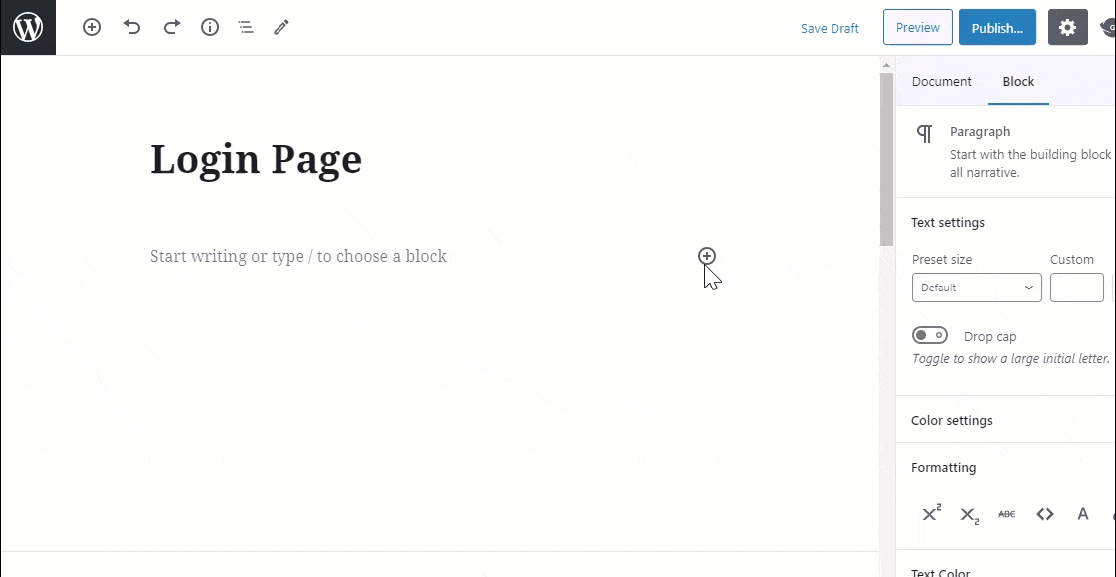
Widget-ul WPForms la îndemână va apărea în blocul dvs. Faceți clic pe meniul derulant WPForms și alegeți formularul de conectare pe care doriți să îl încorporați în pagina dvs.
Acum, publicați-vă postarea sau pagina, astfel încât formularul dvs. de conectare să apară pe site-ul dvs. web.
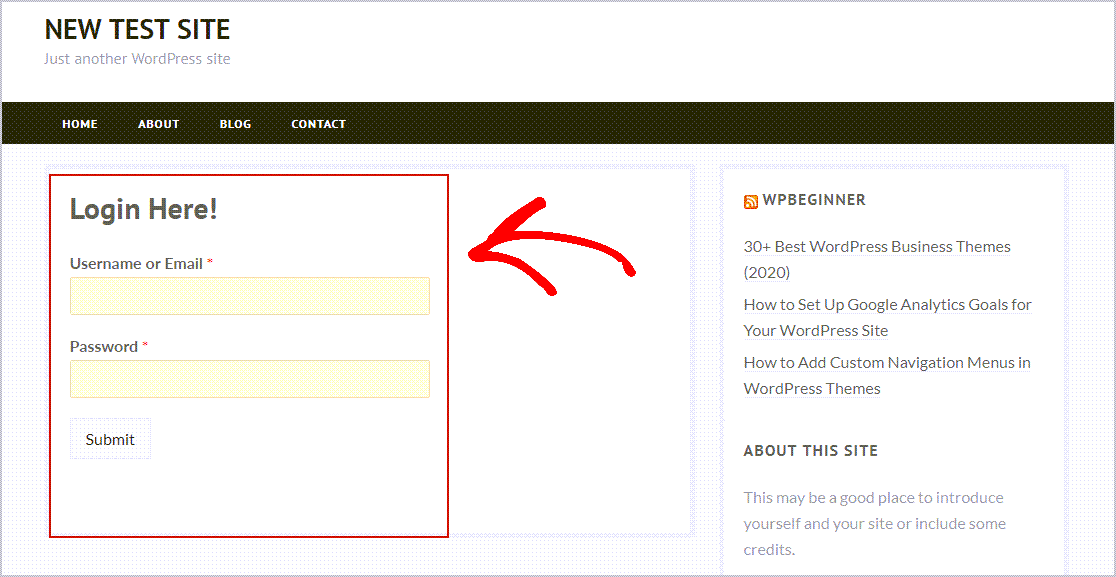
Creați un widget de autentificare WordPress
Doriți să creați un widget de autentificare WordPress? WPForms face foarte ușor să încorporați formularul de conectare într-un widget. Doar adăugați widgetul la bara laterală. Apoi, introduceți un nume pentru formularul dvs. în caseta „Titlu”.
Apoi, selectați formularul de conectare pe care doriți să îl încorporați. Acum, faceți clic pe Terminat pentru a salva modificările.
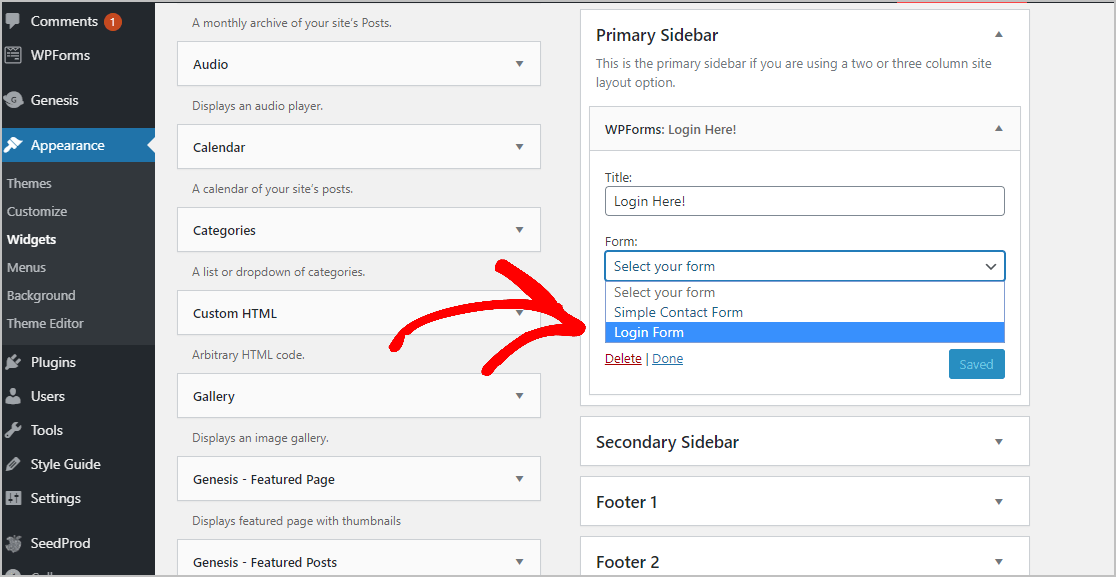
Accesați site-ul dvs. și reîmprospătați pagina și veți vedea formularul dvs. de conectare încorporat în bara laterală a zonei widgetului.
Faceți clic aici pentru a începe să vă creați formularul de conectare încorporat acum
Gânduri finale
Și iată-l! Acum știți exact cum să încorporați un formular de conectare pe site-ul dvs. WordPress. Asigurați-vă că verificați postarea noastră pe formularele de înregistrare a utilizatorului și de conectare pentru WordPress, pe care le puteți încorpora și pe site-ul dvs.
Deci ce mai aștepți? Începeți astăzi cu cel mai puternic plugin pentru formulare WordPress. WPForms Pro include un formular de autentificare gratuit pe care îl puteți încorpora pe site-ul dvs. WordPress și oferă o garanție de returnare a banilor în 14 zile.
Și dacă ți-a plăcut această postare, urmărește-ne pe Facebook și Twitter pentru mai multe tutoriale WordPress gratuite.
