Cum să încorporați postări medii de blog în WordPress
Publicat: 2022-06-16Doriți să încorporați articole medii pe WordPress?
Medium este o platformă populară de blogging care vă permite să publicați cu ușurință articole pe internet. Cu toate acestea, poate doriți să afișați acele postări și pe site-ul dvs. WordPress.
În acest articol, vom arăta cum să încorporați cu ușurință articole medii în WordPress.
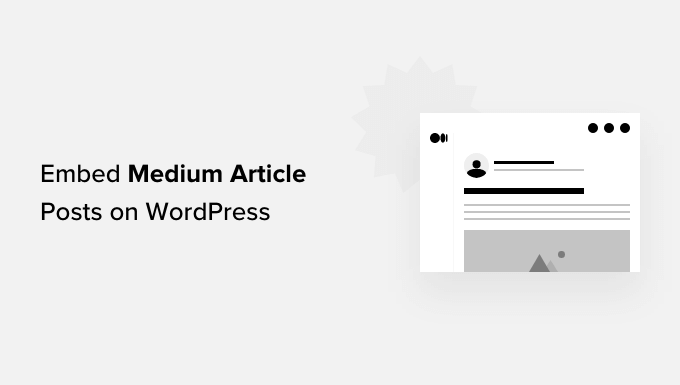
De ce să încorporați articole medii în WordPress?
Medium este o platformă populară de blogging care vă permite să publicați cu ușurință articole pe internet.
Cu toate acestea, un dezavantaj al utilizării Medium este că nu vă oferă aceeași flexibilitate ca un site web WordPress.
Din acest motiv, poate doriți să vă încorporați articolele Medium pe WordPress.
WordPress este mai flexibil, îl poți folosi pentru a crea orice tip de site web și pentru a-ți monetiza conținutul așa cum crezi de cuviință.
Cum să încorporați articole medii în WordPress
În mod normal, WordPress folosește formatul oEmbed pentru a încorpora conținut terță parte de pe site-uri web acceptate, cum ar fi YouTube, Twitter și altele.
Din păcate, Medium nu acceptă formatul oEmbed, ceea ce face dificilă încorporarea articolelor Medium în WordPress. Au existat pluginuri care permiteau utilizatorilor să-și afișeze articolele Medium pe un blog WordPress, dar fie nu funcționează, fie nu mai sunt întreținute din cauza cererii scăzute.
Deci, acum, singura modalitate de a vă încorpora articolele Medium în WordPress este prin utilizarea blocului RSS sau widget-ului.
Mai întâi, trebuie să găsiți fluxul RSS al publicației dvs. Medium. De obicei, se află la o adresă URL ca aceasta:
https://medium.com/feed/your-publication-name
Dacă utilizați un domeniu personalizat pentru publicația dvs. Medium, atunci fluxul dvs. RSS ar fi localizat la:
https://domeniul-dvs.com/feed
Apoi, trebuie să editați postarea WordPress sau pagina în care doriți să încorporați postări medii și să adăugați blocul RSS în zona de conținut.
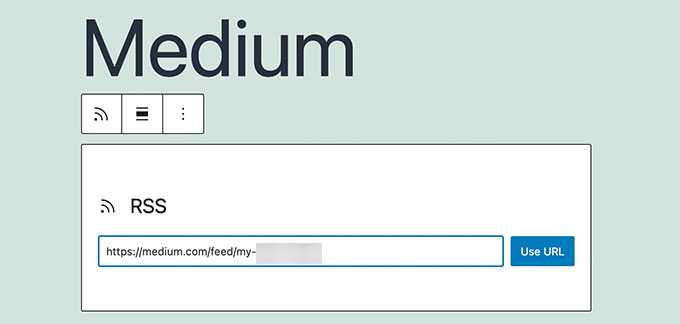
După aceea, adăugați adresa URL a feedului RSS mediu în setările de blocare.
WordPress va prelua articolele tale medii recente și le va afișa. Sub setările de bloc, puteți alege să afișați opțiunile de extras, imagine prezentată, autor și dată.
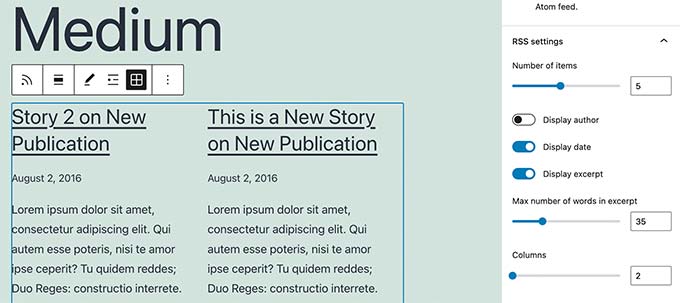
Problema cu această metodă este că nu puteți încorpora un anumit articol Medium de la sine. Blocul vă va afișa automat numai cele mai recente postări Medium.
Dacă doriți mai multă flexibilitate și libertate, atunci poate că ar trebui să luați în considerare migrarea articolelor dvs. Medium la WordPress.
Cum să migrați articole medii la WordPress
Migrarea articolelor dvs. Medium la WordPress v-ar permite să profitați de toată flexibilitatea și caracteristicile WordPress.
WordPress este cel mai popular constructor de site-uri web de pe piață. Acesta alimentează mai mult de 43% din toate site-urile web de pe internet.
Pentru mai multe detalii, consultați articolul nostru despre motivul pentru care ar trebui să utilizați WordPress pentru a vă crea site-ul.
Pasul 1. Configurați site-ul dvs. WordPress
Dacă nu ați făcut deja acest lucru, atunci va trebui mai întâi să configurați un site web WordPress.
Există două tipuri de site-uri web WordPress: WordPress.com, care este o platformă de blogging, și WordPress. org care se mai numește și WordPress auto-găzduit. Pentru mai multe detalii, consultați articolul nostru despre diferența dintre WordPress.com și WordPress.org.
Vă recomandăm să utilizați WordPress auto-găzduit, deoarece vă oferă libertate completă de a vă crea site-ul web, așa cum alegeți.
Pentru a începe, veți avea nevoie de un nume de domeniu și de un cont de găzduire WordPress.
Din fericire, Bluehost a fost de acord să ofere utilizatorilor WPBeginner un nume de domeniu gratuit și o reducere generoasă la găzduire. Practic, puteți începe pentru 2,75 USD pe lună.
După înregistrare, Bluehost va trimite detalii de conectare la adresa dvs. de e-mail, care vă va permite să vă conectați la tabloul de bord Bluehost.
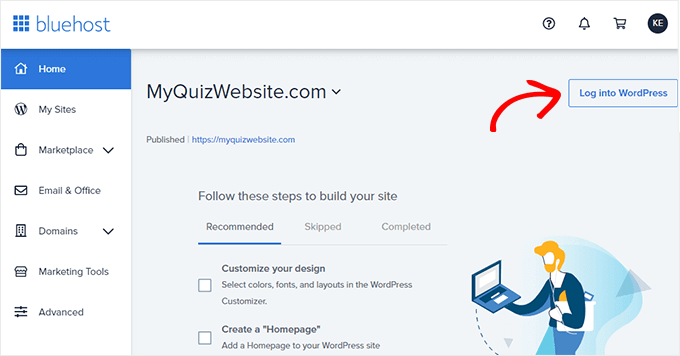
Veți observa că Bluehost a instalat deja WordPress pentru dvs.
Acum puteți continua și pur și simplu să vă conectați la noul dvs. site web WordPress.
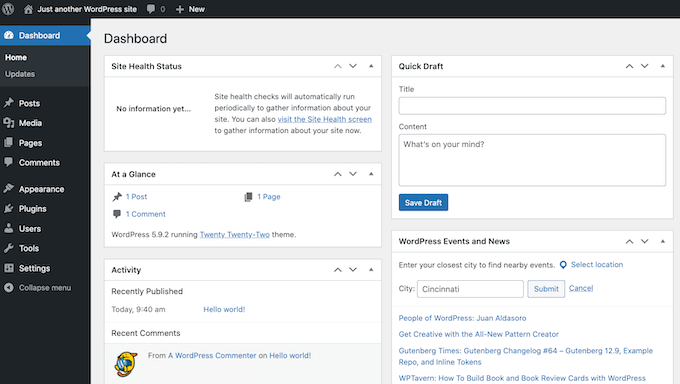
Pasul 2. Importați articolele dvs. medii în WordPress
Înainte de a vă putea importa articolele Medium în WordPress, veți avea nevoie de ele în formatul acceptat de WordPress.
Medium nu oferă un instrument pentru a face acest lucru în mod implicit. Dar vă permite să exportați conținutul într-un format neacceptat.
Pur și simplu conectați-vă la contul dvs. Medium și faceți clic pe fotografia de profil. De aici, faceți clic pe linkul Setări.
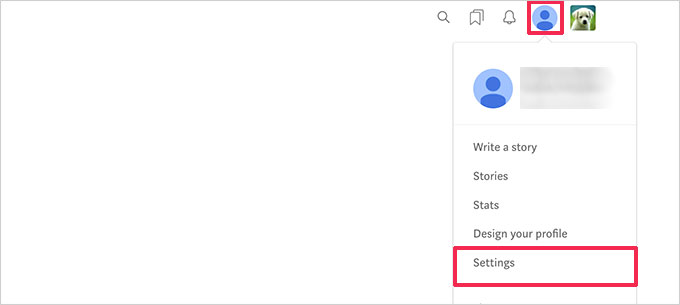
Aceasta vă va duce la pagina de setări unde trebuie să derulați în jos la secțiunea „Descărcați informațiile”.
Faceți clic pe butonul „Descărcați zip” pentru a exporta datele Mediului.
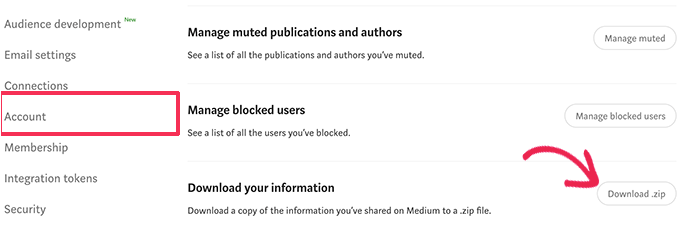
Pe pagina următoare, trebuie să faceți clic pe butonul de export. Medium vă va pregăti apoi descărcarea și vă va trimite un link prin e-mail.
După ce ați descărcat fișierul de export, trebuie să vizitați instrumentul Medium to WordPress Importer. Este un instrument online gratuit care convertește fișierul de export mediu într-un format compatibil WordPress.
Mai întâi, trebuie să furnizați adresa URL a profilului dvs. mediu, numele și adresa de e-mail.
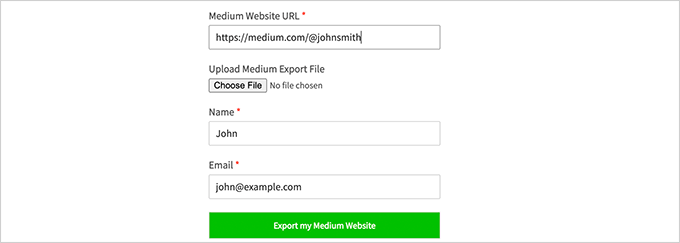
Dacă blogul dvs. folosește un domeniu personalizat pe Medium, atunci trebuie să introduceți adresa URL a domeniului personalizat.
Acum, dacă utilizați adresa URL a profilului Medium, vi se va cere să încărcați fișierul de export mediu pe care l-ați descărcat la pasul anterior.
Apoi, faceți clic pe butonul „Exportați site-ul meu mediu” pentru a continua.
Importatorul Medium to WordPress va pregăti acum fișierul dvs. de export. După ce ați terminat, vă va afișa un mesaj de succes cu un buton pentru a descărca fișierul dvs. de export mediu gata de WordPress.
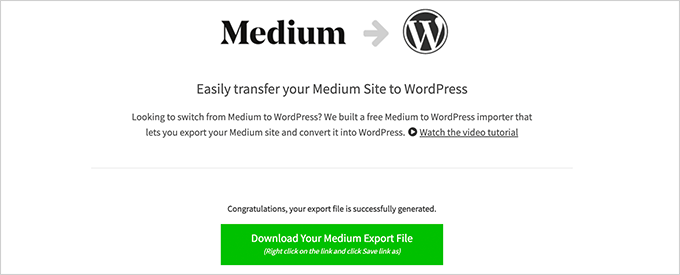
Acum puteți descărca fișierul pe computer.

După aceea, treceți la site-ul dvs. WordPress și accesați pagina Instrumente » Import .
Veți vedea o listă de importatori disponibili pentru diferite platforme. Trebuie să derulați în jos la WordPress și apoi să faceți clic pe linkul „Instalați acum”.
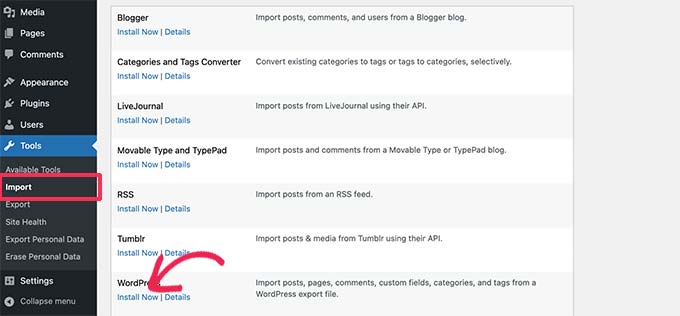
WordPress va prelua și instala pluginul de importator.
Odată terminat, trebuie să faceți clic pe „Run Importer” pentru al lansa.
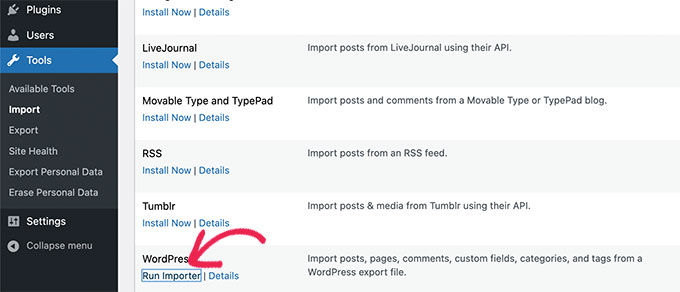
Pe ecranul următor, faceți clic pe butonul „Încărcați fișierul și importați” pentru a continua.
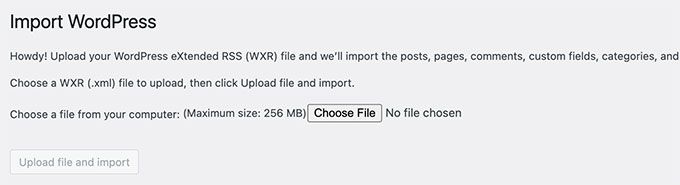
Importatorul WordPress va încărca acum fișierul dvs. de export mediu și îl va analiza.
Pe ecranul următor, vă va cere să atribuiți autori.
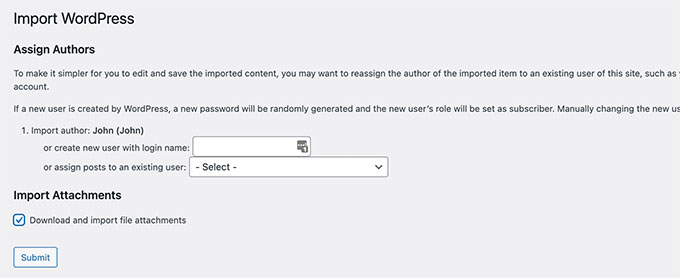
Puteți importa autorul de pe site-ul dvs. Medium, puteți crea un autor nou sau puteți atribui tot conținutul utilizatorului dvs. WordPress existent.
Nu uitați să bifați caseta de lângă opțiunea „Descărcați și importați fișiere atașate”. Va încerca să obțină imagini de pe site-ul dvs. Medium în biblioteca dvs. media WordPress.
Acum puteți face clic pe butonul Trimitere pentru a rula importatorul. La finalizare, veți vedea un mesaj de succes.
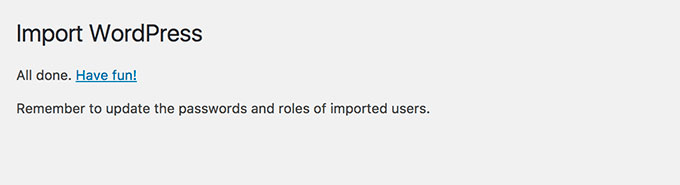
Felicitări, ați importat cu succes conținut din Medium în WordPress!
Acum puteți accesa pagina de postări din zona dvs. de administrare WordPress pentru a verifica dacă tot conținutul dvs. este acolo.
Pasul 3. Importați imagini de pe mediu în WordPress
Importatorul WordPress încearcă să importe imagini din articolele tale Medium în biblioteca media WordPress. Cu toate acestea, poate eșua din cauza modului în care Medium afișează imaginile în articolele dvs.
Pentru a vedea toate imaginile care au fost importate cu succes, pur și simplu accesați pagina Media » Library .
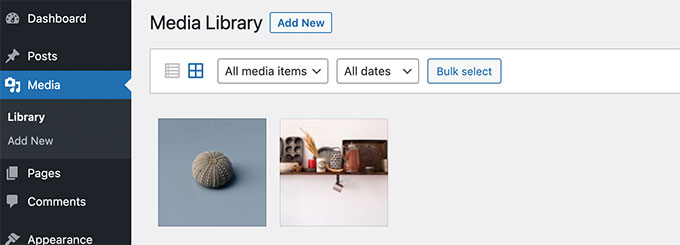
Dacă unele sau toate imaginile dvs. nu au reușit să fie importate, va trebui să le importați din nou.
Pentru a face acest lucru, mai întâi trebuie să instalați și să activați pluginul Încărcare automată a imaginilor. Pentru mai multe detalii, consultați ghidul nostru pas cu pas despre cum să instalați un plugin WordPress.
La activare, trebuie să actualizați postările care conțin imaginile externe. Această actualizare va declanșa pluginul să preia și să stocheze imaginile externe din articol.
De asemenea, puteți actualiza în bloc toate articolele simultan pentru a importa rapid toate imaginile. Pentru instrucțiuni detaliate, consultați tutorialul nostru pas cu pas despre cum să importați imagini externe în WordPress.
Pasul 4. Configurarea redirecționărilor pentru articole medii
Dacă publicația dvs. Medium utilizează o adresă URL medium.com, atunci nu puteți configura redirecționări.
Cu toate acestea, dacă utilizați un domeniu personalizat pentru publicația dvs. Medium, atunci puteți configura redirecționări personalizate în WordPress.
În primul rând, va trebui să obțineți toate adresele URL ale articolelor dvs. Medium și să le salvați într-un fișier text. După aceea, trebuie să începeți să configurați redirecționări pentru toate articolele dvs.
Există mai multe moduri de a configura redirecționări în WordPress. Puteți urma instrucțiunile din ghidul nostru pentru începători pentru a crea redirecționări în WordPress pentru instrucțiuni detaliate.
Pasul 5. Decizi ce să faci cu articolele tale medii
Acum, a avea aceleași articole pe două site-uri web diferite le va afecta optimizarea pentru motoarele de căutare (SEO), deoarece Google le va considera conținut duplicat. Aceasta înseamnă că noul dvs. site WordPress poate să nu primească trafic pentru motoarele de căutare.
Pentru a evita acest lucru, puteți pur și simplu să vă dezactivați contul Medium. Dezactivarea unui cont vă păstrează toate datele pe Medium, dar acestea devin indisponibile public.
Pur și simplu faceți clic pe pictograma dvs. de profil sub contul dvs. Medium și apoi selectați Setări.
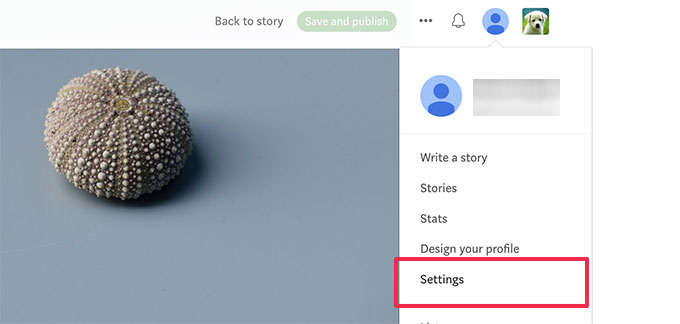
Din pagina de setări, derulați în jos la secțiunea Securitate.
Apoi, faceți clic pe linkul Dezactivați contul din partea de jos a paginii.
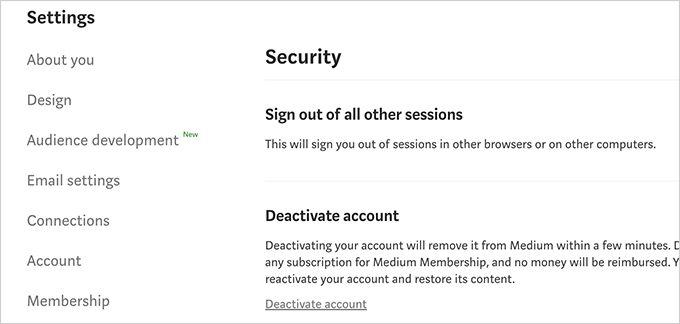
Pas bonus: promovarea articolelor tale medii pe WordPress
Acum că ți-ai migrat articolele de la Medium la WordPress, iată câteva instrumente pentru a-ți promova articolele.
1. All in One SEO – Cel mai bun plugin WordPress SEO pentru a optimiza cu ușurință postările de blog pentru motoarele de căutare.
2. SeedProd – Bucurați-vă de opțiunile de design nesfârșite cu cel mai bun generator de pagini WordPress. Vă permite să creați cu ușurință pagini de destinație frumoase pentru site-ul dvs.
3. WPForms – Faceți-vă site-ul web interactiv adăugând formulare frumoase de contact. WPForms este cel mai bun plugin pentru formulare de contact WordPress cu o interfață drag and drop pentru a crea orice fel de formular de care aveți nevoie.
4. OptinMonster – Cel mai bun software de optimizare a conversiilor de pe piață. OptinMonster vă permite să convertiți cu ușurință vizitatorii site-ului web în abonați și clienți.
5. MonsterInsights – Începeți să urmăriți vizitatorii site-ului dvs. din prima zi. MonsterInsights este cel mai bun plugin Google Analytics pentru WordPress. Vă permite să vedeți cel mai popular conținut și de unde provin utilizatorii.
Pentru mai multe, consultați alegerea noastră de experți a pluginurilor WordPress obligatorii pentru toate site-urile web.
Sperăm că acest articol v-a ajutat să învățați cum să încorporați articole medii în WordPress. De asemenea, poate doriți să vedeți ghidul nostru despre cum să obțineți un domeniu de e-mail gratuit sau alegerea noastră de experți a celor mai bune servicii telefonice pentru afaceri pentru întreprinderile mici.
Dacă ți-a plăcut acest articol, atunci abonează-te la canalul nostru YouTube pentru tutoriale video WordPress. Ne puteți găsi și pe Twitter și Facebook.
