Cum să încorporați o listă de redare YouTube pe site-ul dvs. WordPress
Publicat: 2022-08-01Doriți să încorporați o listă de redare YouTube pe site-ul dvs. WordPress?
O listă de redare YouTube pe site-ul dvs. este o modalitate excelentă de a partaja conținutul dvs. YouTube cu publicul dvs. Vă permite să vă prezentați seria de videoclipuri și să adăugați mai multă diversitate site-ului dvs. dincolo de conținutul textual.
Încorporarea unei liste de redare YouTube poate îmbunătăți SEO-ul dvs. WordPress în timp ce vă promovați canalul YouTube pentru a vă crește lista de abonați în mod eficient.
În acest ghid, vă vom arăta cel mai simplu mod de a încorpora o listă de redare YouTube pe site-ul dvs. WordPress.
Pot încorpora o listă de redare YouTube în WordPress?
În mod implicit, WordPress nu vă permite să încorporați o listă de redare YouTube pe site-ul dvs. Cu toate acestea, unele pluginuri WordPress vă permit să adăugați feedul dvs. YouTube pe site-ul dvs. fără nicio bătaie de cap.
Youtube Feed Pro de Smash Balloon vă permite să creați un feed YouTube personalizat și liste de redare pentru site-ul dvs. WordPress și oferă multe funcții de personalizare.
Puteți afișa videoclipuri YouTube în liste, grile, carusel și machete de zidărie. Acest plugin WordPress vă permite să adăugați un îndemn la lista dvs. de redare YouTube pentru a convinge vizitatorii să interacționeze cu marca dvs. și să se aboneze la canalul dvs.
Folosind Youtube Feed Pro, puteți încorpora cu ușurință o listă de redare YouTube pe site-ul dvs. WordPress chiar și fără cunoștințe de codare.
Cum să încorporați o listă de redare YouTube pe site-ul dvs. WordPress
Vom urma acești pași pentru a încorpora o listă de redare YouTube pe site-ul dvs. WordPress.
În acest articol
- Pasul 1: Instalați și activați pluginul YouTube Feed Pro
- Pasul 2: Conectați-vă contul YouTube la WordPress
- Pasul 3: Adăugați cheia API YouTube la YouTube Feed Pro
- Pasul 4: Adăugați lista dvs. de redare YouTube la YouTube Feed Pro
- Pasul 5: personalizați-vă lista de redare YouTube
- Pasul 6: Încorporați lista de redare YouTube pe site-ul dvs. WordPress
Pasul 1: Instalați și activați pluginul YouTube Feed Pro
Pentru a încorpora o listă de redare YouTube pe site-ul dvs. WordPress, trebuie mai întâi să instalați și să activați pluginul YouTube Feed Pro de la Smash Balloon.
Rețineți că vom folosi versiunea premium a YouTube Feed Pro, deoarece oferă mai multe funcții. De asemenea, puteți încerca versiunea gratuită, dar îi lipsesc unele dintre personalizările avansate pe care le vom aplica mai târziu.
După achiziționarea unei licențe YouTube Feed Pro, puteți descărca copia pluginului Feeds pentru YouTube Pro. Pentru a obține copia, accesați secțiunea Descărcări din contul dvs. Smash Balloon și faceți clic pe Descărcare plugin .
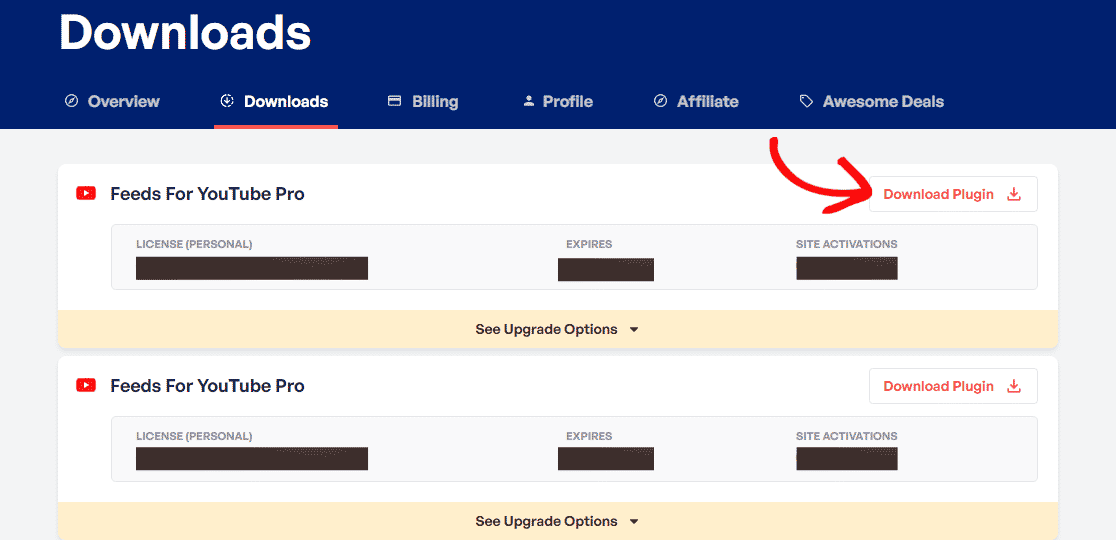
Veți primi un fișier zip al pluginului. Acum, să trecem la tabloul de bord WordPress.
După ce descărcați pluginul Feeds for YouTube Pro, va trebui să îl instalați pe site-ul dvs. WordPress și să îl activați.
Pentru a instala pluginul, accesați Pluginuri » Adăugați nou în tabloul de bord WordPress și faceți clic pe Încărcare plugin.
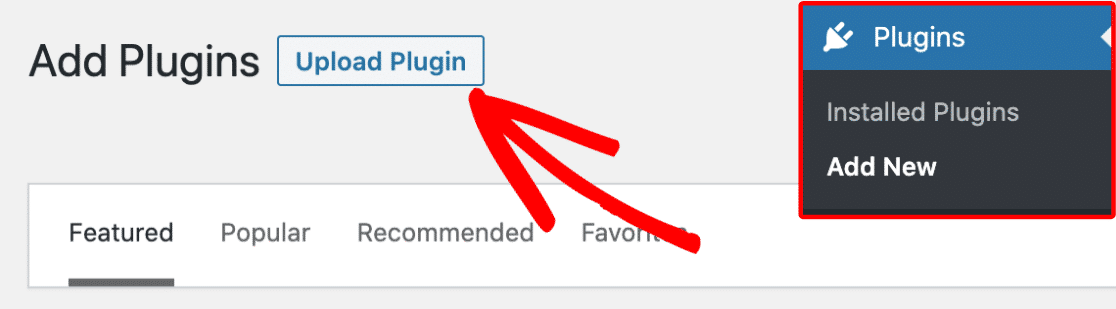
Alegeți fișierul zip al YouTube Feed Pro pe care l-ați descărcat din contul dvs. Smash Balloon. Apoi, faceți clic pe butonul Instalați acum pentru a instala pluginul pe site-ul dvs.
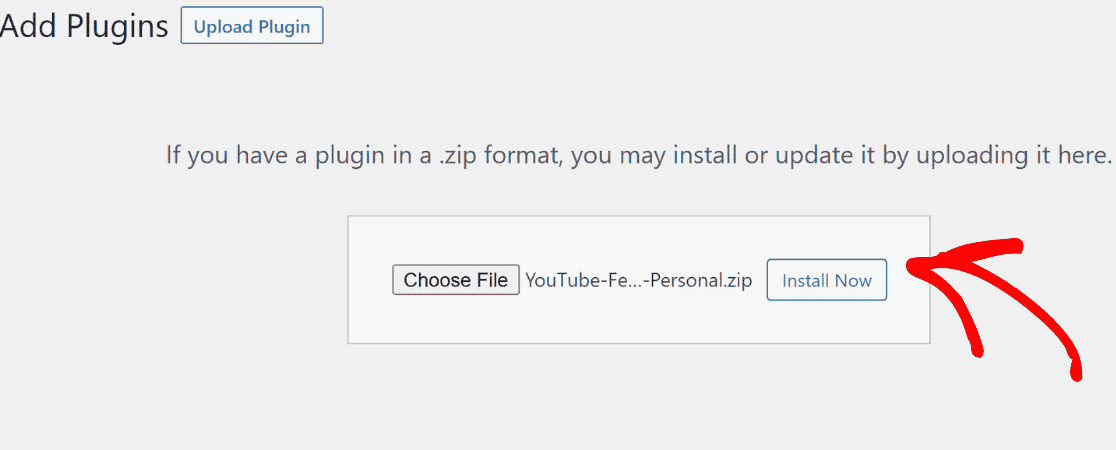
După ce fișierul este încărcat, faceți clic pe butonul Activare plugin pentru a activa pluginul YouTube Feed Pro pe site-ul dvs. WordPress.
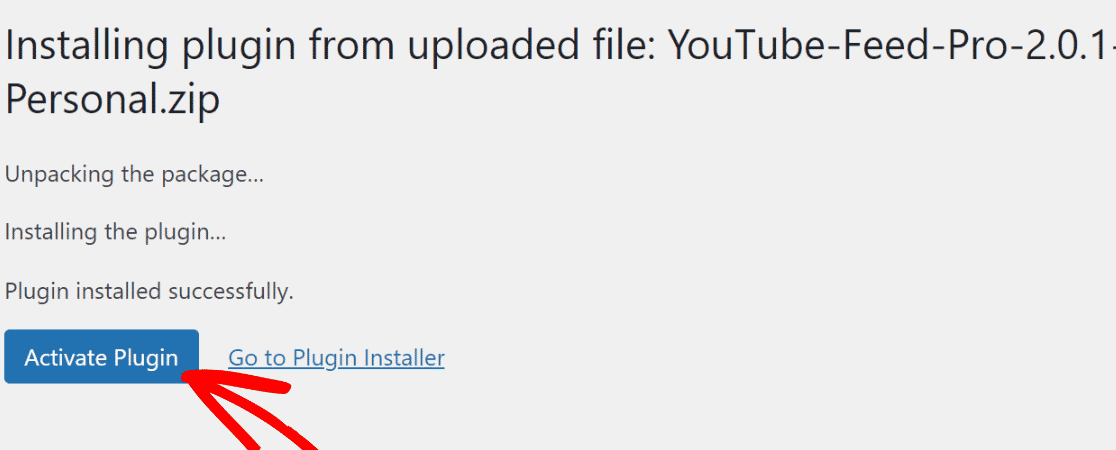
Felicitări! Ați activat YouTube Feed Pro pe WordPress.
Să trecem la pasul următor pentru a încorpora o listă de redare YouTube pe site-ul tău WordPress.
Pasul 2: Conectați-vă contul YouTube la WordPress
Pentru a vă conecta contul YouTube la site-ul dvs. WordPress, accesați Feed YouTube » Setări din tabloul de bord.
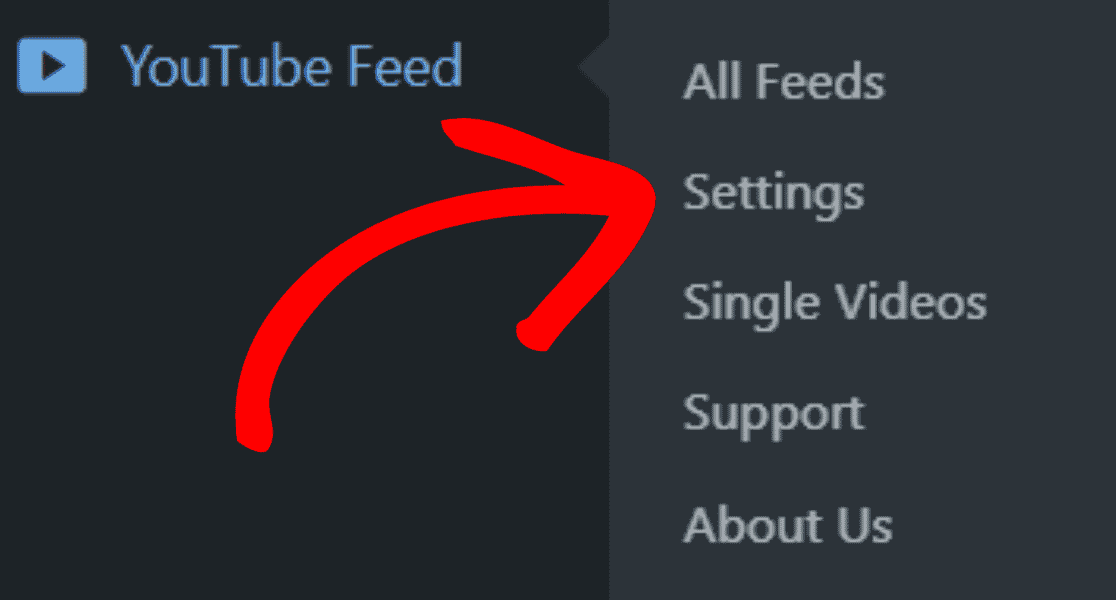
În secțiunea Setări , faceți clic pe butonul Adăugați sursă .
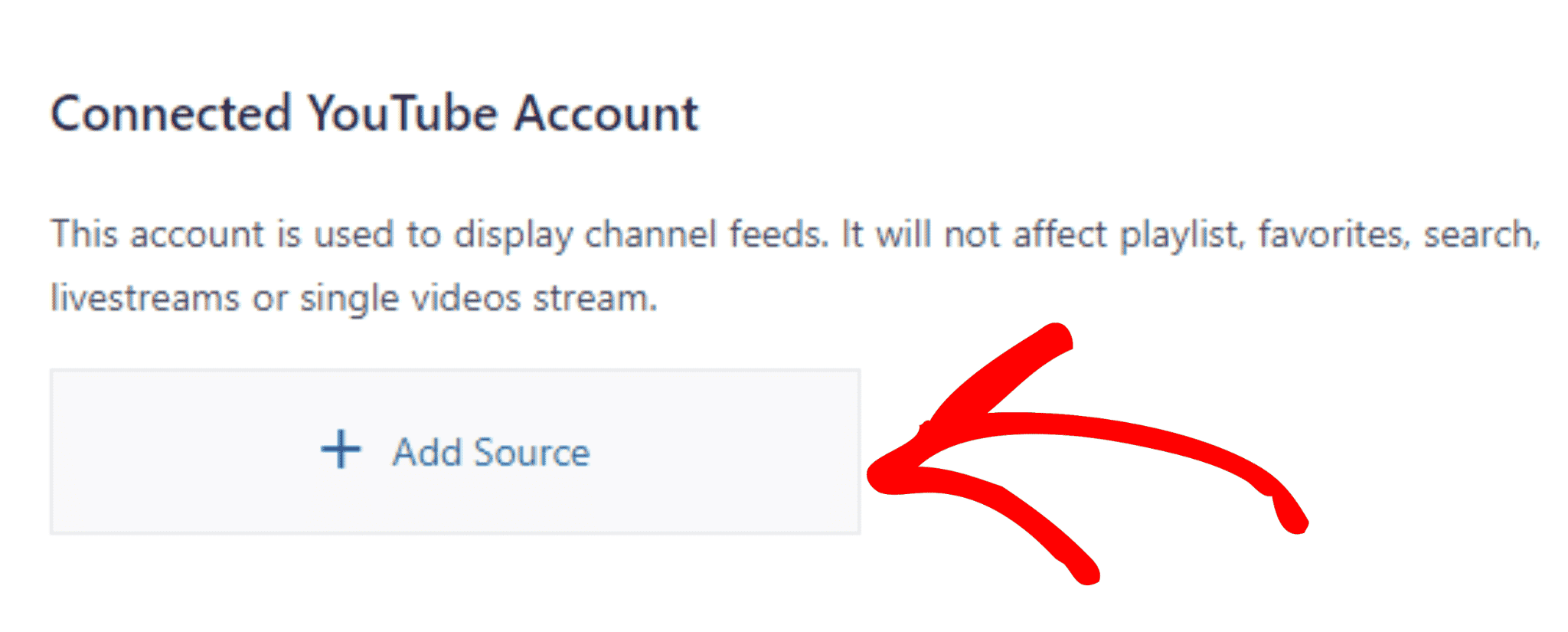
Va apărea o casetă pop-up. Acum, conectează-ți contul Google.
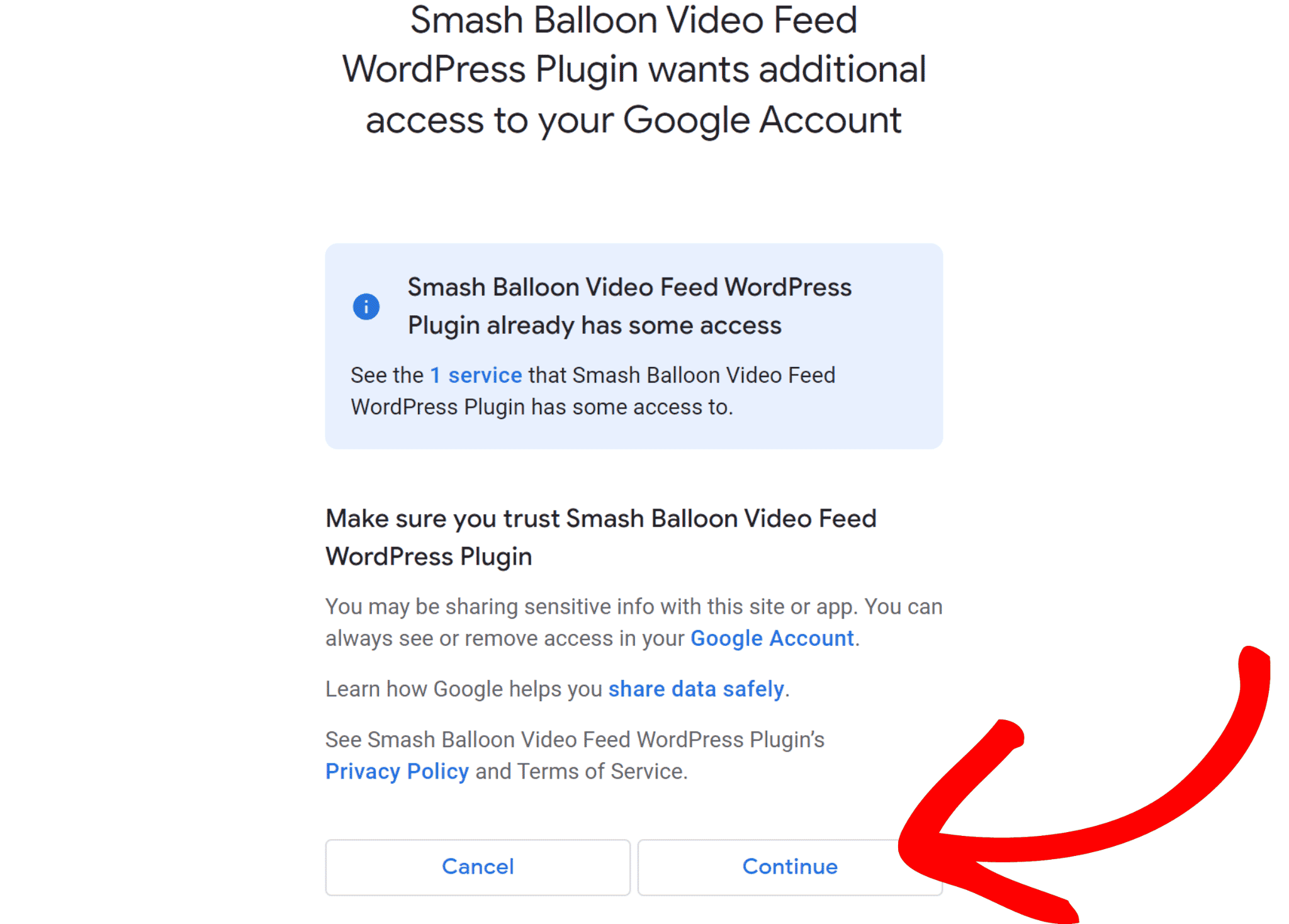
În sfârșit, ți-ai conectat canalul YouTube la site-ul tău WordPress.
În continuare, trebuie să ne uităm la adăugarea listei de redare YouTube la YouTube Feed Pro.
Dar înainte de a încorpora lista de redare YouTube pe site-ul dvs. WordPress, trebuie să adăugați o cheie API.
Pasul 3: Adăugați cheia API YouTube la YouTube Feed Pro
Pentru a adăuga cheia API YouTube, accesați Google Cloud Platform și conectați-vă la contul dvs. Google.
După aceea, faceți clic pe butonul Creare proiect .
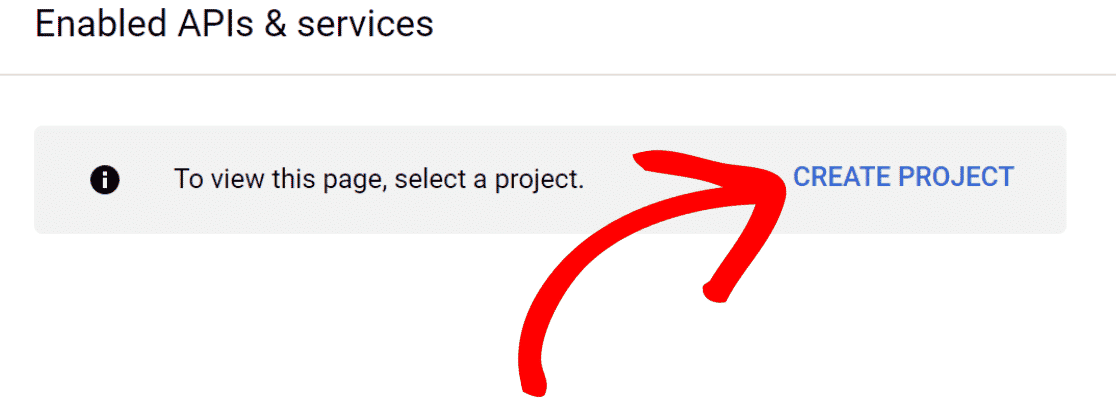
Acum, completați detaliile proiectului și faceți clic pe butonul Creare .
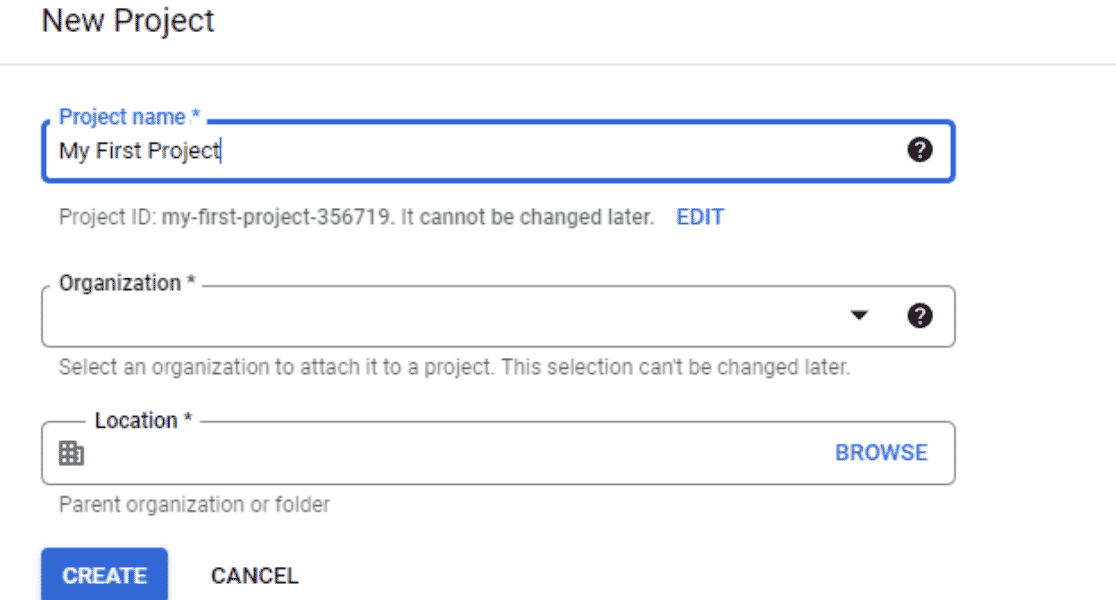
Ți-ai creat proiectul. Faceți clic pe butonul de meniu din stânga sus a ecranului.
Selectați API și servicii activate din secțiunea API și servicii .
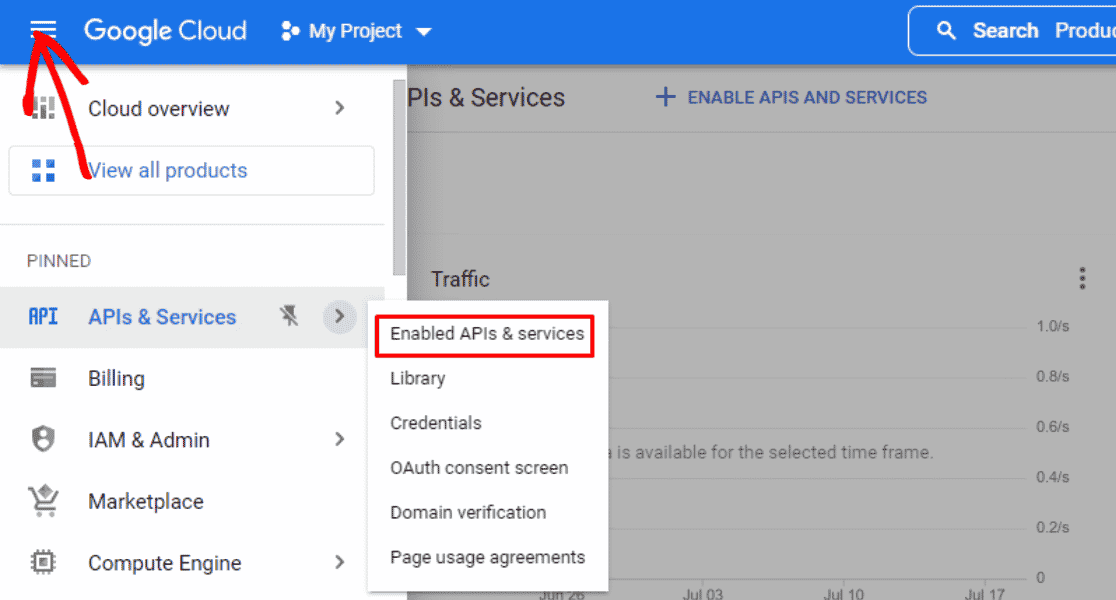
Apoi, faceți clic pe Activare API-uri și servicii .
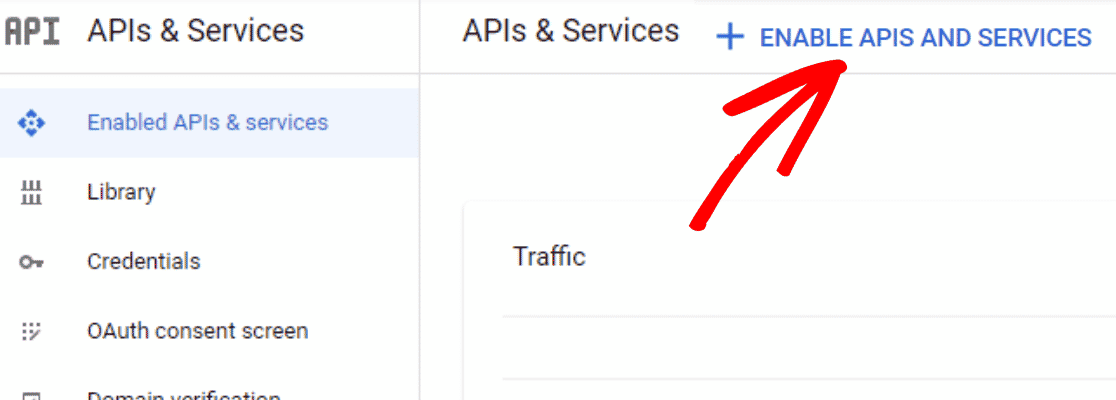
Dacă procedați astfel, veți fi redirecționat către pagina Bibliotecă API. Căutați YouTube în caseta de căutare pentru a găsi API-ul YouTube.
Printre API-uri, selectați YouTube Data API v3.
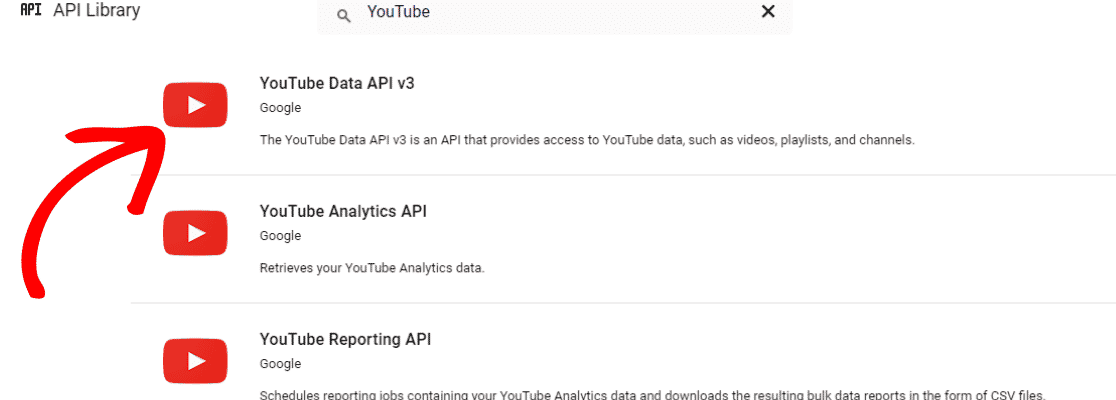
Apoi, faceți clic pe butonul Activare pentru a activa API-ul selectat.
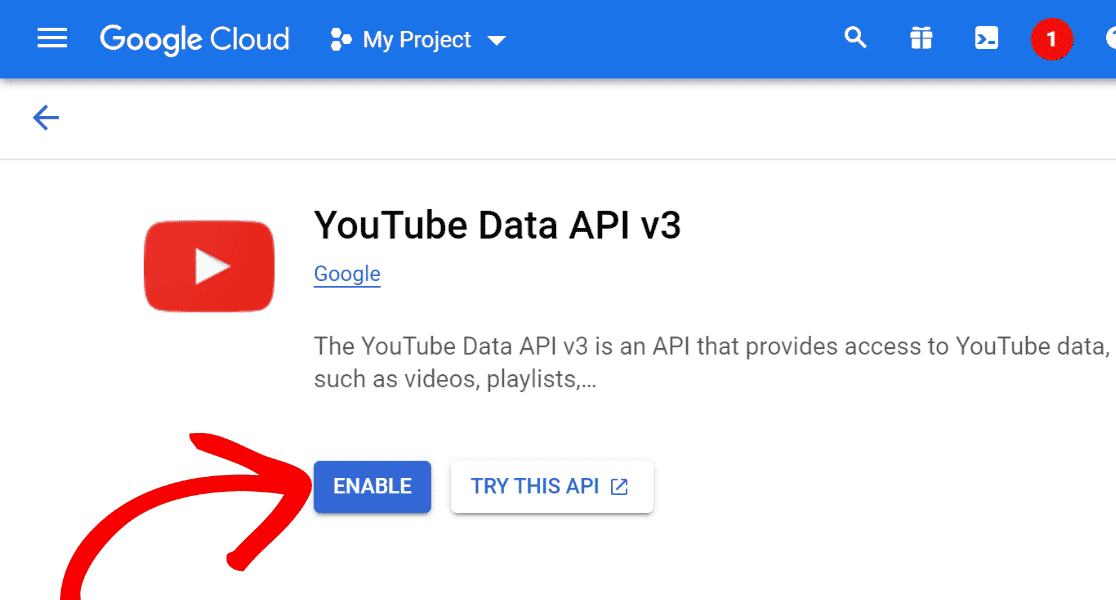
Accesați meniul Acreditări și faceți clic pe +Creați acreditări . Apoi, selectați Cheia API .
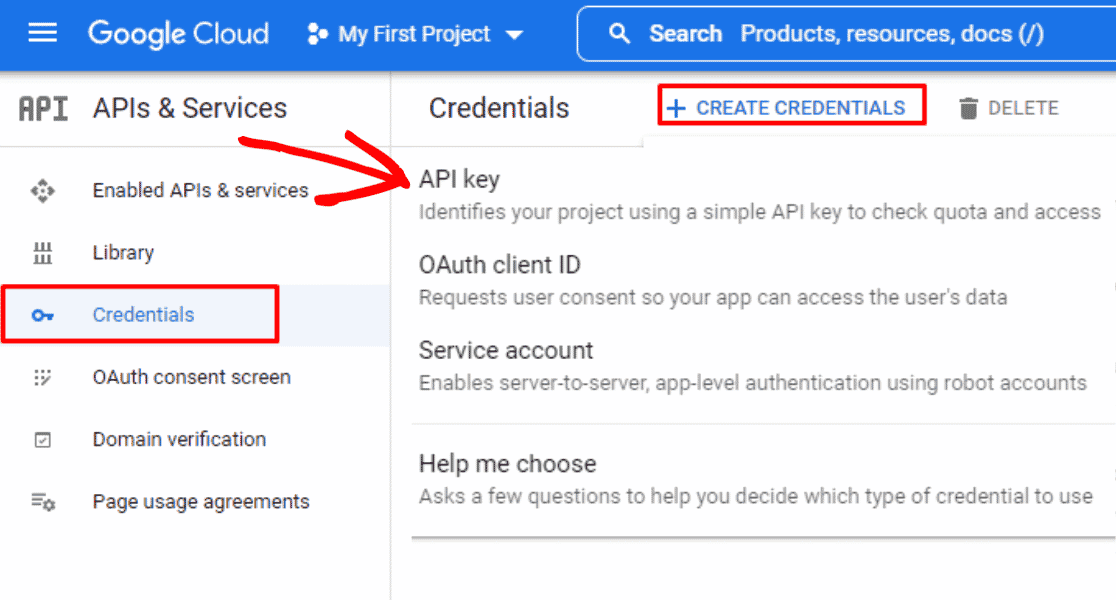

Ați creat cu succes o cheie API YouTube pentru site-ul dvs. WordPress. Copiați această cheie API.
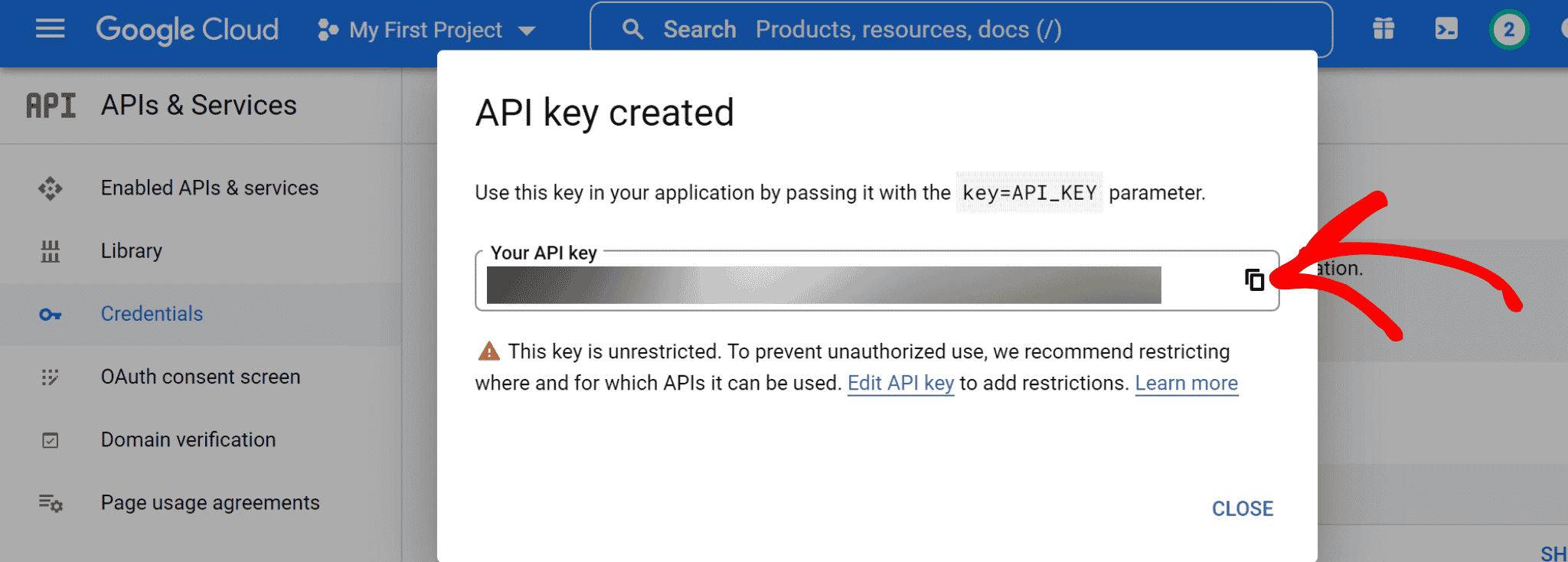
Acum, reveniți la tabloul de bord WordPress. Accesați secțiunea Setări din Feed YouTube .
Și inserați cheia API pe care ați copiat-o în caseta de text Cheia API și faceți clic pe butonul Adăugare .
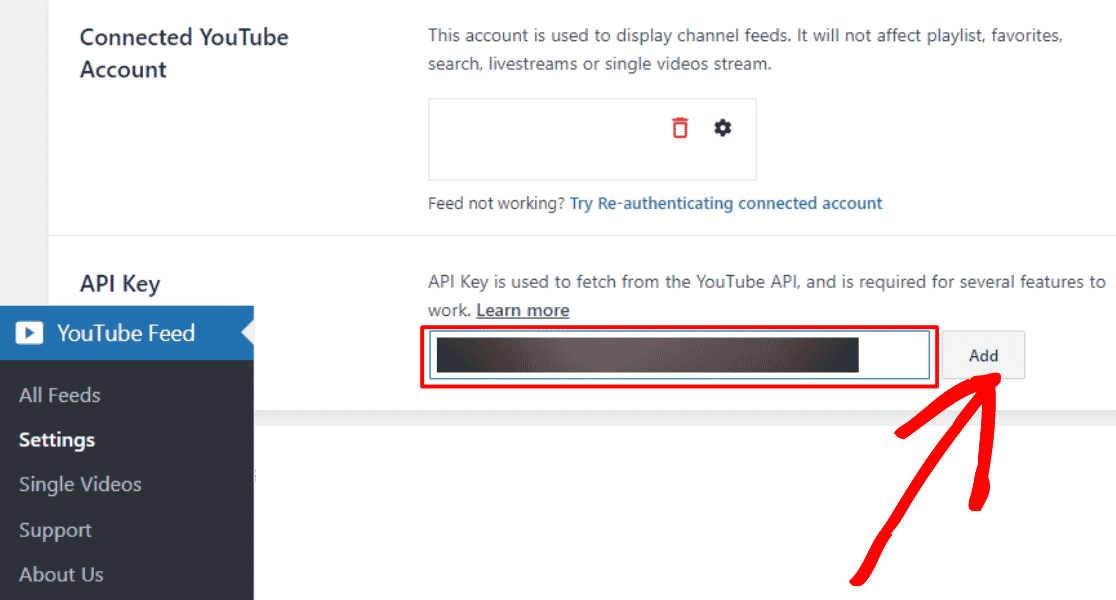
Ura! Ați adăugat cheia API YouTube la contul dvs. YouTube Feed Pro.
Acum este timpul să adăugați lista de redare YouTube la contul dvs.
Pasul 4: Adăugați lista dvs. de redare YouTube la YouTube Feed Pro
Pe tabloul de bord WordPress, accesați Feed YouTube » Toate fluxurile și faceți clic pe butonul +Adăugați nou .
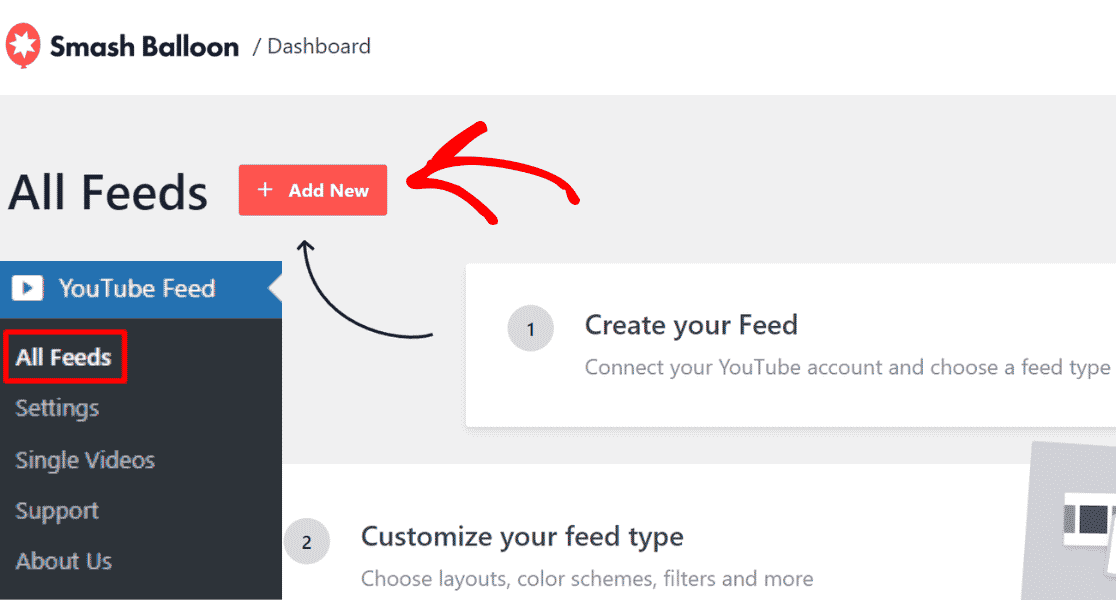
După aceea, selectați Lista de redare și faceți clic pe butonul Următorul .
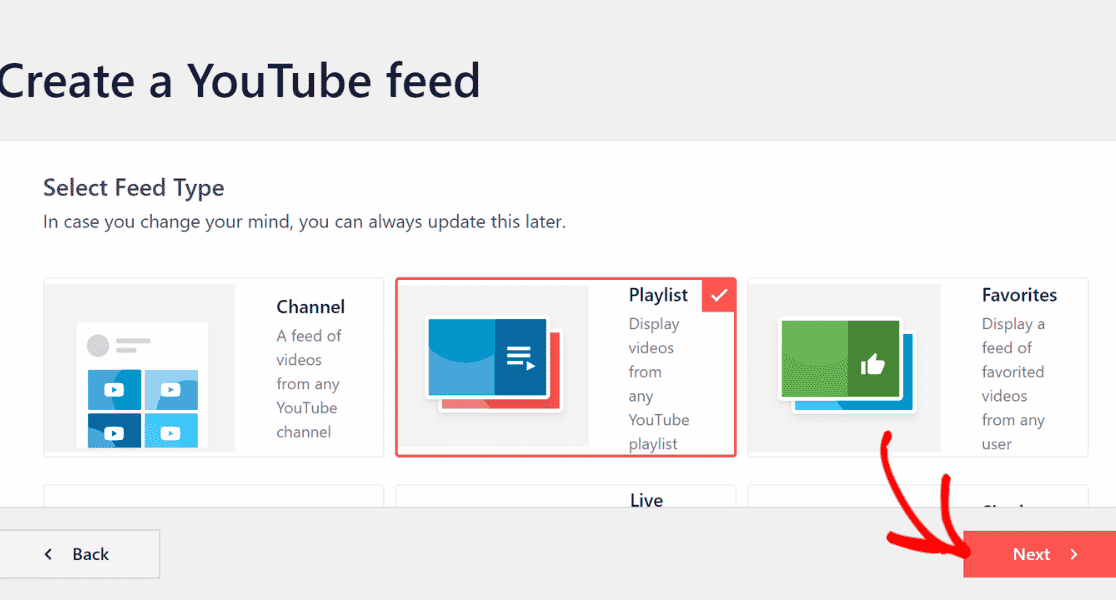
Este timpul să adăugați ID-ul listei de redare la YouTube Feed Pro.
Pentru a face acest lucru, accesați lista de redare YouTube și copiați codul după simbolul = în adresa URL.
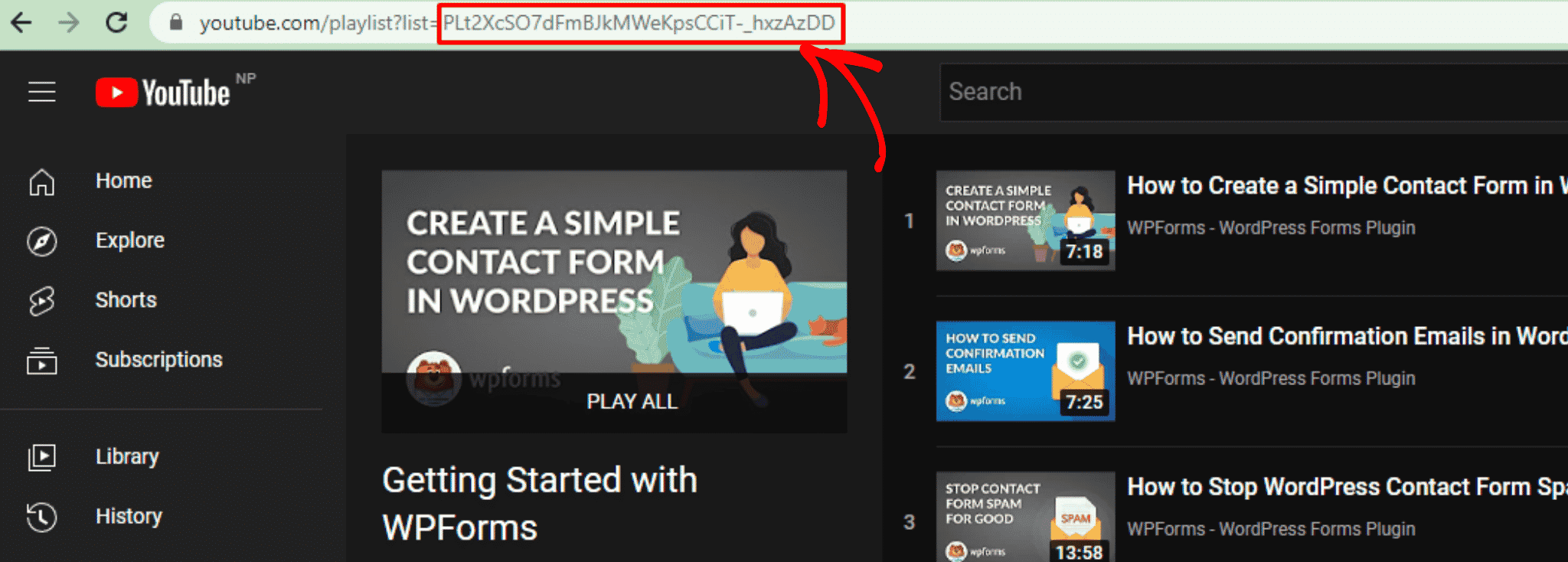
Lipiți ID-ul listei de redare YouTube în secțiunea Adăugați sursă a tabloului de bord Smash Balloon și faceți clic pe butonul Următorul .
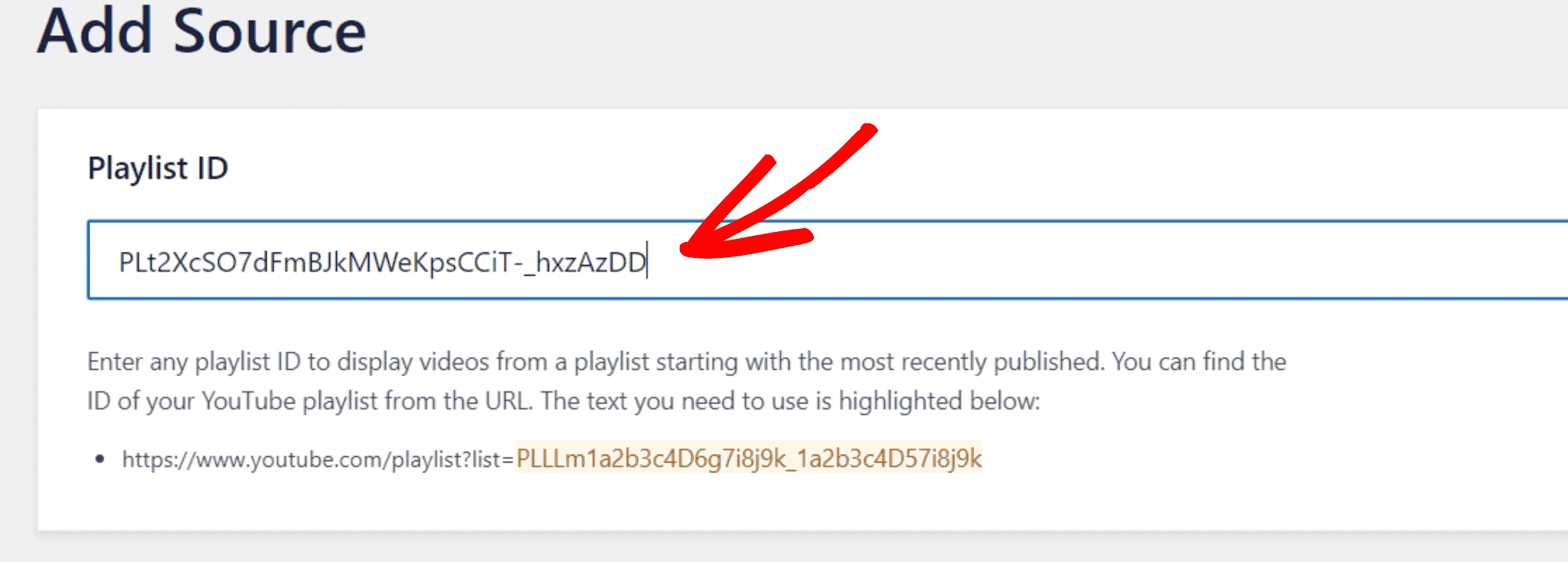
Acum, este timpul să alegeți un șablon pentru lista dvs. de redare YouTube. Puteți alege orice design care se potrivește site-ului dvs.
Puteți alege între aspectele Carusel, Carduri, Listă, Galerie, Cel mai recent videoclip, Carusel de prezentare și Widget.
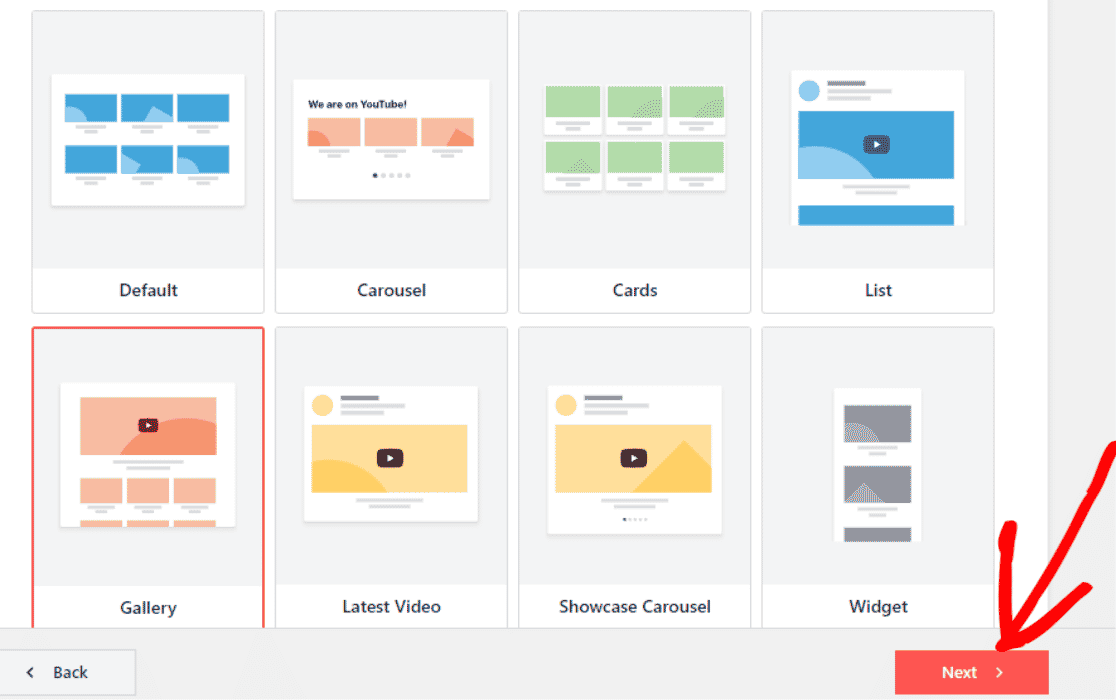
Pasul 5: personalizați-vă lista de redare YouTube
Puteți personaliza șablonul de playlist YouTube, aspectul feedului și schema de culori din secțiunea Personalizare.
În plus, puteți adăuga, de asemenea, secțiuni precum antet, stil video, butonul de încărcare mai mult și butonul de abonare la lista dvs. de redare.
În acest exemplu, vom personaliza butonul Abonare la lista noastră de redare YouTube și vom modifica numărul de videoclipuri care apar pe site-ul nostru.
Pentru a face acest lucru, faceți clic pe butonul Abonare în secțiunea Personalizare a Feed Pro YouTube.
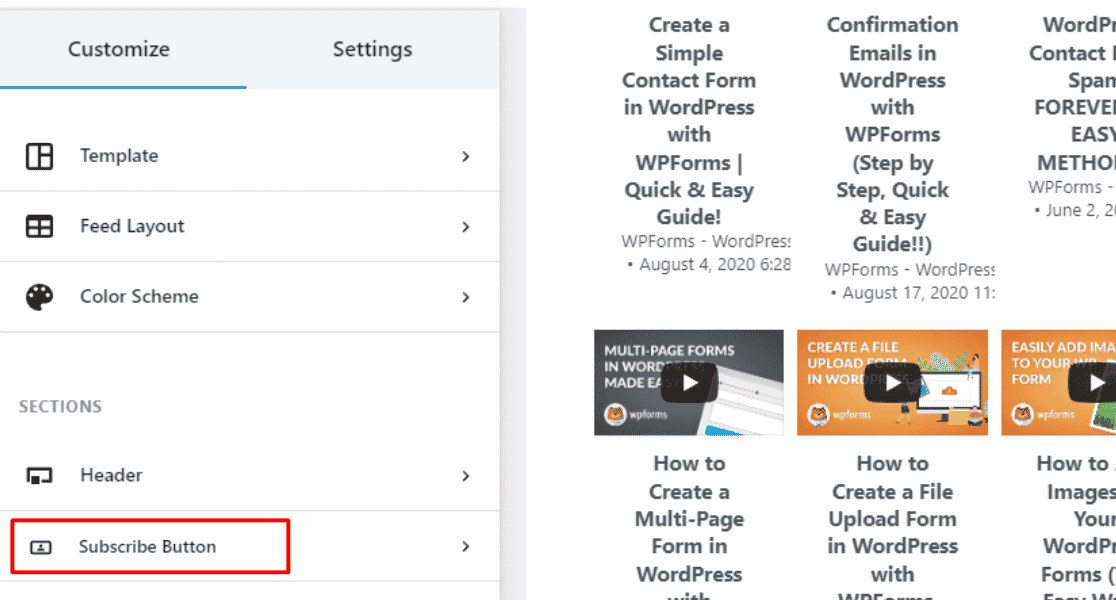
Aici, vom schimba culoarea de fundal a butonului Abonare .
Pentru a edita culoarea butonului Abonare , faceți clic pe butonul Selectare de lângă Fundal și alegeți culoarea în care doriți să arate butonul Abonare .
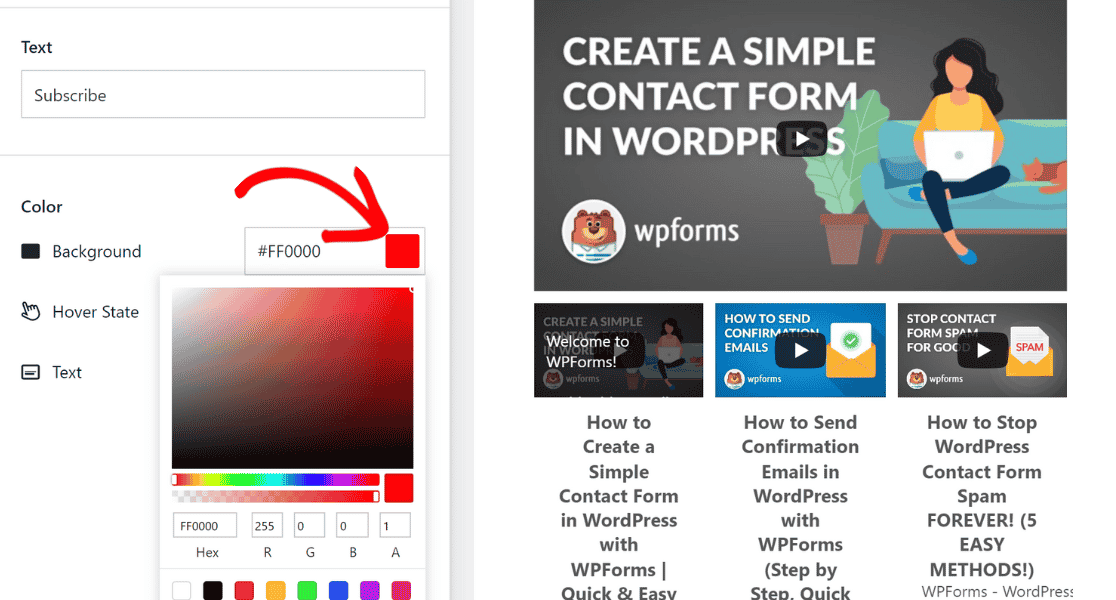
Apoi, să modificăm numărul de videoclipuri care apar în mod implicit pe site-ul tău din lista de redare YouTube.
Faceți clic pe Aspect feed în secțiunea Personalizare .
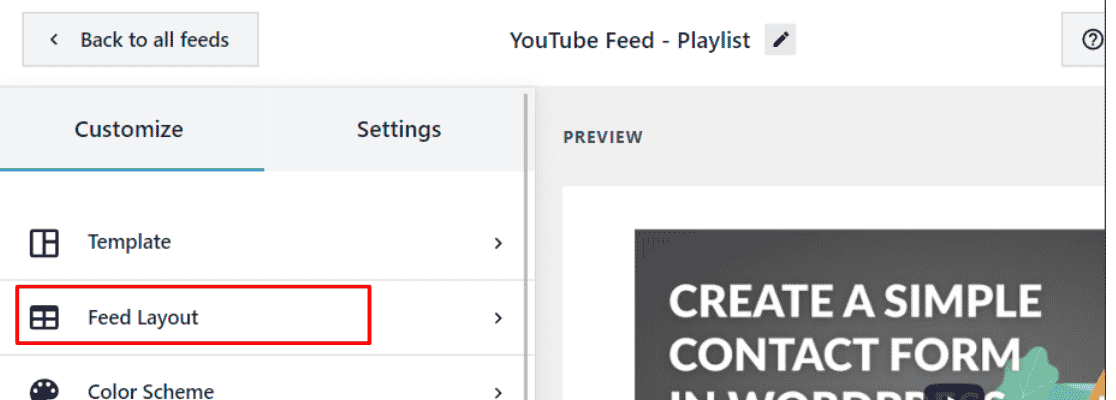
Acum, derulați în jos la Număr de videoclipuri de afișat inițial și creșteți sau micșorați-l după preferințele dvs.. Aici, vom reduce numărul de videoclipuri care apar pe site la 3.
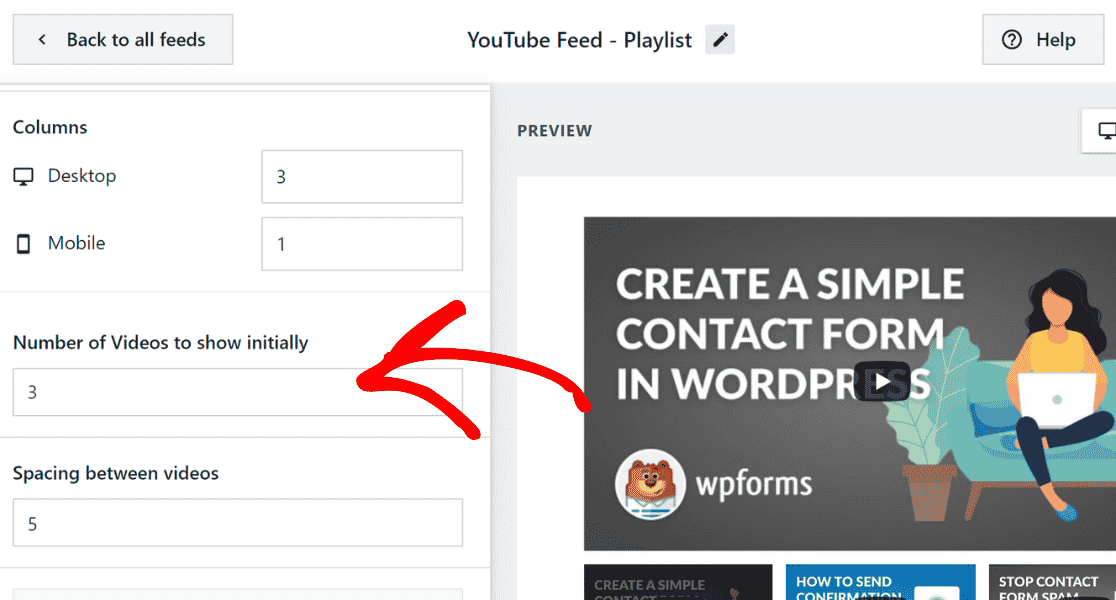
După ce ați personalizat designul listei de redare YouTube pentru site-ul dvs., faceți clic pe butonul Salvați pentru a păstra modificările.
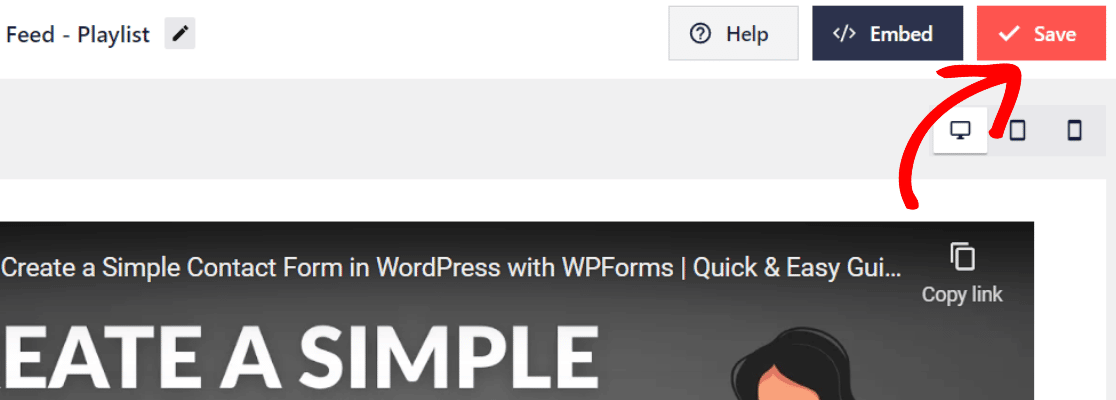
Pasul 6: Încorporați lista de redare YouTube pe site-ul dvs. WordPress
Acum este timpul să încorporați lista de redare YouTube pe site-ul dvs. WordPress. Faceți clic pe butonul Încorporați din stânga butonului Salvare .
Pentru a încorpora o listă de redare YouTube în site-ul dvs. WordPress, puteți copia codul scurt și îl puteți adăuga la orice pagină, postare sau widget. De asemenea, puteți utiliza blocul sau widgetul WordPress încorporat.
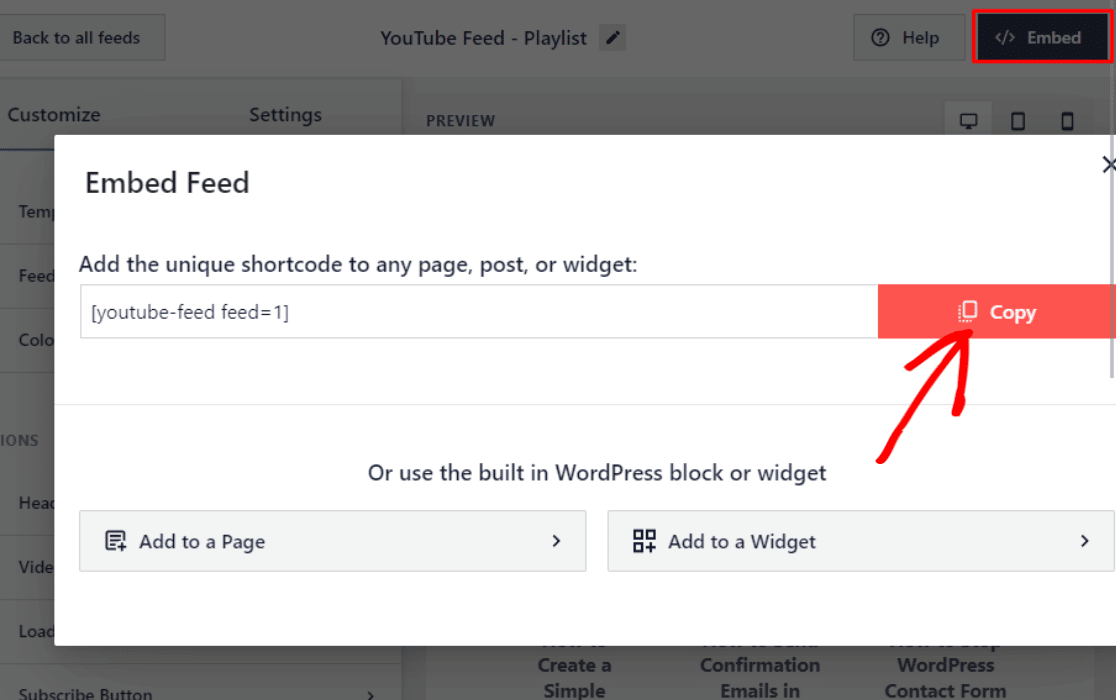
După cum sa văzut mai sus, copiați codul scurt.
Acum mergeți la pagina de pe site-ul dvs. WordPress unde doriți să încorporați lista de redare YouTube și să inserați codul scurt.
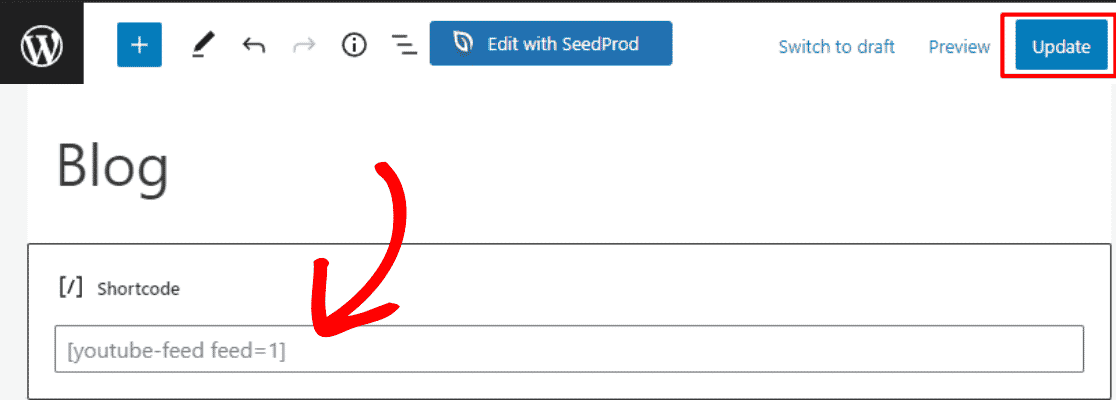
După ce lipiți codul scurt, faceți clic pe butonul Actualizare pentru a salva modificările.
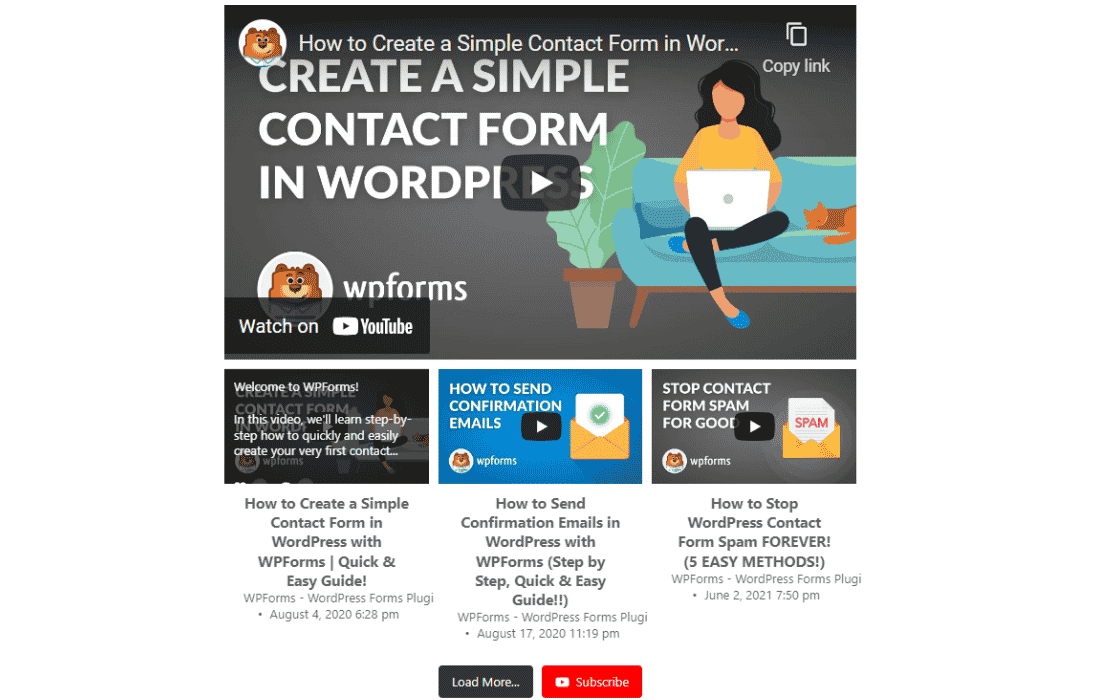
Ura! În sfârșit, ați adăugat o listă de redare YouTube pe site-ul dvs. WordPress.
Acum, site-ul dvs. web pare mai interactiv și mai plin de viață. Și puteți atrage vizitatori către canalul dvs. YouTube și îi puteți implica cu marca dvs.
Apoi, permiteți utilizatorilor să încarce videoclipuri pe YouTube de pe WordPress
Vrei să știi cum vizitatorii site-ului tău pot încărca videoclipuri pe canalul tău YouTube?
Folosind WPForms, puteți încărca rapid și automat videoclipuri pe canalul dvs. YouTube ori de câte ori cineva trimite un videoclip folosind formularele dvs.
Consultați acest tutorial despre cum să permiteți utilizatorilor să încarce videoclipuri pe YouTube de pe WordPress.
Sunteți gata să vă construiți formularul? Începeți astăzi cu cel mai simplu plugin pentru generatorul de formulare WordPress. WPForms Pro include o mulțime de șabloane gratuite și oferă o garanție de rambursare a banilor de 14 zile.
Dacă acest articol v-a ajutat, vă rugăm să ne urmăriți pe Facebook și Twitter pentru mai multe tutoriale și ghiduri WordPress gratuite.
