Cum să activați Imagick pe site-ul dvs. WordPress
Publicat: 2023-03-07Doriți să activați Imagick pe site-ul dvs. WordPress?
De cele mai multe ori, WordPress va folosi automat Imagick pentru a gestiona toate imaginile site-ului dvs. Cu toate acestea, modificând setările implicite Imagick, puteți îmbunătăți performanța site-ului dvs. sau puteți afișa imagini de calitate superioară vizitatorilor.
În acest articol, vă vom arăta cum să activați Imagick pe site-ul dvs. WordPress și apoi să personalizați setările acestuia pentru a îmbunătăți experiența vizitatorilor.
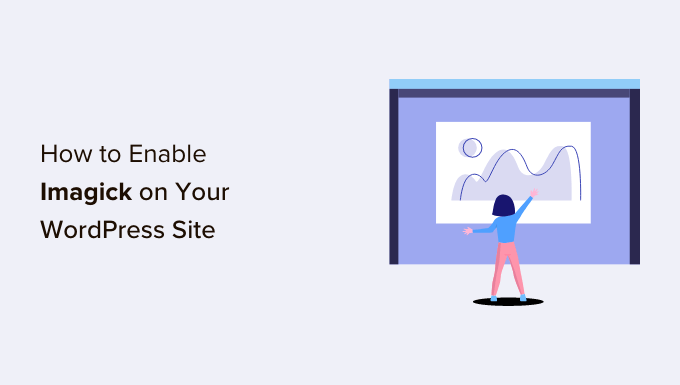
Cum folosește WordPress software-ul Imagick?
De fiecare dată când încărcați, editați sau afișați o imagine, WordPress optimizează acea imagine în culise. Acest proces se asigură că imaginile tale arată grozav și se încarcă rapid.
În mod implicit, WordPress folosește Imagick sau GD Library pentru a optimiza imaginile. Acestea sunt biblioteci sau colecții de cod pre-scris pe care oricine le poate folosi. Acestea permit WordPress să afișeze, să creeze, să convertească și să editeze imagini.
WordPress folosește, de asemenea, aceste biblioteci pentru a redimensiona și a decupa imagini, pentru a comprima fișiere de imagine și pentru a le converti în diferite formate.
Datorită acestor biblioteci, puteți modifica și modul în care arată imaginile prin editarea contrastului, creșterea sau scăderea luminozității sau adăugând conținut precum filigrane și text.
Ele pot fi similare, dar Imagick are unele avantaje față de GD Library, deoarece acceptă peste 200 de formate de imagine și vă oferă de obicei imagini de calitate superioară. Din acest motiv, WordPress tinde să folosească biblioteca Imagick dacă este disponibilă pe server.
De ce ar trebui să personalizați Imagick pe site-ul dvs. WordPress
De cele mai multe ori, nu trebuie să vă faceți griji pentru Imagick, deoarece WordPress îl folosește în mod implicit ori de câte ori este posibil.
Cu toate acestea, deoarece de obicei creează imagini de calitate superioară, Imagick poate crește dimensiunea fișierelor dvs. de imagine. Acest lucru poate încetini site-ul dvs., mai ales dacă are o mulțime de grafică mare, de înaltă rezoluție.
Dacă site-ul dvs. durează mai mult să se încarce și să răspundă, atunci aceasta este o veste proastă pentru SEO dvs. WordPress. Este, de asemenea, o experiență slabă pentru vizitatori, care vă poate afecta ratele de conversie și vânzările.
Există o mulțime de moduri de a crește viteza și performanța WordPress, inclusiv schimbarea setărilor Imagick.
Unele site-uri web au problema opusă.
Fotografii, artiștii și alți creatori de conținut pot dori să arate vizitatorilor imagini de cea mai înaltă calitate, chiar dacă acest lucru le încetinește site-ul. Chiar dacă de obicei oferă imagini mai clare în comparație cu Biblioteca GD, Imagick poate optimiza imaginile într-un mod care le afectează calitatea.
Indiferent dacă doriți să acordați prioritate vitezei site-ului sau calității imaginii, nu există nicio modalitate încorporată de a schimba modul în care Imagick vă gestionează imaginile.
Acestea fiind spuse, totuși, puteți verifica pentru a vedea dacă Imagick este instalat și activat pe site-ul dvs. și apoi personalizați setările folosind un plugin gratuit.
Cum să activați Imagick pe site-ul dvs. WordPress
Cel mai simplu mod de a personaliza Imagick este folosind ImageMagick Engine. Acest plugin vă permite să schimbați modul în care Imagick vă procesează imaginile. De exemplu, puteți îmbunătăți adesea vitezele de încărcare ale site-ului dvs. spunându-i acestuia să se concentreze pe optimizarea dimensiunii imaginii.
De asemenea, pluginul poate dezactiva și activa Imagick cu doar câteva clicuri. Acest lucru este perfect dacă Imagick nu este deja activat pe serverul dvs.
Mai întâi, va trebui să instalați și să activați pluginul. Dacă aveți nevoie de ajutor, consultați ghidul nostru despre cum să instalați un plugin WordPress.
După activare, accesați Setări » ImageMagick Engine . În acest moment, este posibil să vedeți un avertisment că „ImageMagick Engine nu este activat”.
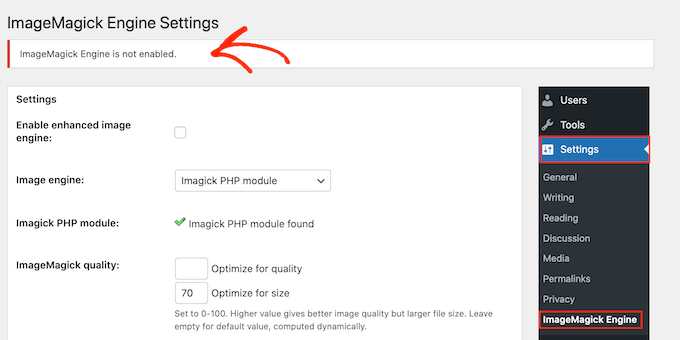
Dacă primiți acest mesaj, va trebui să activați Imagick bifând caseta de lângă „Activați motorul de imagine îmbunătățit”.
Apoi, faceți clic pe „Salvați modificările”.
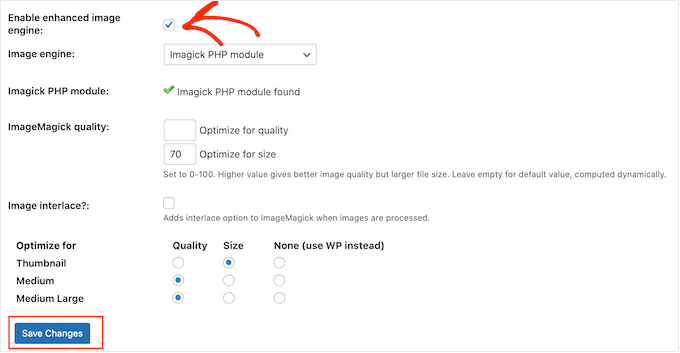
Avertismentul „neactivat” ar trebui să dispară acum, ceea ce înseamnă că sunteți gata să personalizați setările Imagick.
Notă: vedeți în schimb un avertisment „Modul PHP ImageMagick nu a fost găsit”? Aceasta înseamnă că modulul ImageMagick nu este instalat pe serverul dvs. Pentru instrucțiuni detaliate despre cum să adăugați modulul, consultați întrebările frecvente de la sfârșitul acestui ghid.
Pe acest ecran, veți vedea toate tipurile de imagini pe care WordPress le acceptă, cum ar fi miniatură, medie și mare. Acum puteți alege dacă ImageMagick Engine ar trebui să prioritizeze calitatea sau dimensiunea pentru fiecare tip de imagine.
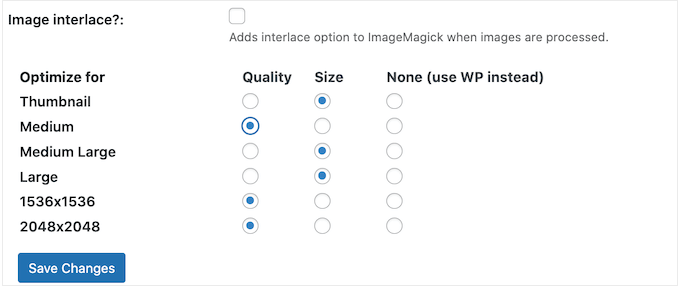
Dacă doriți să încercați diferite setări de calitate/dimensiune, introduceți câteva numere în casetele „Optimizare pentru calitate” și „Optimizare pentru dimensiune”.
Puteți utiliza orice număr între 0-100. O valoare mai mare „Optimizare pentru calitate” va oferi imagini mai clare, cu rezoluție mai mare, dar poate avea ca rezultat fișiere mai mari.
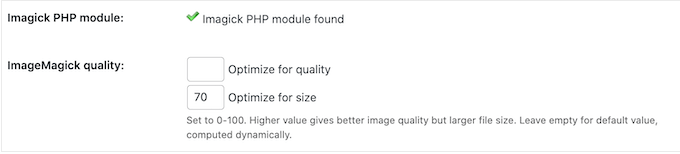
Dacă nu sunteți sigur, lăsați pur și simplu aceste casete goale și ImageMagick va atribui automat cele mai bune valori fiecărei imagini.

Când sunteți mulțumit de modul în care este configurat pluginul, faceți clic pe „Salvați modificările”.
În mod implicit, ImageMagick va aplica aceste setări numai imaginilor noi pe care le încărcați în biblioteca media WordPress.
Dacă doriți să actualizați imaginile existente, va trebui să le regenerați bifând toate casetele din secțiunea „Regenerați imagini”. Apoi, continuați și faceți clic pe „Regenerați”.
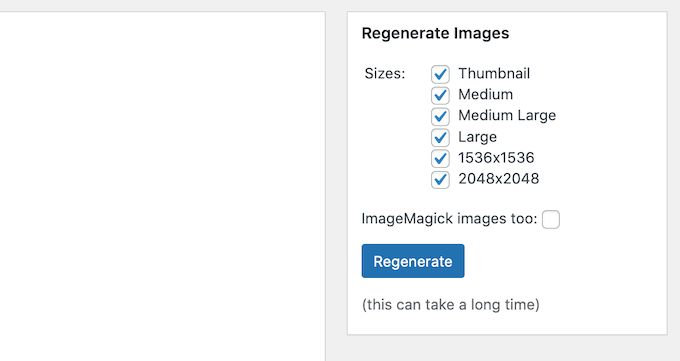
ImageMagick va regenera acum toate imaginile încărcate anterior cu noile setări.
Pentru mai multe informații despre acest subiect, vă rugăm să consultați ghidul nostru despre cum să regenerați miniaturi sau dimensiuni noi de imagini în WordPress.
Întrebări frecvente: Cum să activați Imagick pe site-ul dvs. WordPress
De cele mai multe ori, Imagick ar trebui să funcționeze în fundal fără probleme. Cu toate acestea, este încă util să știți puțin mai multe despre acest instrument de optimizare a imaginii și despre cum funcționează pe blogul sau site-ul dvs. WordPress.
Având în vedere toate acestea, iată câteva dintre cele mai frecvente întrebări despre utilizarea Imagick pe site-ul dvs. WordPress.
Care este diferența dintre ImageMagick și Imagick?
Veți citi adesea despre ImageMagick și Imagick în aceleași ghiduri și este ușor să le amestecați.
ImageMagick este un utilitar de linie de comandă pentru procesarea, editarea și gestionarea imaginilor. Este disponibil pentru toate tipurile diferite de sisteme de operare și poate fi folosit ca aplicație autonomă sau bibliotecă.
Între timp, Imagick este o extensie PHP a ImageMagick. Folosește mult cod de la ImageMagick și permite utilizatorilor să lucreze cu imagini folosind API-ul ImageMagick.
Puteți vedea întreaga clasă Imagick în documentația oficială PHP.
Cum instalez modulul PHP ImageMagick pe serverul meu?
Dacă primiți o eroare „Modul ImageMagick PHP nu a fost găsit”, atunci va trebui să instalați modulul ImageMagick pe server. Dacă nu aveți acces la server, va trebui să cereți administratorului serverului să instaleze modulul pentru dvs.
Dacă aveți acces, atunci puteți instala singur modulul.
Procesul de instalare a unui nou modul va varia în funcție de furnizorul dvs. de găzduire. Cu toate acestea, majoritatea celor mai buni furnizori de găzduire WordPress publică documentație detaliată despre cum să personalizați serverul, așa că merită întotdeauna să verificați ghidurile de asistență și site-ul lor pentru mai multe informații.
În funcție de versiunea de PHP pe care ați instalat-o pe site-ul dvs. web, va trebui să instalați module puțin diferite.
Pentru a obține versiunea PHP, mergeți la Instrumente » Sănătatea site-ului în tabloul de bord WordPress. Apoi, faceți clic pe fila „Informații”.
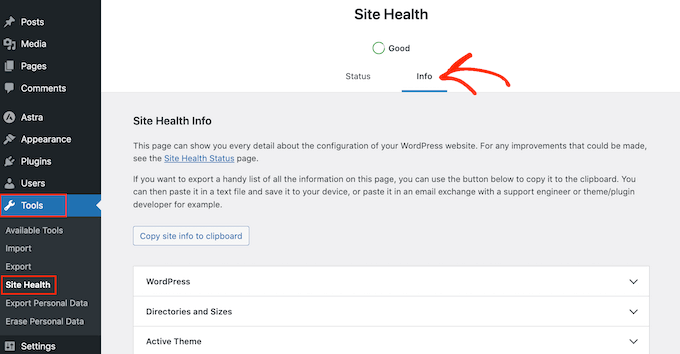
Aici, găsiți secțiunea „Server” și faceți clic pentru a extinde.
Veți găsi informațiile de care aveți nevoie în „Versiune PHP”.
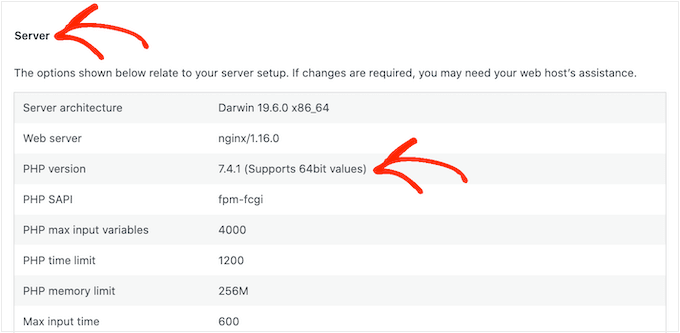
După ce obțineți aceste informații, sunteți gata să instalați modulul PHP ImageMagick. De obicei, aceasta implică conectarea la server ca root și utilizarea comenzilor SSH.
SSH este prescurtarea de la „secure shell”, care este un protocol criptat care vă permite să vă conectați la server folosind instrumente de linie de comandă. Dacă aveți un computer Windows, puteți utiliza PuTTy, în timp ce utilizatorii Mac și Linux se pot conecta la server folosind aplicația Apple Terminal.
Pentru a începe, veți avea nevoie de informațiile de conectare pentru un cont care are acces shell. Puteți obține aceste informații din tabloul de bord cPanel al contului dvs. de găzduire sau întrebând furnizorul dvs. de server de găzduire web.
Odată ce v-ați conectat la server ca utilizator root, puteți instala modulul folosind comenzi SSH. Va trebui să utilizați diferite comenzi în funcție de versiunea dvs. de PHP și de managerul de pachete care este instalat pe serverul dvs.
Dacă nu sunteți sigur despre managerul de pachete, vă recomandăm să contactați furnizorul dvs. de găzduire pentru ajutor.
De exemplu, să vedem cum puteți instala Imagick pentru PHP 8.1, folosind Advanced Package Tool. În fereastra Terminal sau PuTTy, va trebui să tastați următoarea comandă:
apt-get install php81rc-pecl-imagick
Apoi, apăsați tasta „Enter” de pe tastatură pentru a rula comanda.
Odată ce este terminat, va trebui să reîncărcați PHP-FPM, care șterge memoria cache. Pur și simplu utilizați următoarea comandă:
systemctl reload php81rc-fpm
Odată ce ai făcut asta, Imagick ar trebui să fie instalat acum pe serverul tău. Acum puteți continua și activa Imagick pe site-ul dvs. WordPress folosind pluginul ImageMagick Engine, așa cum este descris mai sus.
Sperăm că acest articol v-a ajutat să învățați cum să activați Imagick pe site-ul dvs. WordPress. Apoi, poate doriți să vedeți comparația noastră dintre cele mai bune servicii de marketing prin e-mail sau să vedeți selecția noastră de experți a celor mai bune plugin-uri Instagram pentru WordPress.
Dacă ți-a plăcut acest articol, atunci abonează-te la canalul nostru YouTube pentru tutoriale video WordPress. Ne puteți găsi și pe Twitter și Facebook.
