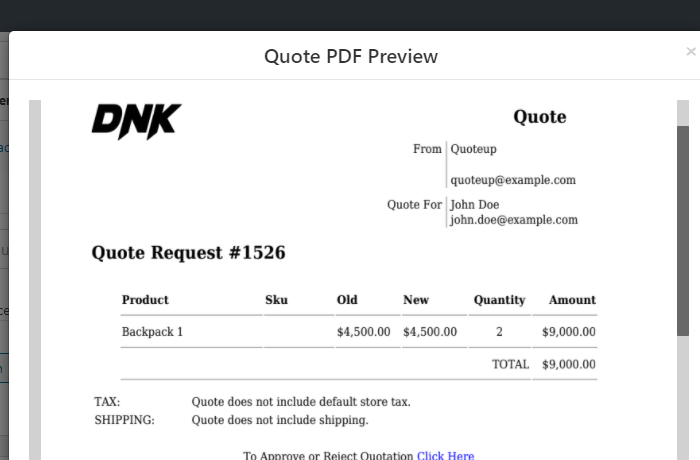Cum să activați opțiunea Solicitați o cotație (în 5 pași simpli)
Publicat: 2020-10-20Fiecare client este diferit!
Și, oricât de mult s-ar strădui cineva, acest fapt nu poate fi schimbat. În retrospectivă, încercarea de a-l recunoaște va ajuta de fapt să vă impulsionați conversiile și vânzările.
Acum, un client cu amănuntul din magazinul dvs. se va uita la produs, prețul acestuia, îl va adăuga în coș, va cumpăra și va pleca. Dar, un angrosist sau un client care dorește să cumpere în vrac s-ar aștepta la ceva mai mult. Poate – prețuri speciale, reduceri sau pur și simplu șansa de a negocia pentru o afacere bună!
Este timpul să treceți dincolo de vechea formulă de cumpărare „Preț-Adăugați în coș”. Trebuie să faceți loc pentru negocierile de anchetă și prețuri . Permiteți clienților să întrebe și să solicite o cotație pentru produsele dvs. prin WooStore .
Și, pentru a vă ajuta să îndepliniți acest scop, sunt aici pentru a vă arăta cum puteți activa opțiunea „Solicitați o cotație” în Magazinul dumneavoastră WooCommerce.
Să pătrundem!
Pasul 1 – Pune mâna pe un plugin „Solicitați o cotație”.
Așadar, iată chestia – WooCommerce, în mod implicit, nu oferă această funcționalitate. Cu toate acestea, WordPress nu vă împiedică să adăugați unul prin multitudinea de pluginuri.
Acestea fiind spuse, primul pas pe care trebuie să-l urmați este – Alegeți, instalați și activați un plugin „Solicitați o cotație”.
Acest lucru vă va permite să adăugați formulare de solicitare, să le permiteți clienților să solicite cotații și să vă împuterniciți să creați și să trimiteți cotații.
Acum, aveți o mulțime de opțiuni din care să alegeți, dar vă recomand să utilizați pluginul WISDM Product Inquiry Pro (PEP).
Și asta pentru că:
- Pluginul WISDM Product Inquiry Pro vine cu o mulțime de funcții puternice care vor face mai ușor pentru clienții dvs. să solicite o cotație. În plus, vă va fi mai ușor să creați, să gestionați și să răspundeți la aceste Citate.
- Cu peste 3000 de descărcări, pluginul a fost evaluat la un scor aproape perfect de 4,8/5 de către utilizatorii săi.
- Mai important, echipa de asistență este extrem de dedicată, receptivă și utilă .
Deși sunteți liber să alegeți un plugin care se potrivește cel mai bine nevoilor dvs., totuși, în scopul acestui articol, voi continua cu pluginul WISDM Product Inquiry Pro .
Și, dacă ați decis să mergeți mai departe și cu WISDM PEP, atunci să ne uităm rapid la procesul de instalare.
Instalați pluginul WISDM Product Inquiry Pro
Acest proces este destul de simplu!
După ce ați achiziționat pluginul de pe site, puteți descărca fișierul .zip .
Apoi puteți continua să încărcați acest fișier în backend-ul tabloului de bord WordPress.
Și, pentru a face acest lucru, urmați pașii de mai jos:
- Tabloul de bord WordPress > Pluginuri > Adăugați nou
- Încărcați fișierul .zip
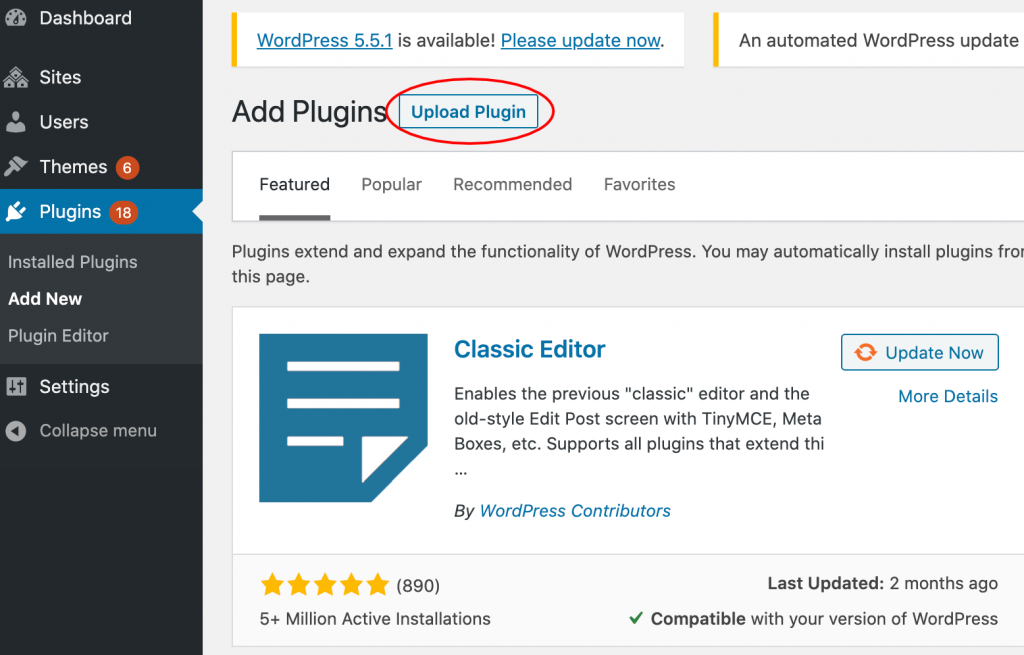
De asemenea, nu uitați să introduceți cheia de licență și să activați pluginul. Acest lucru va asigura buna funcționare a extensiei.
Acum că ați terminat cu instalarea, să trecem rapid la partea interesantă!
Pasul 2 – Creați un formular de solicitare personalizat pentru ca clienții să trimită întrebări
Această parte este interesantă și importantă în egală măsură.
Aici, vă voi arăta cum să creați și să adăugați un formular de Întrebări și cotații pe pagina de produse.
Deținerea acestui formular va ajuta clienții să-și pună orice întrebări/îngrijorări pe care le au cu privire la produsele dumneavoastră. De asemenea, le va fi mai ușor să se conecteze cu tine în cel mai rapid mod posibil.
Mai important, veți ajunge să vă conectați cu clienți potențiali autentici și să îmbunătățiți semnificativ ratele de conversie.
Acum, să trecem la asta – acest plugin vă oferă două opțiuni pentru adăugarea unui formular de anchetă:
- Formular implicit de solicitare
- Formular personalizat de solicitare
A. Formular implicit de solicitare
Mai întâi, să ne uităm la Formularul de solicitare implicit.
Dacă sunteți în căutarea unui formular de solicitare simplu, rapid și de bază pentru produsele dvs., atunci alegerea pentru un formular de solicitare implicit este o opțiune bună.
Poate fi util dacă produsul dvs. nu este prea complex sau greu de înțeles. Și, dacă produsele dvs. nu au variante sau tipuri, atunci continuați cu această opțiune vă poate economisi mult timp .
Deci, pentru a activa acest formular de solicitare implicit, accesați:
- Tabloul de bord WordPress > WISDM Product Inquiry Pro
- Faceți clic pe Setări și accesați pictograma Formulare din meniul de navigare
- Formular de solicitare > Bifați caseta „Formular implicit”.
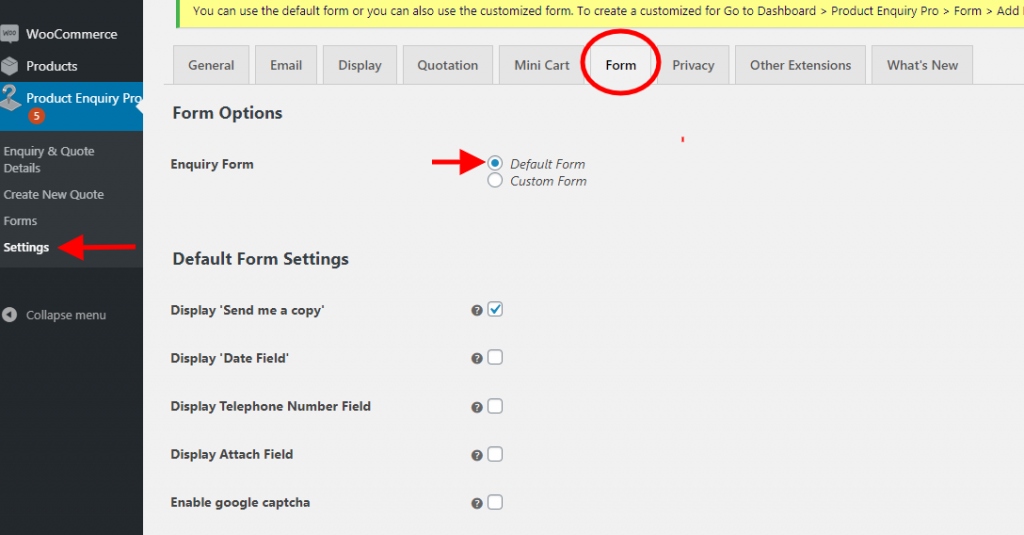
De îndată ce faceți clic pe opțiune, câteva funcționalități vor apărea în Setările implicite ale formularului, așa cum se arată în imaginea de mai sus.
Puteți alege să afișați diverse opțiuni, cum ar fi Trimiteți-mi o copie, câmpul pentru dată, numărul de telefon etc., pentru a fi incluse în formularul de solicitare.
După ce ați terminat, apăsați butonul Salvare. 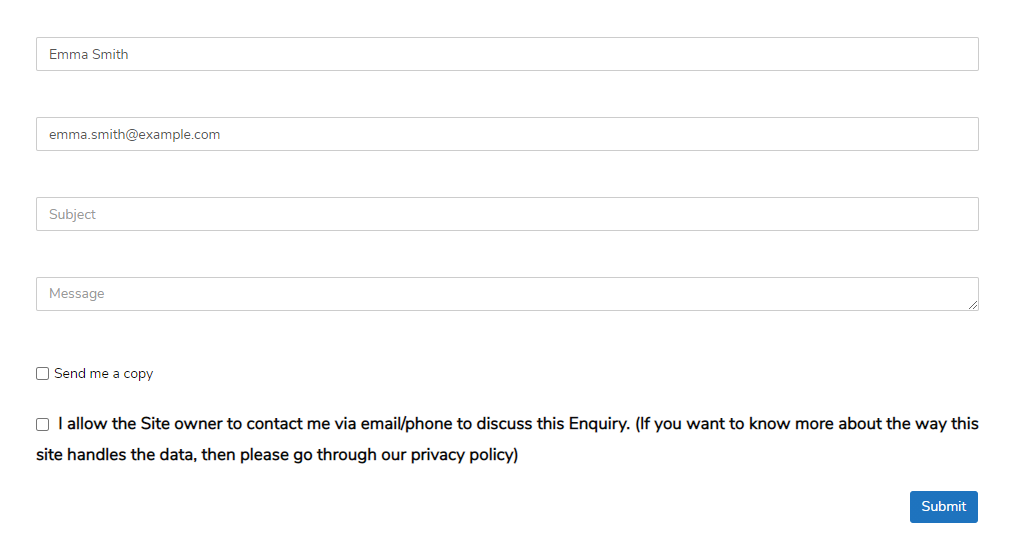
Și, imaginea de mai sus este un exemplu despre cum arată un „Formular de solicitare implicit”. Simplu și elegant.
Cu toate acestea, dacă doriți să adăugați propriile câmpuri personalizate și să faceți formularul de solicitare un pic mai personalizat, ar trebui să vă creați propriul formular de solicitare personalizat.
b. Formular personalizat de solicitare
Cu această opțiune, veți putea să vă creați propriile formulare de solicitare personalizate în funcție de nevoile dvs.
Orice client va avea o mulțime de întrebări/îndoieli dacă un produs are mai multe caracteristici, beneficii, variații, popularitate etc. Și, pentru a răspunde la aceste întrebări evidente, puteți adăuga mai multe câmpuri la aceste Formulare de solicitare și le atașați la produsele care sunt de obicei complicată în natură.
În plus, poate fi util mai ales atunci când doriți să aflați mai multe despre clientul dvs. înainte de a trimite o ofertă. Prin intermediul formularului, va deveni chiar mai ușor să identifici cumpărătorul ca angrosist, comerciant cu amănuntul, client mare, mediu sau mic.
Acestea fiind spuse, pentru a crea un formular de solicitare personalizat, puteți merge la:
- Tabloul de bord WordPress > WISDM Product Inquiry Pro > Formulare
- Faceți clic pe pictograma „Adăugați nou”.
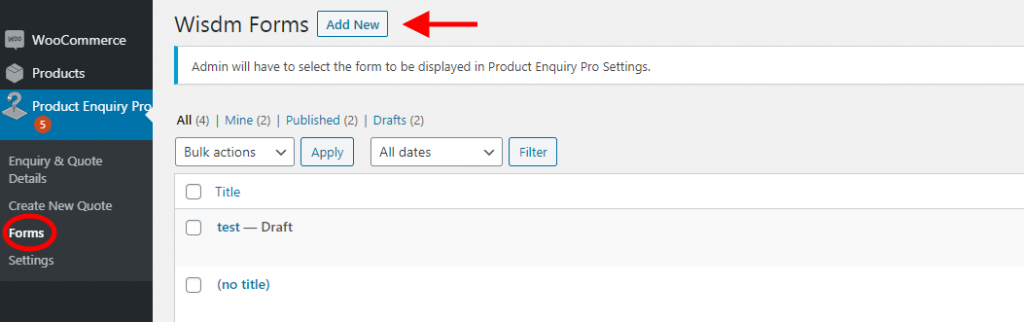
După ce faceți clic pe pictograma „Adăugați nou”, veți ajunge pe o pagină care vă va permite să adăugați un titlu la formular și diferite câmpuri personalizate .
Form Builder
Aceasta este secțiunea care vă va permite să adăugați câmpuri personalizate în formularul de Întrebări și oferte. Puteți crea mai multe formulare și puteți salva pentru utilizare ulterioară.
Puteți alege câmpurile personalizate din 3 categorii diferite:
- Câmpuri utilizate în mod obișnuit
- Câmpuri generice
- Câmpuri avansate
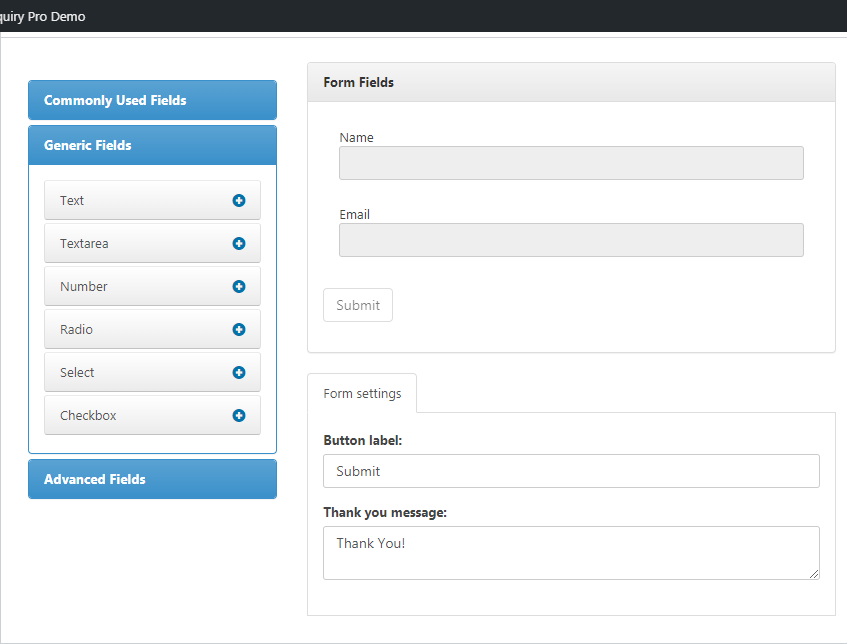
Câmpuri utilizate în mod obișnuit
Această categorie, după cum sugerează și numele, are câmpurile de bază și comune pe care le-ați găsi în orice formular de Întrebări și cotații.
De exemplu: Nume, E-mail, Subiect, Mesaj. Pentru a le adăuga, puteți pur și simplu să glisați și să plasați câmpurile pe formular.
Aceste detalii sunt utile pentru a captura informații de bază despre clienți. Puteți apoi să adăugați acest lucru în baza de date și, în consecință, să vizați ID-urile de e-mail pentru promoții de produse în viitor.
Câmpuri generice
Dacă doriți să adăugați mai multe elemente în formularul de Solicitare și Cotații, puteți face acest lucru chiar și din Categoria Câmpuri generice.
În formular pot fi adăugate diferite elemente precum Text, Number, Select, Checkbox etc. Și, ceea ce este interesant este că puteți chiar adăuga o logică condiționată la oricare dintre aceste câmpuri.
De exemplu: Puteți alege să afișați/ascundeți câmpul „Număr” dacă sunt îndeplinite oricare/Toate condițiile. În acest caz, condiția ar putea fi – dacă numele unui client începe sau se termină cu o anumită literă, abia apoi cereți numărul acestuia.
Utilizarea logicii condiționate poate fi utilă dacă căutați anumite informații în mod specific de la anumiți utilizatori. De asemenea, atunci când nu doriți să forțați detalii sau informații de la clienți, logica condiționată poate fi destul de utilă.
Câmpuri avansate
Aceasta este categoria care vă va permite să vă faceți formularul detaliat și cuprinzător.
Puteți adăuga câmpuri precum „ Încărcați fișierul ” dacă doriți ca aceștia să încarce o imagine, „ Captcha ” pentru un strat suplimentar de securitate și pentru a vă asigura că persoana care solicită informații este o persoană reală, „ URL ” pentru a permite clienților să părăsească linkul site-ului lor etc.
Cu aceste câmpuri avansate, aveți șansa de a vă înțelege mai bine clienții și de a obține mai multe detalii pentru a le înțelege personalitatea. Alegerea și aplicarea cu atenție a acestor câmpuri va face ca formularul de cerere și de ofertă să pară captivant și interesant.
Și, odată ce ați terminat de adăugat câmpurile necesare din categorii, puteți apăsa butonul „ Actualizare ” și formularul va fi salvat.
Activați formularul de Întrebări și cotații
Acum că a fost creat formularul de Întrebări personalizate și cotații, trebuie să îl activați, astfel încât clienții dvs. să poată trimite efectiv întrebările lor.
Pentru a face acest lucru, puteți accesa:
- Product Inquiry Pro > Setări
- Treceți cu mouse-ul pe pictograma „Formulare” din meniul de navigare
- Sub opțiunile Formular de solicitare, bifați Formulare personalizate
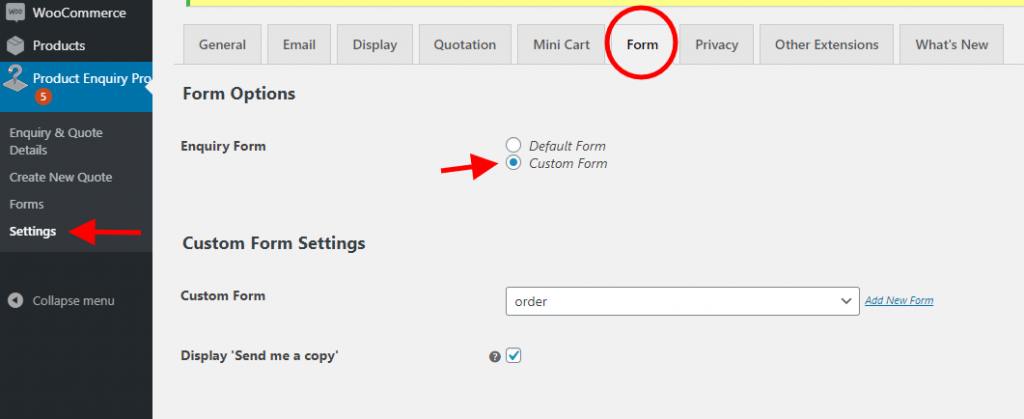
După ce derulați în jos la Setările formularului personalizat, puteți selecta formularul pe care l-ați creat pentru a fi afișat prin opțiunea Formulare personalizate. Și, chiar și activați opțiunea „ Trimite-mi o copie ”.
Clienții dvs. vor putea alege această opțiune și vor primi o copie a formularului de Întrebări și Cotații trimis.
Acestea fiind spuse, acest formular de anchetă odată activat va fi afișat și aplicat la toate produsele în mod implicit. Cu toate acestea, dacă doriți să activați opțiunea de interogare pentru produsele selectate numai atunci, puteți face acest lucru accesând:
- Tabloul de bord WordPress > Produse > Toate produsele
- Alegeți un anumit produs sau toate produsele în vrac
- Selectați Editați și Activați/dezactivați opțiunea de interogare pentru produsele selectate
- Apăsați Salvare și Publicare.
După ce activați formularele personalizate de solicitare și cotație, apăsați butonul Salvare. Asigurați-vă că ați testat formularul din front-end și dacă nu vă satisface cerințele, puteți oricând să faceți modificări ulterioare în consecință.

În această notă, acum puteți trece la pasul următor pentru a aborda întrebările și a crea oferte.
Pasul 3 – Adresați întrebările și creați cotații de preț
Prea multe informații de digerat?
Ei bine, nu-ți face griji. Luați o pauză de 2 minute. Ia o ceașcă de cafea fierbinte poate?
Minunat. Acum că te-ai întors și proaspăt, hai să continuăm.
Așadar, clienții care vizitează magazinul dvs., care defilează prin produse au acum opțiunea de a trimite Întrebări și Cotații.
Cu toate acestea, abordarea acelor întrebări și trimiterea la timp a cotațiilor de preț este ceea ce va duce la conversii și vânzări ale clienților.
În acest pas, vă voi arăta cum să găsiți rapid întrebările și să creați cu ușurință oferte pentru acestea.
Și, pentru a gestiona întrebări și pentru a crea oferte, accesați:
- Tabloul de bord WordPress > Product Inquiry Pro
- Selectați Întrebare și Cotație Detalii
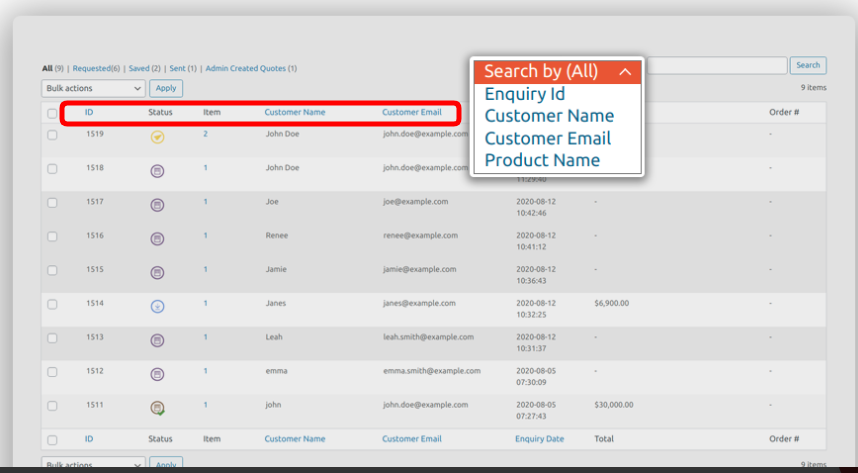
Pe această pagină, veți găsi detalii cu privire la toate solicitările de întrebări și cotații trimise de diferiți clienți.
După cum se arată în imaginea de mai sus, puteți obține o privire asupra elementelor de bază ale solicitării clientului prin – ID, Stare, Nume client, Id-ul de e-mail, Data solicitării și suma totală .
Această listă vă va oferi o idee despre câte Solicitări sunt primite zilnic. În plus, bara de stare va face posibilă urmărirea solicitărilor în așteptare, a cotațiilor create, a cotațiilor trimise și a celor care au fost aprobate.
Și, ceea ce iese în evidență este că puteți căuta cu ușurință cotațiile clienților prin Numele clientului, E-mailul clientului, ID-ul de solicitare și Numele produsului. Această opțiune face minuni atunci când trebuie să răspundeți rapid sau să găsiți o anumită ofertă a unui client. Vei economisi tone de timp.
Creați cotații
Din lista de detalii Întrebări și cotații, puteți alege să abordați întrebările și cotațiile făcând simplu clic pe opțiunea Editare de sub ID client.
Făcând acest lucru, se va deschide o pagină asemănătoare cu imaginea de mai jos.
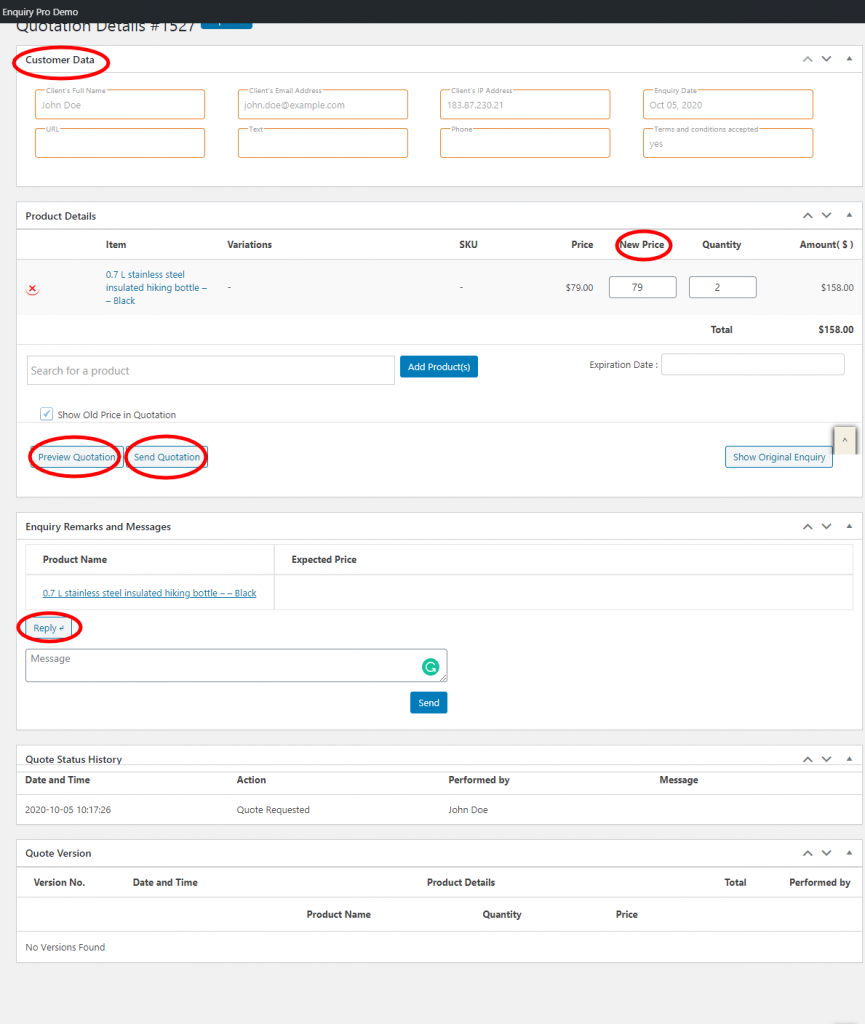
Aceasta este pagina care conține Întrebarea și detaliile clientului.
Chiar în partea de sus, veți vedea fila Date client care vă va oferi toate detaliile de bază despre client. Acest lucru vă va ajuta să evaluați antecedentele clientului și detaliile afacerii.
Detalii produs
Sub această filă, veți găsi toate detaliile referitoare la produsul despre care a solicitat clientul dvs.
După cum se vede în imaginea de mai sus, aici veți putea să cotați un preț nou (redus) clientului dvs. și chiar să modificați cantitatea în consecință. În plus, puteți încerca, de asemenea, să adăugați și să cotați un alt produs care ar putea completa produsul solicitat al clientului.
Făcând acest lucru, vă puteți îmbunătăți șansele de a face upselling sau cross-selling.
După ce ați adăugat Preț și Cantitate Noi, asigurați-vă că ați previzualizat cotația înainte de a o trimite. În plus, este recomandabil să setați o dată de expirare pentru cotația de preț pentru a induce FOMO . Acest lucru îl va împinge pe client să ia rapid o decizie.
În plus, în timp ce trimiteți Cotația, puteți chiar personaliza subiectul și mesajul. Acest lucru va adăuga o notă umană formei tranzacționale, făcând-o mai captivantă.
Această cotație va fi trimisă sub formă de pdf la ID-ul de e-mail dat de client. Și, clientul dvs. poate aproba/respinge cotația din pdf-ul însuși.
Observații și mesaje de anchetă
În această secțiune, veți putea vizualiza orice mesaje sau solicitări speciale pe care clientul dvs. le-a făcut pentru Produsul Solicitat.
Aveți opțiunea de a vă redacta răspunsul și de a răspunde la mesaj în funcție de nevoile dvs. Doar apăsați butonul Trimite după ce ați format răspunsul.
Și așa puteți adresa cu ușurință întrebările și solicitările de cotație în timp, cu pluginul WISDM Product Inquiry Pro , asigurând astfel conversiile clienților.
Acum, tot ce trebuie să faceți este să așteptați ca clientul să aprobe cotația.
Pasul 4 – Trimiteți cotațiile de preț fără a primi întrebări
În timp, WooStore-ul tău va avea clienți care vizitează regulat sau clienți speciali care au întotdeauna cerințe unice.
Uneori, veți avea chiar și clienți care plasează comenzi prin apeluri în loc de e-mailuri sau formulare de întrebări.
Și, odată ce ați identificat acești clienți și le-ați capturat ID-urile de e-mail, puteți utiliza această funcție pentru a genera și trimite direct cotații de preț.
Pentru a genera cotații de preț, puteți accesa:
- WordPress Dashboard > Product Inquiry Pro > Creați o cotație nouă
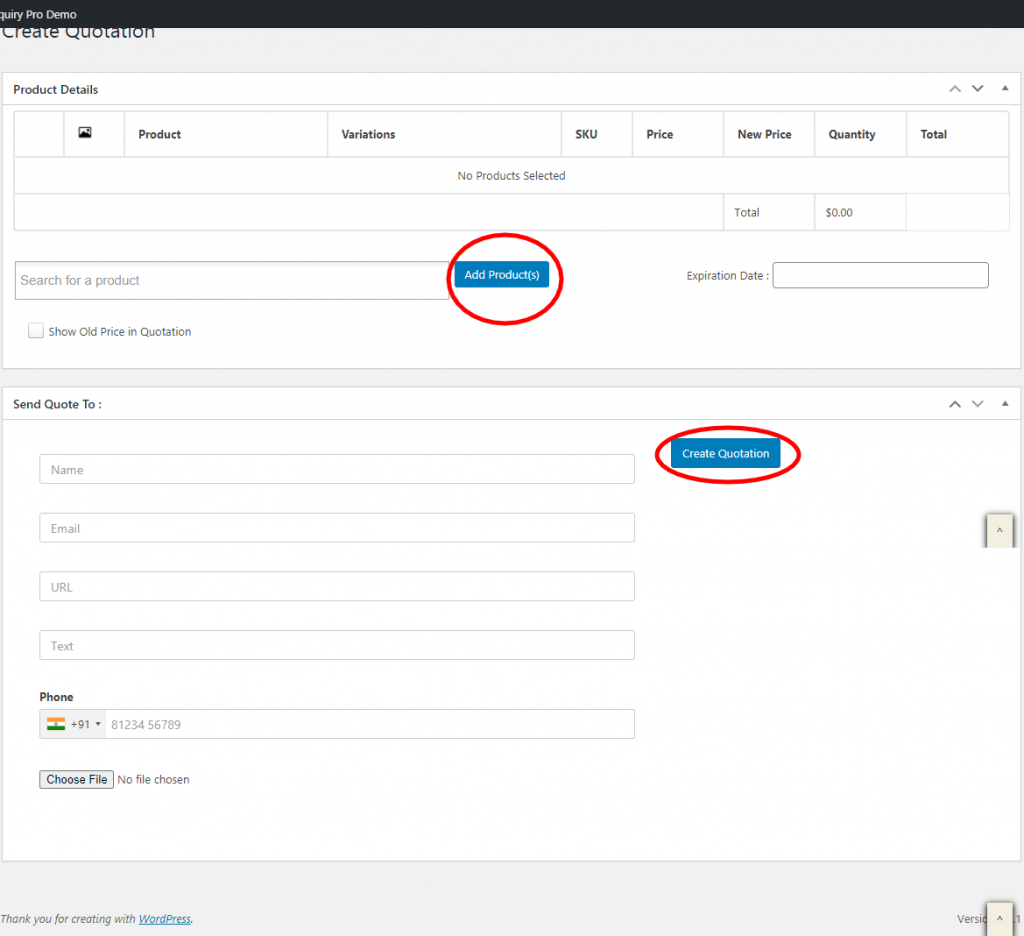
Această fereastră pop-up vă va permite să creați cotații.
După cum se arată în imaginea de mai sus, puteți face clic pe butonul „ Adăugați produse ” pentru a selecta produsul(ele) pentru care doriți să creați ofertele.
Similar punctului de mai sus, puteți adăuga apoi prețul oferit în coloana „ Preț nou ” la „ Cantitate ”, conform planurilor dumneavoastră. Și, puteți chiar să setați data de expirare pentru cotație.
După adăugarea produselor, puteți derula în jos și completați detaliile clientului, cum ar fi – Nume, ID de e-mail, Număr etc.
După ce ați completat detaliile clientului, apăsați butonul „ Creați o ofertă ” pentru a genera pdf-ul și a-l trimite.
Și așa puteți genera cotații fără a primi Solicitări. Apoi puteți trece la ultimul pas al procesului.
Pasul 5 – Modificați setările pentru a se potrivi cerințelor dvs
Și acesta este pasul final în procesul de activare a Solicită o cotație (Yaaaaay!)
Aici, veți putea controla majoritatea setărilor și a altor caracteristici legate de Întrebări și Cotații.
Deci, pentru a vă uita la opțiunile și setările dvs., puteți sări rapid la:
- Tabloul de bord WordPress > Product Inquiry Pro
- Faceți clic pe opțiunea Setări
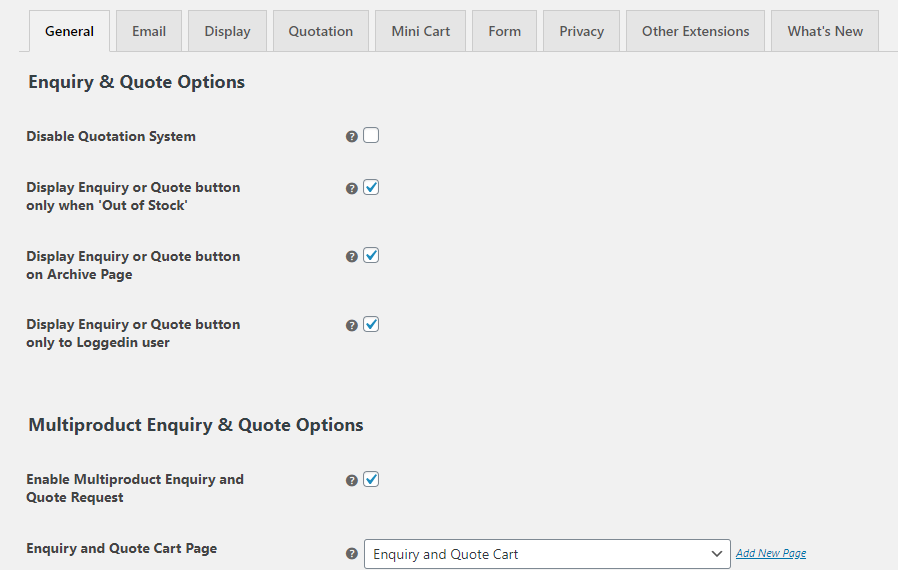
Acest lucru vă va aduce o pagină similară cu imaginea de mai sus. Aici veți găsi diferite file, cum ar fi General, E-mail, Afișare, Cotații, Mini Coș etc., și setările sale care pot fi ajustate pentru a se potrivi cu magazinul dvs. WooCommerce.
A. setari generale
Această filă vă va oferi opțiuni cheie referitoare la Întrebări și cotații.
Puteți alege să activați/dezactivați sistemul de cotație, să afișați butonul Solicitare sau Cotație numai atunci când un produs se epuizează, să afișați butonul Cotație pe pagina de arhivă și să permiteți numai utilizatorilor conectați să plaseze o Solicitare sau Cotație.
Acest lucru vă permite să fiți flexibil cu opțiunea „Solicitați o cotație”. Și, de asemenea, vă oferă libertatea de a alege când și pe cine să faceți disponibile opțiunile de cotații .
Întrebări și cotații pentru mai multe produse
În plus, puteți chiar să le permiteți clienților să întrebe sau să solicite o cotație pentru mai multe produse simultan.
Activarea acestei opțiuni va oferi confort și va economisi tone de timp pentru clienții dvs.
În plus, atunci când derulați mai jos, aveți și opțiunea de a dezactiva coloana „ Preț ” și „ Preț așteptat ” din e-mailul de întrebări și coșul de întrebări.
Opțiuni de formular
În această setare, puteți chiar să modificați textul butoanelor „ Solicitați o cotație ” și „ Solicitare ”. Sunteți liber să introduceți propriile texte alternative care evidențiază același lucru.
De asemenea, puteți alege locația butonului care va fi afișată fie după „Rezumatul produsului, fie la sfârșitul paginii „Produse unice”.
După ce ați făcut modificările, puteți apăsa butonul „Salvare” pentru a face setările Live.
b. Opțiuni de e-mail
Acum puteți trece la Opțiuni de e-mail.
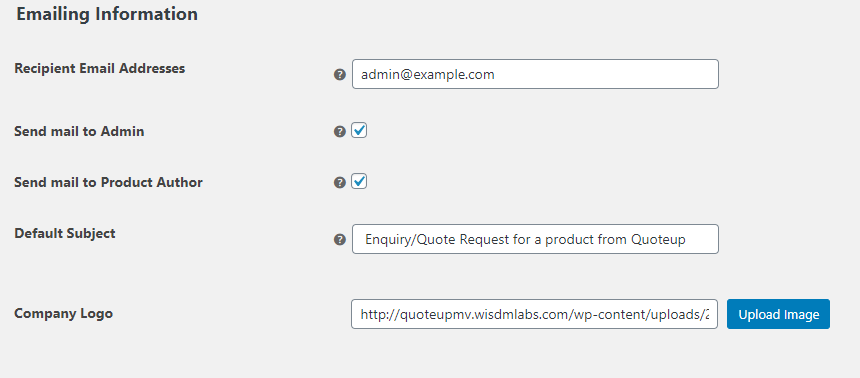
Sub această filă, puteți adăuga informațiile de bază de e-mail care vor fi utilizate atunci când clienții trimit întrebări sau cotații.
Puteți adăuga mai multe adrese de e-mail din diferite departamente în WooStore. Făcând acest lucru, se va asigura că toate persoanele vizate primesc, în mod implicit, Întrebările sau Cotațiile trimise de clienți.
Acest lucru permite delegarea muncii și o coordonare mai ușoară, conducând la adresa mai rapidă a Întrebărilor și Cotațiilor.
În plus, puteți chiar să adăugați sigla companiei dvs. în e-mailuri. Vă va evidenția marca și vă va face e-mailul să arate mai profesional.
c. Optiuni de afisare
Prin această setare, veți găsi o mulțime de opțiuni de stil care pot fi aplicate butoanelor Întrebare și „Solicitați o cotație”.
Puteți schimba culoarea de fundal a butonului, culoarea textului butonului, culoarea chenarului butonului, culoarea numelui produsului etc. conform dorinței dvs. pentru a se potrivi cu estetica site-ului dvs.
d. Opțiunea de cotații
Aceasta este o setare importantă în care puteți alege să activați/dezactivați pdf-ul pentru trimiterea ofertelor.
După ce îl activați, puteți adăuga detalii precum „Numele companiei”, „E-mailul companiei” și „Adresa companiei” pentru a le evidenția în pdf.
Puteți să adăugați setări, să alegeți unde să redirecționați clienții și să evidențiați mesajul care urmează să fie afișat atunci când îți aprobă/respind cotația.
Cu aceste setări, puteți face mai ușor pentru clienți să înțeleagă și să răspundă la cotațiile dvs. într-un mod simplu.
e. Mini cărucior
Acum, un widget Mini Cart este un Coș de anchetă pe care îl puteți plasa pe pagina de produse.
În momentul în care clientul face clic pe butonul Adăugați o întrebare pentru un anumit produs, acesta va fi adăugat în coșul de întrebări. Clientul dvs. poate vizualiza toate întrebările lor în Coșul Mini în orice moment.
Poate părea o opțiune minoră, dar, credeți-mă, este una importantă.
Acest widget Mini Cart poate îmbunătăți și netezi semnificativ experiența de cumpărături a clienților tăi. Și, prin această setare, puteți alege să activați/dezactivați widgetul Mini Cart în funcție de confortul dvs.
După ce ați terminat cu setările, nu uitați să le salvați . Puteți apoi să vă îndreptați către front-end pentru a testa dacă setările efectuate se reflectă conform comenzii dvs. Și, dacă nu ești mulțumit, poți oricând să revii și să modifici setările dacă este necesar.
În această notă, acum sunteți setat să activați butonul Solicitați o cotație și întrebare în Magazinul dvs. WooCommerce
Gânduri finale,
Sper că acest articol v-a oferit informații valoroase despre activarea „Solicitați o cotație” în WooStore.
Cu pluginul WISDM Product Inquiry Pro, acum puteți trece dincolo de formula „Preț-Adăugați în coș-Cumpărați”. Este timpul să vă extindeți WooStore-ul la înălțimi mai mari cu opțiunea Întrebări și Solicitați o cotație care duce la rate de conversie și vânzări mai mari.
Și, în cazul în care aveți nelămuriri/întrebări, nu ezitați să comentați mai jos