Cum să exportați și să importați un site WordPress (3 cele mai bune metode)
Publicat: 2022-12-29Doriți să exportați un site WordPress? Poate doriți să creați o copie de rezervă completă a site-ului sau să vă mutați conținutul pe un nou server sau gazdă web. Dacă nu sunteți un dezvoltator cu experiență, acest proces poate părea provocator.
Din fericire, exportul site-ului dvs. WordPress nu este prea complicat. Utilizatorii cunoscători de tehnologie își pot face treaba cu Secure File Transfer Protocol (SFTP) și phpMyAdmin. Începătorii, și cu adevărat oricine care caută să economisească timp și efort, se pot descurca destul de ușor cu procesul de export și import folosind un instrument precum Jetpack VaultPress Backup.
Să vedem de ce ați putea dori să exportați și să importați un site WordPress. Apoi, vă vom arăta trei metode diferite între care puteți alege.
De ce ați putea dori să exportați un site WordPress
Există multe motive pentru care ați putea lua în considerare exportul unui site WordPress. Pentru început, este o modalitate excelentă de a face o copie de rezervă completă a site-ului dvs.
Apoi, puteți stoca în siguranță backup-ul într-o locație la distanță separată de serverul pe care vă găzduiți site-ul. Aici, backup-ul dumneavoastră va rămâne în siguranță și intact chiar dacă serverul este atacat sau se defectează. În plus, nu veți mai folosi resursele serverului dvs. Dacă întâmpinați probleme cu site-ul dvs. WordPress, veți putea restaura o versiune funcțională pentru a menține lucrurile în funcțiune.
În plus, este posibil să migrați un site WordPress la o nouă gazdă web. Sau, poate doriți să vă mutați de la o gazdă locală la un server live.
Este întotdeauna o idee bună să verificați dacă noua dvs. gazdă oferă asistență pentru migrare ca parte a serviciilor lor. În acest fel, gazda se poate ocupa de întregul proces și vă puteți conecta pur și simplu la noul dvs. site când este gata. În caz contrar, va trebui să efectuați o migrare manuală (vom explica acest lucru mai târziu în tutorial).
Care este cel mai simplu mod de a exporta un site WordPress?
În secțiunea de tutorial a acestui articol, vom discuta trei moduri de a exporta un site WordPress. În primul rând, puteți utiliza instrumentul de export WordPress încorporat. Această abordare este suficient de simplă de utilizat, dar nu transferă fișiere de temă, plugin sau bază de date.
De asemenea, aveți opțiunea de a vă exporta site-ul manual folosind phpMyAdmin . Dar aceasta nu este o metodă prietenoasă pentru începători, care necesită cel puțin unele cunoștințe tehnice.
În general, cel mai simplu mod de a exporta un site WordPress este să folosești Jetpack VaultPress Backup. Este o soluție simplă și rapidă dezvoltată de Automattic (oamenii din spatele WordPress.com). Deoarece este construit pe aceeași infrastructură ca WordPress.com, vă puteți aștepta la performanțe fluide și de încredere, fără conflicte de plugin sau gazdă.
Ce trebuie să luați în considerare înainte de a vă exporta site-ul
Cu orice modificare semnificativă a site-ului dvs., există un mic risc implicat. Pregătirea pentru procesul de export poate minimiza șansa ca ceva să meargă greșit și poate pune site-ul dvs. într-o poziție mai bună pentru a se recupera.
Iată câțiva factori principali de care trebuie să luați în considerare înainte de a vă exporta site-ul WordPress:
- Tipul de export. Indiferent de metoda pe care o alegeți, va trebui să vă asigurați că vă permite să exportați conținutul de care aveți nevoie. De exemplu, unele abordări nu vă permit să exportați fișiere cu teme, fișiere de bază de date sau pluginuri. De asemenea, puteți utiliza această oportunitate pentru a vă eficientiza site-ul web prin reducerea numărului de pluginuri pe care le utilizați.
- Ora zilei. Este important să luați în considerare la ce oră din zi veți efectua exportul. Acest lucru este relevant în special pentru site-urile web cu trafic ridicat, deoarece nu doriți să vă perturbați vizitatorii. Prin urmare, este o idee bună să evitați traficul de vârf și să programați importul/exportul pentru o perioadă lentă.
- Conflicte. Cel mai bun mod de a evita conflictele în timpul exportului este să faceți upgrade la cea mai recentă versiune PHP. Utilizarea unui plugin de rezervă bine codificat, cum ar fi Jetpack, pentru a gestiona exportul, poate asigura, de asemenea, că software-ul este compatibil și poate preveni erorile.
Urmând sfaturile de mai sus, puteți oferi site-ului dvs. WordPress o șansă mai mare de export fără probleme și de succes.
Cum să exportați și să importați site-ul dvs. WordPress (3 metode)
Acum să discutăm trei moduri diferite de a exporta un site WordPress. Vom începe cu cea mai simplă soluție și vom termina cu metoda care necesită cea mai mare experiență tehnică.
1. Utilizați un instrument precum Jetpack VaultPress Backup
Jetpack VaultPress Backup elimină problemele migrațiilor. Fiind o soluție încercată și testată, oferă restaurări ușoare, stocare la distanță și asistență excelentă.
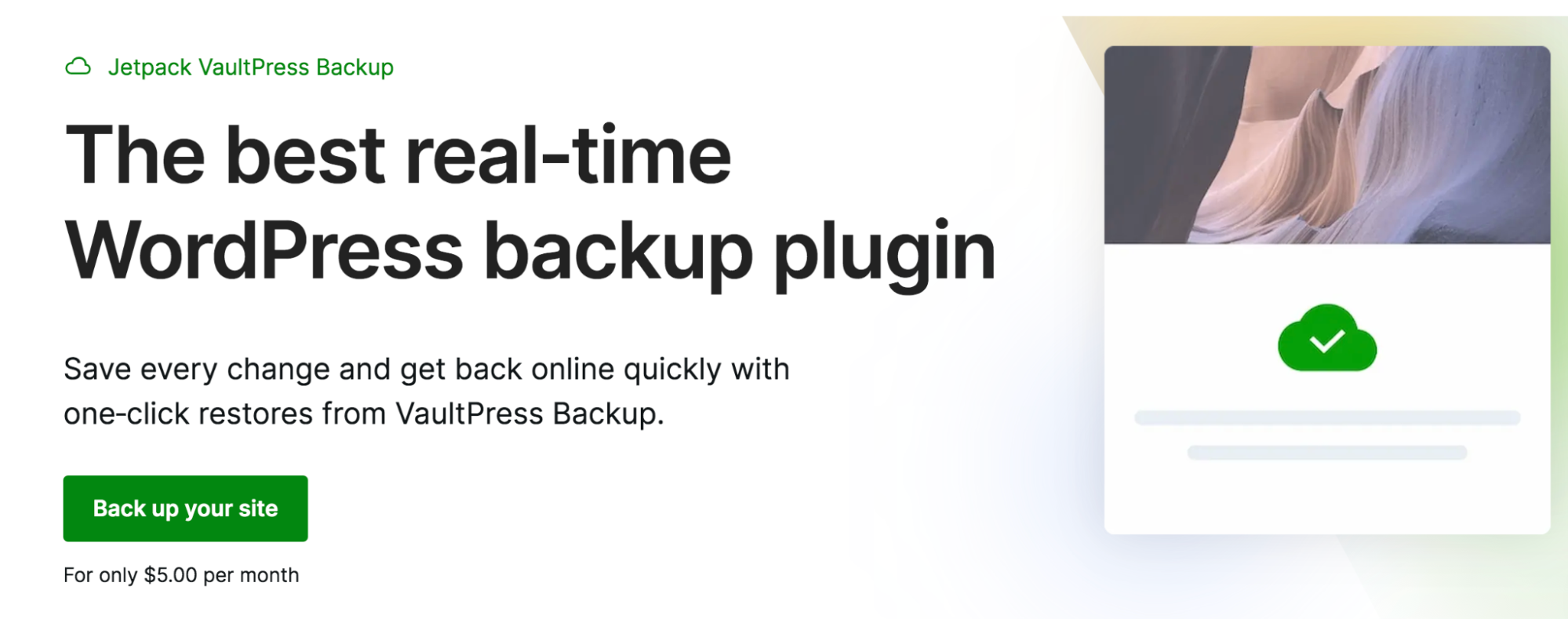
Mai bine, backup-urile pot include fișiere de site-uri web, tabele de baze de date și date despre clienți și comenzi. Acest lucru îl face o alegere excelentă pentru multe tipuri de site-uri, în special pentru magazinele de comerț electronic.
Pentru a începe, va trebui să instalați și să activați pluginul Jetpack în WordPress. Navigați la Plugins → Adăugați nou și apoi căutați „Jetpack”.
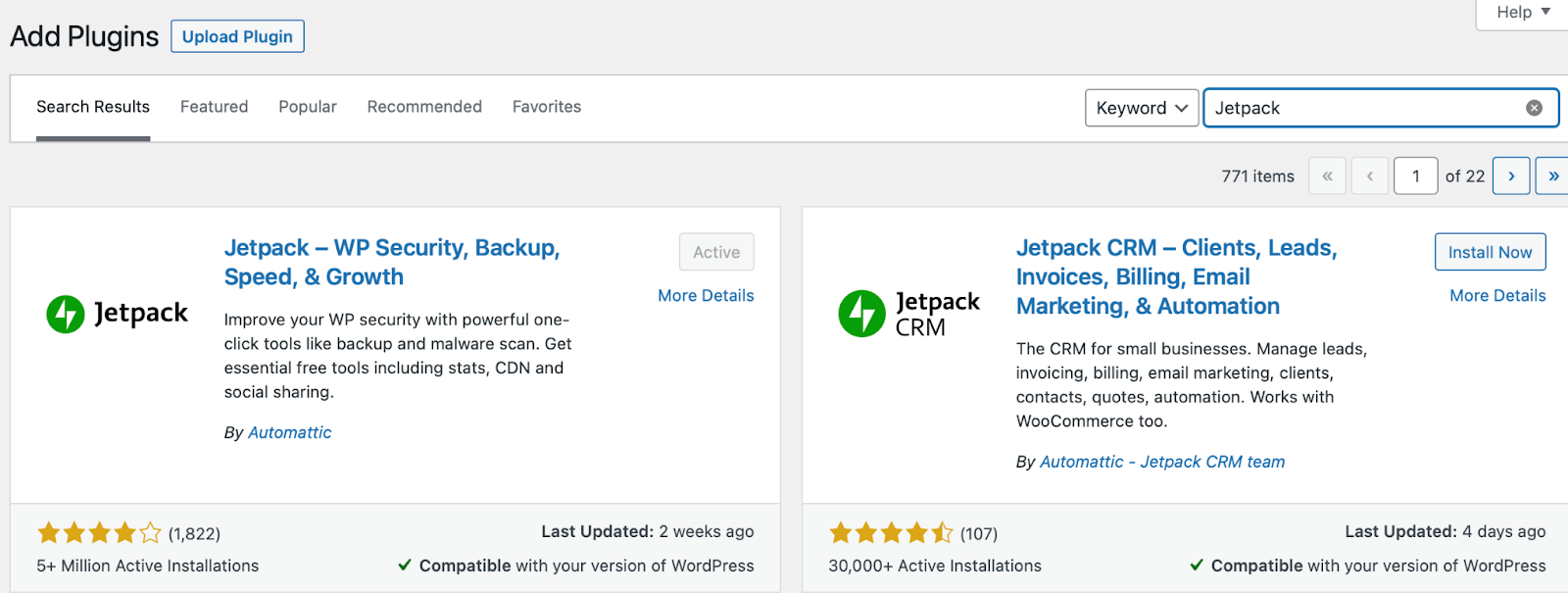
Această versiune gratuită a Jetpack oferă o serie de funcții de securitate și optimizare. Apăsați Instalare → Activare. Apoi, va trebui să aprobați conexiunea la site-ul dvs. WordPress. Puteți utiliza un cont WordPress.com existent sau puteți crea unul odată ce pluginul este activ.
Pentru a obține Jetpack VaultPress Backup, va trebui să faceți upgrade la planul Jetpack care se potrivește cel mai bine nevoilor dvs. De exemplu, puteți opta pentru Jetpack Security sau Jetpack Complete, care vă oferă acces la o varietate de instrumente de performanță și securitate. Dar, pentru a exporta un site WordPress, veți avea nevoie doar de planul VaultPress Backup.
După ce ați găsit un plan și ați activat VaultPress Backup, mergeți la Setări → General în contul dvs. WordPress.com . Aici, derulați în jos până în partea de jos a paginii și selectați Clonează .
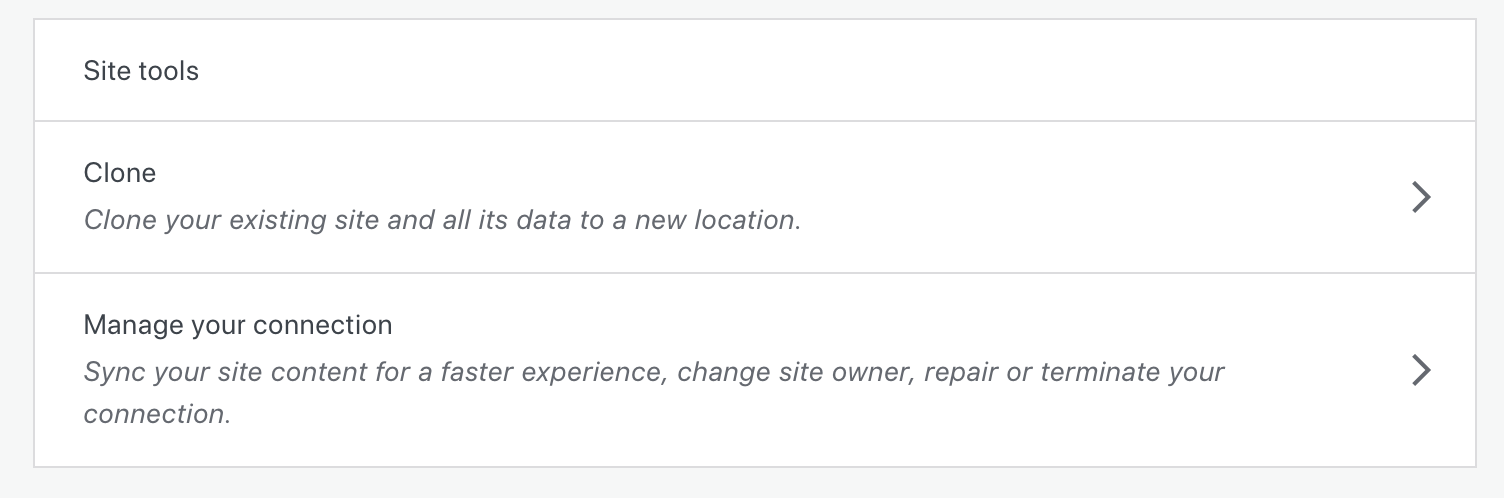
Verificați dacă toate detaliile site-ului dvs. sunt corecte. Dacă da, apăsați Continuare .
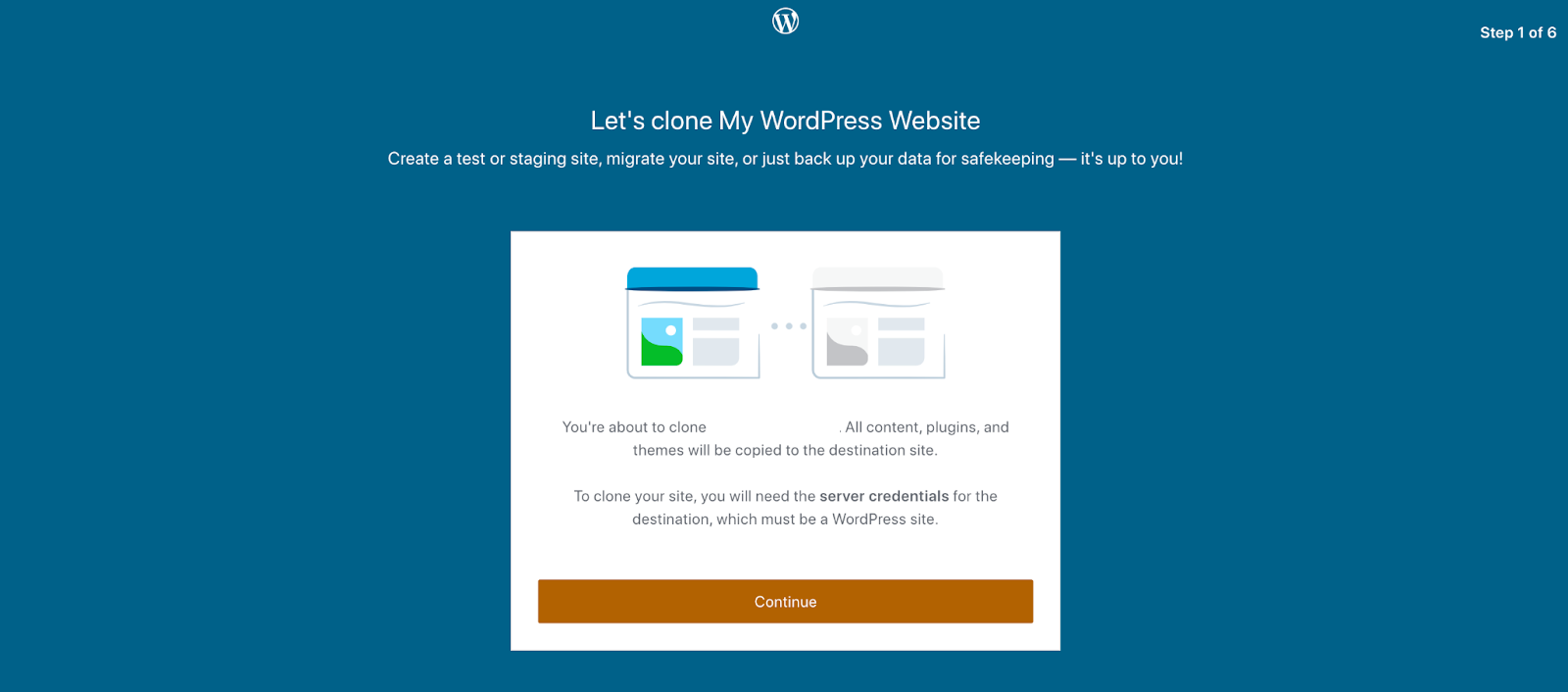
Introduceți titlul și adresa URL a noului site de destinație. Acesta este locul în care vă mutați site-ul
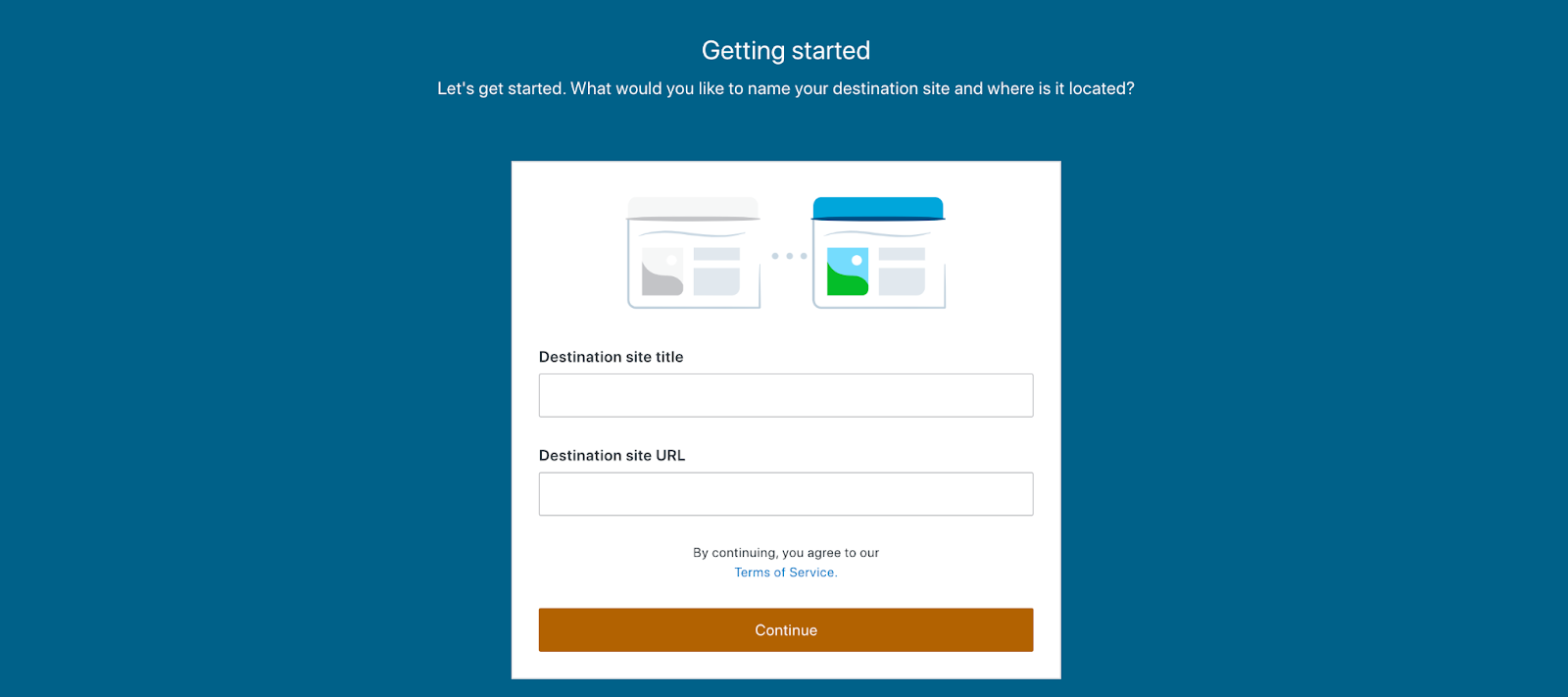
Apoi, introduceți noile acreditări ale serverului. Acestea includ numele de utilizator, parola și portul.
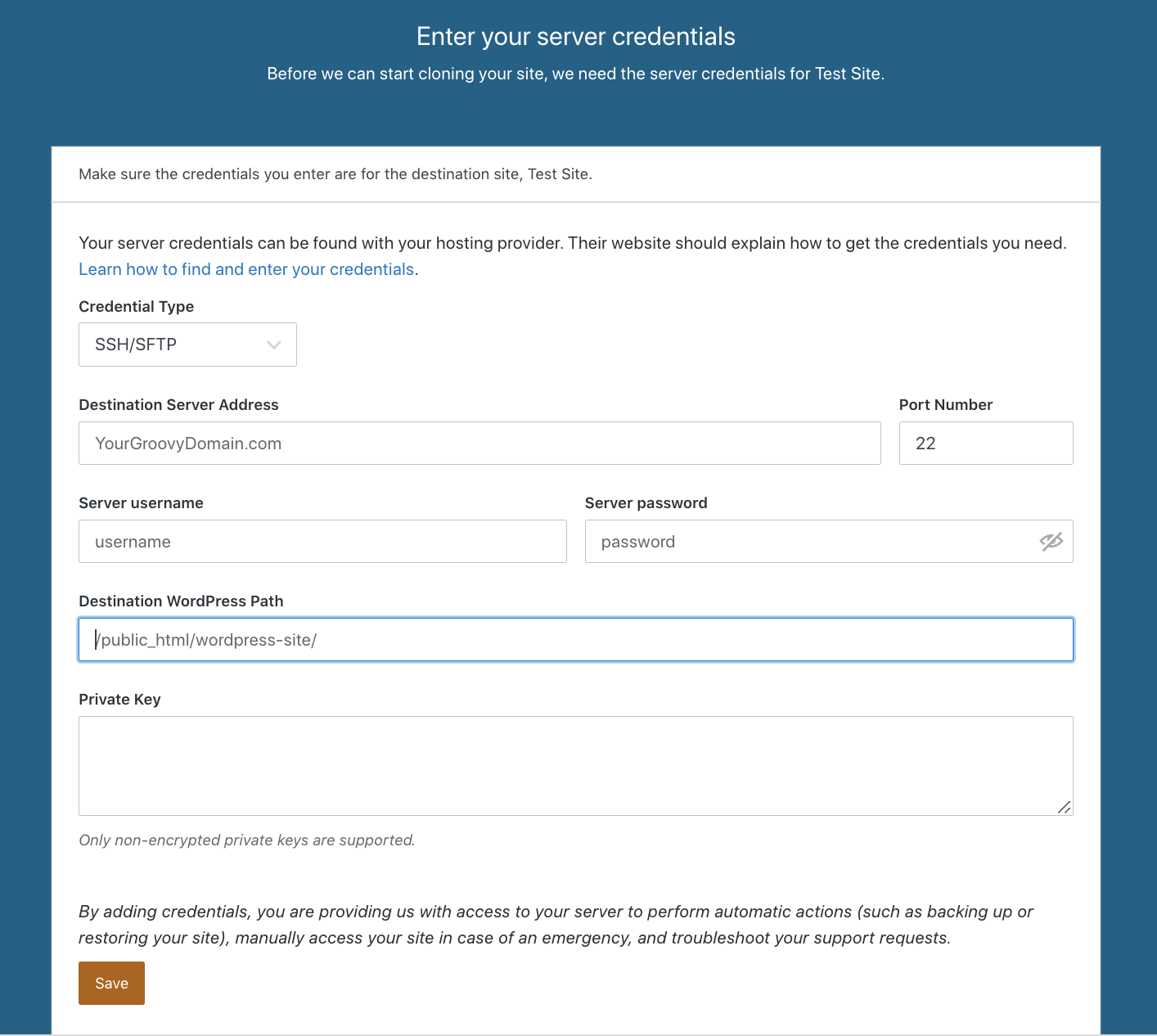
Puteți găsi adesea aceste acreditări ale serverului, conectându-vă la panoul de control al furnizorului dvs. de găzduire. Dacă nu sunteți sigur care sunt acestea, puteți verifica cu gazda dvs. web. Am creat un e-mail pre-scris pe care îl puteți partaja gazdei dvs. pentru a face acest lucru mai ușor.
Acum, introduceți calea WordPress de destinație. Aici vor fi stocate fișierele site-ului dvs. În general, va arăta ceva de genul public_html. Din nou, dacă nu sunteți sigur, verificați cu noua dvs. gazdă web.
Apoi, apăsați pe Salvare .
Pentru a utiliza cea mai recentă copie de rezervă, selectați Clonează starea curentă, sau puteți utiliza o copie de rezervă anterioară, dacă doriți. Când sunteți gata să începeți procesul de clonare, faceți clic pe Da! Începeți clonarea. Odată ce procesul este încheiat, veți vedea un mesaj de confirmare.

Înainte de a indica numele de domeniu către noua gazdă, va trebui să verificați dacă conținutul se încarcă corect și că toate funcționalitățile funcționează așa cum ar trebui. În caz contrar, riscați să pierdeți trafic și/sau vânzări dacă site-ul dvs. este greșit sau nu se încarcă.

Pentru a face acest lucru, va trebui să vă schimbați fișierul hosts. Acest proces exact va varia în funcție de sistemul dvs. de operare, dar vă va permite să testați funcționalitatea și elementele de design înainte de a indica numele domeniului dvs.
Dacă totul arată așa cum ar trebui, puteți continua și actualiza setările DNS!
2. Utilizați instrumentul de export WordPress încorporat
Această metodă nu necesită adăugarea niciunui instrument sau plugin nou la tabloul de bord WordPress. Din păcate, nu exportă fișiere cu teme, pluginuri sau tabele de baze de date. Prin urmare, este viabil doar dacă doriți să mutați conținutul pe un alt site WordPress sau să faceți copii de rezervă pentru postările și paginile dvs.
Pentru a începe, navigați la zona dvs. de administrare WordPress. Odată ajuns aici, selectați Instrumente → Export. Veți fi direcționat către un nou ecran care arată astfel.
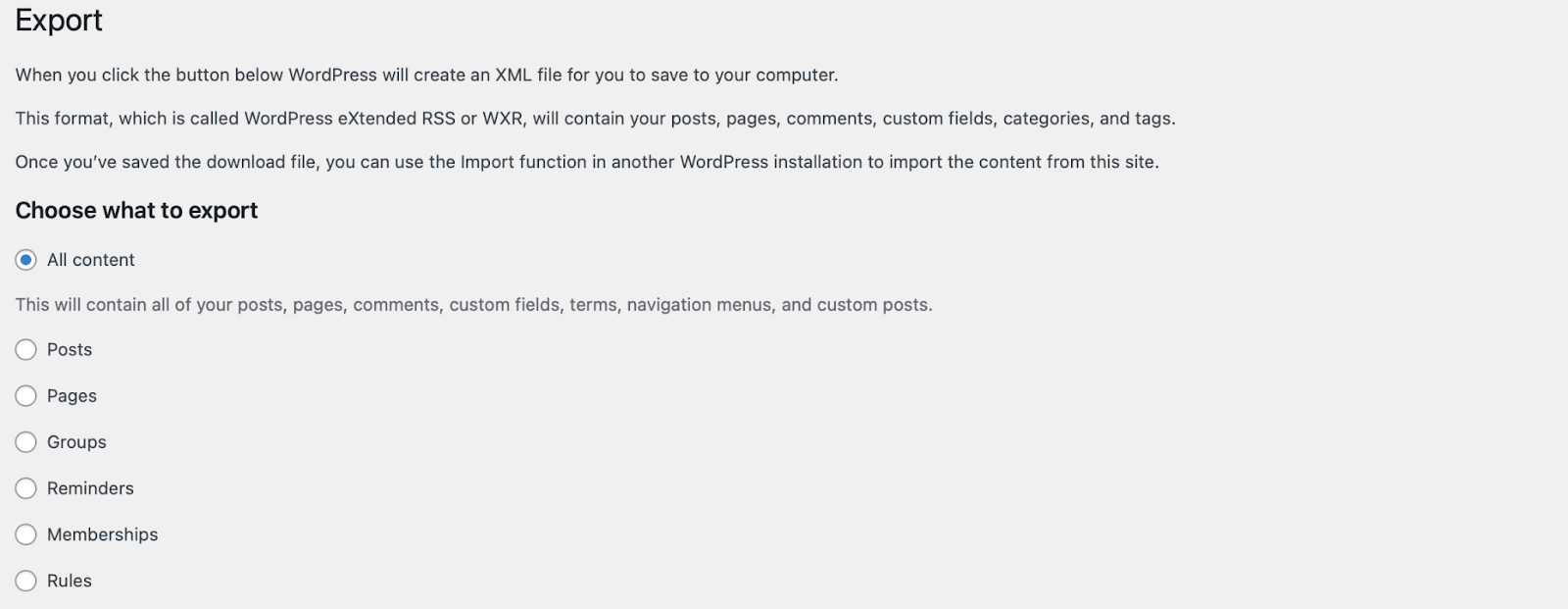
Selectați Tot conținutul pentru a vă exporta întregul site web. Sau puteți alege anumite tipuri de conținut, cum ar fi pagini, postări, comentarii sau meniuri.
Apoi, apăsați Descărcați Exportați fișierul în descărcați fișierul pe computer . Aceasta creează o copie a site-ului dvs. fără a afecta site-ul dvs. existent.
Apoi, treceți la site-ul WordPress de unde doriți să importați fișierul. Conectați-vă la noul tablou de bord și accesați Instrumente → Import .
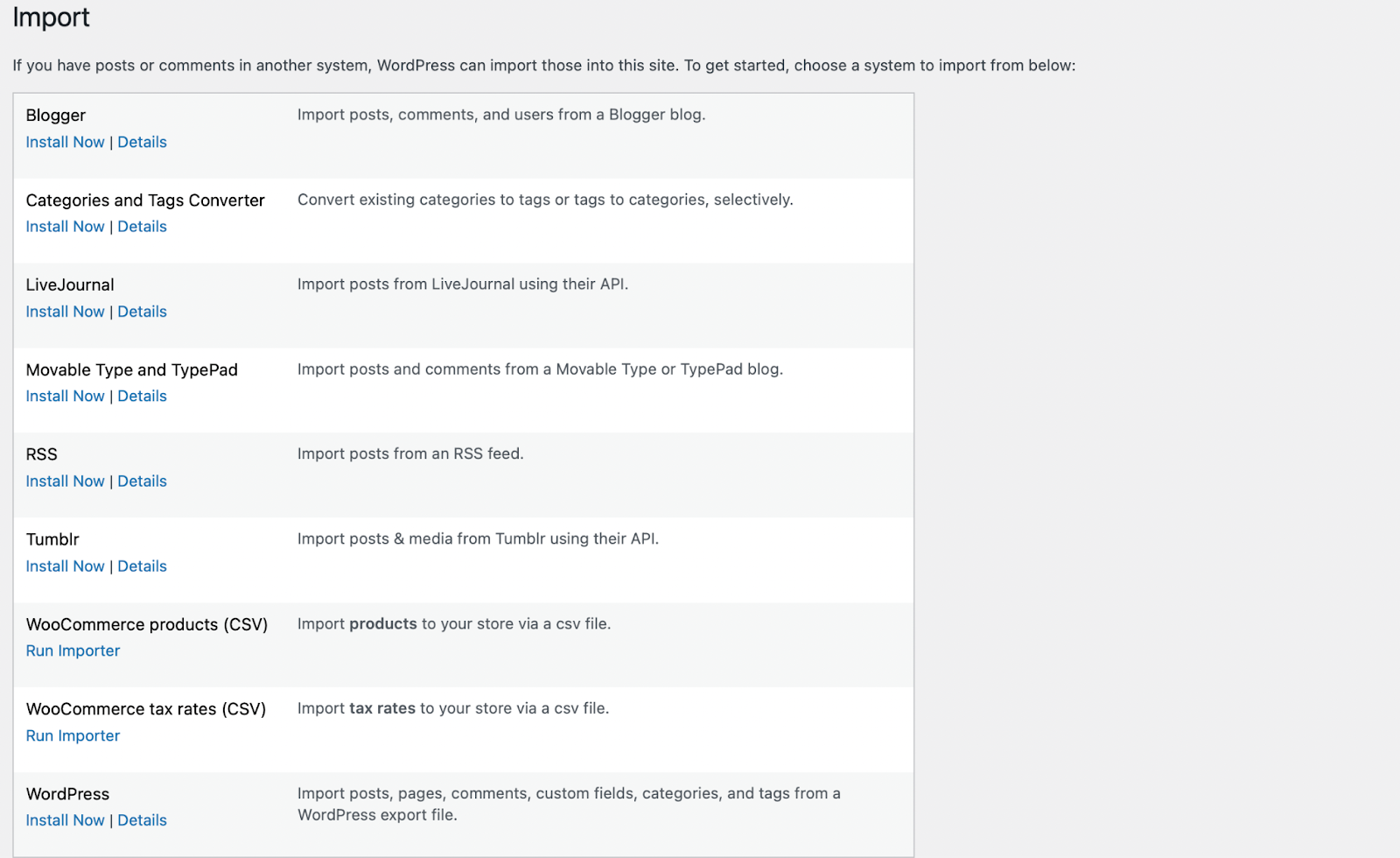
Dacă fișierul dvs. exportat provine de la WordPress, mergeți în josul paginii pentru a găsi secțiunea relevantă. Veți observa că puteți importa și fișiere de pe alte platforme precum LiveJournal, Tumblr și WooCommerce.
Odată ce sunteți aici, faceți clic pe Instalați acum și apoi Executați importatorul .
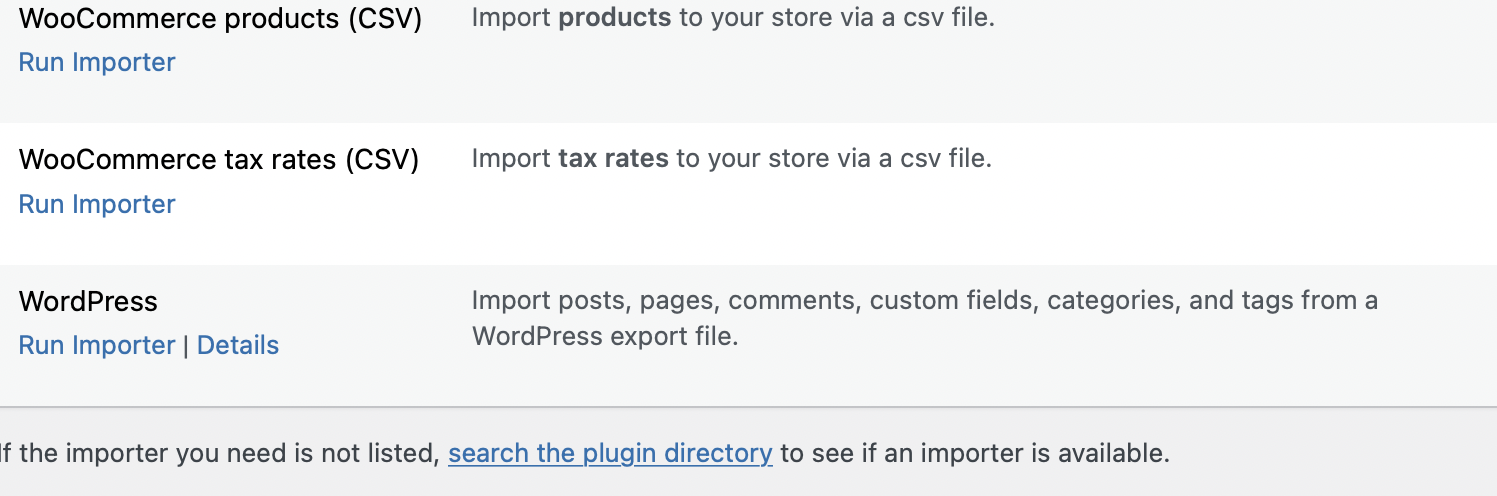
Aceasta vă va duce la o nouă pagină unde puteți încărca fișierul exportat.
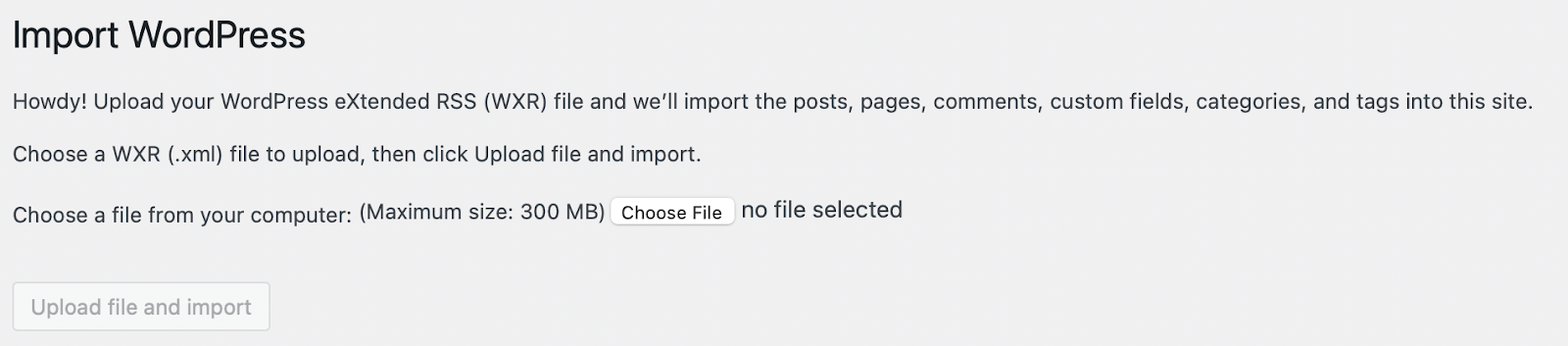
Alegeți fișierul de pe computer și apăsați Încărcare fișier și import pentru a începe procesul de import. Acest lucru ar trebui să dureze doar câteva minute.
3. Utilizați phpMyAdmin și SFTP pentru a vă exporta site-ul manual
Aceasta este cea mai dificilă dintre cele trei metode. Prin urmare, este recomandat doar utilizatorilor WordPress experimentați. Puteți utiliza această metodă dacă nu aveți acces la WordPress, în circumstanțe speciale, cum ar fi fișierele stocate în afara instalării standard WordPress sau dacă întâmpinați o problemă neașteptată cu o altă metodă.
Notă: Dacă aveți pluginul Jetpack instalat pe site-ul dvs., veți dori fie să deconectați Jetpack de la instalarea curentă WordPress, fie să excludeți fișierele plugin Jetpack în timpul migrării. În caz contrar, s-ar putea ajunge la o criză de identitate . Dacă alegeți a doua opțiune, veți dori doar să reinstalați și să reconectați Jetpack în tabloul de bord WordPress după migrare.
Pentru a începe, va trebui să vă conectați la contul dvs. de găzduire existent folosind un client SFTP precum FileZilla.
Veți avea nevoie de acreditările dvs. SFTP, cum ar fi gazda, numele de utilizator, parola și portul. Ar trebui să puteți găsi aceste detalii în contul dvs. de găzduire.
După ce v-ați conectat la site-ul dvs. cu SFTP, localizați folderul rădăcină al site-ului dvs. De obicei, acesta este etichetat public_html, deși uneori poate fi numit după domeniul site-ului dvs.
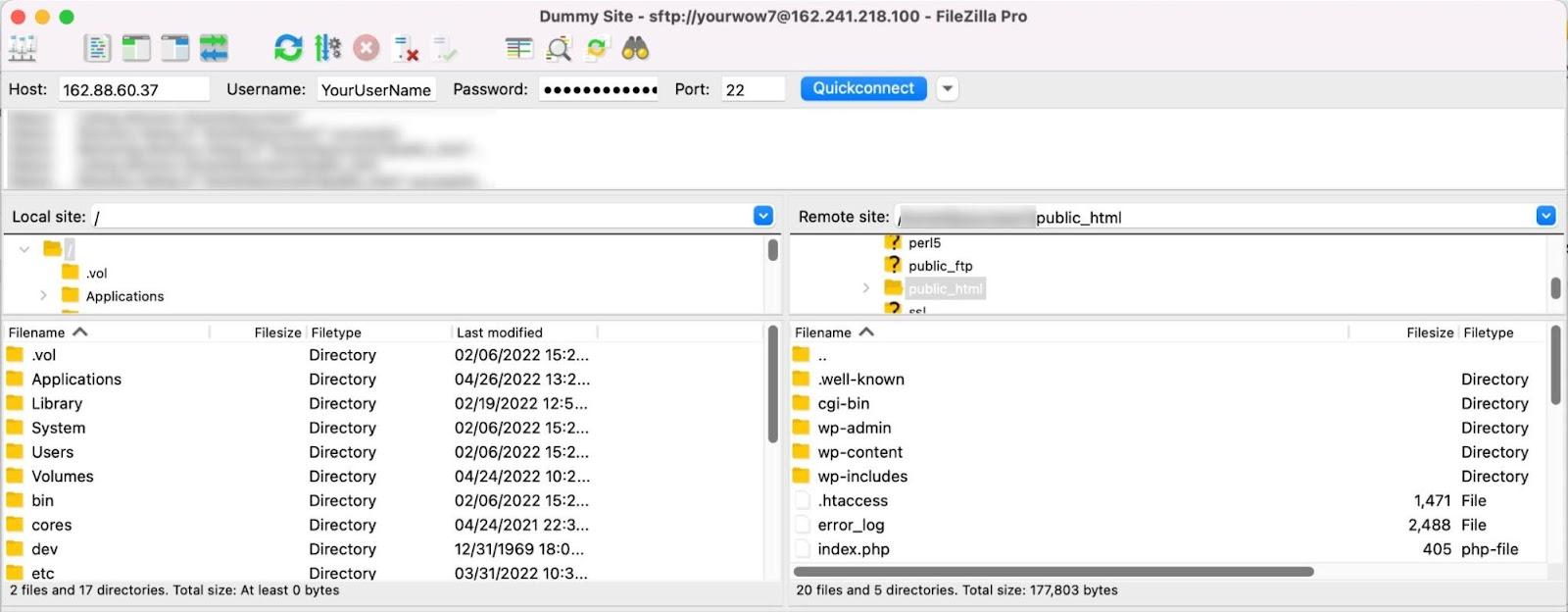
Trageți fișierele din acest folder din panoul din dreapta (serverul dvs.) într-un folder selectat din panoul din stânga (computerul dvs.). Acest lucru va descărca toate fișierele pe dispozitivul dvs. și ar putea dura puțin dacă site-ul dvs. web conține multe date.
În acest moment, conectați-vă la panoul de control al furnizorului dvs. de găzduire și accesați phpMyAdmin. Interfața va arăta diferit în funcție de gazda dvs. web, dar se găsește de obicei în Baze de date .
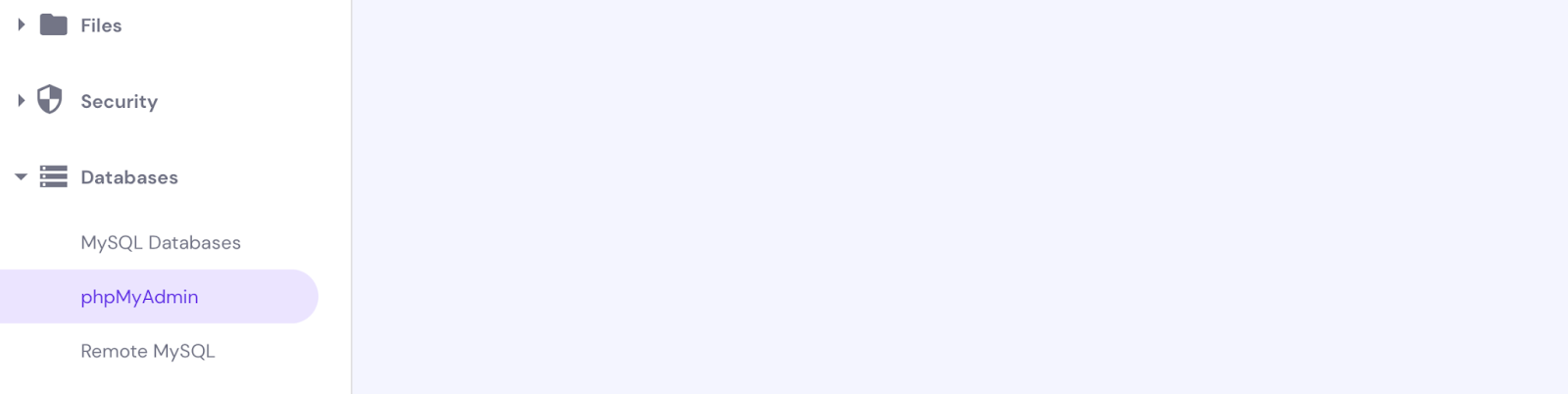
Apoi, faceți clic pe Export pentru a descărca un fișier pe computer. De asemenea, va trebui să alegeți SQL ca format.
Apoi, întoarceți-vă la FileZilla și conectați-vă la noul dvs. server folosind noile acreditări SFTP. Din nou, le puteți obține de la gazdă dacă nu sunteți sigur de unde să le găsiți.
De data aceasta, veți trage fișierele de pe computer (panoul din stânga) pe noul server (panoul din dreapta). Așteptați finalizarea procesului de migrare a fișierelor.
Acum va trebui să creați o nouă bază de date goală. Acest proces poate varia puțin în funcție de furnizorul dvs. de găzduire, dar va trebui să stabiliți un nume de bază de date, un nume de utilizator și o parolă. Asigurați-vă că salvați aceste informații, deoarece veți avea nevoie de ele într-un minut.
Navigați la baza de date în phpMyAdmin, faceți clic pe fila Import , apoi încărcați fișierul SQL pe care l-ați descărcat mai devreme.
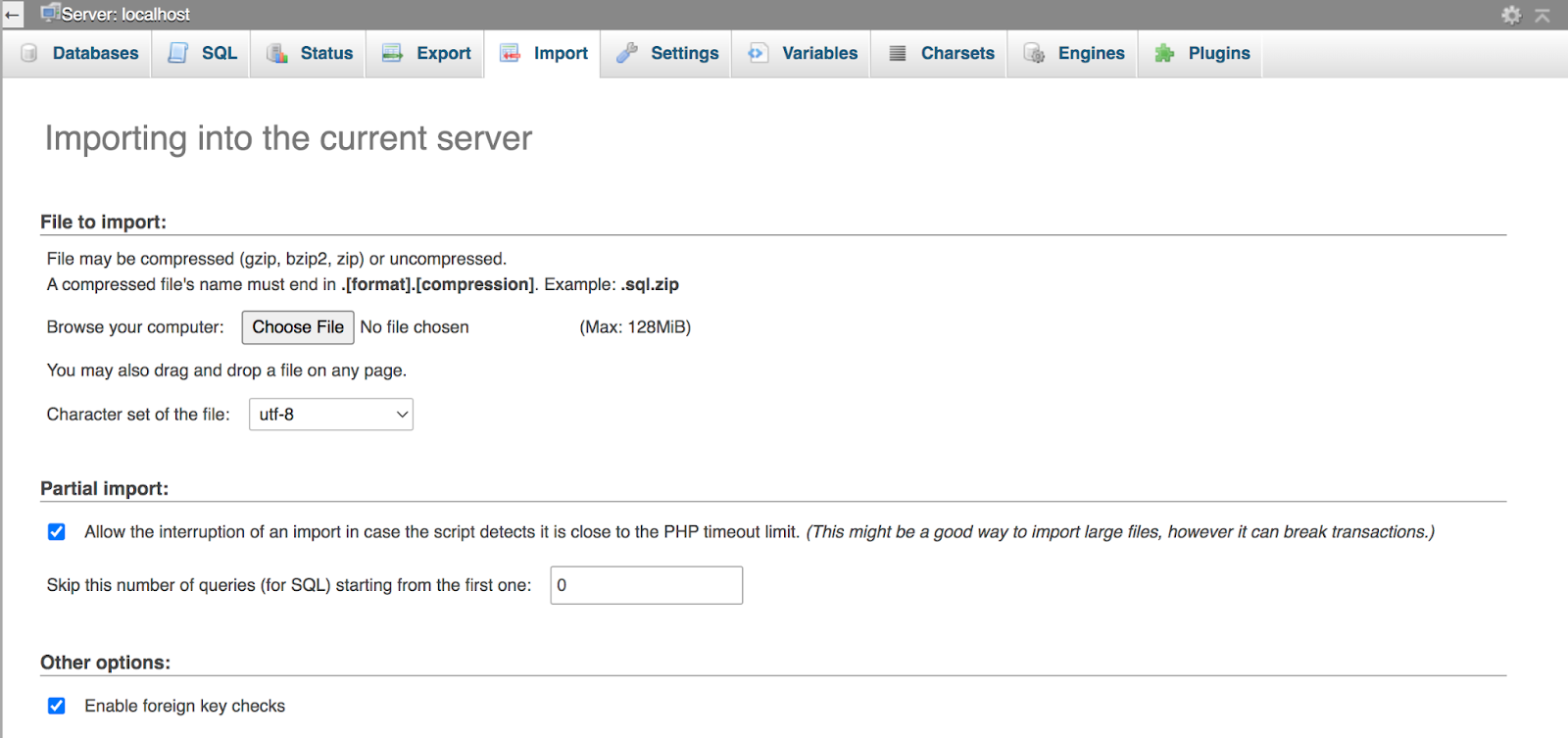
Faceți clic pe butonul Go . Acum, tot ce trebuie să faceți este să spuneți site-ului dvs. WordPress migrat cum să accesați noua bază de date. Veți face acest lucru prin fișierul wp-config.php .
Navigați la acest fișier folosind panoul de control al găzduirii sau prin FTP, apoi căutați următoarele linii de cod:
/** The name of the database for WordPress */ define( 'DB_NAME', 'sample1234' ); /** Database username */ define( 'DB_USER', 'user1234' ); /** Database password */ define( 'DB_PASSWORD', 'password1234' );Modificați informațiile pentru DB_Name, DB_User și DB_Password pe baza datelor pe care le-ați salvat mai devreme, apoi salvați fișierul.
În cele din urmă, îndreptați-vă serverele de nume către noul furnizor de găzduire. Si ai terminat!!
Întrebări frecvente
Până acum, sperăm că ar trebui să înțelegeți bine procesul de export și import WordPress. Dacă aveți întrebări rămase, le vom aborda aici!
Este necesar un export WordPress atunci când schimbați domenii?
Nu, de obicei nu va trebui să exportați site-ul WordPress atunci când schimbați numele de domenii. Va trebui să faceți acest lucru doar dacă vă mutați pe o altă gazdă sau server.
Există pași suplimentari când exportați un site WooCommerce?
În general, nu. Dacă exportați site-ul dvs. folosind Jetpack VaultPress Backup sau FTP, toate informațiile WooCommerce vor fi incluse. Puteți urma pașii de mai sus așa cum sunt scrisi.
Cu toate acestea, dacă utilizați instrumentul încorporat WordPress, veți vedea câteva opțiuni suplimentare pentru a exporta manual produse, variații, comenzi, rambursări și cupoane.
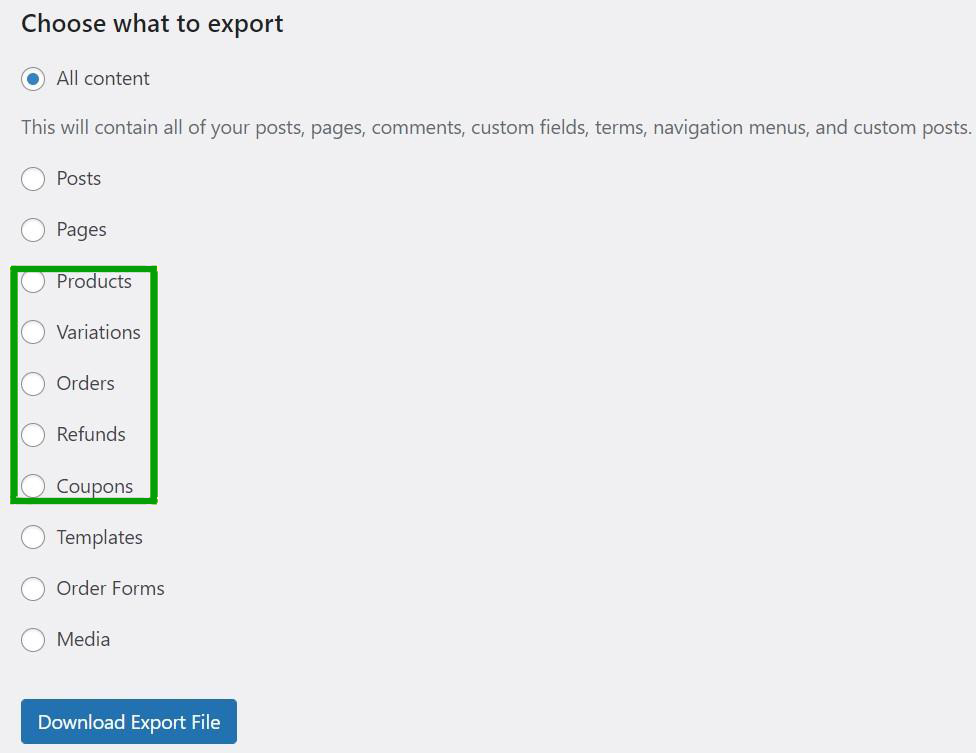
Exportați site-ul dvs. WordPress rapid și ușor
Exportul site-ului dvs. WordPress este util dacă doriți să îl mutați pe un nou server sau gazdă web. De asemenea, este benefic dacă trebuie să faceți copii de rezervă ale fișierelor. Deși acest proces poate părea intimidant, este mult mai ușor atunci când utilizați un plugin pentru a vă ocupa de proces.
Pentru a recapitula, iată trei metode de a exporta și importa un site WordPress:
- Utilizați un instrument precum Jetpack VaultPress Backup.
- Utilizați instrumentul de export WordPress încorporat.
- Utilizați phpMyAdmin și SFTP pentru a vă exporta site-ul manual.
Jetpack VaultPress Backup va crea copii de rezervă în timp real ale site-ului dvs. și vă va permite să le restaurați cu ușurință. Mai bine, puteți face copii de rezervă pentru toate fișierele site-ului dvs., inclusiv datele clienților și fișierele de bază de date. Începeți cu Jetpack astăzi!
