Cum să exportați un site WordPress
Publicat: 2021-07-19Exportarea unui site WordPress este necesară atunci când migrați site-ul dvs. pe un domeniu nou sau pe o gazdă web, când creați o copie de rezervă sau când salvați postările de blog pe computer. Există mai multe instrumente de export WordPress care vă permit să exportați fișierele site-ului, baza de date WordPress, teme, pluginuri și media în ansamblu.
Funcția de bază de export a WordPress
Notă: Această metodă va exporta numai baza de date WordPress. Orice alt conținut wp, cum ar fi fișierele pluginuri sau teme, nu va fi exportat.
În primul rând, să aruncăm o privire la cel mai elementar mod de a exporta datele site-ului. Acest instrument de export încorporat al WordPress vă permite să exportați baza de date. Pentru a continua cu această metodă:
- Du-te la Panoul de administrare WordPress.
- Faceți clic pe Instrumente > Export.
- Selectați opțiunea „ Tot conținutul ”.
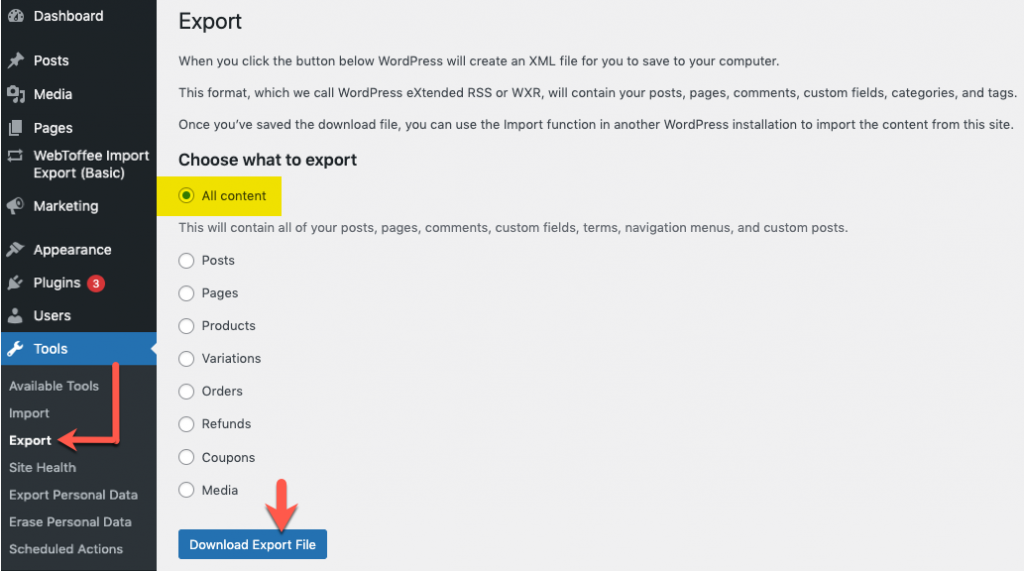
Opțiunea „Tot conținutul” exportă toate postările, paginile, comentariile, câmpurile personalizate, categoriile, etichetele, meniurile de navigare și postările personalizate.
- Faceți clic pe Descărcați fișierul de export .
O copie a site-ului dvs. este creată într-un format XML. Odată ce fișierul descărcat este salvat, utilizați funcția Import din cealaltă instalare WordPress pentru a importa conținutul.
Exportarea site-ului WordPress în ansamblu
Împreună cu baza de date, dacă doriți să exportați tema, biblioteca media, pluginurile. Adică tot site-ul WordPress, apoi optează pentru oricare dintre aceste două metode.
- Metoda 1: Exportați cu pluginul WordPress migrator
- Metoda 2: Exportați manual cu FTP și phpMyAdmin
Metoda 1: Exportați cu pluginul WordPress Migrator
Pluginul WordPress migrator va face operațiunile dvs. de import și export WordPress rapid și ușor. Cu un singur clic, puteți face backup și migra fișierele media, pluginurile și temele site-ului WordPress, precum și baza de date.
Pentru a exporta folosind pluginul:
- Instalați și activați pluginul.
- Din panoul de administrare WordPress, faceți clic pe WordPress Migration > Backup & Migration.
Mai jos este o captură de ecran a ferestrei care se deschide.
După cum puteți vedea din captura de ecran de mai sus, pluginul acceptă atât exportul manual cu un singur clic, cât și exportul programat al site-ului dvs. WordPress.
Exportați cu un singur clic
Făcând clic pe butonul „Backup Now”, toate fișierele WordPress și baza de date vor fi exportate ca un zip pe care îl puteți descărca pentru a le păstra offline. Dar dacă trebuie să exportați numai conținutul selectat și trebuie să exportați conținutul în orice locație de stocare terță parte, îl puteți configura și folosind pluginul din Opțiunile de configurare .
Opțiuni de configurare
Această secțiune vă permite să alegeți conținutul care trebuie exportat, să alegeți o locație de export și vă permite să ajustați viteza de export în funcție de performanța serverului.
Să aflăm cum este configurată fiecare dintre aceste secțiuni prin extinderea lor.
Ce să faceți backup
Fișierele WordPress și baza de date WordPress vor fi selectate implicit pentru export. Dacă doriți să excludeți oricare dintre acestea, puteți face acest lucru deselectând caseta de lângă ele.
În plus, aveți opțiunea de a exporta folderele/fișierele selectate. În partea dreaptă, puteți vedea lista de foldere din site-ul dvs. Făcând clic pe folder, acesta se va extinde și veți putea selecta anumite fișiere pentru export.
Unde să faceți backup
Această secțiune este pentru alegerea locației de export a conținutului site-ului dvs. WordPress. În afară de stocarea locală, care este locația implicită de export, puteți exporta pe platforme de stocare terță parte, cum ar fi Google Drive, Amazon S3, FTP/SFTP.

Conținutul va fi exportat în locația aleasă. Pentru autentificarea și conectarea serviciilor terță parte, puteți vizita secțiunea de setări a pluginului din bara laterală WordPress.
Opțiuni avansate
Această secțiune este destinată utilizatorilor avansați care au cunoștințe despre performanța serverului lor, pentru a ajusta datele procesate în timpul fiecărei solicitări. Dacă aveți un server performant, puteți crește cantitatea de date și numărul de înregistrări ale bazei de date în consecință. Acest lucru va accelera procesul de export. Dacă nu sunteți, îl puteți lăsa la valorile implicite.
După ce ați terminat cu toate configurațiile, puteți face clic pe butonul de export/backup pentru a finaliza procesul de export.
Pentru mai multe detalii, consultați WordPress Backup & Migration – Ghidul utilizatorului.
WordPress Migrator and Duplicator este un plugin gratuit de la WebToffee. Versiunea premium a pluginului migrator este pe drum cu mult mai multe funcții.
Metoda 2: Exportați manual cu FTP și phpMyAdmin
Exportarea prin FTP și phpMyAdmin este ultima opțiune, deoarece aceasta trebuie făcută manual. Mai mult decât atât, mulți utilizatori, în special începătorii, pot găsi această abordare puțin dificilă. Cu toate acestea, v-am explicat pașii de export în cel mai simplu mod posibil pentru a vă termina munca cu ușurință.
Pași pentru a vă conecta
- Conectați-vă la serverul site-ului dvs. existent folosind FTP. Pentru a continua, este posibil să aveți nevoie de:
- Client FTP
- Acreditări FTP
Aici, folosim FileZilla ca client FTP. Acreditările FTP includ gazdă, numele de utilizator, parola și portul. Aceste detalii sunt furnizate de gazda web și vor fi listate în contul dvs. de găzduire.
- Introduceți acreditările.
- Faceți clic pe Quickconnect .

La o conexiune reușită, mai multe foldere vor apărea în partea dreaptă a interfeței. - Localizați folderul rădăcină al site-ului. În general, etichetat ca public_html (sau ca nume de domeniu al site-ului). Toate fișierele site-ului dvs. sunt stocate aici.
- Trageți și plasați conținutul necesar de pe server pe computerul local din partea stângă.
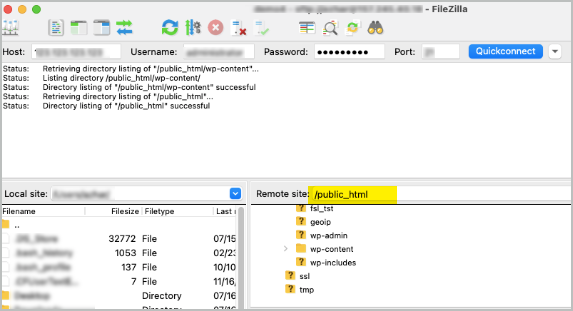
Exportarea pluginurilor, temelor și fișierelor media WordPress
Pentru a exporta toate pluginurile, temele și fișierele media:
- Trageți și plasați conținutul wp. Toate datele necesare vor fi descărcate.
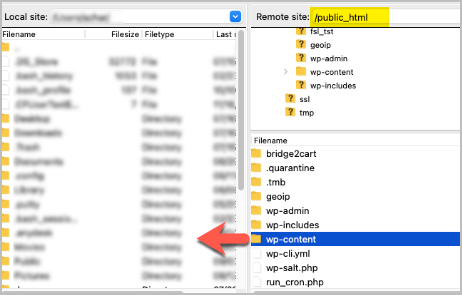
Pentru a migra sau a face copii de rezervă pentru întregul site:
- Evidențiați totul în directorul public_html.
- Trageți același lucru pe computerul local.
Toate fișierele site-ului dvs. vor fi exportate.
Pentru a exporta baza de date, veți avea nevoie de phpMyAdmin . Îl poți accesa prin contul tău de găzduire și este disponibil în secțiunea Baze de date a panoului tău de control.
Pași pentru a exporta baza de date în phpMyAdmin
- Faceți clic pe fila: Export .
- Selectați metoda de export .
- Selectați formatul ca SQL .
- Faceți clic pe Go.
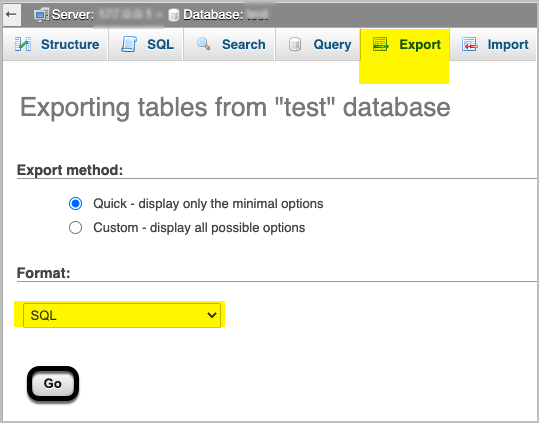
Aceasta va descărca baza de date.
Învelire
A avea o copie de rezervă sau a exporta site-ul WordPress este vital atunci când întâmpinați vreun conflict sau când vă mutați site-ul WordPress pe un nou domeniu. Indiferent de abilitățile tale tehnice, cel mai inteligent mod de a face acest lucru este să alegi pluginul de migrare WordPress. Împărtășește-ți întrebările în secțiunea de comentarii. Vom reveni cu siguranță la dvs. cel mai devreme. Exportați fără probleme!
