Cum să găsiți schițele salvate în WordPress (Ghid pentru începători)
Publicat: 2022-05-05Încercați să găsiți schițele salvate în WordPress?
De cele mai multe ori este ușor să găsești postările și paginile tale scrise, dar uneori acestea pot dispărea.
În acest articol, vom împărtăși mai multe modalități de a găsi schițele salvate în WordPress.
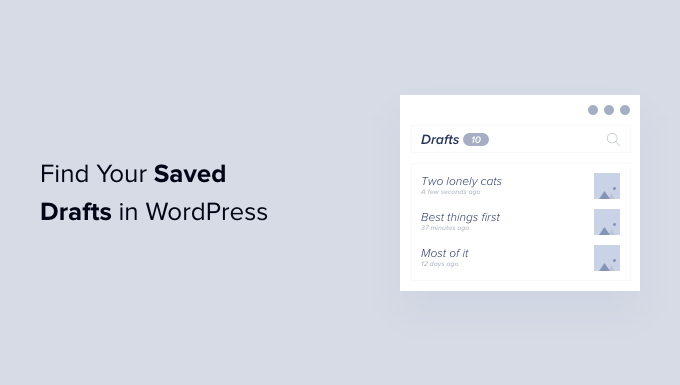
De ce nu puteți găsi schițele salvate în WordPress?
Când începeți să utilizați site-ul dvs. WordPress, este nevoie de timp pentru a afla zona de administrare.
Este posibil să salvați o schiță și apoi să treceți la o altă sarcină. Apoi, când doriți să continuați să lucrați la acea schiță, s-ar putea să aveți dificultăți să vă găsiți postarea.
Poate fi într-un loc la care nu vă așteptați sau poate fi șters accidental, mai ales dacă aveți un blog cu mai mulți autori cu alți utilizatori care au acces la schițele dvs.
Dacă nu vă găsiți schița, nu intrați în panică. Chiar dacă a fost șters, mai există modalități de a-l recupera.
În acest ghid, vom acoperi cinci moduri diferite de a găsi schițele salvate în WordPress. Dacă preferați să treceți direct la o anumită metodă, atunci puteți utiliza linkurile de mai jos.
- Verificați caseta Quick Draft pentru schițele lipsă
- Găsiți schițele lipsă în meniurile Pagini și Postări WordPress
- Utilizați linkul direct pentru a vedea toate schițele de postări WordPress
- Verificați coșul de gunoi WordPress pentru schițe lipsă
- Verificați baza de date WordPress pentru a recupera ciornele pierdute
Verificați caseta Quick Draft pentru schițele lipsă
Dacă ați folosit instrumentul Schiță rapidă din tabloul de bord, atunci schițele dvs. pot părea să dispară atunci când faceți clic pe butonul „Salvați schița”.
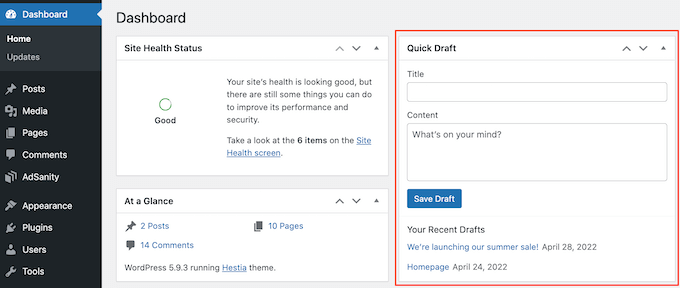
Dacă ați creat recent schița, atunci ar trebui să o puteți găsi în Tabloul de bord WordPress.
Pur și simplu faceți clic pe „Tabloul de bord” din meniul din stânga și găsiți caseta Quick Draft. Veți vedea toate cele mai recente schițe în această casetă.
Pentru a continua să lucrați la oricare dintre aceste schițe, faceți clic pe titlul albastru al acesteia.
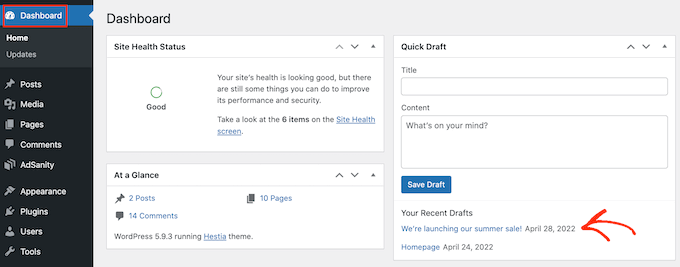
Dacă lipsește secțiunea Ciornă rapidă, o puteți readuce făcând clic pe fila Opțiuni ecran din partea dreaptă sus a paginii.
Asigurați-vă că caseta de selectare „Ciornă rapidă” este bifată și ar trebui să reapară.
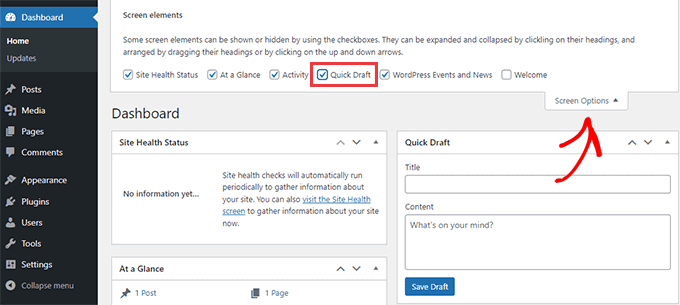
Găsiți schițele lipsă în meniurile Pagini și Postări WordPress
O altă modalitate ușoară de a găsi schițele salvate în blogul dvs. WordPress este să mergeți la Postări » Toate postările pentru postările dvs. sau Pagini » Toate paginile pentru pagini.
Odată ce ați făcut asta, ar trebui să vedeți o filă „Schițe”.
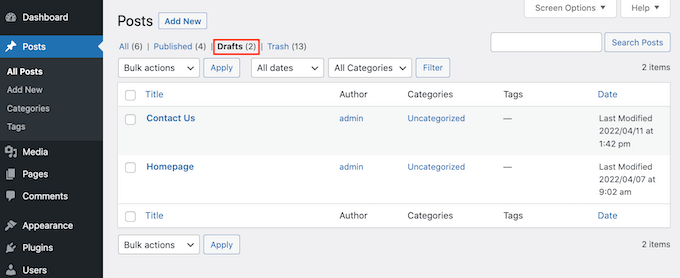
După ce faceți clic pe fila Schițe, veți vedea toate postările dvs. nefinalizate salvate.
Acum puteți vedea opțiuni pentru a edita, arunca în gunoi sau previzualiza oricare dintre aceste postări trecând mouse-ul peste schiță.
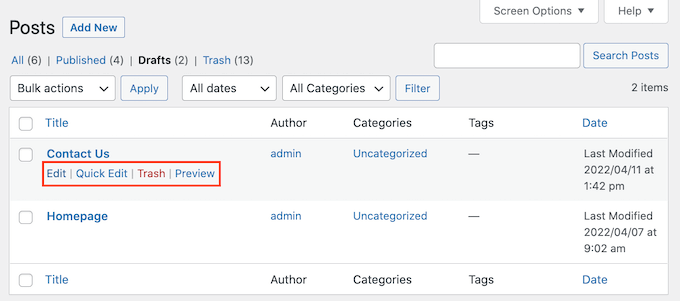
Utilizați linkul direct pentru a vedea toate schițele de postări WordPress
O altă opțiune este să sari direct la ecranul „Ciorne” folosind un link direct.
Pentru a începe, asigurați-vă că sunteți conectat la tabloul de bord WordPress. Pentru mai multe informații, consultați ghidul nostru despre cum să găsiți adresa URL de conectare la WordPress.
După ce ați făcut acest lucru, va trebui să adăugați ceva text la sfârșitul adresei URL a site-ului dvs. Acest text va fi diferit, în funcție de dacă doriți să vedeți postările sau paginile scrise.
Pentru a găsi toate postările redactate, adăugați următoarele la sfârșitul adresei URL a site-ului dvs.:
/wp-admin/edit.php?post_status=draft&post_type=post
De exemplu, dacă adresa URL a site-ului dvs. web a fost „www.example.com”, atunci ar trebui să inserați următoarele în bara de adrese a browserului:
www.example.com/wp-admin/edit.php?post_status=draft&post_type=post
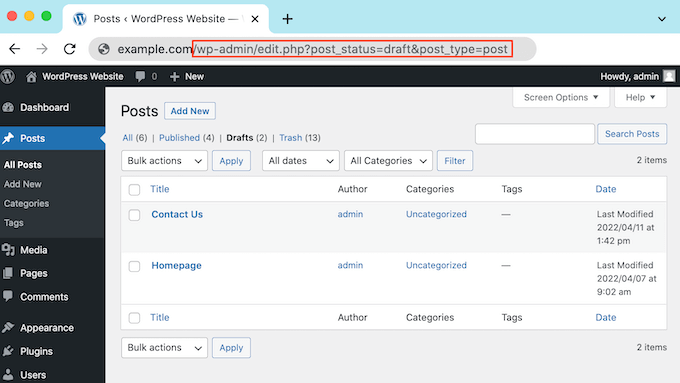
Apoi doar apăsați tasta Enter de pe tastatură. Acum veți fi redirecționat către un ecran care arată toate postările WordPress redactate.
În schimb, pentru a vedea toate paginile redactate, adăugați următoarele la sfârșitul adresei URL a site-ului dvs. și apăsați Enter:
/wp-admin/edit.php?post_status=draft&post_type=page
Odată ce ați făcut asta, WordPress va afișa un ecran care conține toate paginile dvs. elaborate.
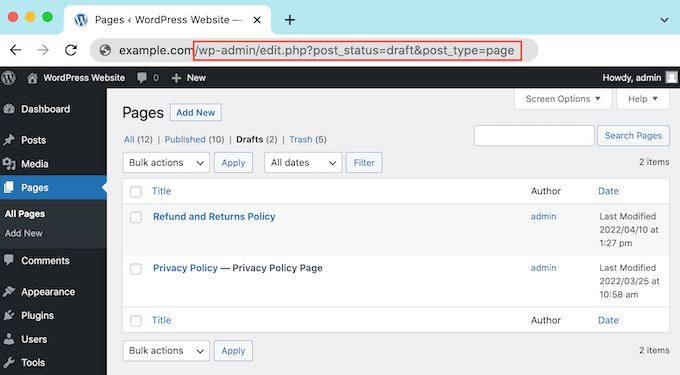
Verificați coșul de gunoi WordPress pentru schițe lipsă
Ați verificat fila „Schițe”, dar tot nu puteți găsi pagina sau postarea scrisă?
Dacă lipsește o schiță, există șansa să fi fost ștearsă accidental. Dacă ați adăugat alți utilizatori sau autori WordPress pe site-ul dvs., atunci este posibil ca altcineva să vă fi șters schița.
Din fericire, WordPress facilitează restaurarea postărilor și paginilor șterse.

La fel ca computerul dvs., WordPress mută articolele șterse într-un dosar „Coș de gunoi”. Aceste pagini și postări nu vor mai apărea în fila „Schițe”, dar nu sunt șterse definitiv imediat.
În mod implicit, WordPress va păstra articolele în dosarul de gunoi timp de 30 de zile. Dacă doriți să schimbați cât de des este golit coșul de gunoi, vă rugăm să consultați ghidul nostru despre cum să limitați sau să dezactivați golirea automată a coșului de gunoi în WordPress.
Pentru a căuta în dosarul de gunoi, fie accesați Pagini » Toate paginile , fie Postări » Toate postările .
După ce ați făcut acest lucru, faceți clic pe fila „Coș de gunoi”.
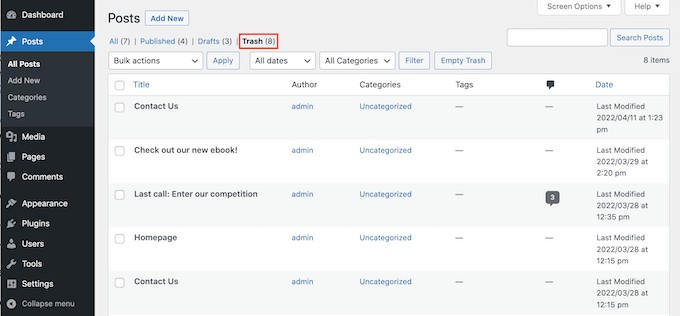
Aici veți găsi toate postările sau paginile dvs. șterse. Dacă vedeți schița care vă lipsește, treceți mouse-ul peste el.
După aceea, faceți clic pe linkul „Restaurare”.
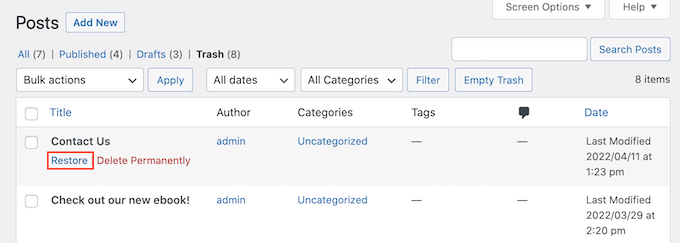
Acum, puteți găsi această pagină sau postați în schiță în fila dvs. „Schițe” urmând același proces descris mai sus.
Verificați baza de date WordPress pentru a recupera ciornele pierdute
Nu puteți găsi schița lipsă în folderul „Coș de gunoi” WordPress?
O altă opțiune este să vă verificați baza de date WordPress. Nu puteți recupera schița ștearsă folosind această metodă, dar puteți obține conținutul acesteia.
Odată ce ați făcut-o, atunci îl puteți copia și lipi într-o nouă schiță în zona dvs. de administrare WordPress.
Această metodă este mai avansată, așa că nu este recomandată începătorilor absoluti.
Dacă decideți să continuați cu această metodă, atunci este o idee bună să creați o copie de rezervă. Backup-urile vă permit să vă restaurați rapid site-ul WordPress în cazul în care s-ar întâmpla ceva rău. Puteți vedea selecția noastră de experți a celor mai bune pluginuri de backup pentru WordPress pentru a începe.
Pentru a ajunge la baza de date WordPress, mai întâi va trebui să vă conectați la contul dvs. de găzduire web. Acesta este de obicei furnizat de furnizorul dvs. de găzduire WordPress.
De exemplu, dacă sunteți client Bluehost, trebuie doar să vă conectați la tabloul de bord cPanel.
După ce v-ați conectat la panoul de control, căutați orice setări „phpMyAdmin”. Pentru clienții Bluehost, trebuie să faceți clic pe Advanced » phpMyAdmin din meniul din stânga.
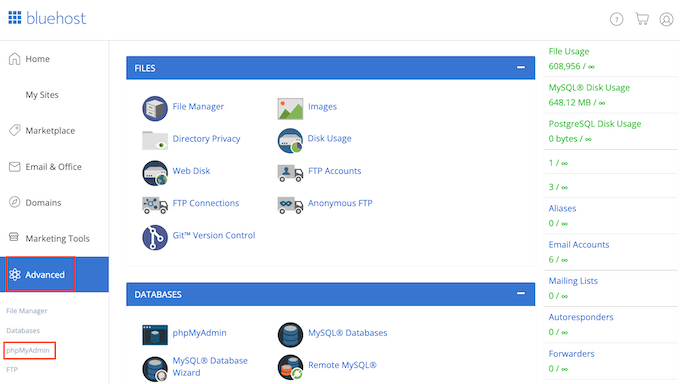
Apoi puteți face clic pe fila „Băzuri de date”.
În meniul din stânga, găsiți numele bazei de date WordPress.
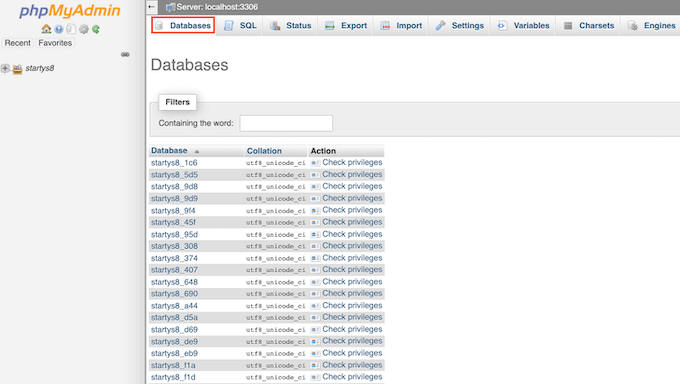
NOTĂ: Dacă nu sunteți sigur care este numele bazei de date, atunci puteți găsi aceste informații în fișierul wp-config.php.
În meniul din stânga găsiți o opțiune care are „postări” în numele său. Apoi, faceți clic pentru a selecta această opțiune. Acum veți vedea toate postările și paginile dvs. WordPress.
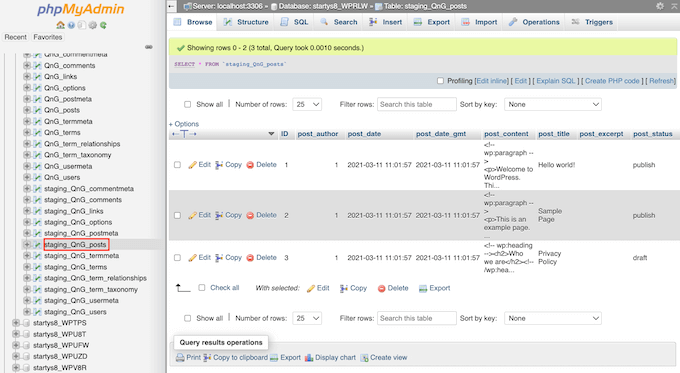
Apoi, găsiți schița pe care doriți să o restaurați.
Apoi puteți continua și faceți clic pe butonul „Editați”.
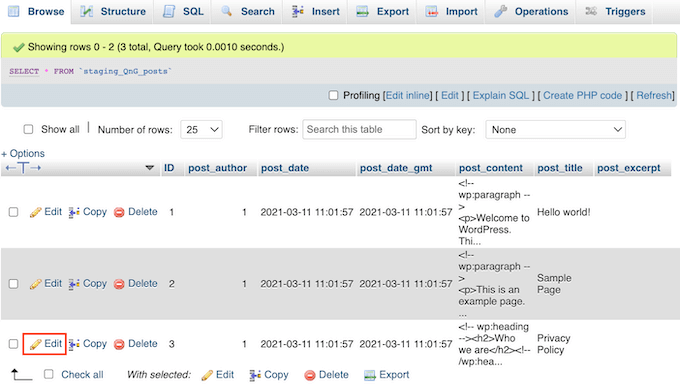
După ce ați făcut asta, phpMyAdmin va afișa această schiță în format HTML.
Pentru a restabili această schiță, pur și simplu copiați totul din secțiunea „post_content”.
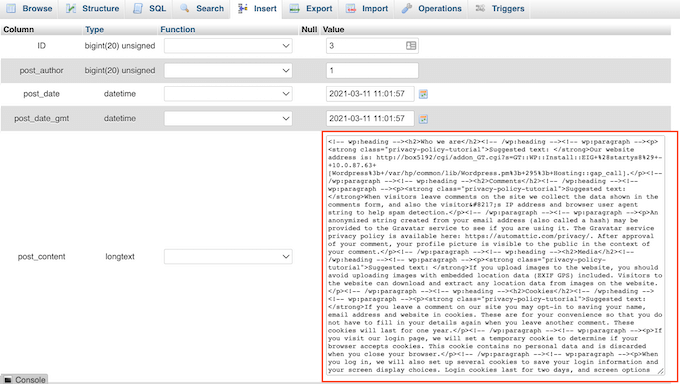
Acum este timpul să reveniți la ecranul de administrare WordPress. Aici, puteți crea o nouă pagină sau postare WordPress.
În colțul din dreapta sus, faceți clic pe pictograma care arată o linie de puncte.
După aceea, faceți clic pe „Editor de coduri”.
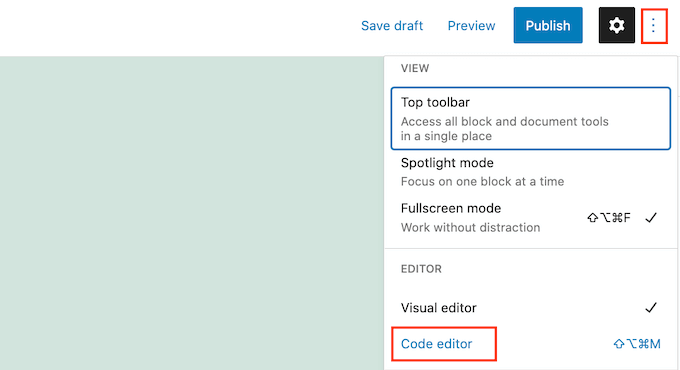
Aceasta va deschide această pagină sau va posta în editorul de cod WordPress.
Acum pur și simplu lipiți codul HTML pe care l-ați copiat la pasul anterior. După ce ați făcut asta, faceți clic pe „Ieșiți din editorul de cod”.
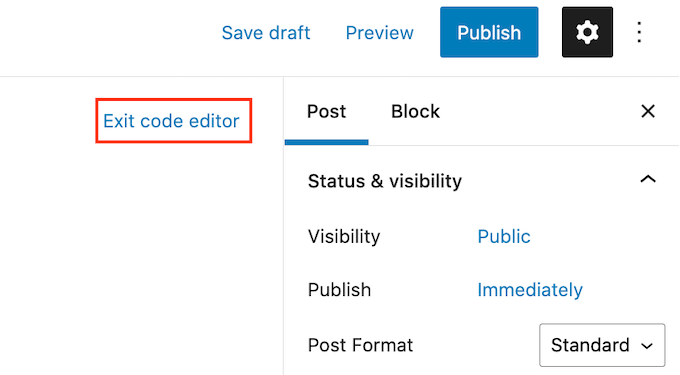
Acum veți vedea tot conținutul pe care l-ați copiat din baza de date WordPress. Pentru a verifica cum va arăta această schiță pentru persoanele care vă vizitează site-ul web, faceți clic pe butonul „Previzualizare”.
Acum puteți lucra la această schiță în editorul WordPress. De exemplu, veți dori să oferiți noii dvs. schițe un titlu potrivit pentru SEO și să adăugați o expresie cheie focalizată.
Sperăm că acest articol v-a ajutat să învățați cum să găsiți schițele salvate în WordPress. De asemenea, poate doriți să consultați ghidul nostru despre cum să adăugați cuvinte cheie și meta descrieri în WordPress și să vedeți alegerea experților noștri a celor mai bune pluginuri și instrumente SEO WordPress pe care ar trebui să le utilizați.
Dacă ți-a plăcut acest articol, atunci abonează-te la canalul nostru YouTube pentru tutoriale video WordPress. Ne puteți găsi și pe Twitter și Facebook.
