Cum să remediați eroarea 500 de server intern în WordPress
Publicat: 2024-09-12Eroarea 500 de server intern poate fi frustrantă atât pentru proprietarii de site-uri web, cât și pentru vizitatori. Pentru că, atunci când apare această eroare, afectează întregul site web sau anumite pagini, ceea ce le face inaccesibile din frontend. Eroarea indică faptul că ceva a mers prost pe serverul dvs. web.
Diferiți factori pot cauza eroarea 500 Internal Server. Ca urmare, nu există o metodă într-un singur pas pentru a-l urmări. Trebuie să treceți prin mai multe încercări și erori pentru a găsi cauza exactă din spatele erorii. În acest articol, vom explica toți pașii posibili pentru remedierea erorii interne de server 500 în WordPress.
Să începem. Înainte de a scufunda adânc, vom acoperi câteva părți teoretice.
Ce este o eroare internă de server 500?
O eroare internă de server 500 este un cod de stare HTTP care indică unele probleme care ar fi putut apărea pe serverul pe care este găzduit site-ul web. În timp ce majoritatea altor coduri de eroare specifică natura problemei, 500 Server Error nu specifică nimic.
De exemplu, eroarea 404 indică o pagină lipsă, eroarea 401 necesită autentificarea utilizatorului, 502 indicii despre un gateway defect și 504 se referă la expirarea gateway-ului.
Dar în cazul erorii interne de server 500, trebuie să aflați singur natura problemei. Acest lucru ar putea fi o provocare pentru proprietarii și dezvoltatorii de site-uri web.
Ce cauzează eroarea internă a serverului 500?
După cum s-a spus deja, există mai mulți factori care cauzează eroarea serverului intern 500. Să aruncăm o privire rapidă asupra factorilor din lista adăugată mai jos.
- Fișier .htaccess corupt sau rupt
- Epuizarea limitei memoriei PHP
- Pluginuri conflictuale sau defecte
- Temă incompatibilă sau coruptă
- Permisiuni incorecte pentru fișiere și foldere
- Configurare greșită a serverului
- Fișierele WordPress de bază corupte
- Incompatibilitate cu versiunea PHP
- Resurse server depășite (de exemplu, CPU, RAM)
- Probleme de conexiune la baza de date sau corupție
- Erori de sintaxă în codul personalizat (PHP, functions.php etc.)
- Servicii terță parte configurate greșit (cum ar fi CDN sau cache)
- Erori de timeout pe server
Cum să remediați eroarea serverului intern 500
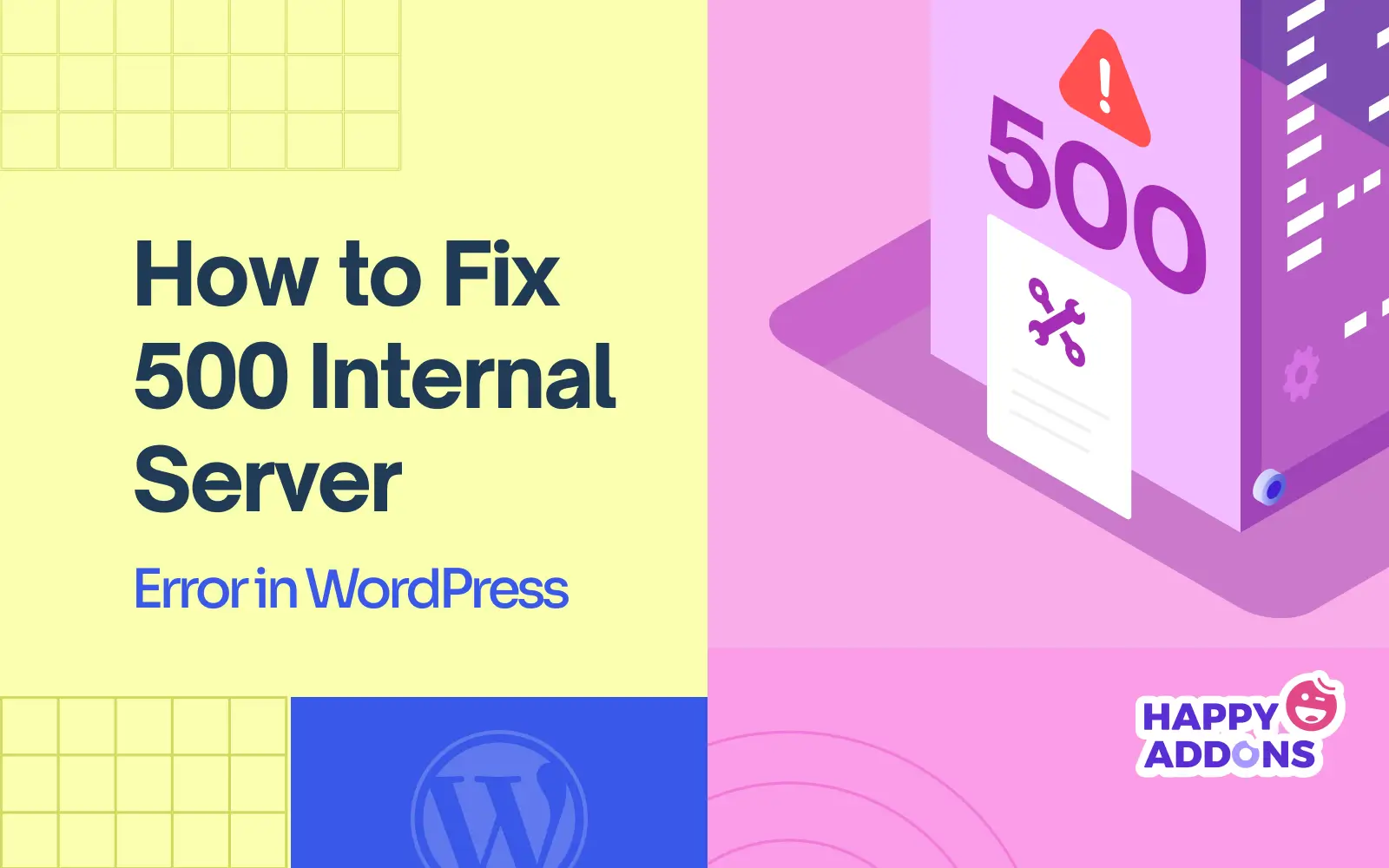
Până acum, am acoperit partea teoretică a subiectului de astăzi. Vom discuta acum toți pașii posibili prin care puteți detecta și rezolva cauza principală din spatele erorii interne de server 500 de pe site-ul dvs. WordPress. Continuați să citiți până la sfârșit!
Notă: înainte de a începe următorul tutorial, asigurați-vă că site-ul dvs. are copii de rezervă. Dacă site-ul dvs. se blochează din orice motiv, backup-ul vă va ajuta să îl recuperați fără a pierde niciun fișier. Am explicat pe scurt cum să faceți copii de rezervă pentru un site web WordPress la sfârșitul acestui tutorial.
Pasul 01: Ștergeți memoria cache a browserului
Cache-ul browserului este o stocare temporară în browserul dvs. web care stochează copii ale paginilor web, imaginilor și altor resurse pe care le vizitați frecvent. Acest lucru vă permite să încărcați rapid pagina ori de câte ori o vizitați data viitoare, deoarece browserul poate extrage instantaneu resursele din stocarea locală.
Dacă memoria cache a browserului continuă să stocheze fișiere corupte sau învechite, acest lucru poate crea un conflict cu codul de pe partea serverului, care poate declanșa o eroare internă a serverului 500. Acesta este motivul pentru care ștergerea memoriei cache a browserului este foarte recomandată atunci când vă confruntați cu problema.
** Pentru Google Chrome
Faceți clic pe pictograma cu trei puncte din colțul din dreapta sus. Găsiți și apăsați opțiunea Ștergeți datele de navigare...
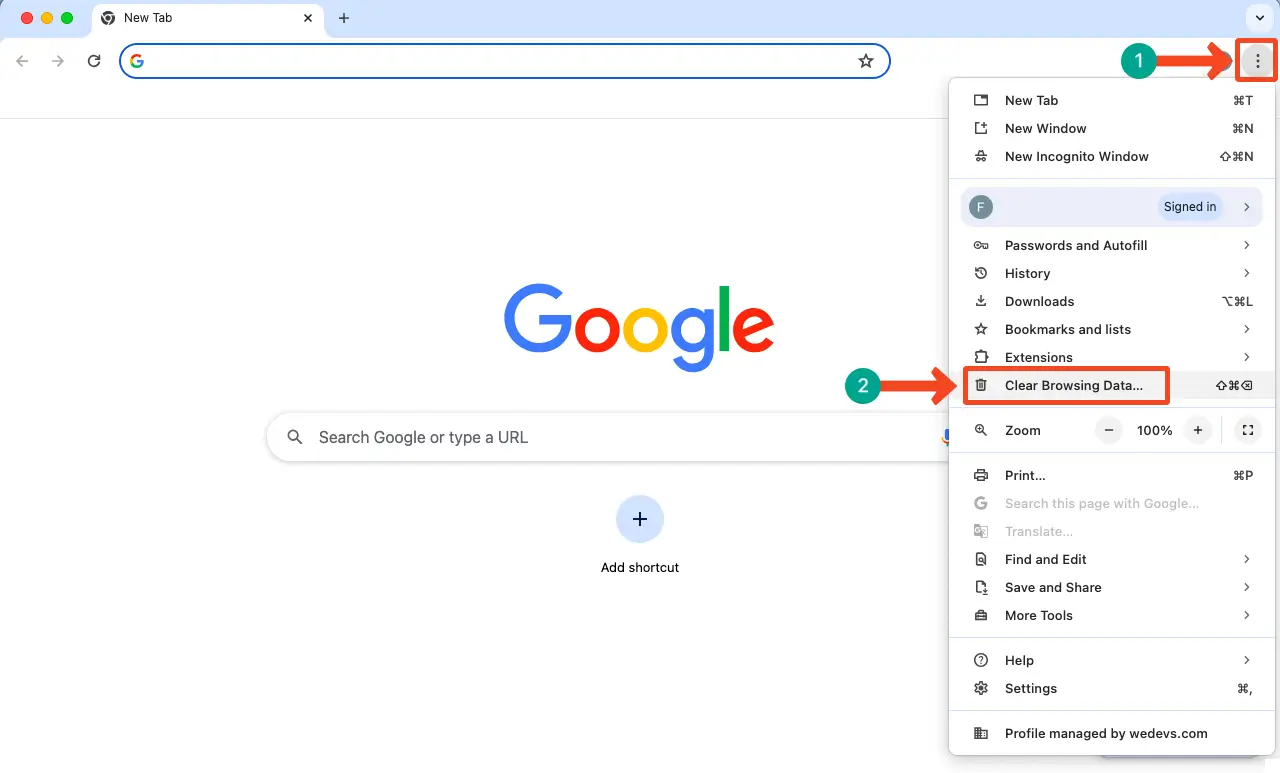
Bifați opțiunea Imagini și fișiere în cache .
Apoi, faceți clic pe butonul Șterge datele .
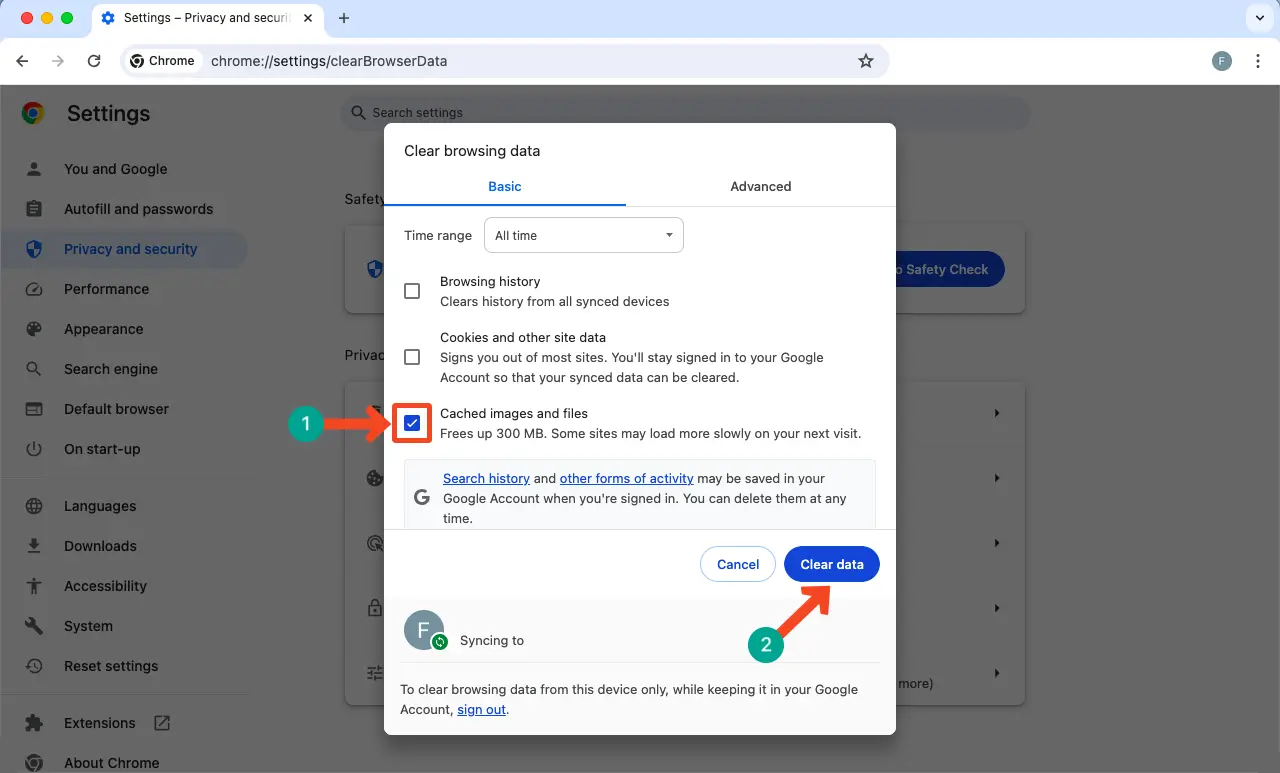
Sperăm că problema va fi rezolvată. Procesul este aproape același și în alte browsere de top. Sper că le poți face singur.
Pasul 02: Ștergeți cache-ul WordPress
Asemenea browserului, fișierele din cache WordPress pot provoca, de asemenea, o eroare internă de server 500. Motivele pot fi aceleași – fișierele corupte și învechite intră în conflict cu codul de pe server. În plus, fișierele corupte din cache ar putea intra în conflict cu temele și pluginurile instalate.
Trebuie să aveți un plugin de cache pentru a șterge fișierele WordPress din cache. De exemplu, avem WPRocket pe unul dintre site-urile dvs. web. Oferă o interfață intuitivă. Puteți elimina instantaneu toate fișierele stocate în cache de pe site-ul dvs. WordPress făcând clic pe butonul ȘTERGE ȘI PREÎNCĂRCĂ CACHE .
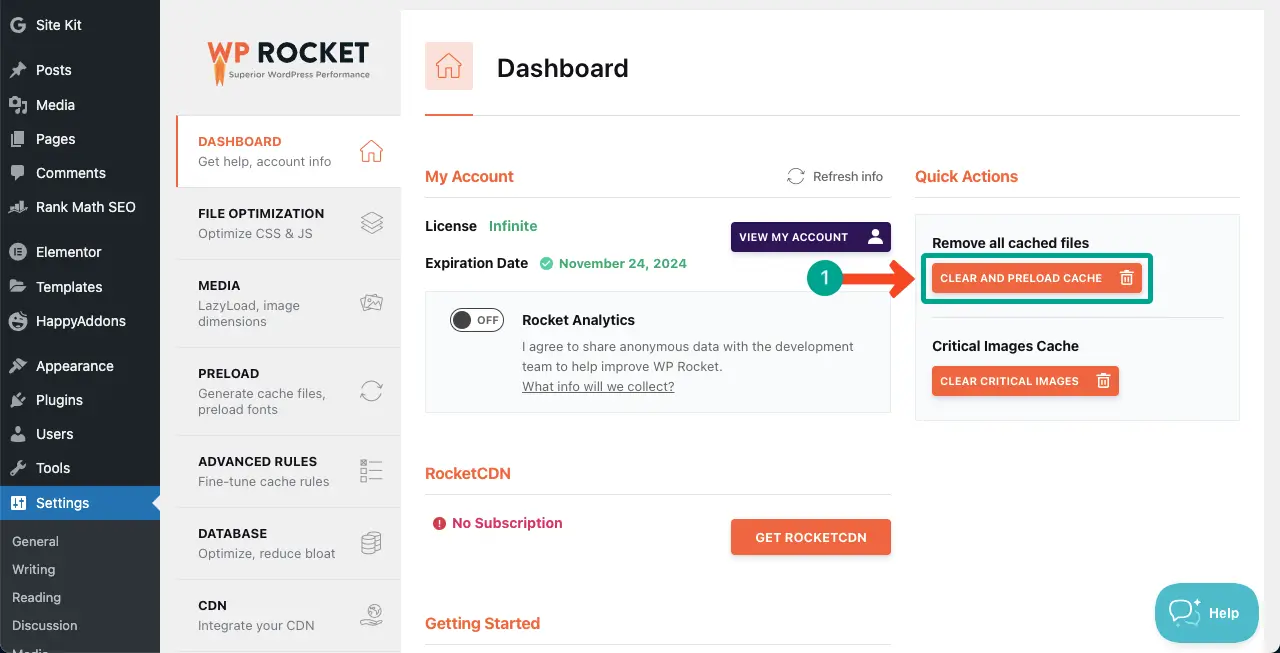
Explorați cele mai bune pluginuri de cache WordPress, astfel încât să puteți alege unul pentru site-ul dvs.
Pasul 03: Verificați și actualizați fișierul .htaccess
Fișierul .htaccess deține și controlează diferite setări ale serverului pentru un site web WordPress. Dacă conține directive incorecte, erori de sintaxă și reguli incompatibile, site-ul dvs. se va confrunta cu siguranță cu disfuncționalități ale serverului, inclusiv 500 Internal Server Error.
Trebuie să verificați fișierul și să vă asigurați că toate regulile din fișier sunt corecte și adecvate pentru configurația serverului dumneavoastră.
Cum să verificați eroarea în fișierul .htaccess
Există multe verificatoare de sintaxă online pe care le puteți utiliza pentru a valida dacă fișierul dvs. .htaccess este corect sau are erori. De exemplu:
- Validator de sintaxă
- PHP Code Checker – Verificare de sintaxă pentru erori comune PHP
Doar copiați și lipiți codul fișierului .htaccess pe validator. Dacă există vreo eroare, ți-o vor arăta. Vedeți glisorul de imagine de mai jos. Apoi, remediați eroarea cât puteți.
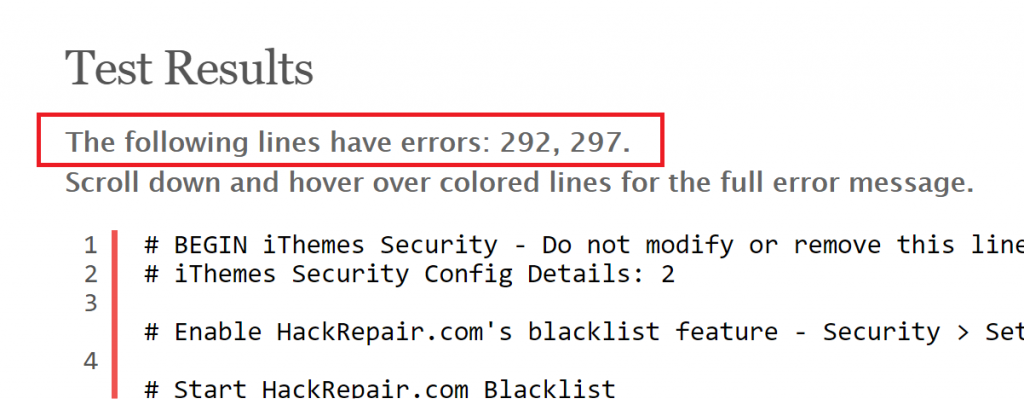
Dar dacă sunteți un utilizator fără cod, este mai bine să nu editați fișierul, ci să regenerați unul nou. Mai jos am explicat procesul.
Cum se regenerează un fișier .htaccess
Conectați-vă la cPanelul dvs. Apoi, accesați File Manager .

Faceți clic pe public_html pentru a extinde folderul. Veți vedea fișierul .htaccess în partea dreaptă.
Faceți clic dreapta pe mouse . Selectați opțiunea Redenumire din listă.
Redenumiți fișierul .htaccess_old .
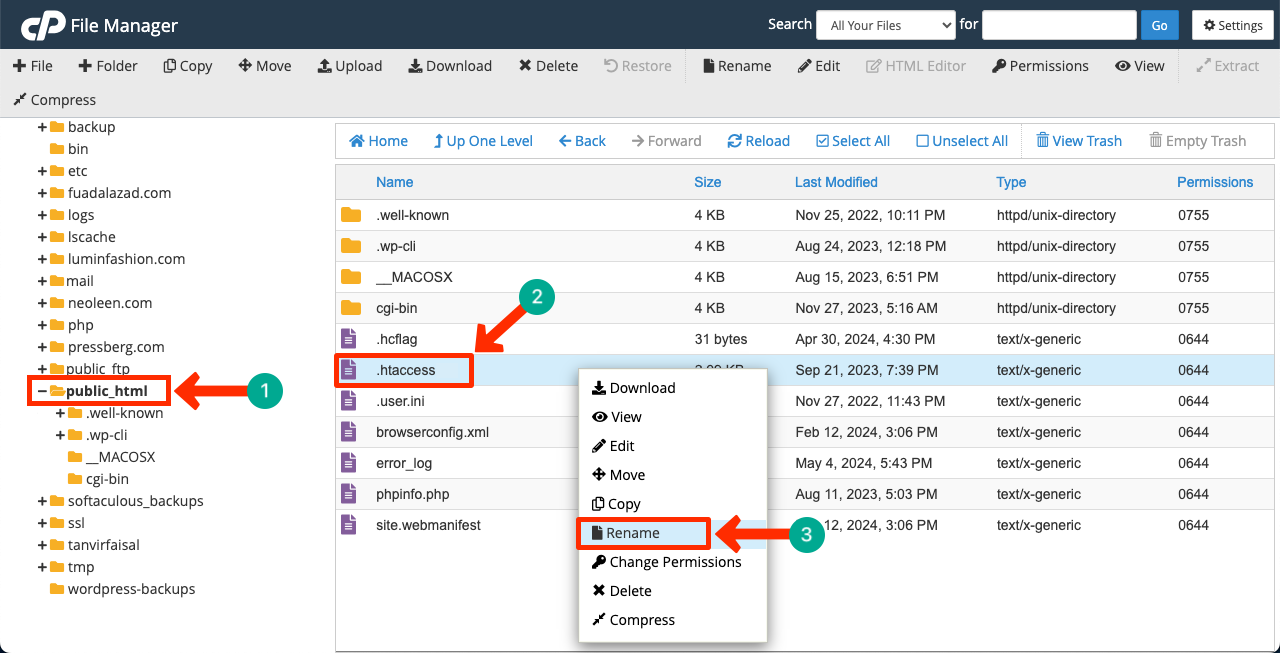
Acum, veniți la tabloul de bord WordPress . Navigați la Setări > Legături permanente .
Faceți clic pe butonul Salvare modificări .
Un nou fișier .htaccess va fi generat în managerul dvs. de fișiere.
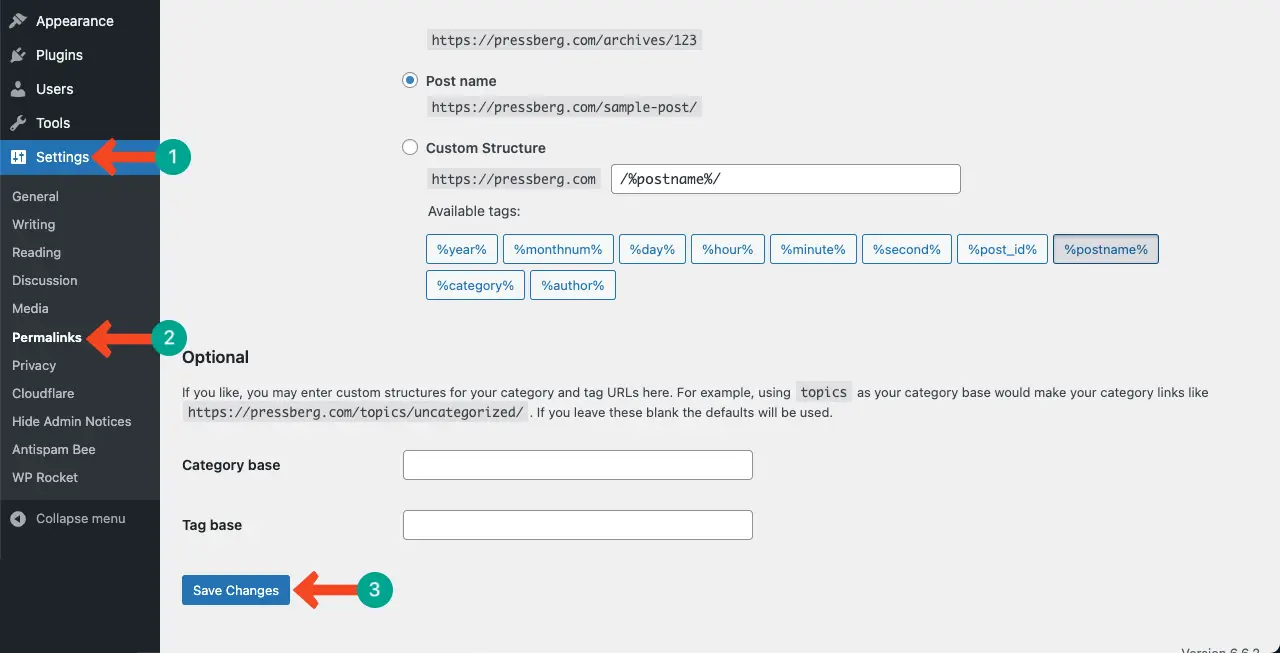
Sper că eroarea este rezolvată. Dacă nu, continuați să implementați următoarele ghiduri.
Pasul 04: Dezactivați toate pluginurile WordPress
Acest pas este foarte simplu. De multe ori, o eroare într-unul dintre pluginurile dvs. instalate poate fi unul dintre motivele unei erori interne de server 500. Într-o astfel de situație, lucrul imediat de făcut este să identificați și să dezactivați pluginul și să anunțați dezvoltatorii respectivi. Dar cum să detectăm pluginul defect?
Apoi, începeți să activați fiecare plugin unul câte unul. Dacă problema reapare după activarea ultimului plugin, trebuie să rețineți că bug-ul se află în el. Cereți dezvoltatorilor să rezolve eroarea cât mai curând posibil și să lanseze o nouă actualizare.
Acest lucru se întâmplă de obicei atunci când utilizați teme sau pluginuri nule. Acesta este motivul pentru care vă recomandăm să evitați utilizarea unor astfel de instrumente. Explorați postarea noastră despre motivul pentru care ar trebui să evitați utilizarea pluginurilor nule.
Pasul 05: Comutați la o temă WordPress implicită
Acest pas este aproape similar cu ultimul pas imediat. La fel ca și pluginurile, ar putea fi create o eroare(e) în tema dvs. activată. Pentru a o verifica, comutați site-ul la o temă WordPress implicită. Dacă eroarea este rezolvată, rețineți că problema se află în tema dvs.
Din nou, în acest caz, cereți dezvoltatorilor respectați să remedieze eroarea și să lanseze o nouă actualizare cât mai curând posibil. Aruncă o privire la ce este WordPress implicit și cum să-l schimbi.
Pasul 06: Eliminați și reîncărcați fișierele de bază WordPress
După cum s-a spus deja mai devreme, fișierele de bază WordPress ar putea fi corupte. Se poate întâmpla din mai multe motive. Dacă eroarea nu este rezolvată chiar și după executarea tuturor pașilor de mai sus, puteți încerca să eliminați și să reîncărcați fișierele de bază WordPress.
Eliminați fișierele WordPress de bază vechi
Accesați Managerul de fișiere de pe cPanel .

Panoul dvs. de găzduire poate găzdui mai multe site-uri. În acest caz, faceți clic pe domeniul specific al cărui fișier principal WordPress doriți să le ștergeți.
Selectați toate fișierele , cu excepția fișierelor wp-content și wp-config.php . După ce sunt selectați, apăsați butonul Ștergere .
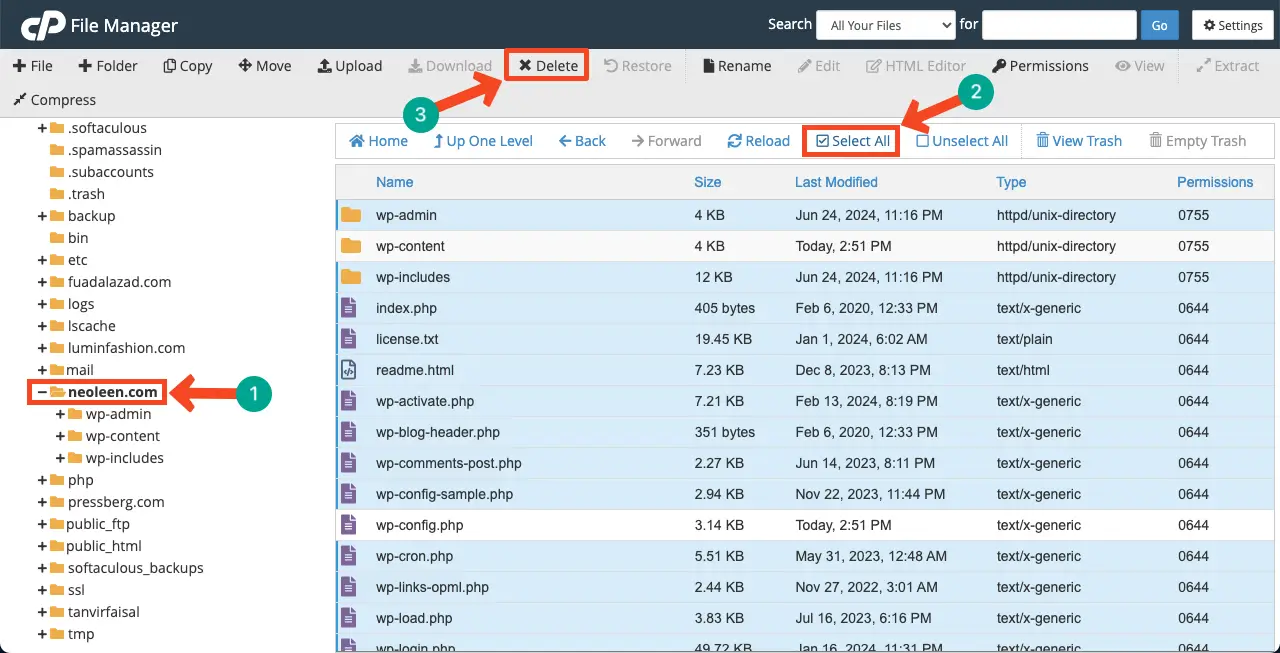
Se va deschide o fereastră pop-up. Pentru a șterge definitiv aceste fișiere, bifați caseta care vine cu fereastra pop-up.
Faceți clic pe butonul Confirmare de la sfârșit.
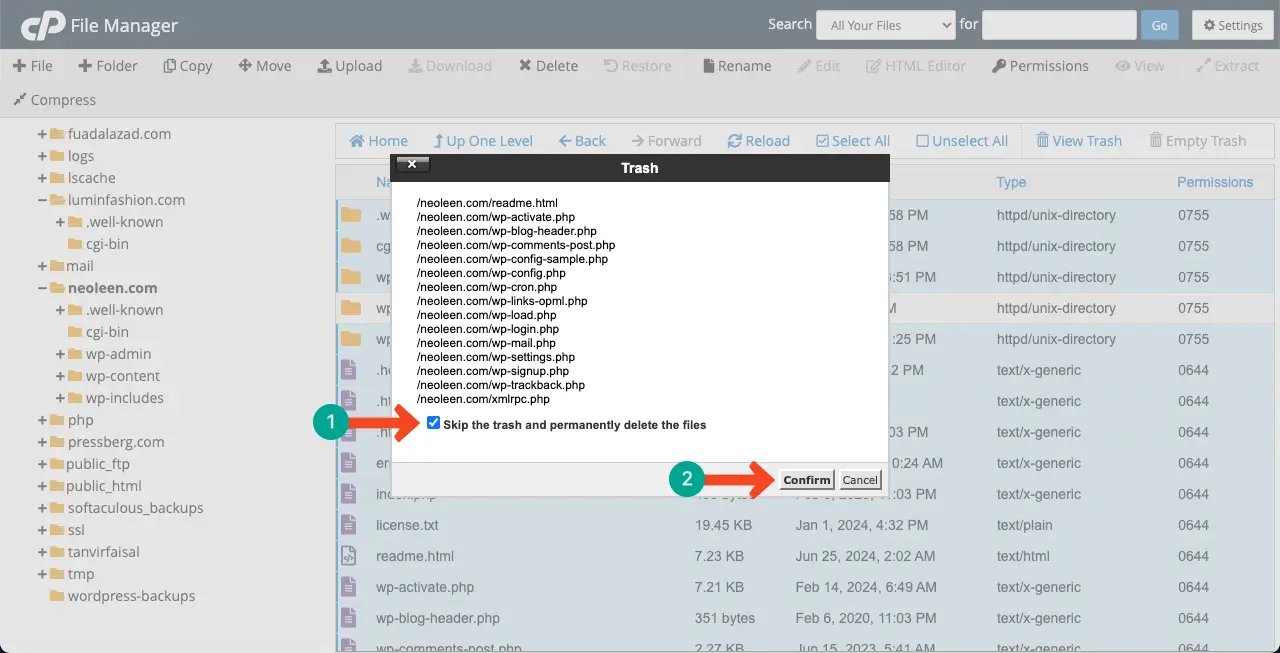
Reîncărcați fișierele de bază WordPress
Accesați WordPress. Descărcați fișierele WordPress făcând clic pe butonul din partea stângă. Încercați întotdeauna să descărcați cea mai recentă versiune a fișierelor WordPress.

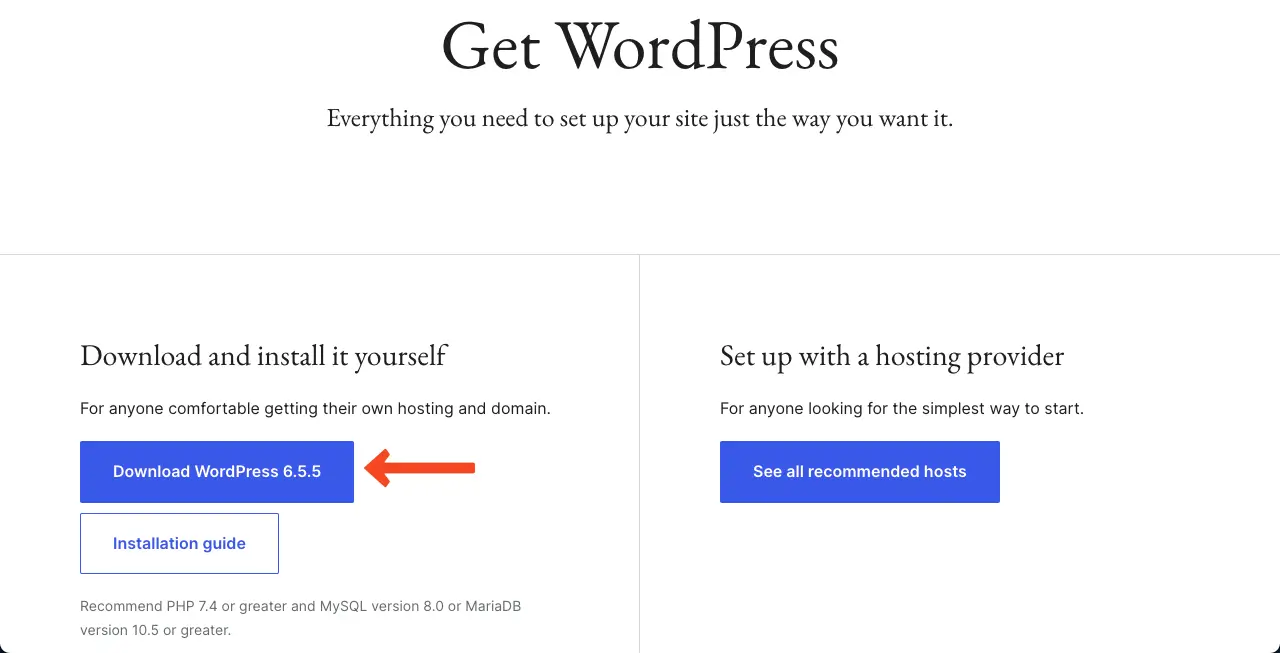
Vino din nou la gestionarea fișierelor. Faceți clic pe butonul Încărcare .
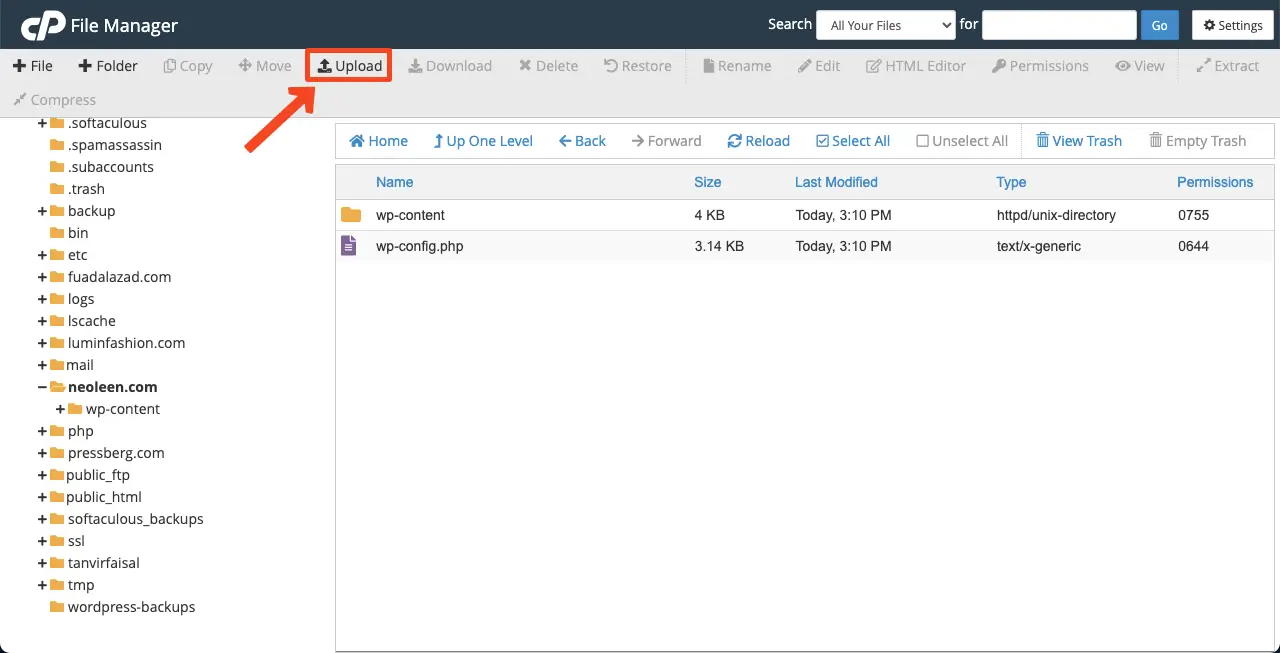
Făcând clic pe butonul Selectați fișierul , puteți iniția încărcarea fișierului pe care l-ați descărcat cu doar un minut în urmă.
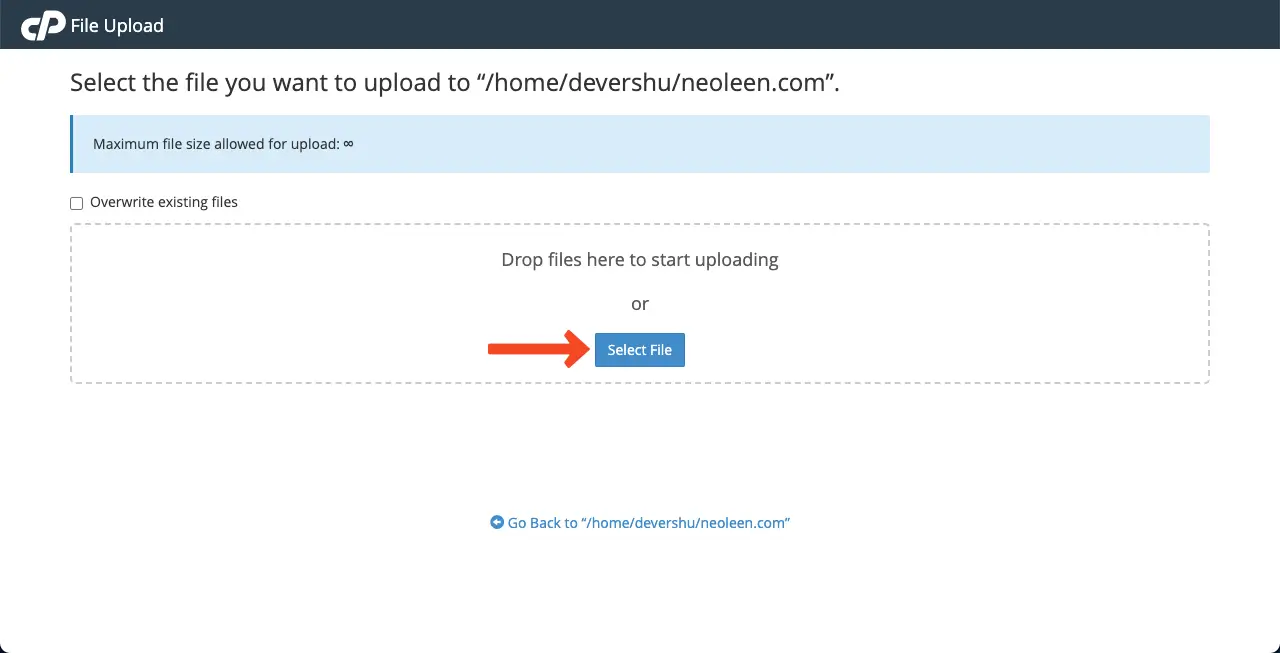
După finalizarea încărcării, accesați din nou managerul de fișiere făcând clic pe linkul din imaginea de mai jos.
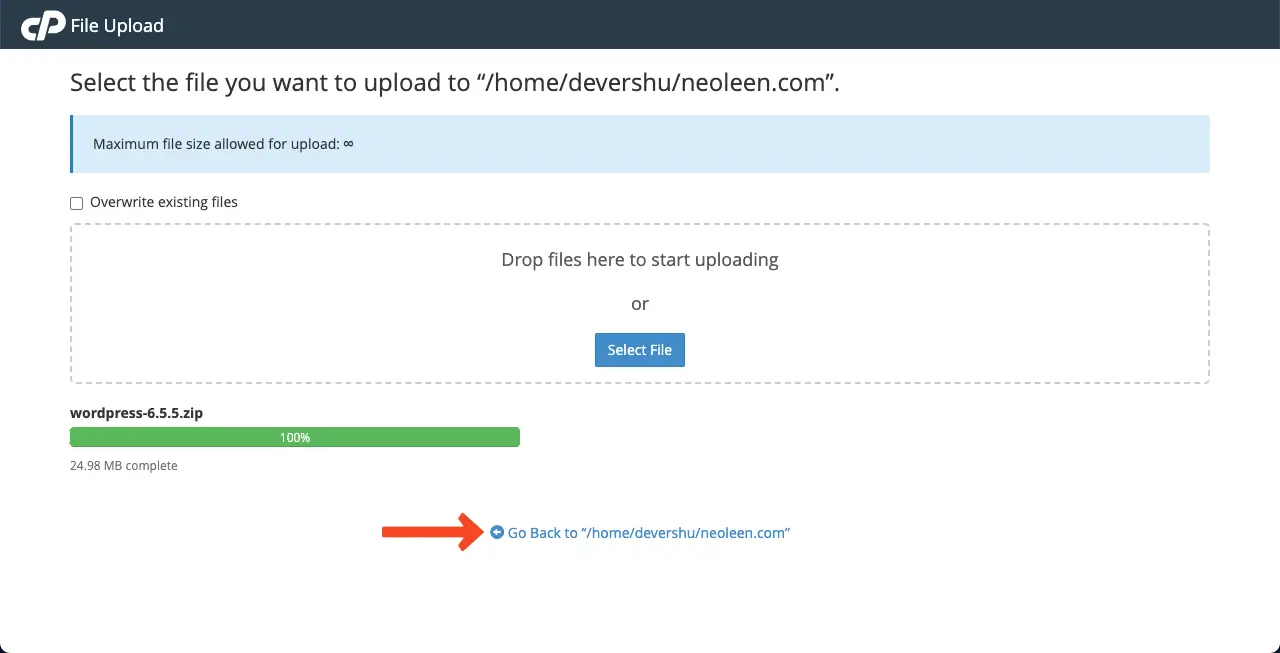
Veți vedea fișierul principal WordPress ca ZIP în managerul de fișiere. Faceți clic dreapta pe fișier și selectați opțiunea de extragere .
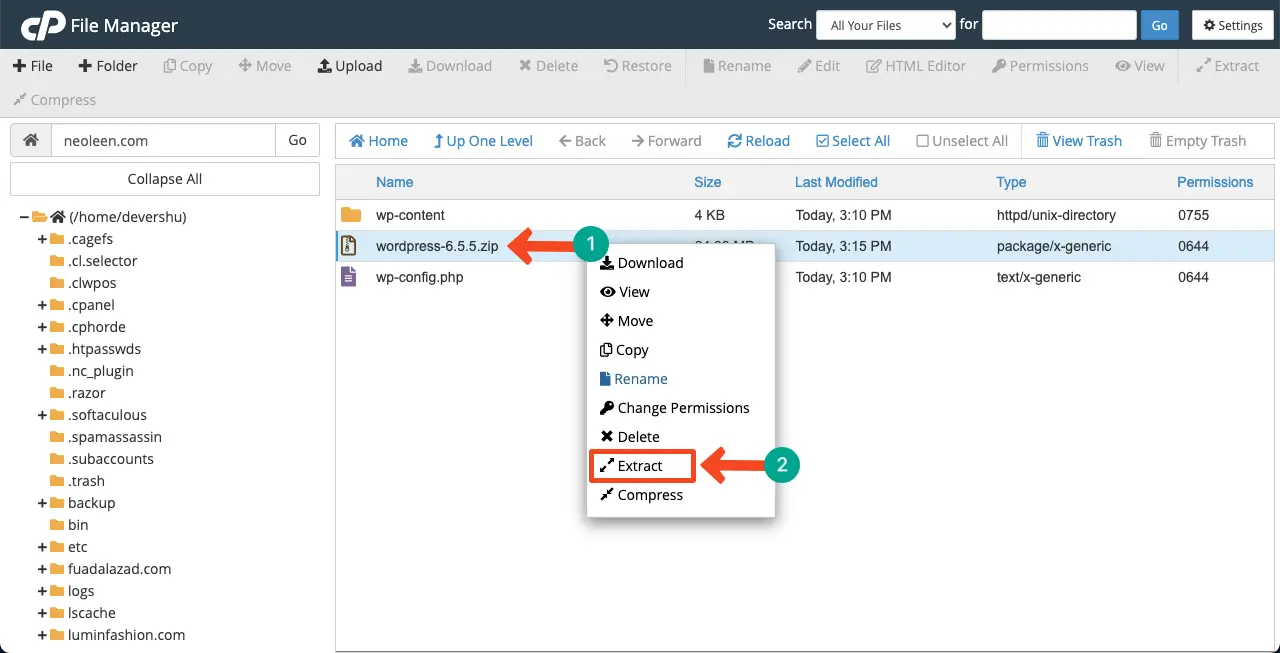
Ștergeți fișierul ZIP . Apoi, introduceți fișierul WordPress .
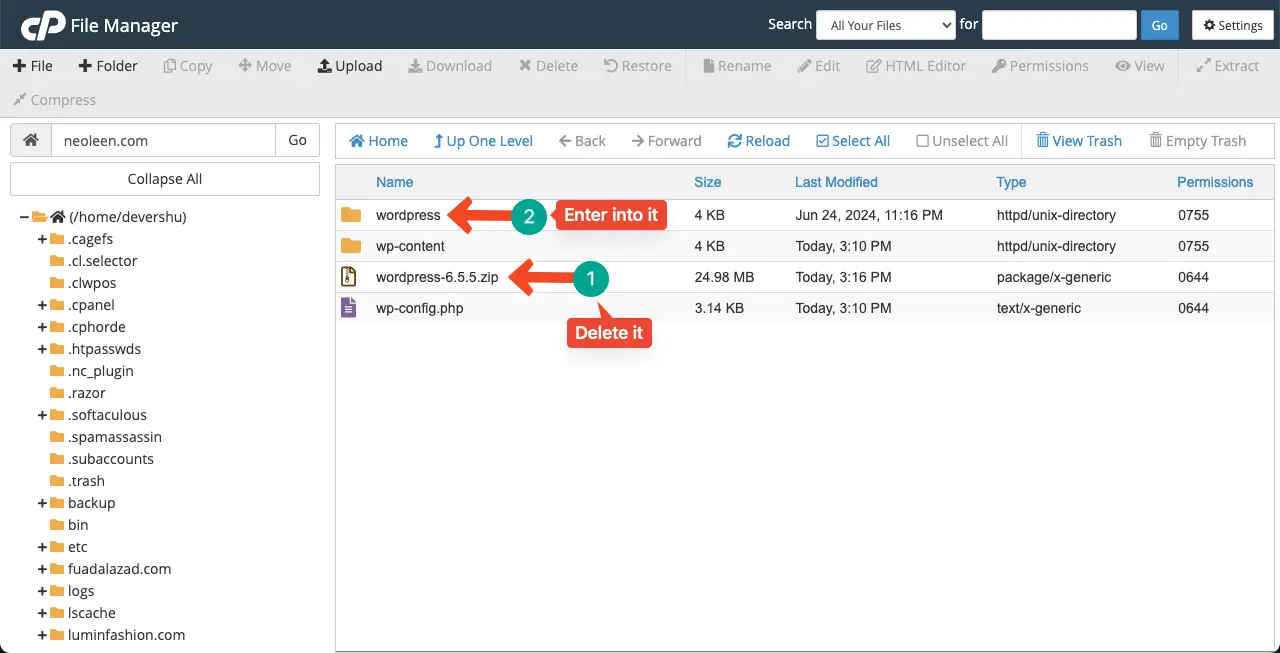
Selectați toate fișierele extrase, cu excepția wp-content și wp-config.php . Pentru că aceste două fișiere sunt deja prezente în folderul principal.
Faceți clic pe butonul Mutare din partea de sus. Introduceți numele domeniului dvs. în caseta Introduceți calea fișierului.
În cele din urmă, faceți clic pe butonul Mutare fișiere din fereastra pop-up.
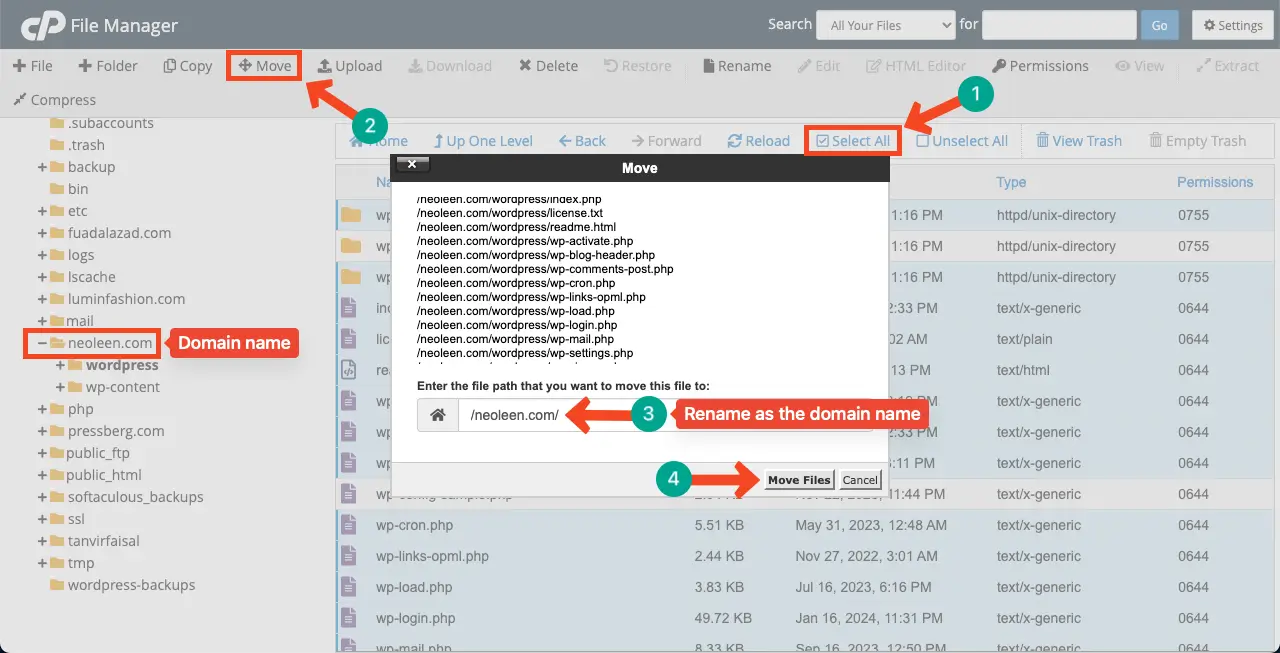
După ce fișierele sunt mutate, folderul WordPress va fi gol și inutil. Deci, ștergeți-l .
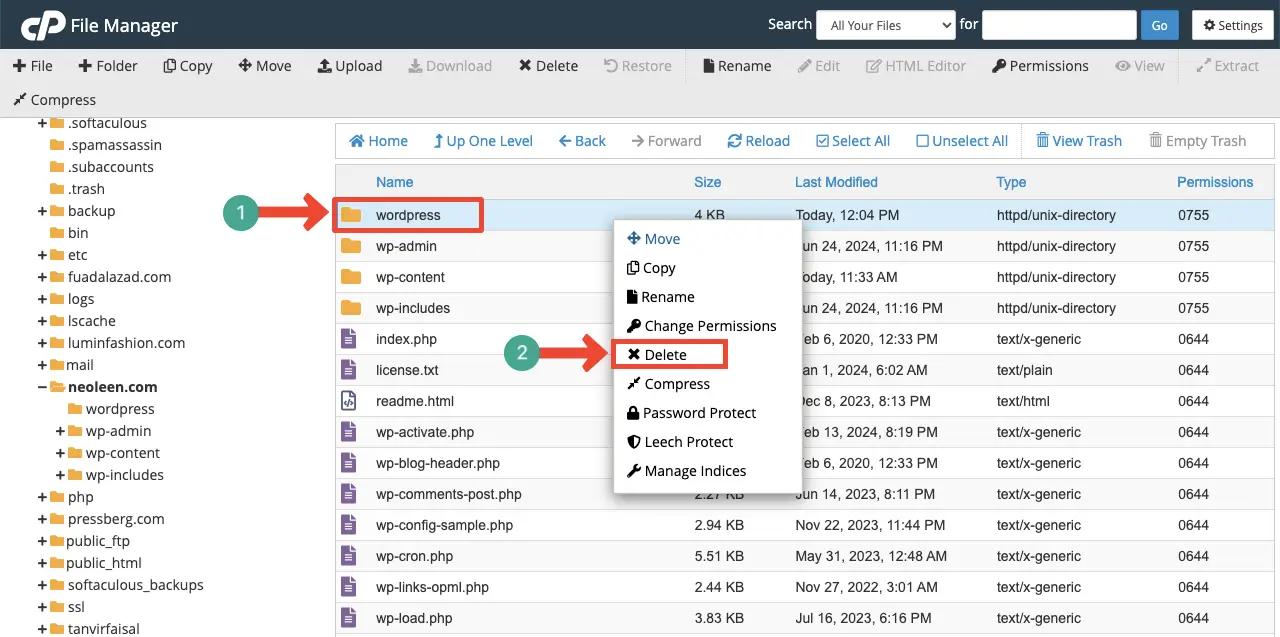
Astfel, puteți elimina și reîncărca fișierele de bază WordPress de pe cPanel. Sper că eroarea este remediată.
Dacă nu, continuați să urmați și pașii de mai jos.
Pasul 07: Creșteți limita de memorie PHP
Limita insuficientă de memorie PHP poate împiedica adesea executarea corectă a scripturilor PHP. Când un script se confruntă cu limitări în memoria disponibilă, poate duce la diverse erori fatale, inclusiv 500 Internal Server Error. Puteți rezolva această problemă prin creșterea limitei de memorie.
Accesați cPanelul dvs. Din secțiunea Software, deschideți Editorul MultiPHP INI .
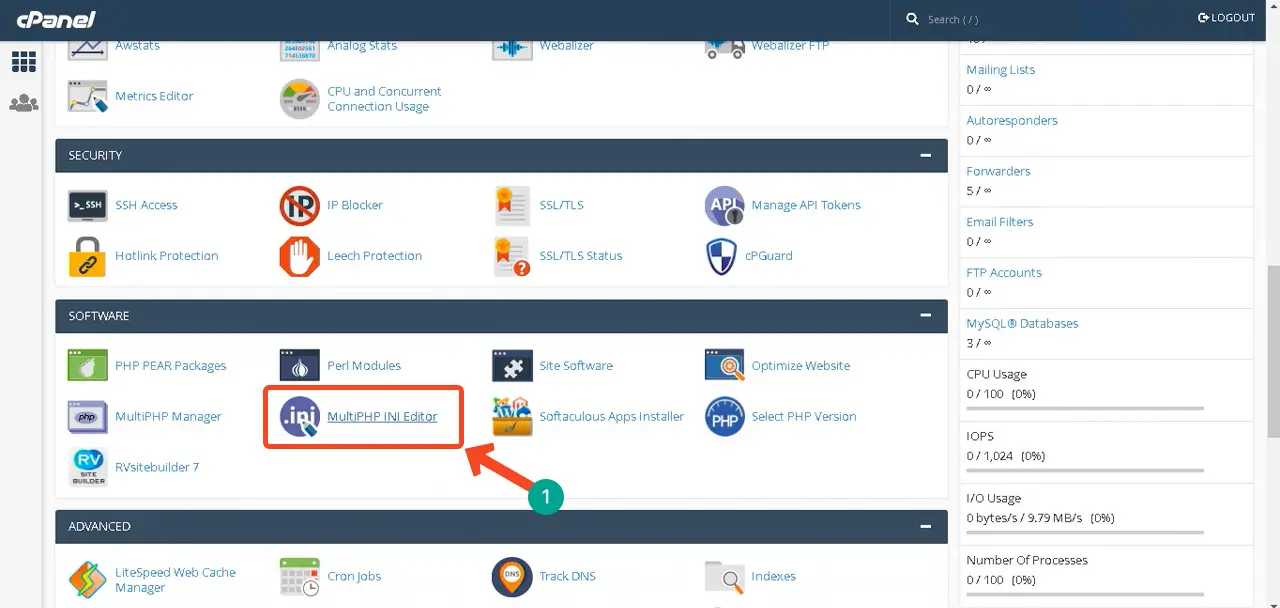
Selectați domeniul a cărui limită de memorie PHP doriți să creșteți.
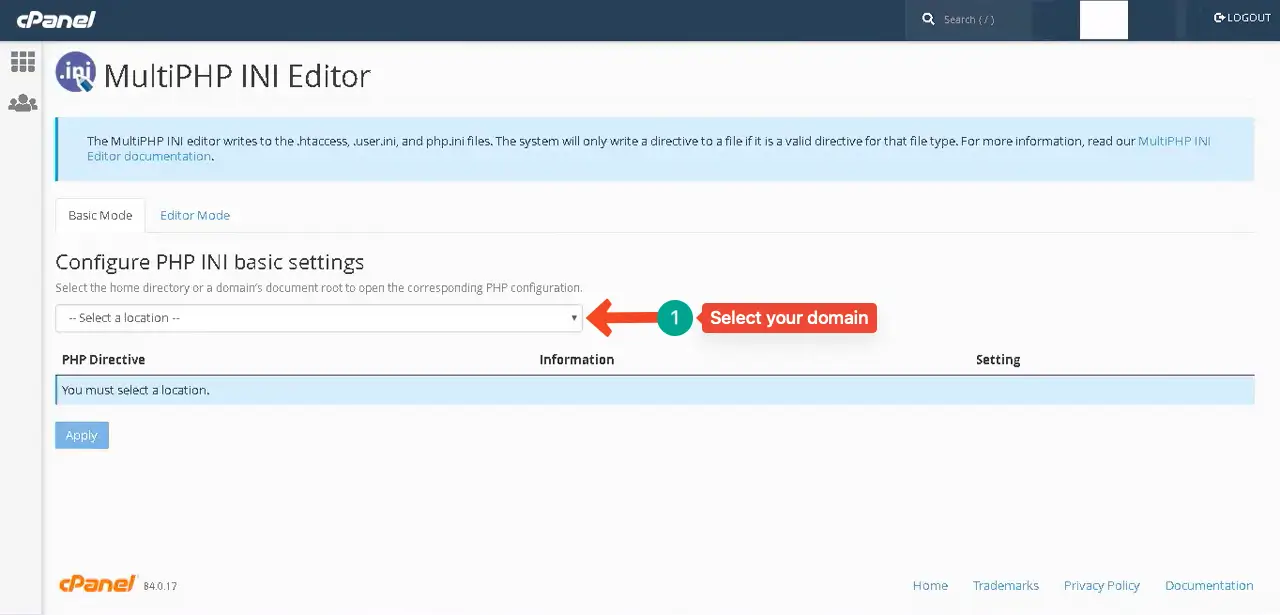
Accesați opțiunea upload_max_filesize . Aici, puteți seta dimensiunea maximă de încărcare a fișierului de care aveți nevoie. Prin derulare, ajungeți la sfârșitul paginii.
Apăsați butonul Aplicați pentru a salva modificările.
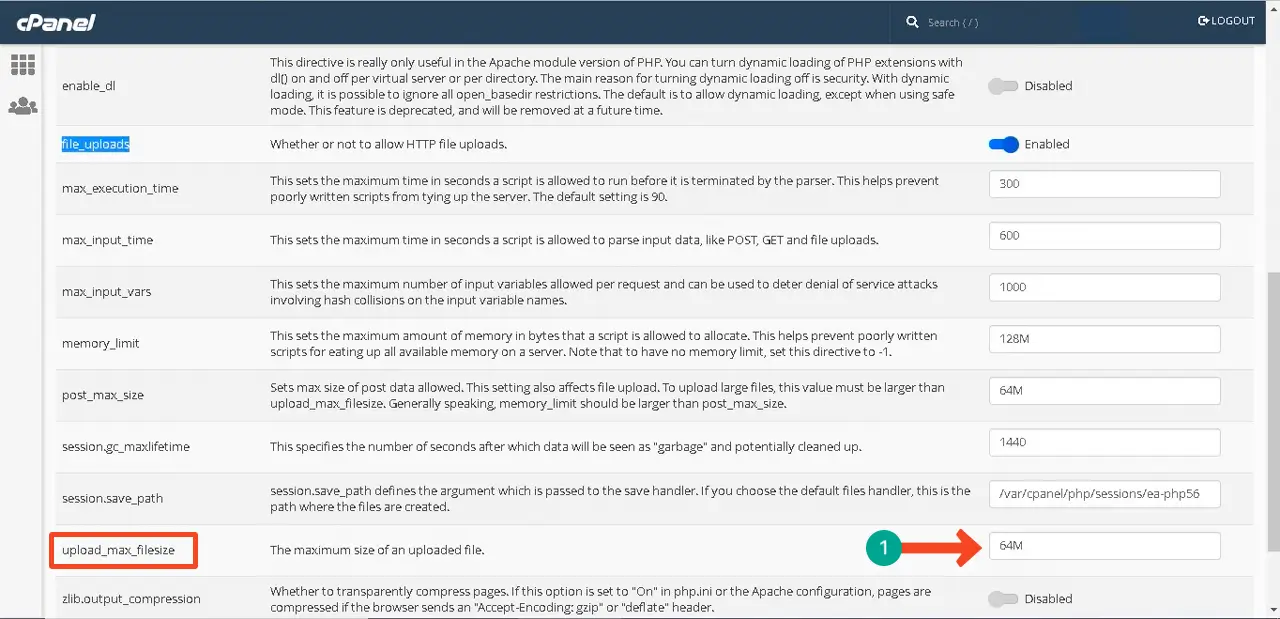
Există câteva alte modalități de a crește limita de memorie PHP. Explorați-le în această postare despre cum să creșteți limita de memorie PHP (3 metode).
Pasul 08: Treceți la o versiune PHP compatibilă
Întrucât fișierele, pluginurile și temele dvs. principale din WordPress depind de PHP, site-ul dvs. trebuie să aibă o versiune PHP compatibilă activată. În caz contrar, este posibil să vă confruntați cu eroarea. Schimbarea versiunii PHP este foarte ușoară. Să urmăm ghidul.
Accesați cPanelul dvs. Din secțiunea Software, faceți clic pe opțiunea Selectare versiune PHP .
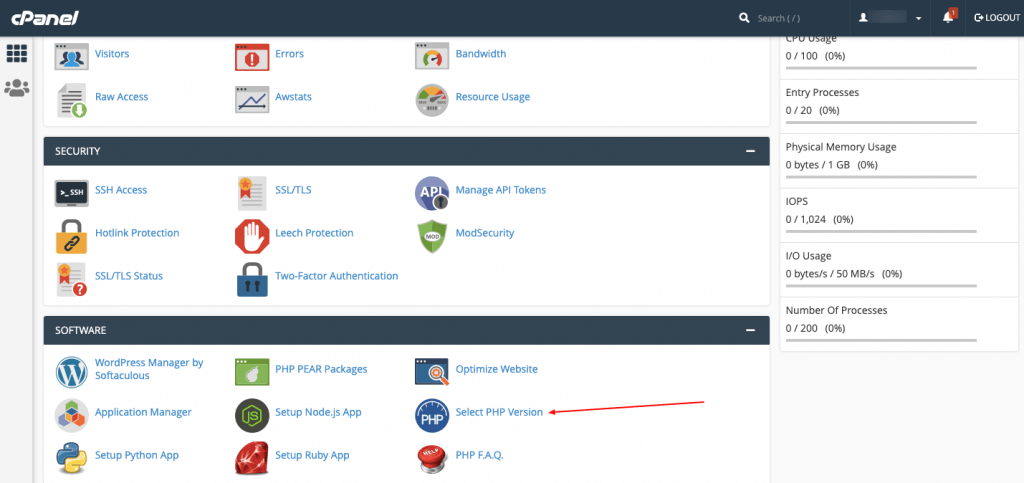
Lângă versiunea PHP curentă , veți primi o pictogramă drop-down . Făcând clic pe pictogramă, se va deschide o listă de versiuni PHP. Selectați o versiune dorită.
De obicei, majoritatea temelor și pluginurilor WordPress sunt compatibile cu cea mai recentă versiune PHP. Deci, dacă utilizați o versiune veche, este mai bine să treceți la o versiune mai nouă, cea mai recentă.
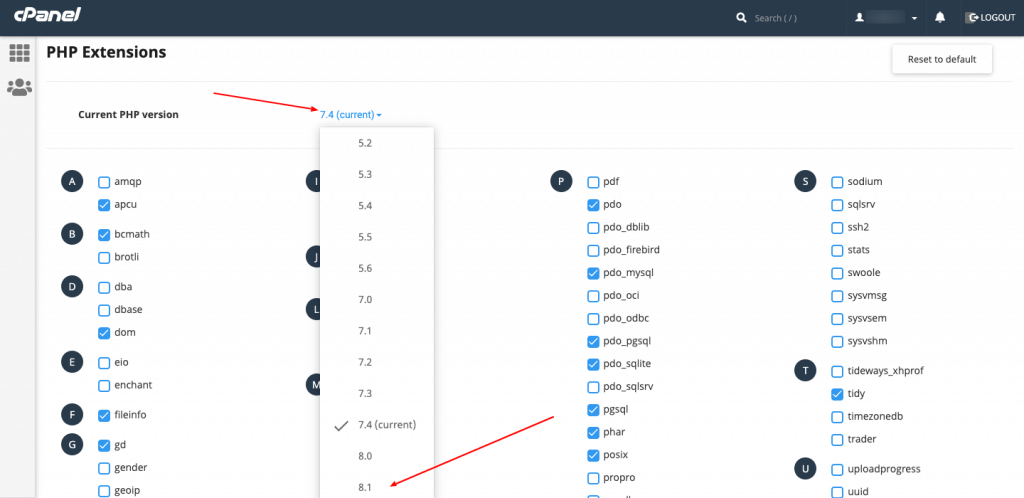
Pasul 09: Verificați dacă există erori la stabilirea unei conexiuni la baza de date
Când WordPress nu reușește să se conecteze la baza de date MySQL, se numește eroare la stabilirea unei conexiuni la baza de date. În această situație, WordPress nu reușește să recupereze și să afișeze utilizatorilor conținutul site-ului dvs., declanșând 500 de erori interne ale serverului.
Există mai multe metode de a remedia această problemă. Sunt:
- Verificarea acreditărilor de conectare la baza de date
- Repararea bazei de date corupte
- Rezolvarea problemelor de server prin gazda web
- Depanarea fișierelor WordPress
Am acoperit deja o postare de blog lungă și detaliată pe acest subiect. Deci, este mai bine dacă explorați postarea despre cum să remediați eroarea la stabilirea unei conexiuni la baza de date.
Pasul 10: Remediați erorile de permisiune
Erorile de permisiuni au loc atunci când serverul nu poate accesa sau executa anumite fișiere din cauza permisiunilor incorecte pentru foldere sau fișiere. Acesta poate fi un alt motiv pentru eroarea 500 Internal Server.
Pentru a remedia acest lucru, accesați Managerul de fișiere . Navigați la wp-content > încărcări .
Apoi, faceți clic dreapta pe folderul Încărcări . Selectați opțiunea Modificare permisiuni .
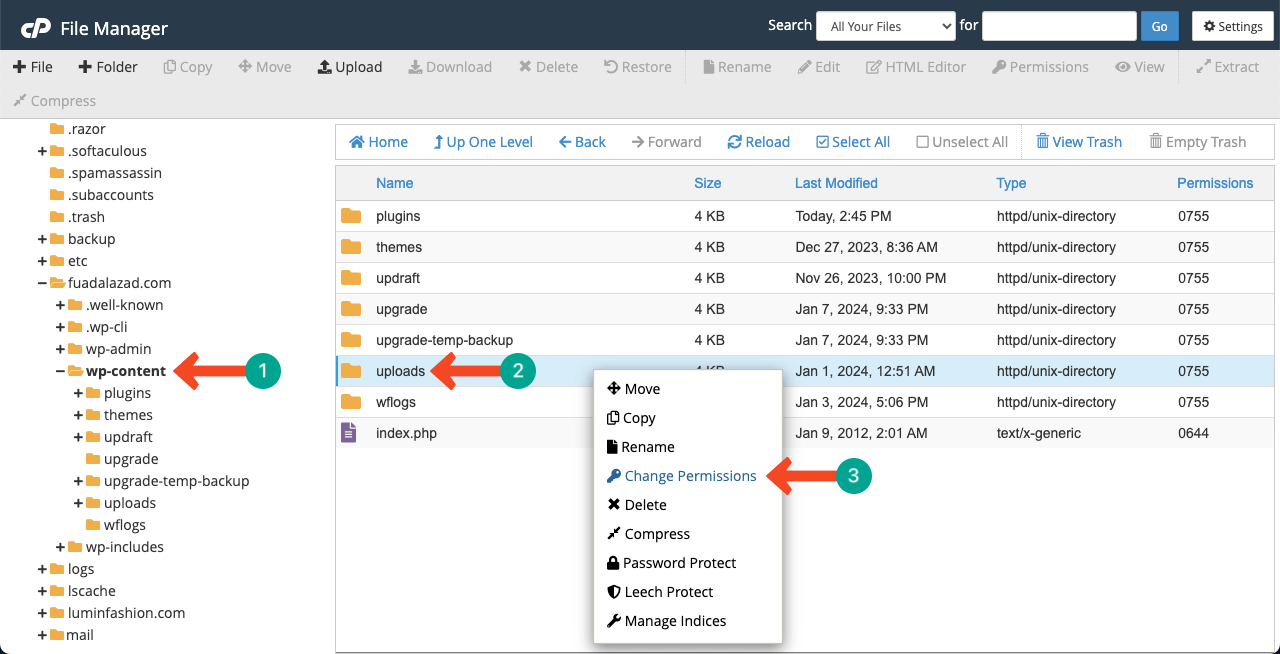
Valorile noastre recomandate sunt 755 și 644 . Aceste permisiuni asigură că proprietarul site-ului web poate accesa fișierele și folderele.
Puteți modifica aceste numere tastând sau bifând semnele de pe căsuțele respective.
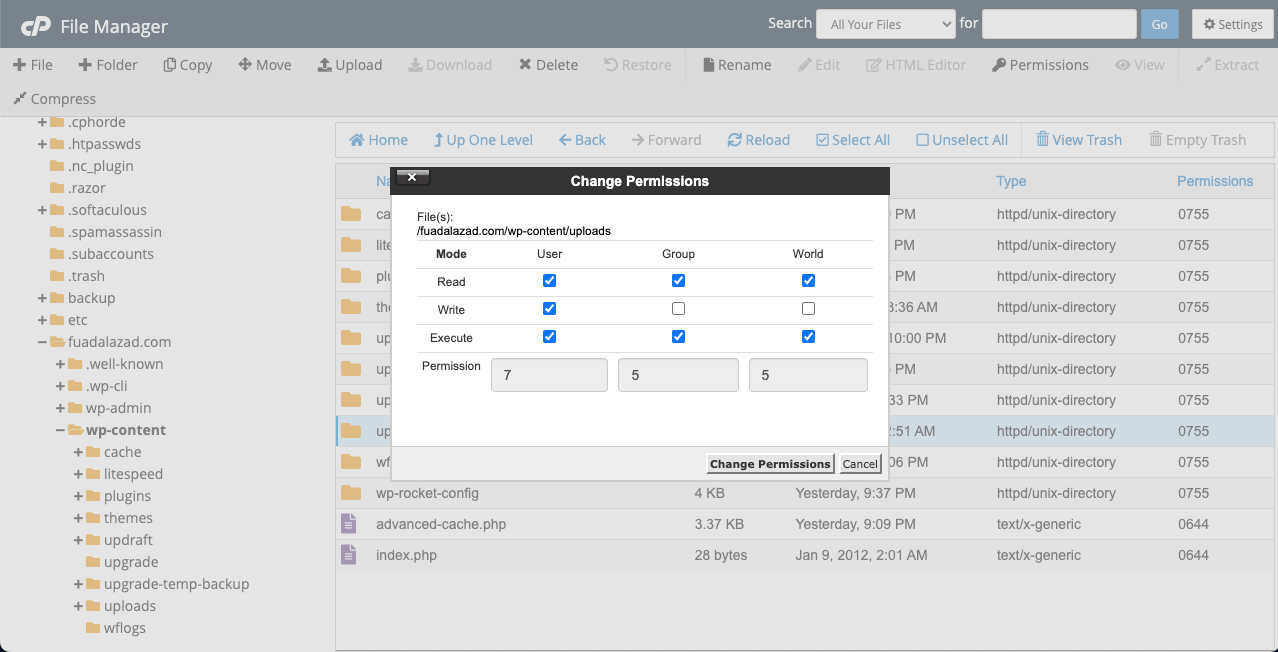
Pasul 11: Contactați furnizorul dvs. de găzduire
Ce ați făcut până acum, 500 Internal Server Error ar trebui rezolvată. Dar dacă nu s-a rezolvat încă, chiar și după ce ați făcut toate acestea, ar trebui să contactați în sfârșit furnizorul dvs. de găzduire. Pentru că ai făcut destule. Și nu mai ai nimic de făcut.
Dacă site-ul dvs. este găzduit pe o platformă de găzduire reputată, veți beneficia de asistență prin chat live în timp real. Dar este posibil să ratați această facilitate dacă site-ul dvs. este găzduit pe un server local și mai puțin popular. Așadar, verificați unii dintre cei mai bine gestionați furnizori de găzduire pentru WordPress.
Punct bonus: Cum să faceți backup site-ului dvs. WordPress
Nu este nevoie să descriem din nou importanța păstrării unei copii de siguranță a site-ului dvs. Să trecem la tutorialul rapid de mai jos.
Conectați-vă la cPanelul dvs. Apoi, faceți clic pe opțiunea Backup .
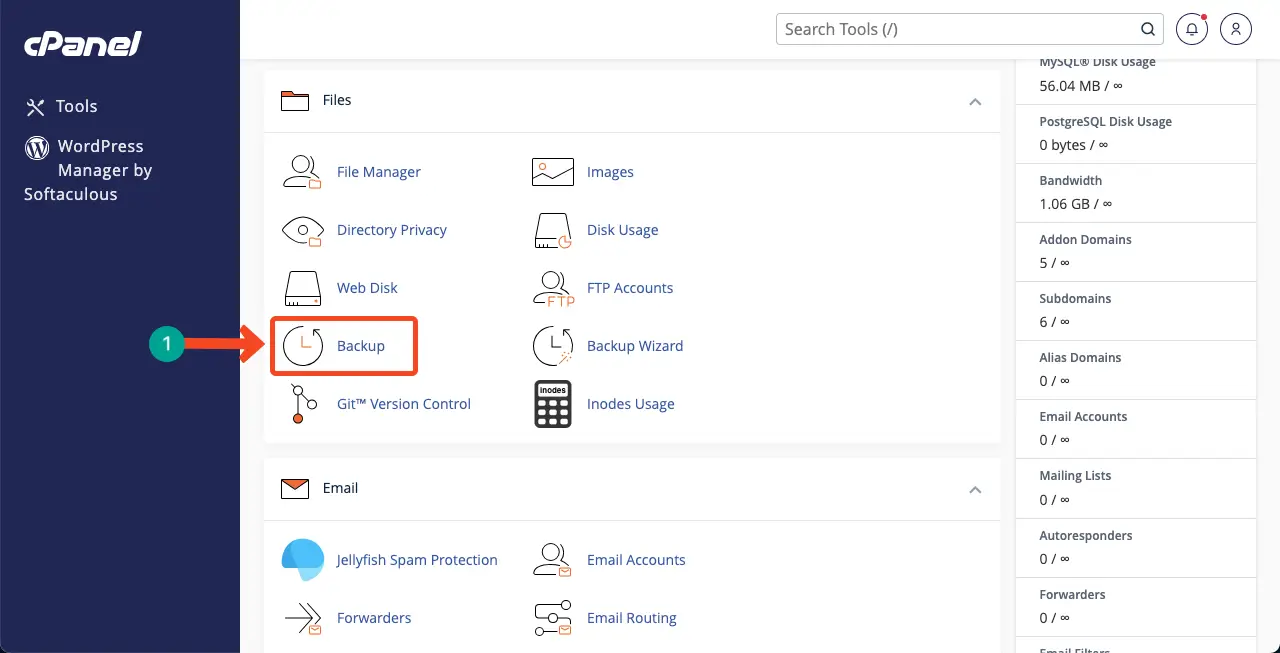
Faceți clic pe butonul Descărcați o copie de rezervă completă a contului . Va dura doar câteva minute pentru a descărca copia de rezervă a site-ului dvs. web.
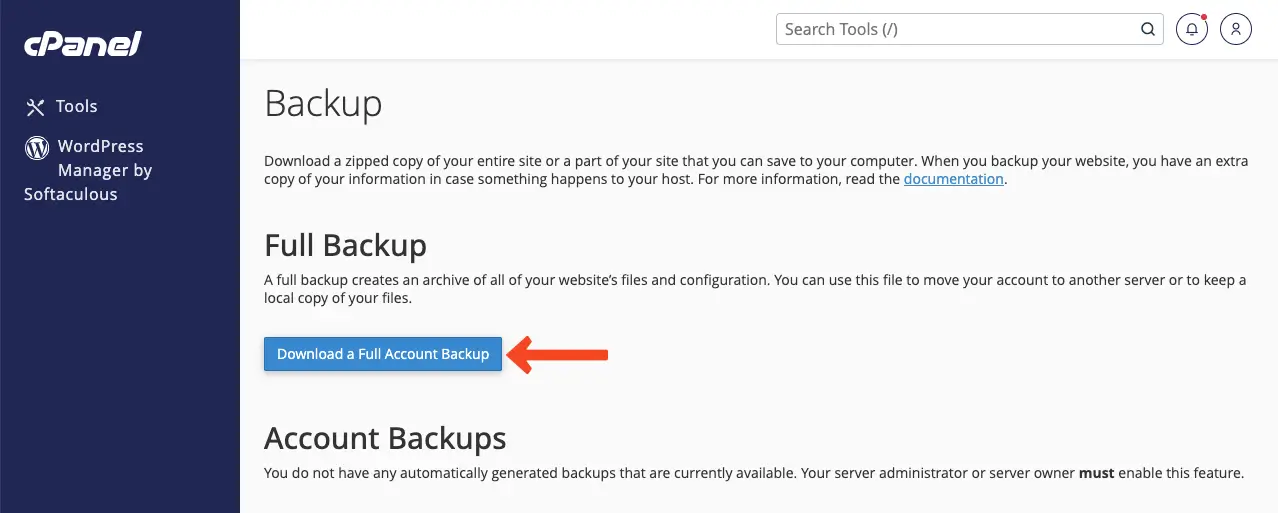
Puteți păstra în mod regulat o copie de rezervă a site-ului dvs. folosind un plugin de rezervă. Deci, explorați cele mai bune pluginuri de backup WordPress.
Observații de închidere!
Erorile pot apărea pe orice site. Acest lucru se întâmplă chiar și pe multe site-uri web celebre la nivel global. Cu toate acestea, oamenii de succes sunt doar cei care pot depăși problemele într-o perioadă scurtă. Deci, trebuie să aveți suficientă pregătire și cunoștințe despre cum să gestionați acest lucru.
Toți pașii explicați în discuția de mai sus vă vor ajuta să vă recuperați site-ul nu numai de la Eroare Internă Server 500, ci și de la numeroase alte erori. Pe măsură ce ai citit această postare, sperăm că va fi o lecție de viață pentru tine.
Dacă vă place să primiți buletine informative despre mai multe articole interesante precum acesta, abonați-vă și rămâneți cu noi.
