Cum să remediați un tablou de bord WordPress cu încărcare lentă (pas cu pas)
Publicat: 2022-06-15Se încarcă tabloul de bord WordPress prea lentă?
A avea un tablou de bord WordPress cu încărcare lentă este enervant și dăunează productivității generale atunci când vine vorba de crearea de conținut și de gestionarea site-ului. De asemenea, cauza de bază a unui tablou de bord WordPress lent poate afecta și conversiile site-ului dvs.
În acest articol, vă vom arăta cum să remediați cu ușurință un tablou de bord WordPress cu încărcare lentă, pas cu pas.
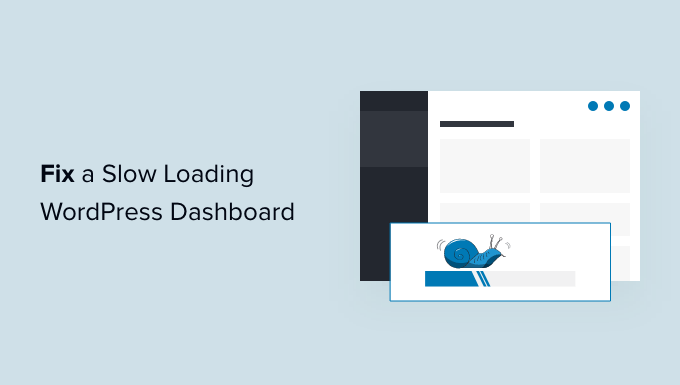
Ce cauzează un tablou de bord WordPress cu încărcare lentă?
O încărcare lentă a tabloului de bord WordPress poate fi cauzată de o serie de motive, dar cel mai frecvent este resursele limitate ale serverului.
Majoritatea furnizorilor de găzduire WordPress oferă un număr stabilit de resurse pentru fiecare plan de găzduire. Aceste resurse sunt suficiente pentru a rula majoritatea site-urilor web.
Cu toate acestea, pe măsură ce site-ul dvs. WordPress crește, este posibil să observați o ușoară degradare a performanței sau o încărcare mai lentă în general. Acest lucru se datorează faptului că mai mulți oameni vă accesează acum site-ul web și consumă resursele serverului.
Pentru secțiunea frontală a site-ului dvs., care este ceea ce probabil văd vizitatorii dvs., puteți instala cu ușurință un plugin de cache WordPress pentru a depăși problemele de viteză și performanță WordPress.
Cu toate acestea, zona de administrare WordPress nu este stocată în cache, așa că necesită mai multe resurse pentru a rula la nivelul optim.
Dacă tabloul de bord WordPress a devenit enervant de lent, atunci aceasta înseamnă că un plugin WordPress, o setare implicită sau altceva de pe site consumă prea multe resurse.
Acestea fiind spuse, să aruncăm o privire la modul de depanare și remediere a tabloului de bord WordPress cu încărcare lentă.
Iată o prezentare generală a pașilor pe care îi vom acoperi în acest articol.
- Instalați actualizări WordPress
- Actualizați versiunea PHP utilizată de compania dvs. de găzduire
- Creșteți limita de memorie PHP
- Cum se testează performanța zonei de administrare WordPress
- Monitorizați pluginurile WordPress pentru performanță
- Instalați un plugin de cache WordPress
- Modificați ecranele de administrare și dezactivați widget-urile din tabloul de bord WordPress
- Remediați încărcarea lentă a tabloului de bord WooCommerce
- Blocați accesul la paginile de administrare și autentificare WordPress
- Controlați intervalele de salvare automată
- Treceți la o găzduire WordPress mai bună
1. Cum se testează performanța zonei de administrare WordPress
Înainte de a face orice modificare, este important să măsurați viteza zonei dvs. de administrare WordPress, astfel încât să puteți obține o măsurare obiectivă a oricărei îmbunătățiri.
În mod normal, puteți utiliza instrumente de testare a vitezei site-ului web pentru a verifica viteza și performanța site-ului dvs.
Cu toate acestea, zona de administrare WordPress se află în spatele unui ecran de conectare, așa că nu puteți utiliza aceleași instrumente pentru a o testa.
Din fericire, multe browsere desktop moderne vin cu instrumente încorporate pentru a testa performanța oricărei pagini web dorite.
De exemplu, dacă utilizați Google Chrome, atunci puteți pur și simplu să accesați tabloul de bord WordPress și să deschideți instrumentul Inspect făcând clic dreapta oriunde pe pagină.
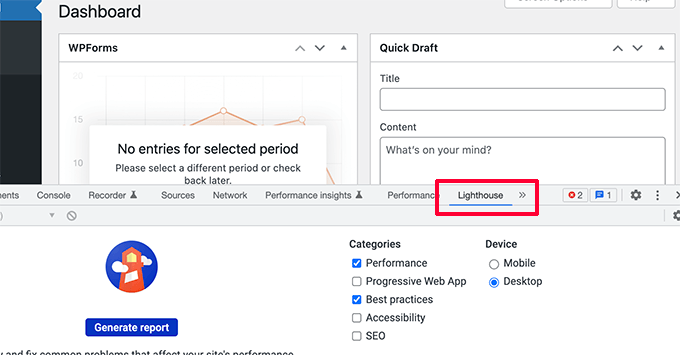
Aceasta va împărți ecranul browserului și veți vedea zona Inspectare în cealaltă fereastră, fie în partea de jos, fie în partea laterală a ferestrei browserului.
În interiorul instrumentului Inspect, comutați la fila Lighthouse și faceți clic pe butonul Generare Raport.
Aceasta va genera un raport similar cu raportul Web Vitals generat de Page Speed Insights.
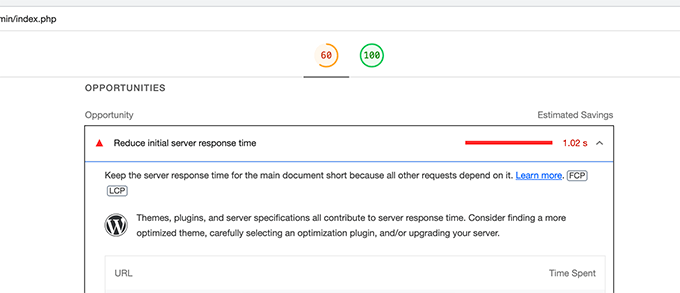
De aici, puteți vedea ce vă încetinește zona de administrare WordPress. De exemplu, puteți vedea ce fișiere JavaScript ocupă mai multe resurse și afectează timpul de răspuns inițial al serverului.
2. Instalați actualizări WordPress
Echipa de bază WordPress lucrează din greu la îmbunătățirea performanței cu fiecare lansare WordPress.
De exemplu, echipa editorului de blocuri testează și îmbunătățește performanța în fiecare versiune. Echipa de performanță lucrează la îmbunătățirea vitezei și a performanței la nivel general.
Dacă nu instalați actualizări WordPress, atunci pierdeți aceste îmbunătățiri de performanță.
În mod similar, toate temele și pluginurile de top WordPress lansează actualizări care nu numai că remediază erorile, ci și problemele de performanță.
Pentru a instala actualizări, pur și simplu accesați Tabloul de bord » Pagina Actualizări pentru a instala toate actualizările disponibile.
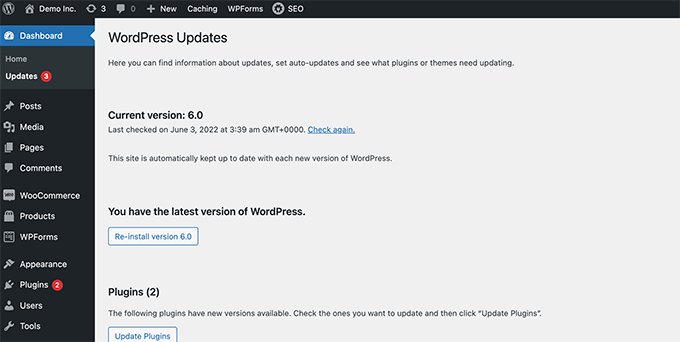
Pentru mai multe detalii, consultați ghidul nostru despre cum să actualizați corect WordPress (infografic).
3. Actualizați versiunea PHP utilizată de compania dvs. de găzduire
WordPress este dezvoltat folosind un limbaj de programare open-source numit PHP. La momentul scrierii acestui articol, WordPress necesită cel puțin versiunea PHP 7.4 sau mai mare. Versiunea actuală stabilă disponibilă pentru PHP este 8.1.6.
Majoritatea companiilor de găzduire WordPress mențin cerințele minime pentru a rula WordPress, ceea ce înseamnă că este posibil să nu folosească cea mai recentă versiune PHP din cutie.
Acum, la fel ca WordPress, PHP lansează și versiuni noi cu îmbunătățiri semnificative de performanță. Folosind o versiune mai veche, pierdeți acea creștere a performanței.
Puteți vedea ce versiune PHP este folosită de furnizorul dvs. de găzduire vizitând pagina Instrumente » Sănătatea site -ului din tabloul de bord WordPress și trecând la fila „Informații”.
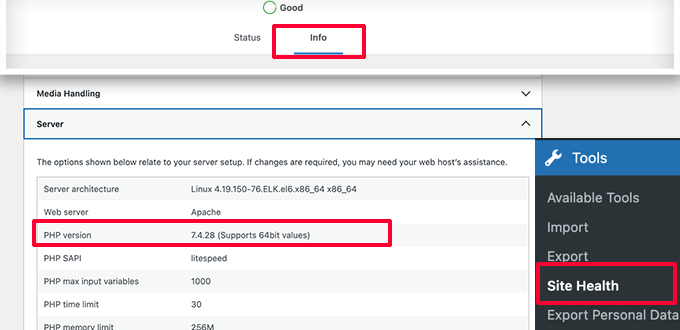
Din fericire, toți furnizorii de găzduire WordPress de încredere oferă clienților o modalitate ușoară de a-și actualiza versiunea PHP.
De exemplu, dacă sunteți pe Bluehost, puteți pur și simplu să vă conectați la panoul de control al găzduirii și să faceți clic pe fila Avansat din coloana din stânga.
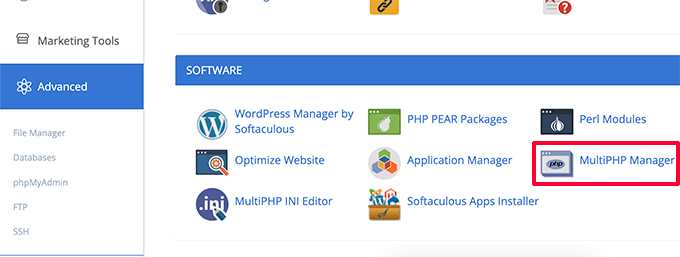
De aici, trebuie să faceți clic pe pictograma MultiPHP Manager din secțiunea Software.
Pe pagina următoare, trebuie să selectați blogul dvs. WordPress și apoi să selectați versiunea PHP pe care doriți să o utilizați.
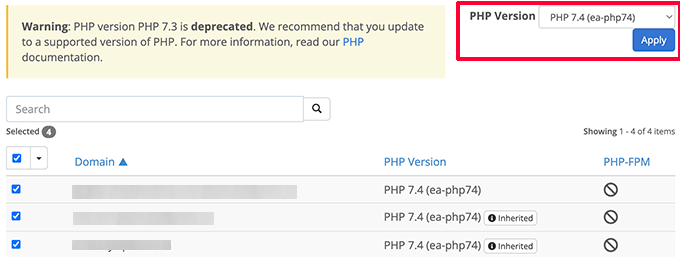
Pentru alte companii de găzduire, consultați ghidul nostru complet despre cum să vă actualizați versiunea PHP în WordPress.
4. Creșteți limita de memorie PHP
Serverul dvs. de găzduire web este ca orice alt computer. Are nevoie de memorie pentru a rula eficient mai multe aplicații în același timp.
Dacă nu există suficientă memorie disponibilă pentru PHP pe serverul dvs., atunci site-ul dvs. ar încetini și ar putea chiar provoca blocarea acestuia.
Puteți verifica limita de memorie PHP vizitând Instrumente » pagina Site Health și trecând la fila Informații.
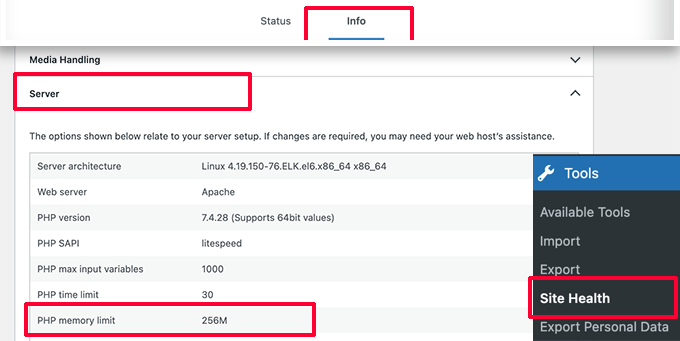
Veți găsi limita de memorie PHP în secțiunea Server. Dacă este mai mică de 500M, atunci trebuie să o măriți.
Puteți crește limita de memorie PHP prin simpla introducere a următoarei rânduri în fișierul wp-config.php.
define( 'WP_MEMORY_LIMIT', '512M' );
Pentru mai multe detalii, consultați articolul nostru despre creșterea limitei de memorie PHP în WordPress.
5. Monitorizați pluginurile WordPress pentru performanță
Unele plugin-uri WordPress pot rula în zona de administrare WordPress. Dacă autorii de pluginuri nu sunt atenți, pluginurile lor pot consuma cu ușurință prea multe resurse și pot încetini zona dvs. de administrare WordPress.
O modalitate de a afla despre astfel de pluginuri este prin instalarea și activarea pluginului Query Monitor. Pentru mai multe detalii, consultați ghidul nostru pas cu pas despre cum să instalați un plugin WordPress.
La activare, pluginul va adăuga un nou element de meniu în bara de instrumente WordPress.
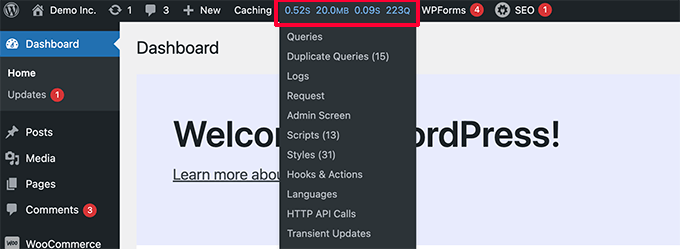
Făcând clic pe acesta, se vor afișa rezultate de performanță pentru pagina pe care o vizualizați în prezent pe site-ul dvs. web.
Aceasta va afișa consola Query Monitor.
Aici trebuie să comutați la fila „Interogări după componentă” din partea stângă. De aici, puteți vedea impactul asupra performanței pluginurilor și puteți afla care dintre ele ocupă prea multe resurse.
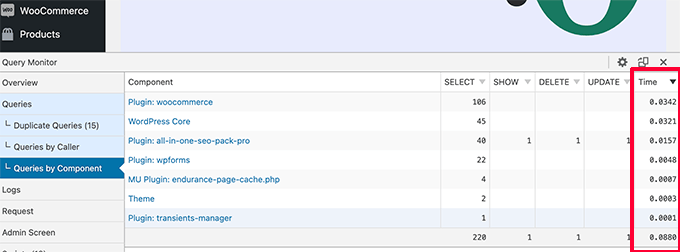
Acum puteți dezactiva temporar pluginurile lente și puteți vedea dacă acest lucru îmbunătățește performanța.
Dacă da, atunci puteți contacta autorul pluginului și căuta asistență sau găsi un plugin alternativ.
6. Instalați un plugin de cache WordPress
Pluginurile de stocare în cache WordPress nu numai că vă îmbunătățesc viteza site-ului, dar vă pot ajuta și să remediați un tablou de bord administrativ cu încărcare lentă.
Un plugin WordPress bun de stocare în cache vă ajută să optimizați viteza de încărcare a paginii, livrarea CSS și JavaScript, baza de date WordPress și multe altele.
Acest lucru eliberează resurse pe serverul dvs. de găzduire WordPress pe care zona dvs. de administrare WordPress le poate utiliza pentru performanțe îmbunătățite.
Vă recomandăm să utilizați WP Rocket. Este cel mai bun plugin de cache WordPress de pe piață. Funcționează de la cutie și face super ușor să optimizați performanța WordPress.
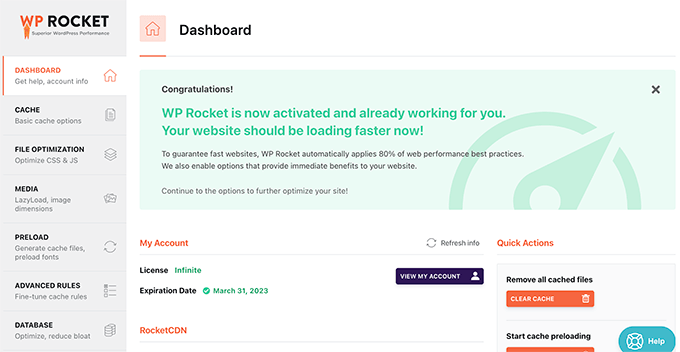
Pentru mai multe detalii, consultați ghidul nostru despre cum să instalați și să configurați corect WP Rocket în WordPress.

7. Modificați ecranele de administrare și dezactivați widget-urile pentru tabloul de bord WordPress
WordPress încarcă automat unele widget-uri pe ecranul tabloului de bord. Aceasta include Schiță rapidă, Evenimente și știri, Sănătatea site-ului și multe altele.
Unele plugin-uri WordPress își adaugă propriile widget-uri și pe ecranul tabloului de bord. Dacă aveți multe dintre aceste widget-uri care se încarcă pe tabloul de bord, lucrurile ar putea încetini.
Puteți dezactiva aceste widget-uri făcând clic pe butonul Opțiuni ecran și debifând caseta de lângă widget-uri.
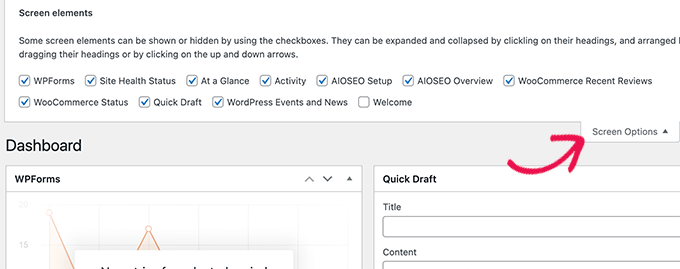
În mod similar, puteți utiliza meniul Opțiuni ecran pentru a afișa și a ascunde secțiuni pe diferite ecrane de administrare.
De exemplu, puteți alege coloanele pe care doriți să le vedeți pe ecranul de postări.
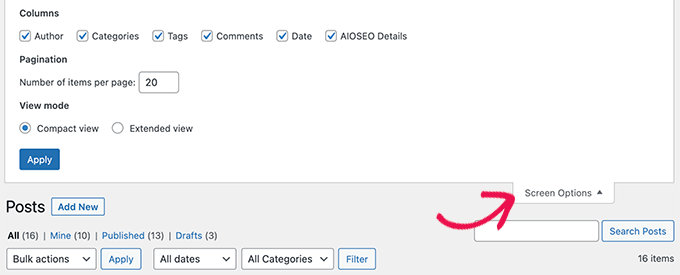
8. Remediați Slow WooCommerce Admin Dashboard
Dacă conduceți un magazin online folosind WooCommerce, atunci există câteva caracteristici specifice WooCommerce care pot afecta performanța zonei dvs. de administrare WordPress.
De exemplu, puteți dezactiva widget-ul tabloului de bord WooCommerce făcând clic pe meniul Opțiuni ecran.
În mod similar, puteți modifica informațiile afișate pe pagina Produse.
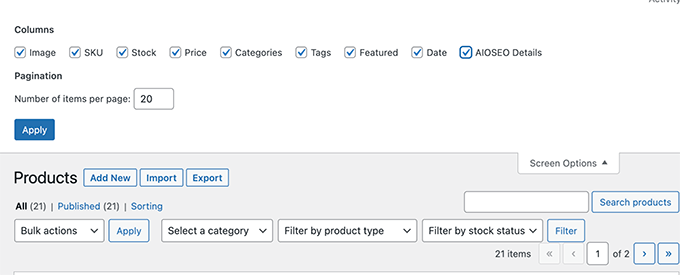
După un timp, magazinul dvs. WooCommerce poate adăuga date inutile în baza de date WordPress.
Dacă utilizați deja WP Rocket, atunci puteți comuta pur și simplu la fila Bază de date din setările pluginului. De aici, puteți șterge tranzitorii și puteți optimiza baza de date WordPress cu un clic.
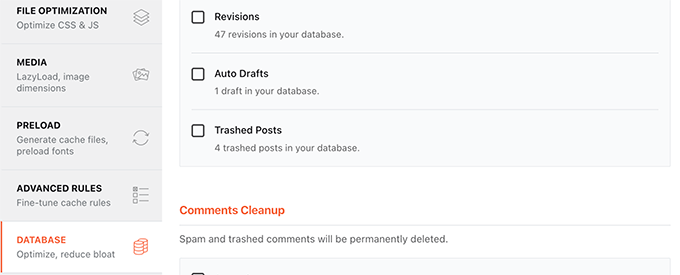
9. Blocați zona de administrare WordPress și paginile de conectare
Hackerii aleatori și atacurile DDoS sunt neplăceri comune pe internet care pot afecta site-urile WordPress.
Aceste scripturi automate accesează paginile de conectare WordPress și încearcă să se autentifice de sute de ori într-un timp scurt.
Este posibil să nu poată obține acces la site-ul dvs. WordPress, dar tot ar putea să-l încetinească.
O modalitate ușoară de a bloca aceste scripturi este blocarea directorului de administrare WordPress și a paginilor de conectare.
Dacă sunteți pe Bluehost, atunci puteți pur și simplu să accesați panoul de control al găzduirii și să comutați la fila Avansat. De aici, trebuie să faceți clic pe pictograma Directory Privacy.
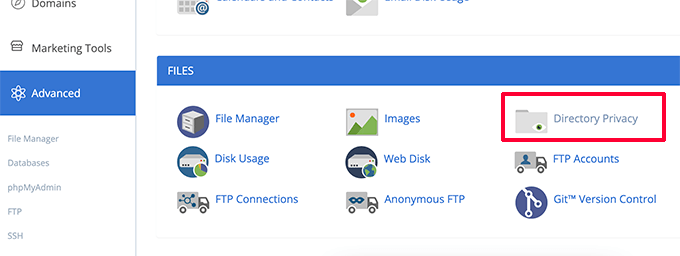
În continuare, trebuie să găsiți directorul wp-admin (de obicei găsit în folderul public_html).
Apoi pur și simplu faceți clic pe butonul Editați de lângă acesta.
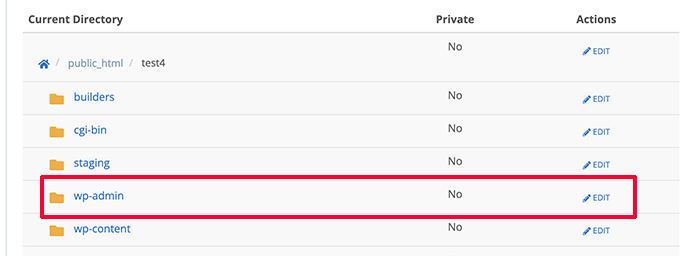
În continuare, vi se va cere să furnizați un nume pentru directorul dumneavoastră protejat.
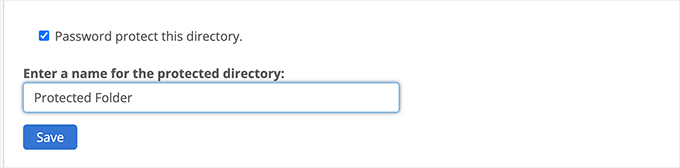
Faceți clic pe butonul Salvare pentru a continua. Panoul de control vă va salva opțiunile și va trebui să faceți clic pe butonul Înapoi pentru a continua.
După aceea, va trebui să creați un nume de utilizator și o parolă pentru folderul protejat.
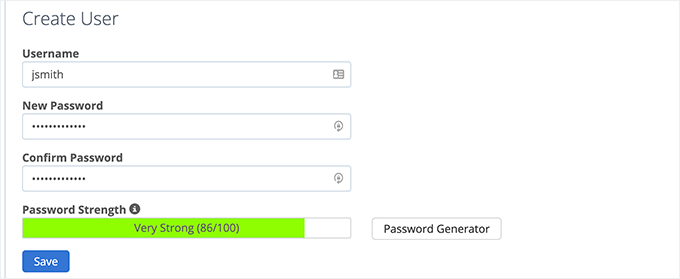
Acum, când vizitați zona dvs. de administrare WordPress, vi se va solicita să introduceți numele de utilizator și parola.
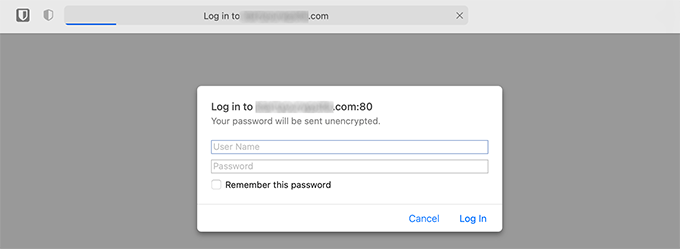
Pentru mai multe detalii, consultați tutorialul nostru despre cum să protejați cu parolă directorul de administrare WordPress.
Pagina de conectare WordPress Protejați cu parolă
Apoi, ați dori să blocați accesul la pagina de conectare WordPress. Pentru aceasta, va trebui să editați manual fișierul .htaccess de pe site-ul dvs. și să generați un fișier cu parole.
Mai întâi, conectați-vă la site-ul dvs. WordPress folosind un client FTP sau aplicația File Manager din panoul de control al găzduirii.
După aceea, accesați folderul rădăcină al site-ului dvs. (dosarul rădăcină este unde puteți vedea folderele wp-admin, wp-includes și wp-content).
Aici trebuie să creați un fișier nou și să îl denumiți .htpasswd.
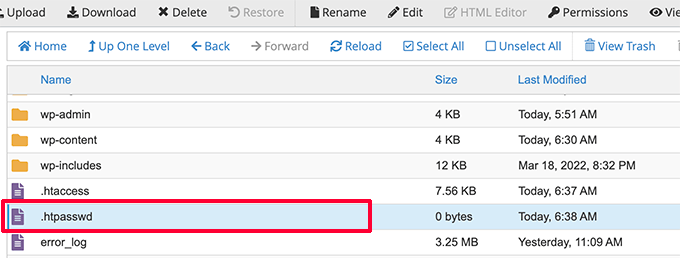
Apoi, trebuie să vizitați acest instrument online pentru a genera un șir .htpasswd.
Trebuie să utilizați același nume de utilizator și parolă pe care le-ați folosit pentru directorul de administrare WordPress.
Apoi faceți clic pe butonul Generare.
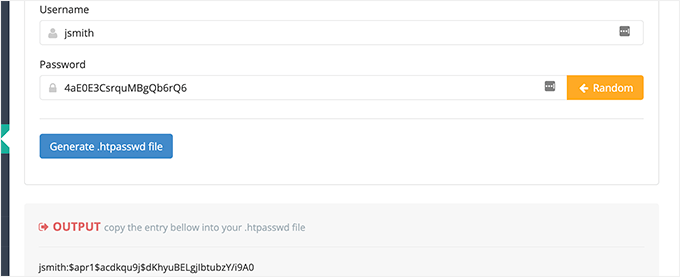
Instrumentul va genera un șir de nume de utilizator și parolă sub caseta de ieșire.
Trebuie să copiați și să lipiți acest șir în fișierul .htpasswd pe care l-ați creat mai devreme.
Apoi, trebuie să editați fișierul .htaccess și să copiați și să lipiți următorul cod în interiorul acestuia.
### BEGIN BASIC BLOCK
<Files wp-login.php>
AuthType Basic
AuthName "Protected Folder"
AuthUserFile /home/username/public_html/yourwebsite/.htpasswd
Require user jsmith
Satisfy All
</Files>
### END BASIC BLOCK
Nu uitați să înlocuiți jsmith cu propriul nume de utilizator și să schimbați valoarea AuthUserFile cu calea către fișierul dvs. .htpasswd. Îl puteți găsi în aplicația File Manager.
Acum puteți vizita pagina dvs. de autentificare WordPress pentru a vedea protecția prin parolă în acțiune.
10. Gestionați intervalele de salvare automată WordPress
Editorul de blocuri WordPress vine cu funcția de salvare automată încorporată. Vă permite să vă restaurați cu ușurință conținutul în cazul în care închideți editorul fără a salva modificările.
Cu toate acestea, dacă mai mulți utilizatori lucrează pe site-ul dvs. în timpul traficului de vârf, atunci toate aceste solicitări de salvare automată vor încetini zona de administrare WordPress.
Acum salvarea automată este o caracteristică crucială și nu recomandăm să o dezactivați. Cu toate acestea, îl puteți încetini pentru a reduce impactul asupra performanței.
Pur și simplu adăugați următoarea linie în fișierul dvs. wp-config.php.
define( 'AUTOSAVE_INTERVAL', 120 )
Această linie spune pur și simplu WordPress să execute salvarea automată o dată la 2 minute (120 de secunde) în loc de 1.
Reduceți apelurile API Heartbeat
WordPress folosește ceva numit Heartbeat API pentru a trimite apeluri Ajax către un server fără a reîncărca o pagină. Acest lucru permite WordPress să arate altor autori că o postare este editată de un alt utilizator și le permite dezvoltatorilor de pluginuri să vă arate notificări în timp real.
În mod implicit, API-ul trimite înapoi la fiecare 60 de secunde. Dacă mai mulți autori lucrează pe site-ul dvs. în același timp, atunci aceste apeluri de server pot deveni consumatoare de resurse.
Dacă utilizați deja WP Rocket, atunci va reduce automat activitatea API a bătăilor inimii la pingback la fiecare 120 de secunde.
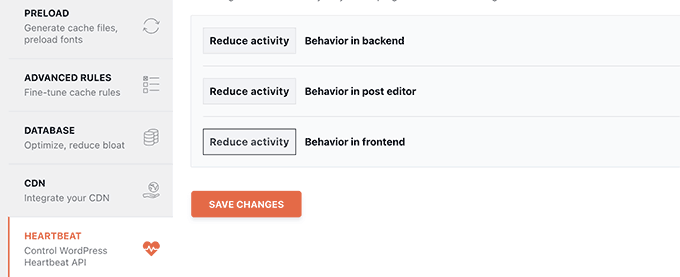
Alternativ, puteți folosi și pluginul lor independent numit Heartbeat Control pentru a reduce apelurile API Heartbeat.
Vă recomandăm să le reduceți la cel puțin 120 de secunde sau mai mult.
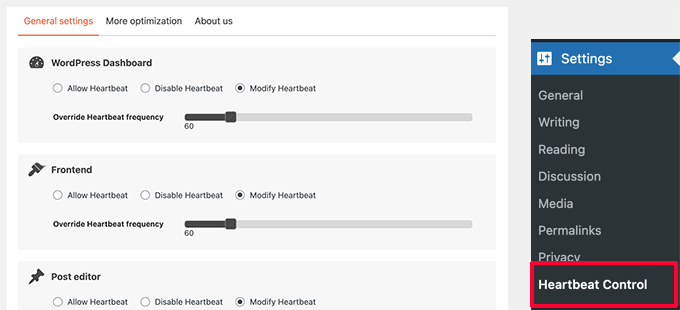
11. Faceți upgrade sau treceți la o găzduire WordPress mai bună
Toate problemele de performanță WordPress depind de infrastructura furnizată de furnizorii dvs. de găzduire WordPress.
Acest lucru vă limitează capacitatea de a îmbunătăți performanța la resursele oferite de furnizorul dvs. de găzduire.
Sfaturile de mai sus vă vor ajuta cu siguranță să reduceți sarcina pe serverul dvs. WordPress, dar este posibil să nu fie suficient pentru mediul dvs. de găzduire.
Pentru a îmbunătăți și mai mult performanța, vă puteți muta site-ul WordPress la o nouă gazdă și vă puteți înscrie la un alt furnizor de găzduire.
Vă recomandăm să utilizați Bluehost, ca una dintre cele mai importante companii de găzduire WordPress. Planurile lor de găzduire partajată vin cu memorare în cache încorporată, care îmbunătățește performanța WordPress.
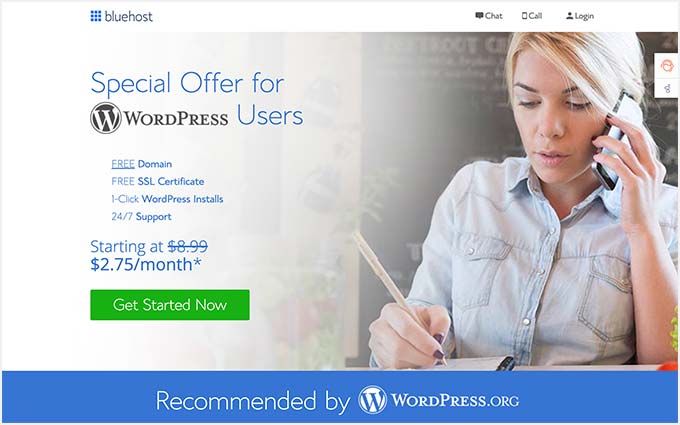
Cu toate acestea, pe măsură ce site-ul dvs. web crește, poate fi necesar să vă actualizați planul de găzduire.
Site-urile cu trafic mare ar beneficia de trecerea la o platformă de găzduire WordPress gestionată, cum ar fi WP Engine sau SiteGround.
La WPBeginner, folosim SiteGround pentru a ne găzdui site-ul web.
Sperăm că acest articol v-a ajutat să învățați cum să remediați un tablou de bord WordPress cu încărcare lentă. De asemenea, poate doriți să vedeți manualul nostru complet de securitate WordPress sau să vedeți selecția noastră dintre cele mai bune pluginuri WordPress pentru a vă dezvolta afacerea.
Dacă ți-a plăcut acest articol, atunci abonează-te la canalul nostru YouTube pentru tutoriale video WordPress. Ne puteți găsi și pe Twitter și Facebook.
