Cum să remediați eșecurile de livrare a e-mailului în WordPress
Publicat: 2023-02-10Sunteți frustrat de eșecurile de livrare a e-mailului? Livrarea nesigură a e-mailului poate însemna o pierdere a afacerilor și a vânzărilor.
În această postare, vom analiza ce cauzează eșecul livrării e-mailului și cum o puteți remedia în WordPress.
De ce eșuează livrarea prin e-mail?
Livrarea e-mailului poate eșua din mai multe motive. Este posibil să aveți un scor mare de spam dacă vă aflați pe un server care se află pe o listă neagră sau poate includeți prea multe imagini sau atașamente. Ar putea fi din cauza unui TLD neobișnuit care indică spammeri și e-mailuri înșelătorii. Poate că are legătură cu setările dvs. DNS.
Eșecurile de livrare a e-mailurilor sunt, de asemenea, un rezultat comun al trimiterii de e-mailuri care nu au autentificare.
Chiar dacă aveți totul configurat corect, serviciul pe care îl utilizați pentru a trimite e-mailuri poate suferi întreruperi. Dacă nu aveți un serviciu de rezervă conectat la site-ul dvs., niciun e-mail trimis în timpul unei întreruperi nu va fi livrat.
Cum să remediați eșecurile de livrare a e-mailului în WordPress
Astăzi ne vom uita în mod special la conexiunile primare și de rezervă pentru a ne asigura că mesajele dvs. de e-mail nu se pierd niciodată din cauza întreruperilor.
În acest articol
- De ce eșuează livrarea prin e-mail?
- 1. Descărcați și instalați WP Mail SMTP
- 2. Selectați o conexiune de e-mail primară
- 3. Selectați o conexiune de rezervă Mailer
1. Descărcați și instalați WP Mail SMTP

Primul lucru pe care trebuie să-l faceți este să descărcați și să instalați WP Mail SMTP. Consultați acest ghid pentru instalarea pluginurilor WordPress dacă aveți nevoie de ajutor.
Începeți prin a selecta o licență și a vă configura contul.
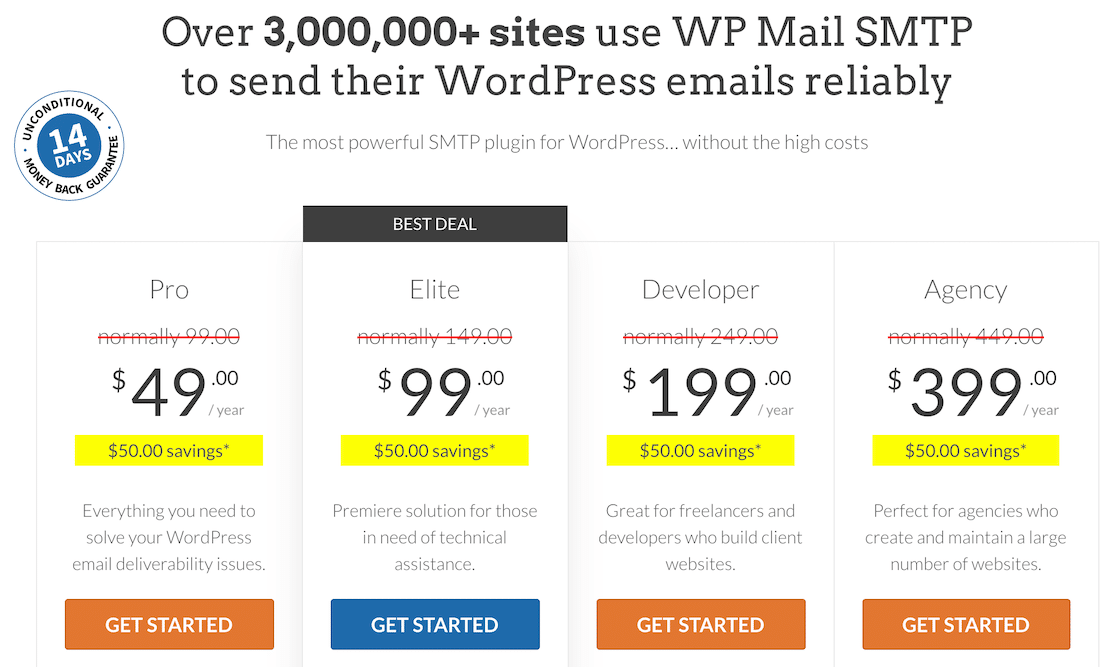
După ce ați făcut asta, veți obține un fișier .zip. De aici, conectați-vă la tabloul de bord WordPress, găsiți opțiunea Plugin-uri în bara laterală din stânga și faceți clic pe opțiunea pentru a adăuga un nou plugin. Apoi încărcați fișierul .zip al pluginului.
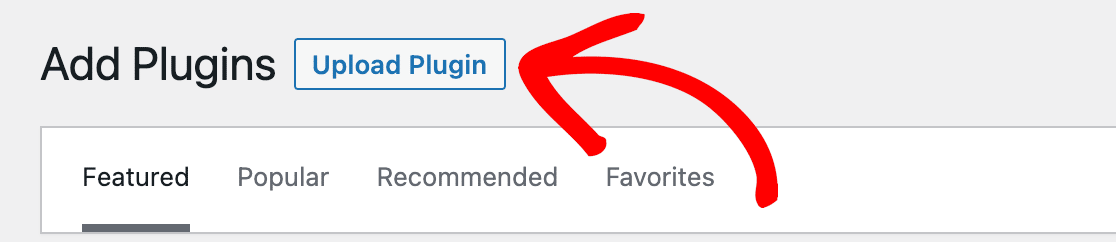
După ce ați încărcat pluginul, nu uitați să îl activați!
2. Selectați o conexiune de e-mail primară
Dacă trimiteți e-mailuri de pe site-ul dvs. web și nu utilizați o conexiune prin e-mail, e-mailurile dvs. nu sunt autentificate. E-mailurile neautentificate pot fi blocate în filtrele de spam și nu reușesc să fie livrate corect, așa că primul lucru pe care îl vom face aici este configurarea unui mailer principal.
Din fericire, WP Mail SMTP are un Expert de configurare care vă ajută să vă ghidați prin acest proces, așa că dacă nu ați rulat asta după instalarea pluginului, acum este momentul!
Îl puteți accesa localizând WP Mail SMTP în meniul din bara laterală din stânga din WordPress și făcând clic pe Setări .

În continuare, veți alege mesajul SMTP. Acest furnizor de servicii de e-mail este cel care va trimite e-mailuri de pe site-ul dvs. web. Puteți alege orice vă place, dar rețineți că merită să cercetați pentru a vedea care corespund nevoilor dvs. și care sunt cel mai ușor de configurat. Gmail, de exemplu, este mai dificil decât unele dintre celelalte.
Vă recomandăm cu căldură SendLayer, SMTP.com și Sendinblue.
În acest exemplu, am selectat SendLayer ca e-mail principal.
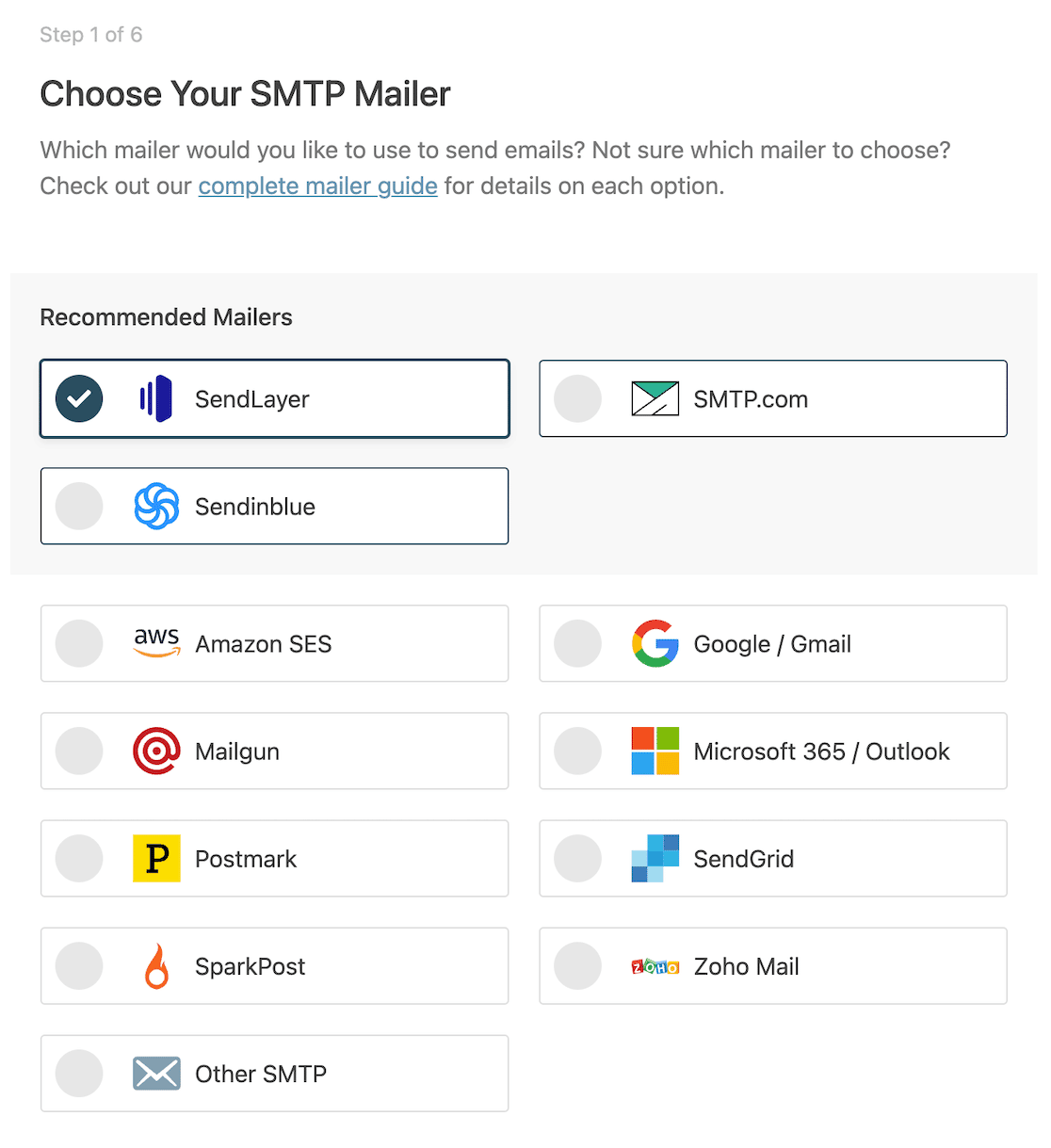
Veți dori să fi configurat deja un cont de e-mail principal înainte de a-l selecta aici. Verificați documentația pentru mailer-ul ales făcând clic pe linkurile de mai jos pentru instrucțiuni pas cu pas despre configurarea corectă a contului.
- SendLayer
- SMTP.com
- Sendinblue
- Google Workspace/Gmail
- Mailgun
- Marca poștală
- SendGrid
- SparkPost
- Alte SMTP
- Amazon SES
- Microsoft 365/Outlook.com
- Zoho Mail
Pe pagina următoare, veți introduce informații pentru câmpurile De la Nume și De la E-mail .
Este o idee bună să activați setările Force From Name și Force From Email. Contul de e-mail pe care îl enumerați aici va fi autentificat și nu va trebui să vă faceți griji cu privire la mesajele pierdute din cauza lipsei de autentificare.
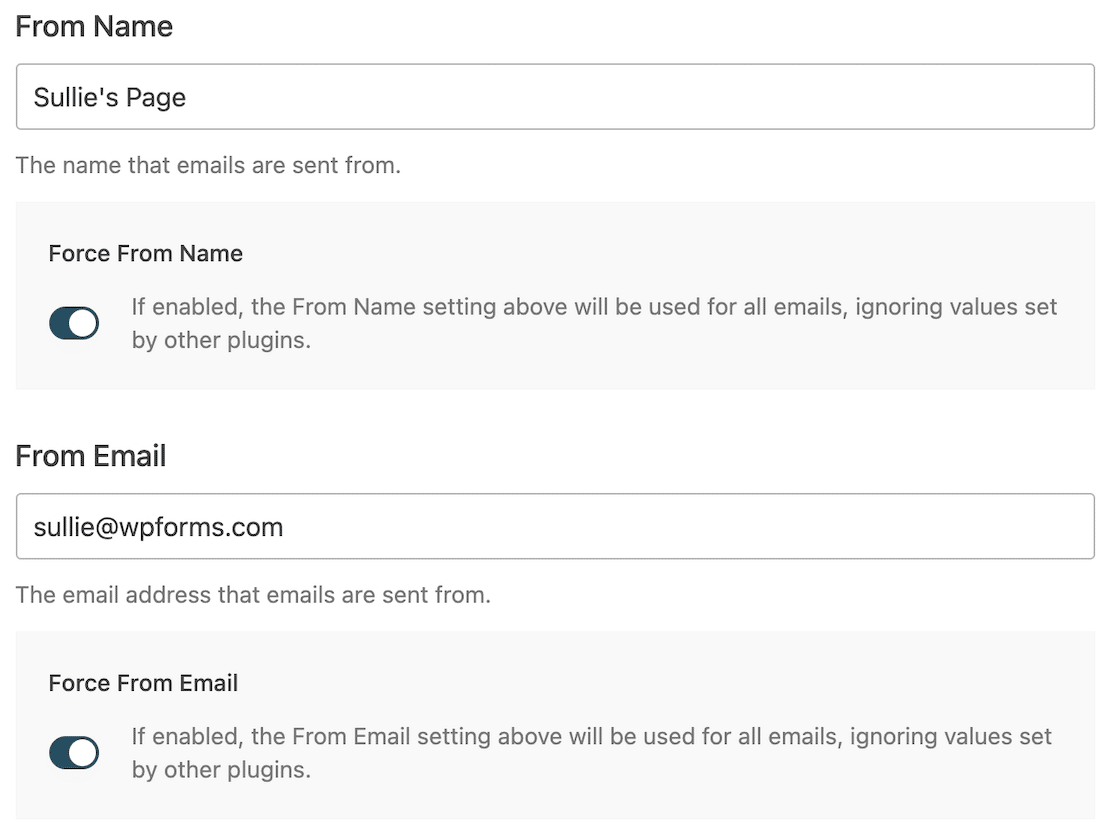
După aceea, puteți urmări restul expertului de configurare și puteți determina ce setări doriți să configurați, inclusiv funcțiile de e-mail pe care doriți să le activați.


Când ați terminat, Expertul de configurare va trimite un e-mail de testare pentru a vă asigura că totul funcționează corect și apoi sunteți gata să configurați mailer-ul de rezervă.
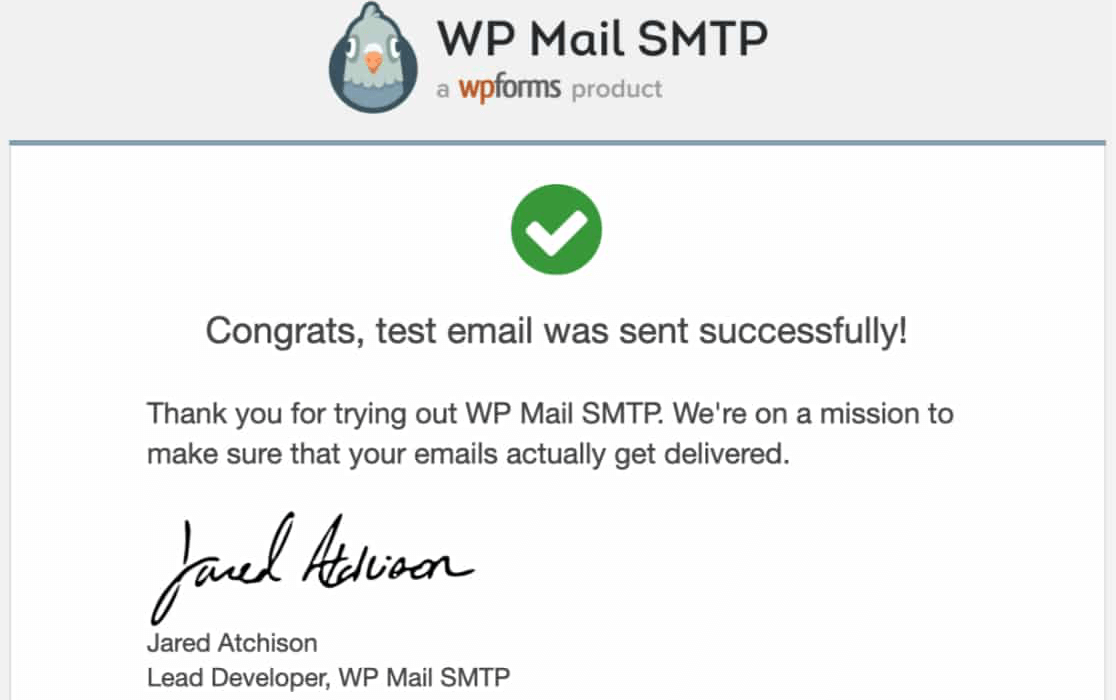
3. Selectați o conexiune de rezervă Mailer
Să presupunem că conexiunea dvs. de e-mail principală se confruntă cu întreruperi. În acest timp, e-mailurile trimise de pe site-ul dvs., inclusiv cele declanșate de trimiterile de formulare, nu se vor livra. Se vor pierde.
După cum am stabilit mai devreme, acest lucru este rău pentru afaceri și poate duce la pierderi de vânzări sau conexiuni ratate.
Pentru a vă asigura că mesajele dvs. ajung la destinatarii lor, puteți configura un mail de rezervă în WP Mail SMTP.
Pentru a configura acest lucru, reveniți la setările dvs. SMTP WP Mail. Dacă derulați în jos la secțiunea Conexiune de rezervă, veți vedea că nu este configurată nicio conexiune.
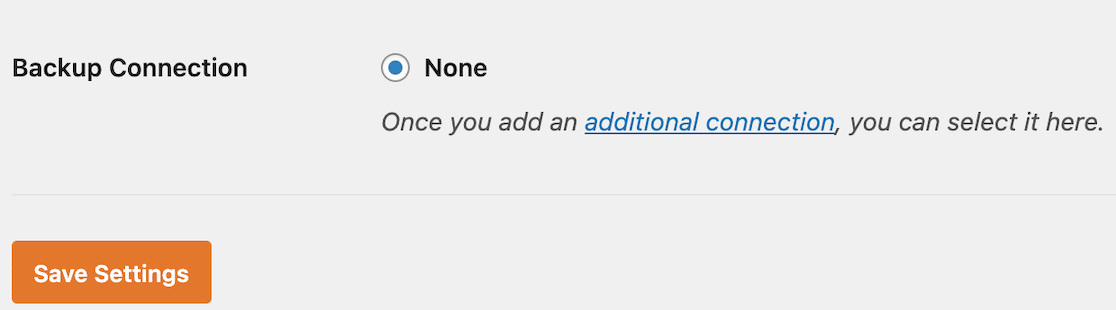
Pentru a adăuga unul, derulați în partea de sus și faceți clic pe Conexiuni suplimentare din meniu.
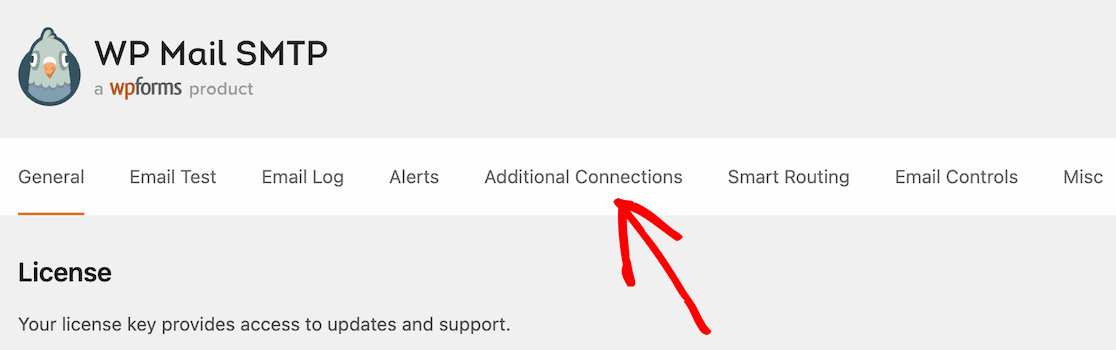
De acolo, faceți clic pe Adăugați nou .

De aici, va fi similar cu configurarea conexiunii inițiale. Următorul lucru pe care îl veți face este să dați un pseudonim conexiunii de rezervă și apoi să introduceți informațiile De la e-mail și De la Nume.
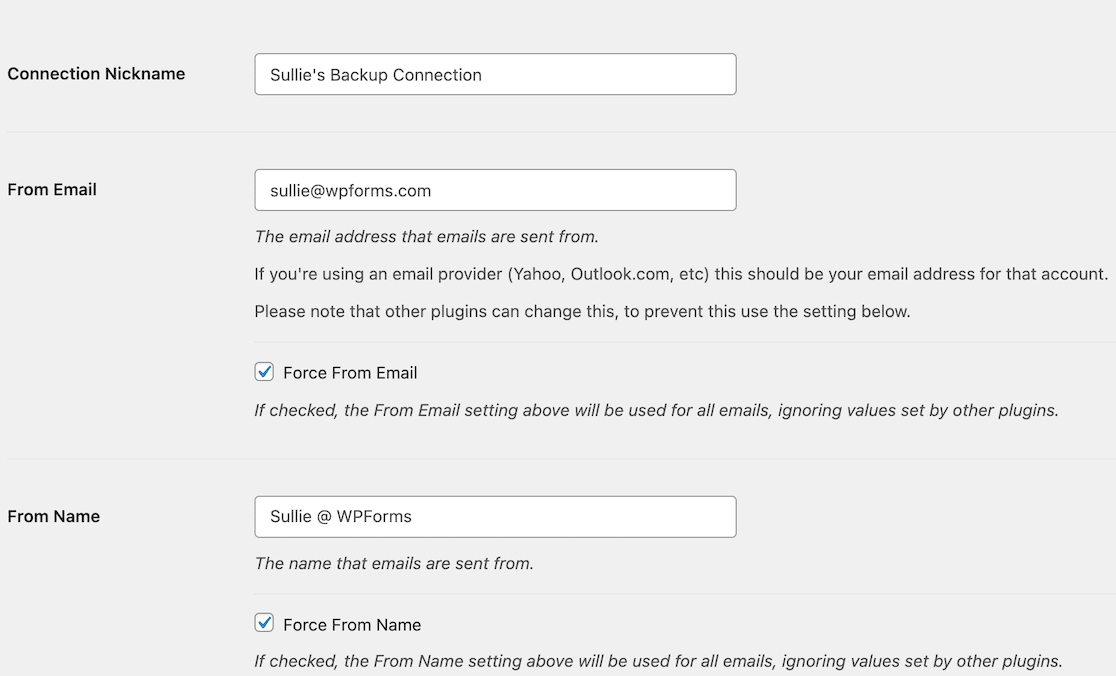
Acum veți alege un mail de rezervă. Am selectat SendLayer pentru principalul nostru, așa că vom selecta Sendinblue pentru backup.

Rețineți că va trebui să vă configurați un cont cu orice distribuitor pe care îl alegeți. Veți configura adresa de e-mail în setările contului pentru a obține o cheie API și va trebui să faceți acest lucru înainte de a completa restul informațiilor.
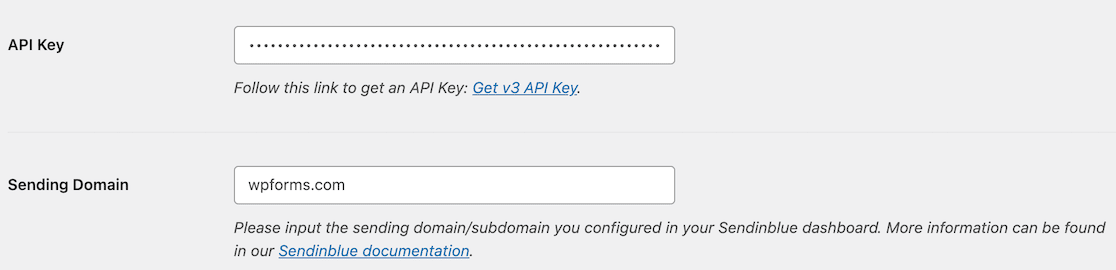
Când s-a terminat, mergeți mai departe și salvați setările. Apoi derulați în sus și faceți clic înapoi pe fila General din meniul de sus pentru a accesa setările generale pentru WP Mail SMTP.
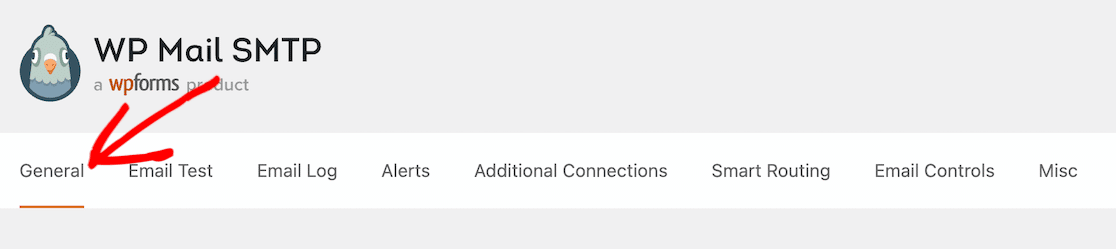
Acum puteți derula înapoi în jos la secțiunea Conexiune de rezervă pe care ne-am uitat mai devreme în acest pas. De data aceasta, ar trebui să vedeți conexiunea de rezervă pe care tocmai ați configurat-o ca opțiune.
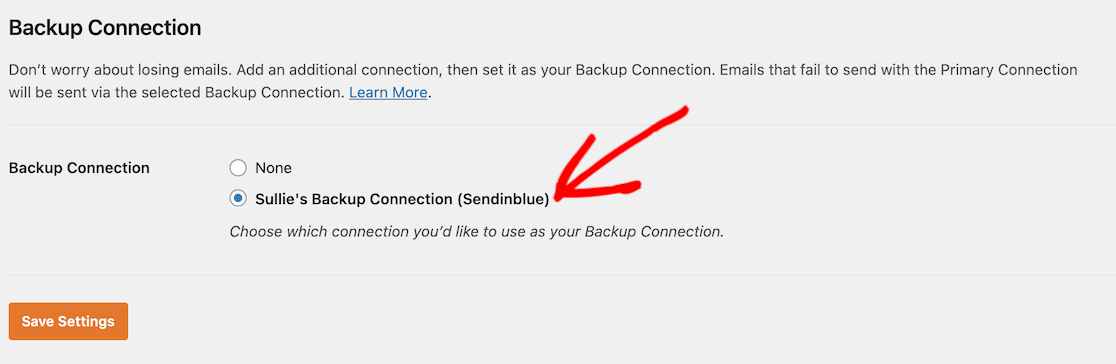
Salvați aceste setări și acum ați terminat! Dacă distribuitorul principal de e-mail se confruntă cu o întrerupere, veți avea o copie de rezervă pentru a elimina eșecul de livrare.
Apoi, aflați cum să vă editați pagina de contact
Acum că poți fi sigur că mesajele tale autentificate ajung la destinatarii lor, asigură-te că ai o pagină de contact grozavă pe site-ul tău. Avem câteva sfaturi despre cum să editați pagina de contact.
Și dacă sunteți gata să începeți să câștigați niște venituri suplimentare cu acest site minunat pe care l-ați creat, avem și câteva idei despre cum să începeți o agitație secundară folosind WPForms.
Creați-vă formularul WordPress acum
Sunteți gata să vă construiți formularul? Începeți astăzi cu cel mai simplu plugin pentru generatorul de formulare WordPress. WPForms Pro include o mulțime de șabloane gratuite și oferă o garanție de rambursare a banilor de 14 zile.
Dacă acest articol v-a ajutat, vă rugăm să ne urmăriți pe Facebook și Twitter pentru mai multe tutoriale și ghiduri WordPress gratuite.
