Cum se remediază „ERR_CACHE_MISS” în Chrome?
Publicat: 2022-11-27Cum remediați eroarea ERR_CACHE_MISS în Google Chrome? Să presupunem că utilizați extensia Google Chrome de ceva timp. În acest caz, este posibil să fi întâlnit un mesaj de eroare cu următorul mesaj: ERR_CACHE_MISS.
Această eroare Chrome indică faptul că există o problemă cu memoria cache. De obicei, apare atunci când încercați să trimiteți informații către un site web.
Eroarea ERR_CACHE_MISS nu este o problemă critică și poate fi reparată singur. Acest articol vă va explica eroarea și vă va prezenta opt metode dovedite pentru a vă întoarce la cumpărături cât mai curând posibil.
Ce este eroarea „ERR_CACHE_MISS” din Chrome?
Când încercați să încărcați o pagină web cu browserul Google Chrome, vi se prezintă adesea mesajul Err_Cache_Miss.
După cum sugerează și numele, se referă la cache. Are câteva cuvinte diferite, cum ar fi ERR_CACHE_MISS, CONFIRM FORM RESUBMISSION ERR CACHE MISS, NET::ERR_CACHE_MISS, NET ERR_CACHE_MISS și ERR_CACHE_MISS FIX, dar toate înseamnă același lucru.
Mai exact, această eroare indică faptul că site-ul web live și versiunea dvs. în cache nu corespund. Alternativ, versiunea stocată în cache a site-ului web pe care îl vizitați nu este acceptată de browserul dumneavoastră.
Cum se remediază „ERR_CACHE_MISS” în Google Chrome?
Odată cu noua înțelegere a ceea ce înseamnă „ERR_CACHE_MISS”, este timpul să învățați cum să rezolvați această problemă.
Această secțiune va examina opt metode de remediere a mesajului de eroare „ERR_CACHE_MISS” în Google Chrome.
Metoda 1: Reîncărcați pagina
Este posibil să întâmpinați uneori eroarea „ERR_CACHE_MISS” atunci când întâmpinați probleme la conectarea la internet în Chrome.
Puteți rezolva problema pur și simplu reîncărcând pagina web, dacă acesta este cazul. Urmați acești pași pentru a face acest lucru:
- Faceți clic pe pictograma de reîncărcare din colțul din stânga sus al barei de adrese din browserul Chrome pentru a reîncărca pagina.
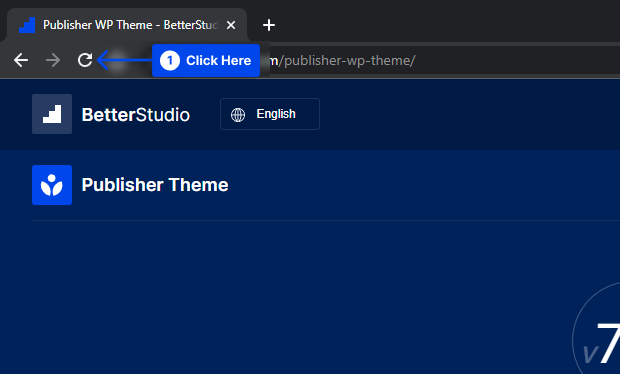
Sau,
- Apăsați tasta F5 de pe tastatură.
Mesajul de eroare va persista dacă îl vedeți, indicând faptul că conectivitatea la rețea nu a fost cauza principală a problemei dvs. În acest caz, va trebui să treceți la următoarea metodă.
Metoda 2: Actualizați-vă browserul
Cea mai recentă versiune Chrome este recomandată dacă utilizați în prezent o versiune mai veche sau învechită.
În acest fel, orice probleme de incompatibilitate și ineficiență pot fi rezolvate, iar mesajul de eroare „ERR_CACHE_MISS” va fi rezolvat.
Urmați acești pași pentru a vă actualiza browserul:
- Accesați Setări .
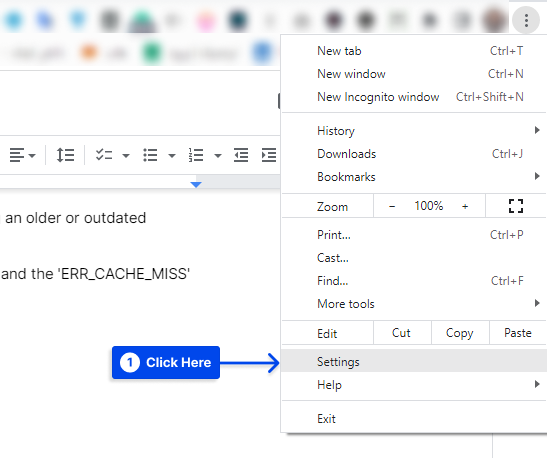
- Faceți clic pe Despre Chrome .
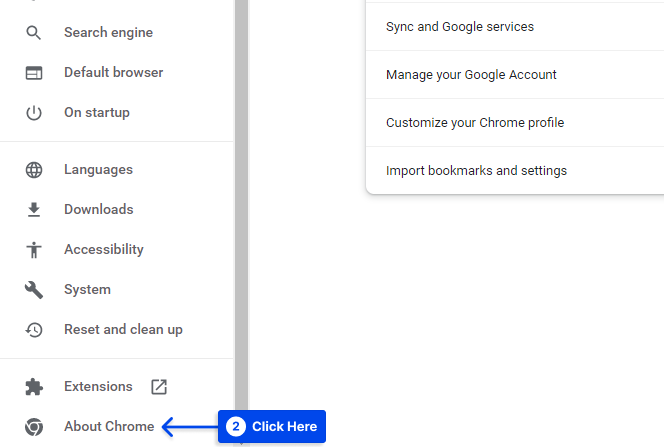
Veți vedea dacă utilizați cea mai recentă versiune de browser pe pagina următoare. Dacă nu, va exista o opțiune pentru a actualiza Chrome . Apoi,
- Faceți clic pe opțiunea Actualizare Chrome și urmați instrucțiunile.
- Reporniți browserul și încercați să accesați din nou pagina web.
Metoda 3: Dezactivați extensiile browserului
Există adesea o problemă cu stocarea în cache din cauza extensiilor de browser. Multe extensii pot interfera neintenționat cu memoria cache a browserului dvs. sau conexiunea cu alte site-uri web.
Urmați acești pași pentru a dezactiva extensiile în Chrome:
- Accesați Mai multe instrumente .
- Faceți clic pe opțiunea Extensii .
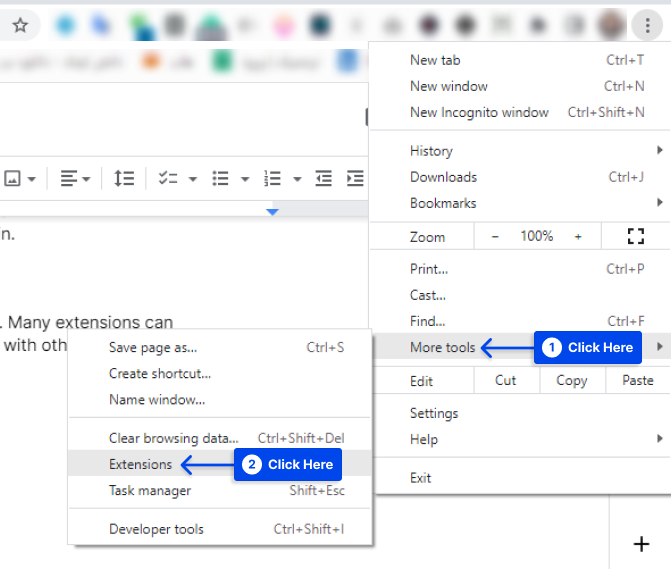
- Faceți clic pe butonul de lângă fiecare extensie din colțul din dreapta jos pentru a o dezactiva.
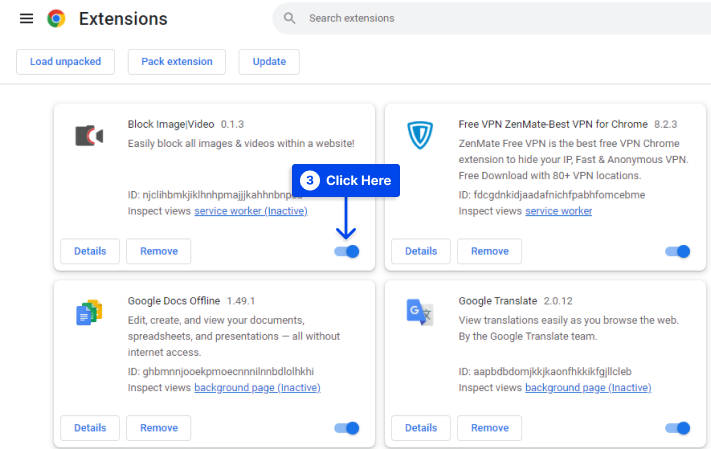
- Încercați să reîncărcați pagina după ce ați dezactivat extensiile.
Notă : dacă nu funcționează, închideți Chrome și relansați-l. Uneori, Chrome necesită o repornire pentru a dezactiva complet o extensie.
Metoda 4: Ștergeți memoria cache și alte date de navigare
Prin ștergerea memoriei cache, vă puteți reseta sistemul și, eventual, puteți rezolva orice probleme care ar fi putut apărea.
Urmați acești pași pentru a șterge memoria cache și alte date de navigare din browserul Chrome:
- Faceți clic pe pictograma meniu din colțul din dreapta al browserului dvs.
- Accesați Mai multe instrumente .
- Faceți clic pe Ștergeți datele de navigare .
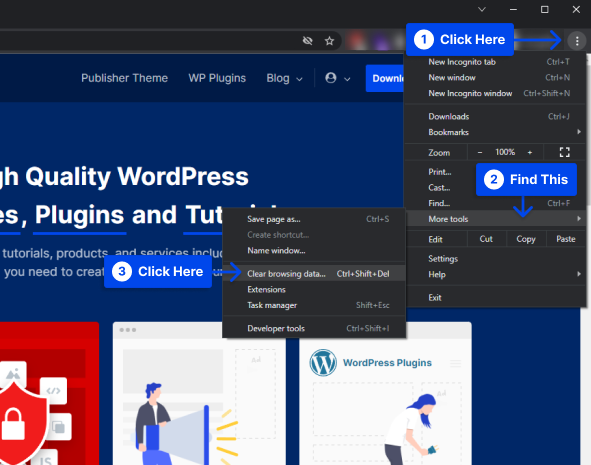
- Bifați toate casetele.
- Faceți clic pe butonul Ștergere date .
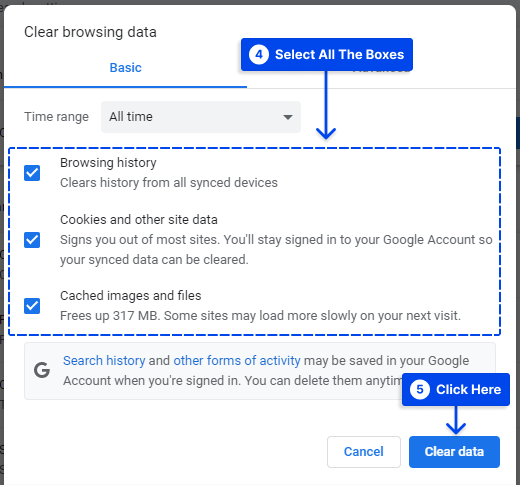
Metoda 5: Resetați setările Google Chrome
De asemenea, poate doriți să încercați să resetați complet Chrome dacă resetarea memoriei cache nu rezolvă problema.
Urmați acești pași pentru a face acest lucru:
- Faceți clic pe cele trei puncte din colțul din dreapta sus al browserului.
- Faceți clic pe Setări .
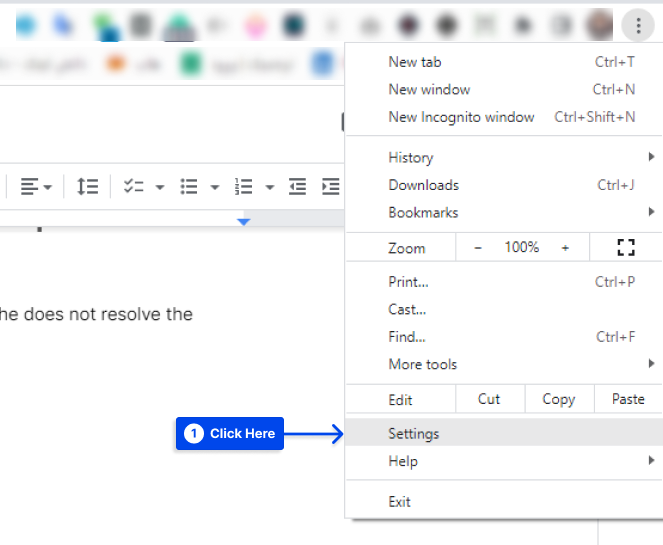
- Faceți clic pe opțiunea Resetare și curățare din partea stângă.
- Faceți clic pe opțiunea Restabiliți setările la valorile implicite inițiale .
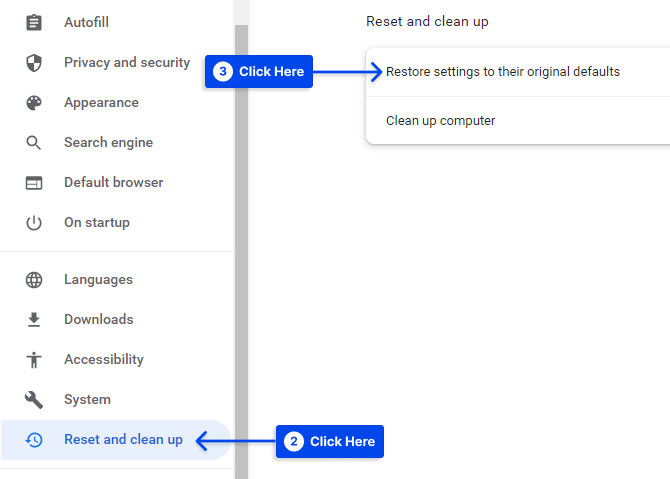
- Faceți clic pe butonul Resetați setările din fereastra pop-up.
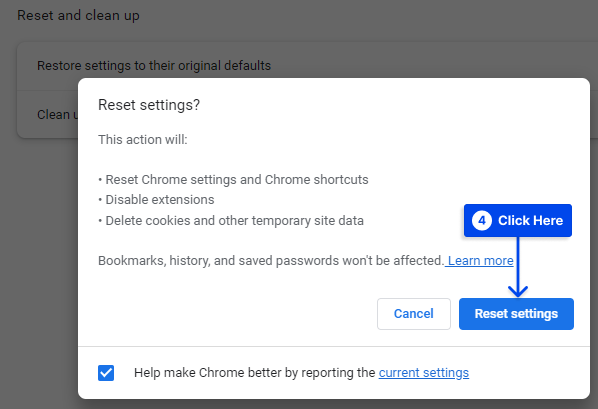
Metoda 6: Resetați setările de rețea
Există, de asemenea, posibilitatea ca setările dvs. de rețea să fie cauza erorii „ERR_CACHE_MISS”. Resetarea acestor setări poate rezolva această problemă.

Acest lucru poate fi realizat folosind linia de comandă de pe computer. Urmați acești pași pentru a face acest lucru pe Windows:
- Tastați
cmdîn câmpul de căutare. - Faceți clic pe opțiunea Run as administrator din aplicația Command Prompt .
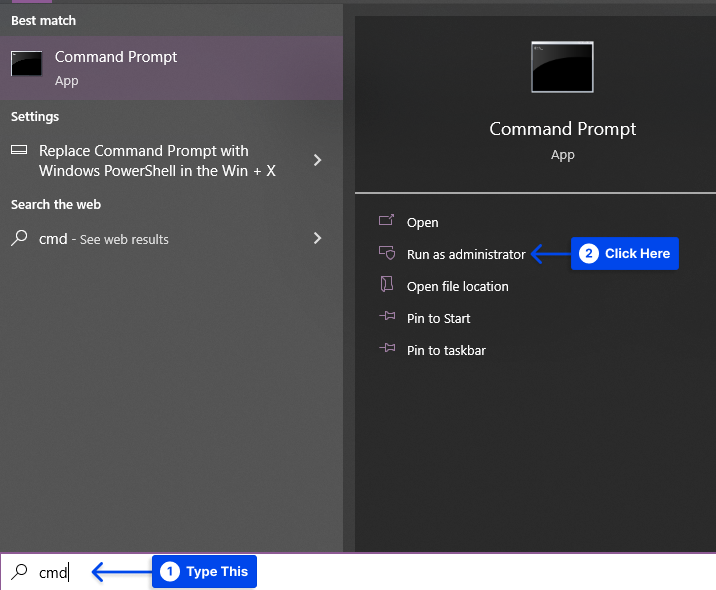
- Tastați următorul cod și apăsați Enter după fiecare linie când este deschisă fereastra Command Prompt:
ipconfig/release ipconfig/all ipconfig/flushdns ipconfig/renew netsh int ip set dns netsh winsock reset ipconfig renew ipconfig renewUrmați acești pași pentru a face acest lucru pe Mac:
- Accesați Finder .
- Accesați Aplicații .
- Faceți clic pe Utilități .
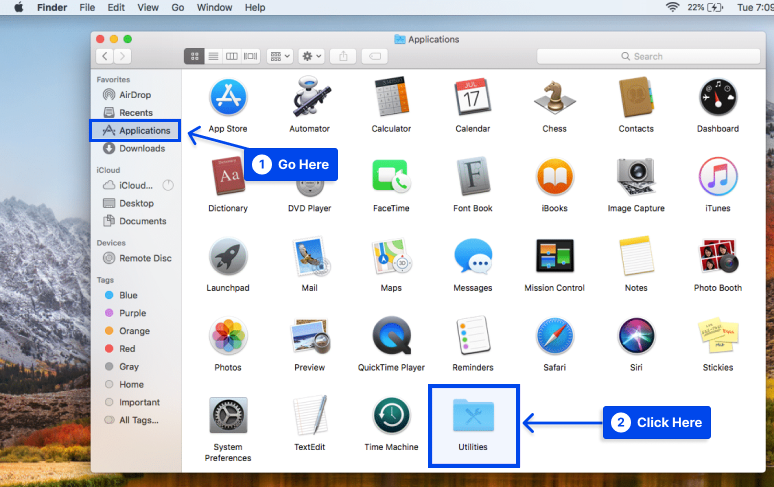
- Găsiți și deschideți aplicația Terminal când deschideți folderul Utilități .
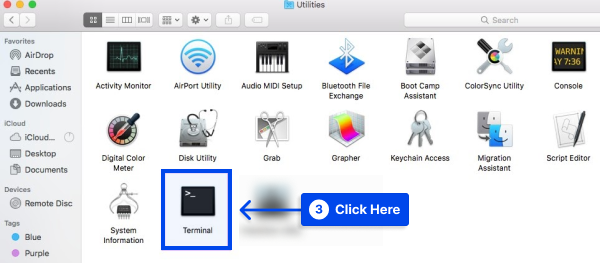
- Tastați următoarele comenzi în fereastra Terminal și apăsați Enter după fiecare:
dscacheutil -flushcache sudo killall -HUP mDNSResponder- Reporniți computerul și deschideți o nouă fereastră de browser.
Ca urmare, setările de rețea vor reveni la setările implicite, împiedicându-vă să întâmpinați pe viitor eroarea „ERR_CACHE_MISS”.
Metoda 7: Dezactivați sistemul dvs. de cache
Puteți dezactiva sistemul de cache ca soluție alternativă dacă eroarea persistă.
Pentru a realiza acest lucru, va trebui să utilizați Chrome DevTools. Urmați acești pași pentru a face acest lucru:
- Accesați Mai multe instrumente .
- Faceți clic pe opțiunea Instrumente pentru dezvoltatori .
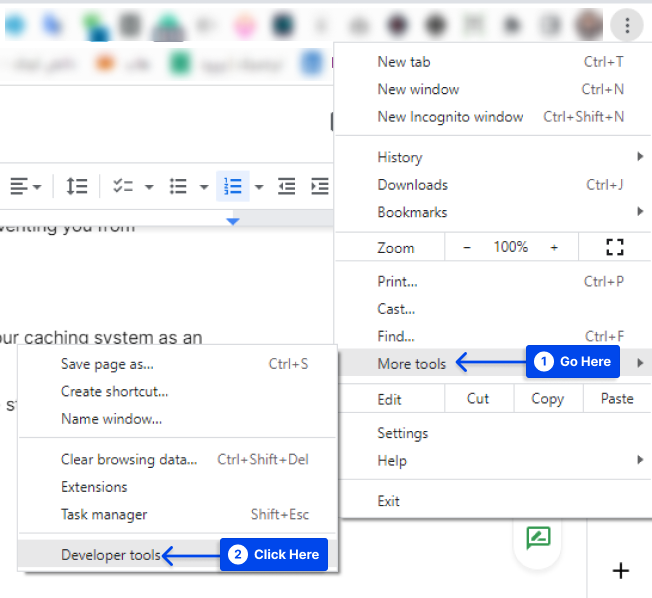
Notă : Ar trebui să deschideți DevTools din pagina browserului care afișează mesajul de eroare.
- Bifați opțiunea pentru a Dezactiva memoria cache din secțiunea Rețea .
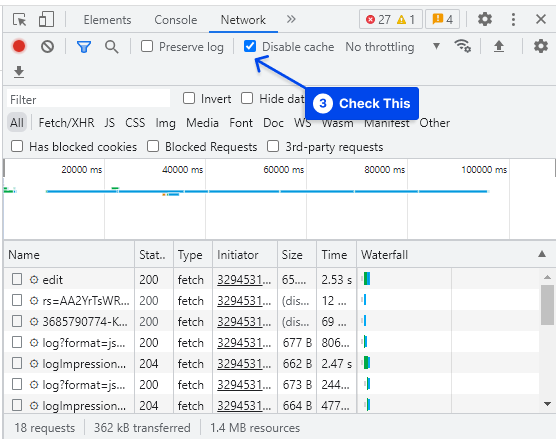
- Reîncărcați pagina web când bifați acest articol.
După aceasta, nu ar trebui să mai existe un mesaj de eroare care să indice „ERR_CACHE_MISS”.
Metoda 8: rulați instrumentul de depanare a conexiunilor la internet
De asemenea, puteți remedia eroarea rulând instrumentul de depanare a conexiunilor la Internet. Urmați acești pași pentru a face acest lucru:
- Accesați Setări .
- Faceți clic pe Actualizare și securitate .
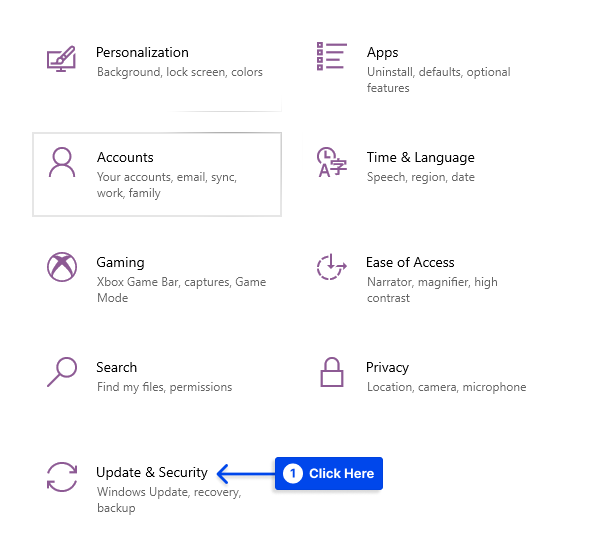
- Faceți clic pe opțiunea Depanare din meniul din partea stângă.
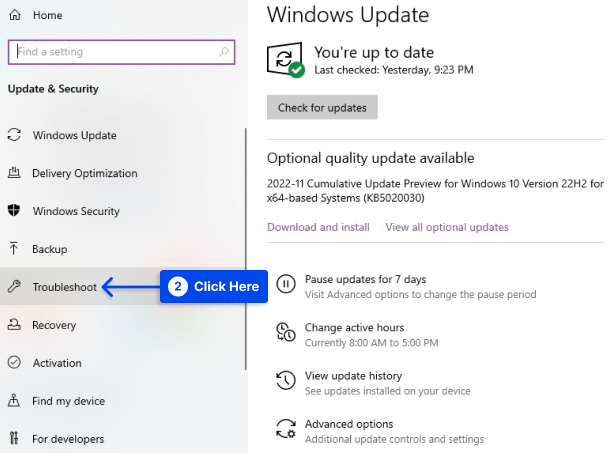
- Derulați în jos și alegeți Conexiuni la Internet .
- Faceți clic pe Detectați probleme și aplicați remediile (sau rulați instrumentul de depanare ).
- Reporniți sistemul când instrumentul de depanare se termină de rulat.
Când navigați în Google Chrome, ar trebui să puteți determina dacă această metodă a funcționat.
Concluzie
În acest articol, am explicat ce înseamnă eroarea ERR_CACHE_MISS și apoi am prezentat opt metode dovedite pentru a remedia err_cache_miss net. Sperăm că aceste sfaturi vă vor aduce din nou la căutare rapid.
Este o plăcere sinceră pentru noi să vă mulțumim pentru timpul acordat citirii acestui articol. Dacă aveți comentarii sau întrebări, vă rugăm să utilizați secțiunea de comentarii.
Pe măsură ce postăm articolele noastre pe Facebook și Twitter în mod regulat, vă rugăm să vă asigurați că ne urmăriți pentru a fi la curent cu cele mai recente informații.
