Cum să remediați eroarea 521 cu WordPress și Cloudflare
Publicat: 2022-04-28Căutați o modalitate de a remedia „Eroarea 521” cu WordPress și Cloudflare?
Dacă vedeți acest mesaj de eroare, atunci este și toți cei care încearcă să vă viziteze site-ul. Aceasta este o veste proastă pentru experiența vizitatorilor și pentru ratele dvs. de conversie. S-ar putea să vă coste chiar clasamentul în motoarele de căutare.
În acest articol, vă vom arăta cum să remediați eroarea 521 cu WordPress și Cloudflare.
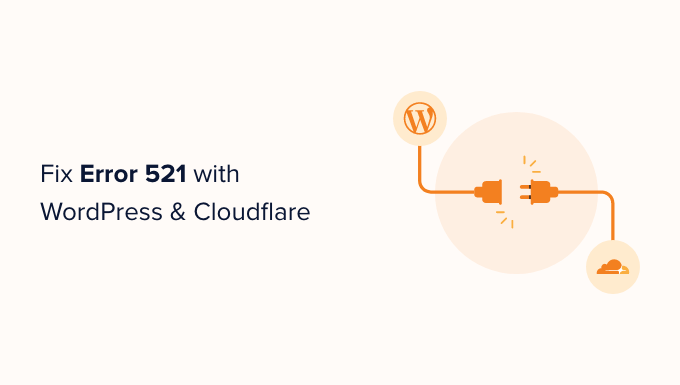
Ce cauzează eroarea 521 cu WordPress și Cloudflare ?
Dacă vedeți o eroare 521 când încercați să vizitați site-ul dvs. WordPress, aceasta înseamnă că browserul dvs. se conectează la Cloudflare cu succes, dar Cloudflare nu se conectează la serverul care găzduiește site-ul dvs.
Adesea, acest lucru se datorează faptului că serverul dvs. este offline.
Există, de asemenea, șansa ca serverul dvs. de găzduire WordPress să fie online, dar blochează Cloudflare. De obicei, această eroare WordPress se întâmplă atunci când un server confundă Cloudflare cu o amenințare de securitate. Acest lucru se datorează de obicei unei probleme cu modul în care este configurat serverul sau Cloudflare.
Dar nu vă faceți griji, avem cinci pași de depanare pe care îi puteți urma pentru a remedia această eroare rapid.
Dacă nu sunteți sigur ce cauzează eroarea dvs. 521, vă recomandăm să începeți cu pasul 1 și să vă parcurgeți fiecare pas. Dacă preferați să treceți direct la un anumit pas, atunci puteți folosi linkurile de mai jos.
- Contactați furnizorul dvs. de găzduire
- Verificați dacă serverul dvs. este offline
- Lista albă a tuturor adreselor IP ale Cloudflare
- Cereți furnizorului dvs. de găzduire să activeze portul 443
- Creați și încărcați un certificat de origine Cloudflare
1. Contactați furnizorul dvs. de găzduire
Când primiți o eroare 521, există pași pe care îi puteți urma pentru a remedia singur problema. Cu toate acestea, unele dintre ele pot consuma timp și pot fi tehnice.
Având în vedere acest lucru, cel mai simplu mod de a remedia o eroare 521 este contactând furnizorul dvs. de găzduire WordPress. O gazdă web bună ar trebui să vă poată spune de ce primiți această eroare. Ei ar putea chiar să remedieze problema pentru tine.
Dacă nu sunteți sigur cum să contactați asistența, atunci accesați site-ul web al furnizorului dvs. de găzduire. Puteți căuta apoi orice pagină de contact sau de asistență.
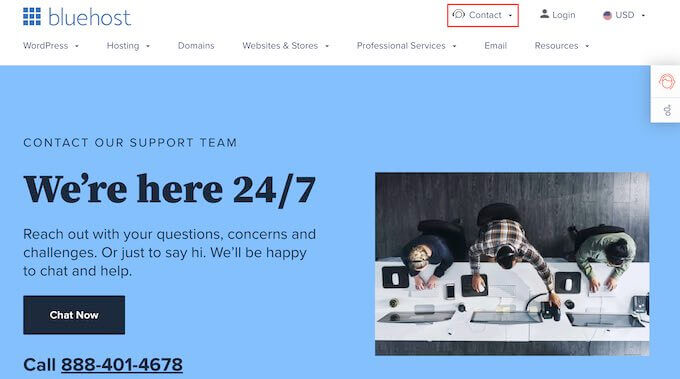
Pentru a vă ajuta să remediați această problemă cât mai repede posibil, vă recomandăm să alegeți opțiunile de asistență live acolo unde sunt disponibile. De exemplu, chatul live sau asistența telefonică pentru afaceri este aproape întotdeauna mai rapidă decât portalurile de bilete sau e-mailul.
Dacă nu puteți obține imediat asistență de la furnizorul dvs. de găzduire, atunci puteți încerca următorii pași.
2. Verificați dacă serverul dvs. este offline
Când primiți o eroare 521, merită întotdeauna să verificați dacă serverul dvs. este online.
Dacă este încă online, atunci puteți încerca alți pași de depanare.
Pentru a face acest lucru, va trebui să cunoașteți adresa IP a serverului dvs. Acesta este un șir de numere care identifică o piesă hardware dintr-o rețea.
Puteți folosi această adresă IP pentru a „ping” serverul fizic care găzduiește site-ul dvs. WordPress. Dacă serverul răspunde, veți ști că este online.
Dacă nu răspunde, atunci serverul dvs. este offline și acesta este ceea ce vă cauzează eroarea 521.
Pentru a obține adresa IP, va trebui să vă conectați la panoul de control al site-ului dvs. web. Acesta este de obicei furnizat de furnizorul dvs. de găzduire și este de obicei fie cPanel, fie un panou personalizat.
După ce v-ați conectat, puteți căuta orice setări etichetate „adresă IP”.
Dacă sunteți client Bluehost, atunci trebuie doar să vă conectați la tabloul de bord cPanel. Puteți apoi să faceți clic pe Avansat în bara laterală din stânga.
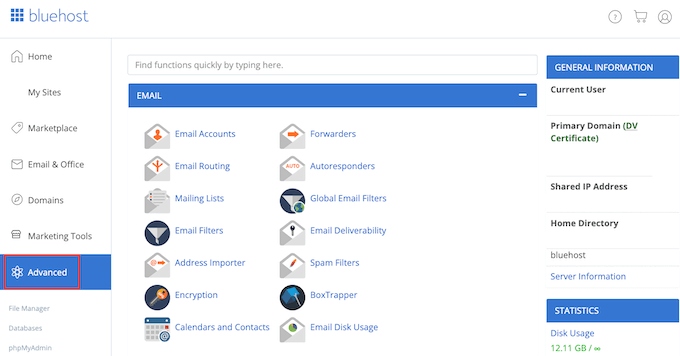
Pe acest ecran, găsiți secțiunea Informații generale.
Bluehost va afișa adresa IP a serverului dvs. sub „Adresă IP partajată”.
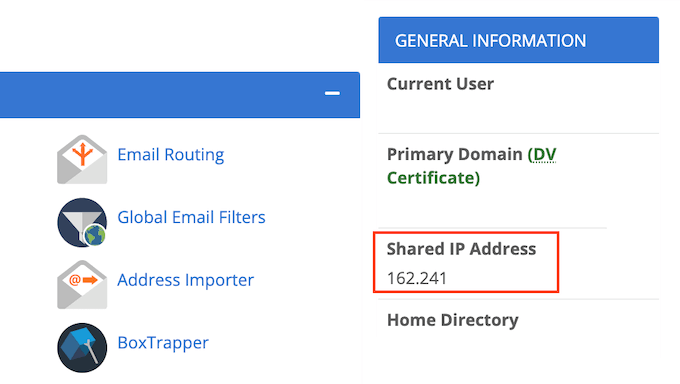
Dacă vă străduiți să găsiți această adresă IP, merită întotdeauna să verificați site-ul web al furnizorului dvs. de găzduire sau documentația online. Multe gazde web au tutoriale detaliate care vă arată cum să vă găsiți adresa IP.
Odată ce aveți aceste informații, mergeți la instrumentul HTTP Header Checker. Puteți folosi acest instrument pentru a „ping” serverul site-ului dvs. și pentru a vedea dacă acesta răspunde.
Pentru a face acest test, pur și simplu inserați adresa IP în câmpul „URL”.
Apoi adăugați „http://” în fața adresei dumneavoastră IP. Acest lucru transformă acest șir de numere într-o adresă web. De exemplu:
56.18.270.000
Devine:
http://56.18.270.000
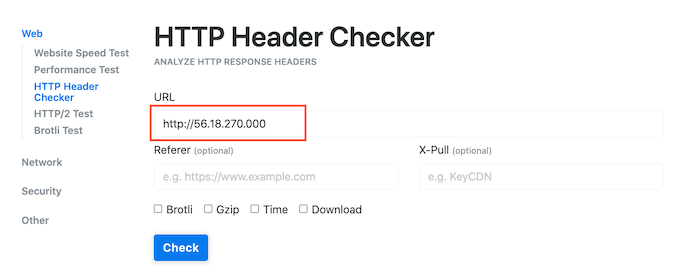
Apoi, faceți clic pe butonul Verificare. HTTP Header Checker va încerca acum să vorbească cu serverul dvs.
Dacă serverul dvs. este offline, veți vedea un mesaj precum „Conectarea eșuată” sau „Gazda nu a fost găsită”.
Acest lucru explică de ce primiți eroarea 521. În acest caz, va trebui să contactați furnizorul dvs. de găzduire pentru a remedia problema.
Dacă serverul dvs. este online, HTTP Header Checker va afișa un cod de stare „2XX”. De asemenea, este posibil să vedeți un cod de stare „3XX” dacă serverul dvs. este online, dar redirecționează temporar către o nouă locație.
Dacă serverul dvs. este online, atunci o întrerupere sau un timp de întrerupere a serverului nu vă cauzează eroarea 521. În acest caz, puteți continua să urmați acest ghid pentru a remedia eroarea.
3. Lista albă a tuturor adreselor IP ale Cloudflare
Serverul dvs. poate fi online, dar blochează adresele IP ale Cloudflare. Acest lucru poate provoca eroarea 521 atunci când încercați să vizitați site-ul dvs. WordPress.
Soluția este să puneți pe lista albă toate adresele IP pe care le folosește Cloudflare. Prin înscrierea pe lista albă a unei adrese IP, îi spuneți serverului să permită toate solicitările care provin de la adresa respectivă.
Puteți adăuga IP-uri pe lista albă în fișierul .htaccess al site-ului dvs. web. Acesta este un fișier de configurare important care spune serverului cum ar trebui să acționeze.
Pentru a edita fișierul .htaccess, veți avea nevoie de un client FTP, cum ar fi FileZilla.
Dacă nu ați mai folosit un client FTP, poate doriți să vedeți ghidul nostru despre cum să utilizați FTP. Această postare vă arată cum să vă conectați la server folosind un client FTP.
Odată ce v-ați conectat la server, va trebui să deschideți folderul rădăcină al site-ului. Pentru a ajunge la el, pur și simplu deschideți folderul care arată adresa site-ului dvs. web.
Apoi, deschideți folderul „public_html”.
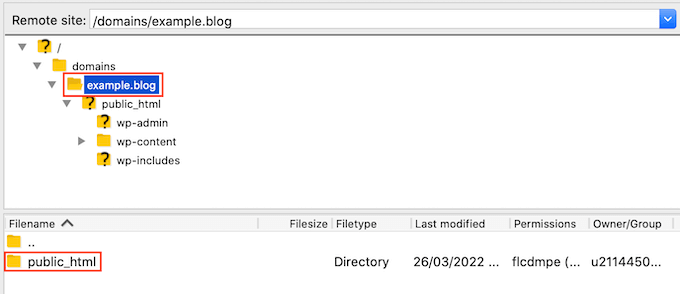
Ar trebui să vedeți acum fișierul .htaccess al site-ului dvs. web.
Unii clienți FTP ascund în mod implicit fișierele sensibile. Dacă nu vedeți un fișier .htaccess, atunci va trebui să activați opțiunea „afișați fișierele ascunse” în clientul dumneavoastră FTP.
Dacă utilizați FileZilla, trebuie doar să selectați Server din bara de instrumente. Apoi faceți clic pe „Forțați afișarea fișierelor ascunse”.
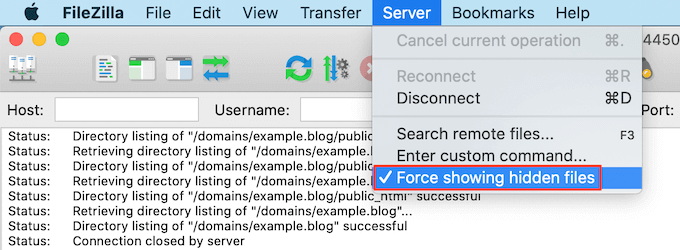
Dacă încă vă străduiți să găsiți .htaccess, atunci vă rugăm să consultați ghidul nostru despre cum să găsiți fișierul .htaccess în WordPress.
Când sunteți gata să editați acest fișier, pur și simplu faceți Control-clic pe fișierul .htaccess.
Apoi, selectați Vizualizare/Editare.
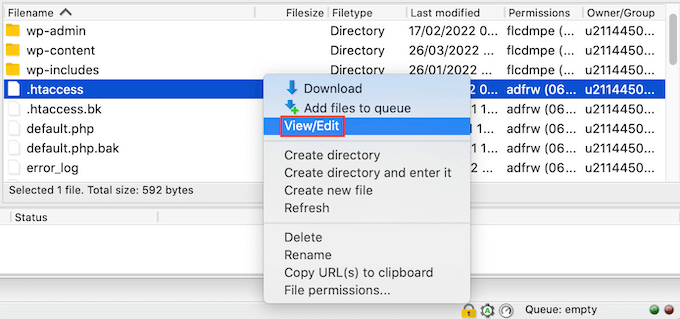
Aceasta va deschide .htaccess în programul implicit de editare de text al computerului.

În interiorul acestui fișier, găsiți linia „# BEGIN”. Va trebui să adăugați toate adresele IP Cloudflare deasupra acestei linii.
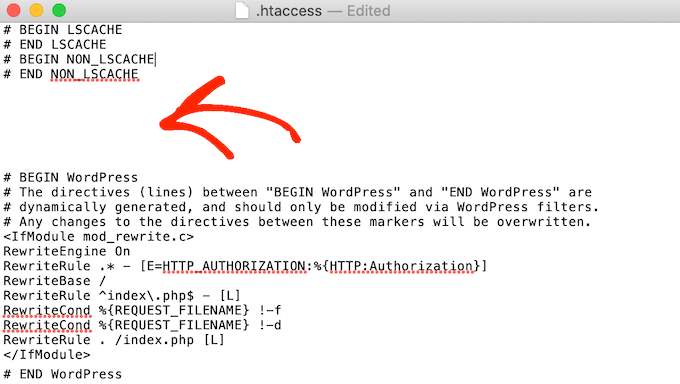
Pentru a începe, tastați următoarele pe o linie nouă:
comanda refuza, permite
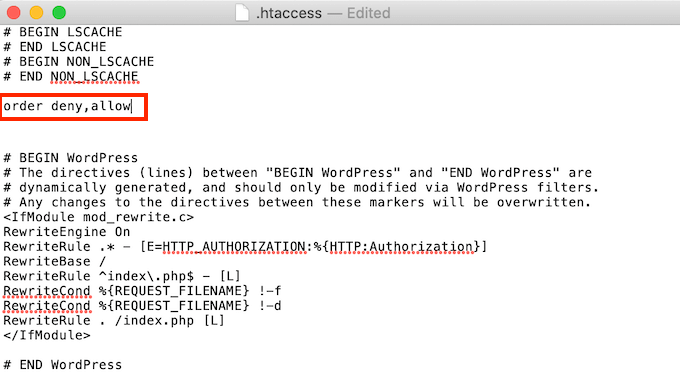
Într-o filă nouă, deschideți lista intervalelor IP Cloudflare.
Pentru a lista albă o adresă IP, va trebui să tastați „permiteți de la” și apoi fie să copiați/lipiți, fie să introduceți adresa IP. Aceasta înseamnă că:
103.21.244.0/22
Devine:
permite de la 103.21.244.0/22
De asemenea, va trebui să adăugați fiecare adresă IP pe o nouă linie.
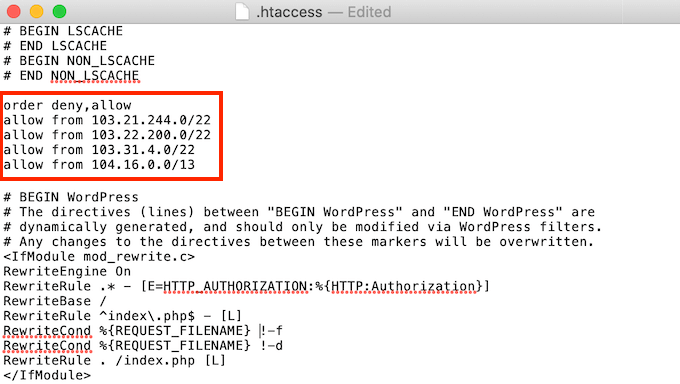
După ce ați adăugat toate adresele IP Cloudflare, salvați modificările. Acum puteți închide fișierul .htaccess.
Acum puteți merge mai departe și vă vizitați site-ul, pentru a vedea dacă aceasta a remediat „Eroarea 521”.
4. Solicitați furnizorului dvs. de găzduire să activeze portul 443
Cloudflare are câteva moduri de criptare diferite.
Ați trecut la modul complet sau complet (strict), chiar înainte de a primi eroarea 521? Este posibil să fi cauzat problema.
Când Cloudflare este în modul Full sau Full (Stric), are nevoie de acces la portul 443. Cu toate acestea, unele servere împiedică Cloudflare să acceseze acest port, ceea ce va declanșa eroarea „Eroare 521”.
Soluția este să activați portul 443 pe serverul dvs.
Acest proces va varia în funcție de furnizorul dvs. de găzduire și de setările serverului dvs. Având în vedere acest lucru, vă recomandăm să contactați furnizorul dvs. de găzduire și să le cereți să activeze portul 443 pentru dvs.
5. Creați și încărcați un certificat de origine Cloudflare
Chiar și cu portul 443 activat, este posibil să primiți în continuare eroarea 521 când utilizați modul Complet sau Complet (strict) al Cloudflare.
Acest lucru se datorează faptului că unele servere permit conexiuni numai pe portul 443 dacă aveți un certificat de origine Cloudflare valid. Acest certificat criptează traficul dintre Cloudflare și serverul dvs. web.
Dacă nu furnizați un certificat de origine, este posibil să primiți o „Eroare 521”.
Vestea bună este că Cloudflare vă poate ghida prin procesul de creare a acestui certificat, pas cu pas.
Pentru a începe, conectați-vă la contul dvs. Cloudflare. Apoi accesați SSL/TLS » Origin Server .
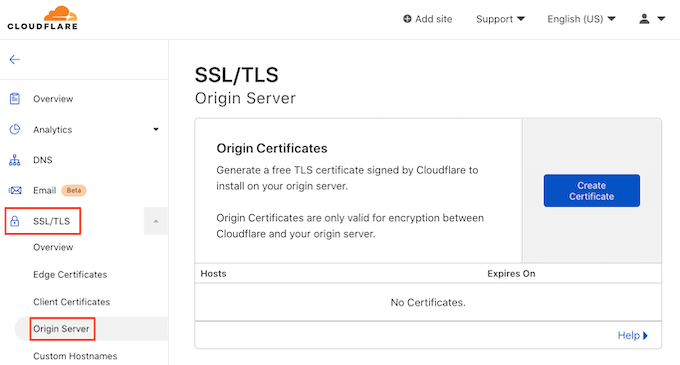
Apoi faceți clic pe butonul Creare certificat.
Cloudflare va cere acum o cheie privată și o Cerere de semnare a certificatului (CSR).
Aveți deja o cheie privată și CSR? Apoi pur și simplu bifați caseta de selectare „Utilizați cheia mea privată și CSR”.
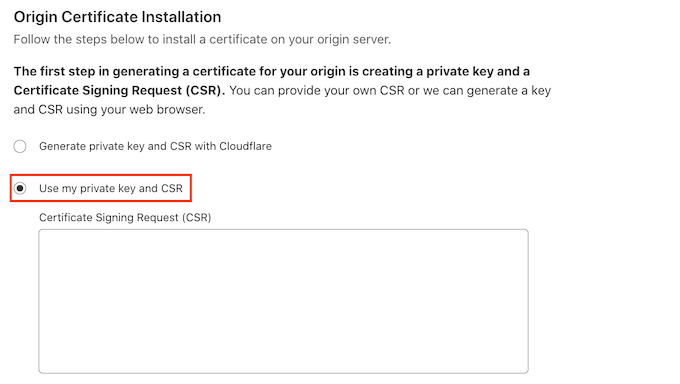
Acum puteți introduce CSR-ul dvs. în caseta „Certificate Signing Request (CSR)”.
Dacă nu aveți CSR și cheie, nu vă panicați! Cloudflare poate crea aceste două lucruri pentru tine.
Pentru a începe, selectați „Generează cheia privată și CSR cu Cloudflare”.
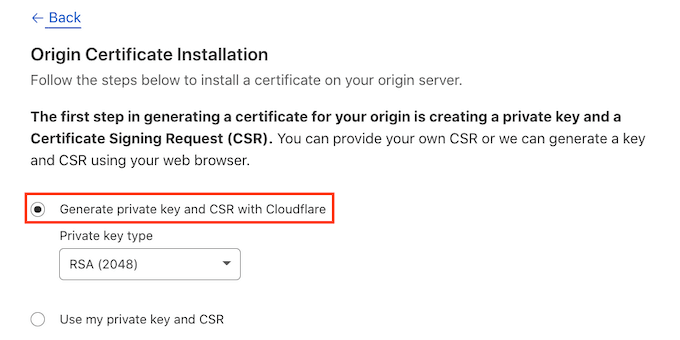
Acum puteți alege dacă să creați o cheie RSA sau o cheie ECC.
Majoritatea experților în securitate sunt de acord că ECC și RSA sunt la fel de sigure. Cu toate acestea, ECC are o lungime mai scurtă a cheii. Aceasta înseamnă că tastele ECC sunt mai rapide.
Din acest motiv, vă recomandăm să creați o cheie ECC.
După ce v-ați luat decizia, deschideți meniul drop-down „Tip de cheie privată”. Apoi puteți selecta fie RSA, fie ECC.
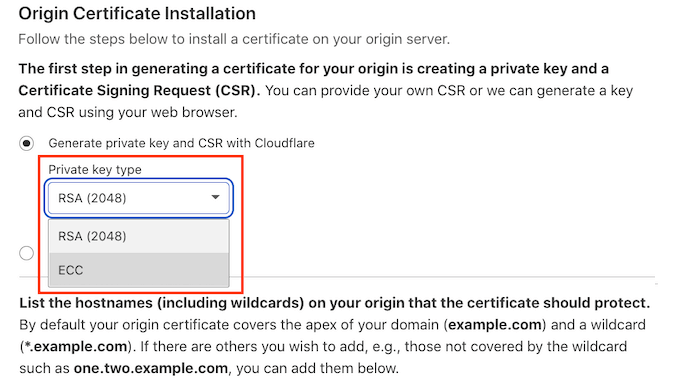
Apoi, derulați la câmpul Nume de gazdă. Aici puteți adăuga toate numele de gazdă pe care doriți să le protejați. Acest lucru poate părea complicat, dar Cloudflare face o mare parte din muncă pentru tine.
Veți vedea că Cloudflare a adăugat deja numele de domeniu rădăcină.
De asemenea, Cloudflare adaugă automat un wildcard, care este domeniul site-ului dvs. plus un simbol *. Acesta este un „catch-all” care se asigură că subdomeniile dumneavoastră sunt protejate corespunzător. De exemplu, dacă domeniul dvs. rădăcină este „www.example.com”, atunci acest wildcard se va asigura că subdomeniul „magazin.youurwebsite.com” este de asemenea protejat. Pentru mai multe detalii, consultați ghidul nostru complet pentru subdomenii.
Aceste valori implicite ar trebui să fie suficiente pentru a proteja majoritatea site-urilor web. Cu toate acestea, dacă trebuie să adăugați mai multe nume de gazdă, puteți să le introduceți în câmpul „Nume de gazdă”.
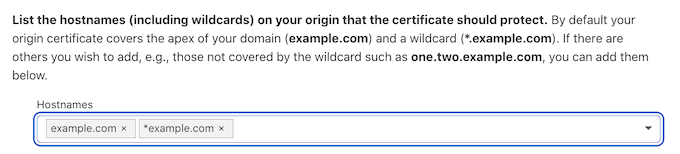
Apoi derulați la secțiunea „Validitatea certificatului”.
Certificatul dumneavoastră va fi valabil 15 ani în mod implicit.
Am nevoie de mai mult timp? Apoi deschideți meniul drop-down „Validitate certificat” și alegeți o nouă valoare.
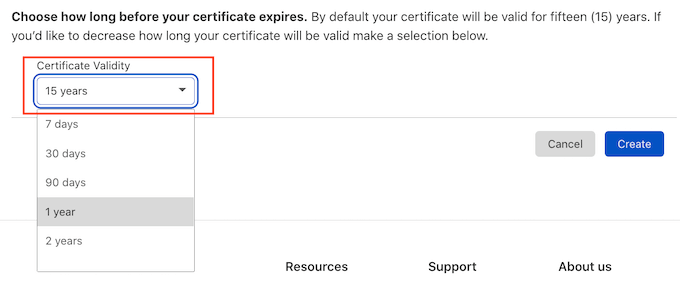
Când sunteți mulțumit de toate informațiile pe care le-ați introdus, faceți clic pe butonul Creați.
Cloudflare vă va crea acum certificatul.
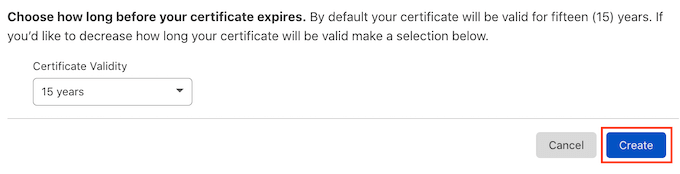
Cloudflare va afișa apoi un certificat de origine și o cheie privată. Va trebui să copiați aceste informații în fișiere separate.
NOTĂ: Nu veți putea vedea din nou cheia privată după ce părăsiți acest ecran. Având în vedere acest lucru, asigurați-vă că depozitați această cheie într-un loc sigur.
Acum puteți încărca certificatul de origine pe serverul dvs. web. Pașii pot varia în funcție de furnizorul și serverul dvs. de găzduire.
Pentru a vă ajuta, Cloudflare a publicat instrucțiuni pentru diferitele tipuri de servere web.
Odată ce ați instalat certificatul de origine pe serverul dvs., pasul final este actualizarea modului de criptare SSL/TLS.
În tabloul de bord Cloudflare, accesați SSL/TLS.
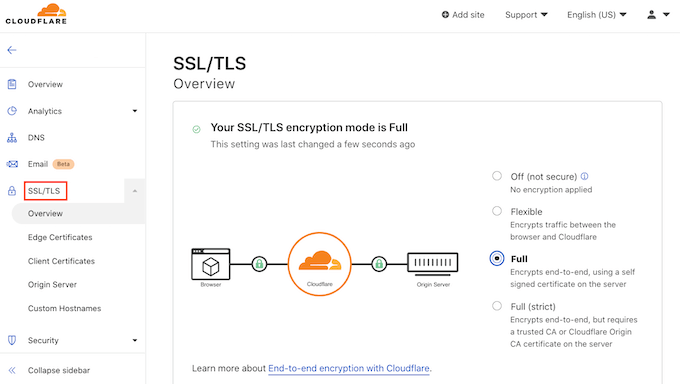
Acum găsiți secțiunea „Mod de criptare SSL/TLS”.
În această secțiune, selectați „Complet (strict).”
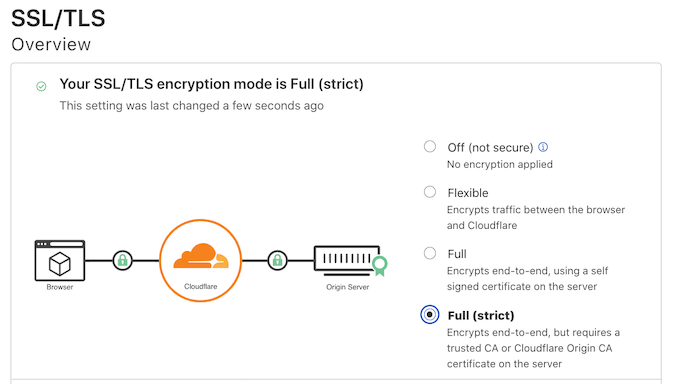
Cloudflare folosește acum certificatul de origine. Acum puteți verifica site-ul dvs. pentru a vedea dacă aceasta a remediat „Eroarea 521”
Sperăm că acest articol v-a ajutat să aflați cum să remediați „Eroarea 521” cu WordPress și Cloudflare. De asemenea, poate doriți să vedeți ghidul nostru despre cel mai bine gestionat găzduire WordPress dacă doriți ca compania dvs. de găzduire să se ocupe de detaliile tehnice sau să vedeți rezumatul celor mai buni furnizori de VoIP pentru afaceri pentru întreprinderile mici.
Dacă ți-a plăcut acest articol, atunci abonează-te la canalul nostru YouTube pentru tutoriale video WordPress. Ne puteți găsi și pe Twitter și Facebook.
