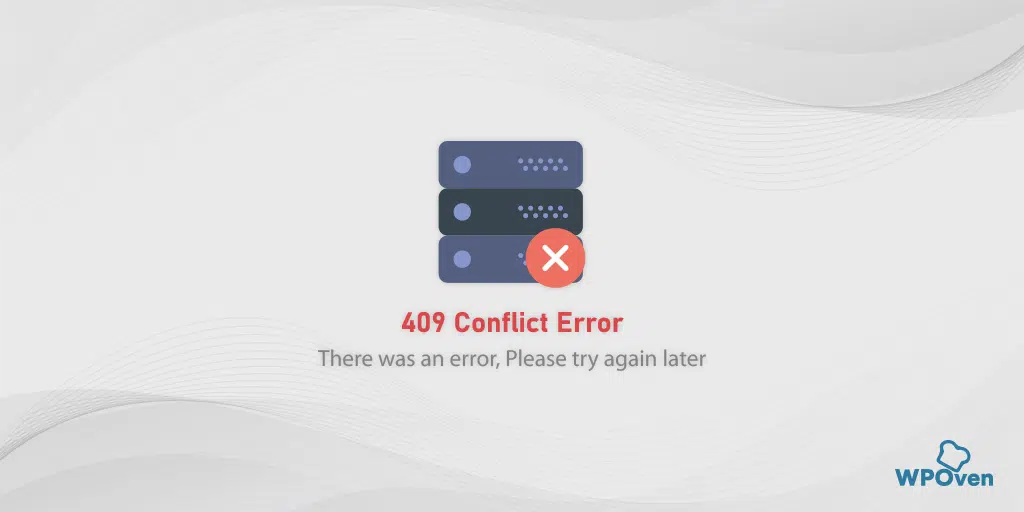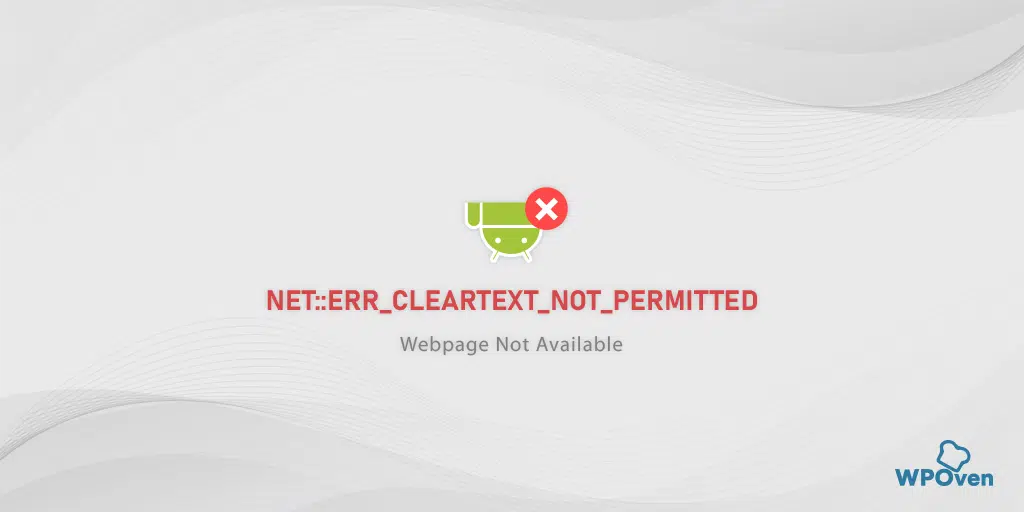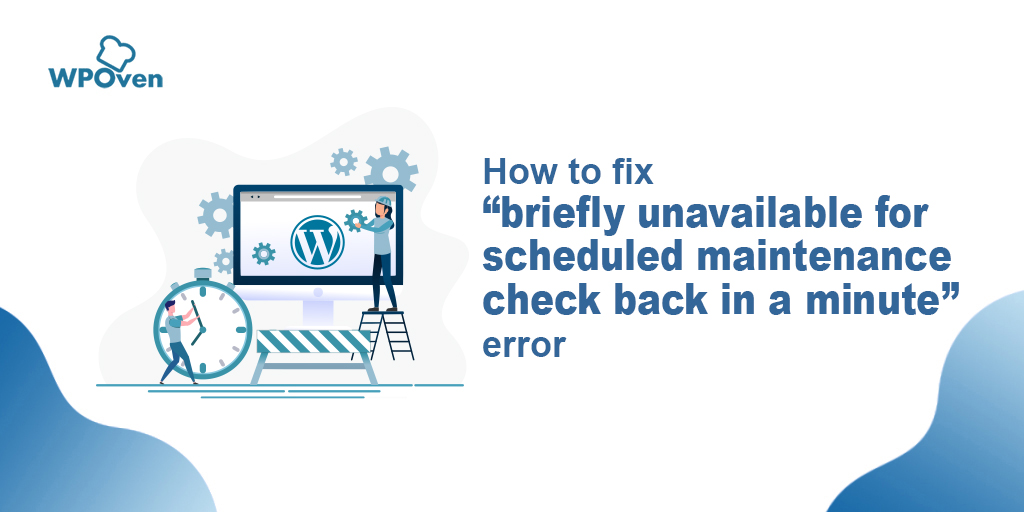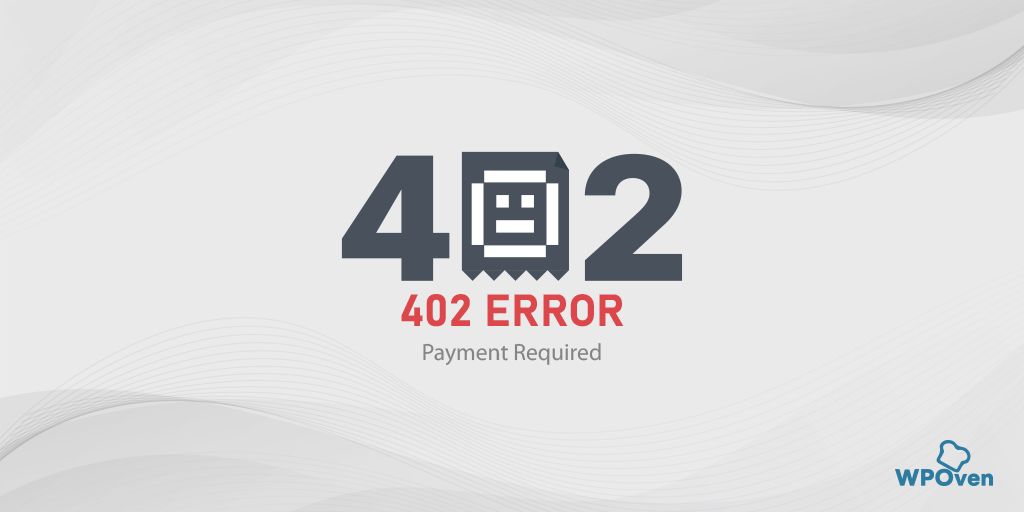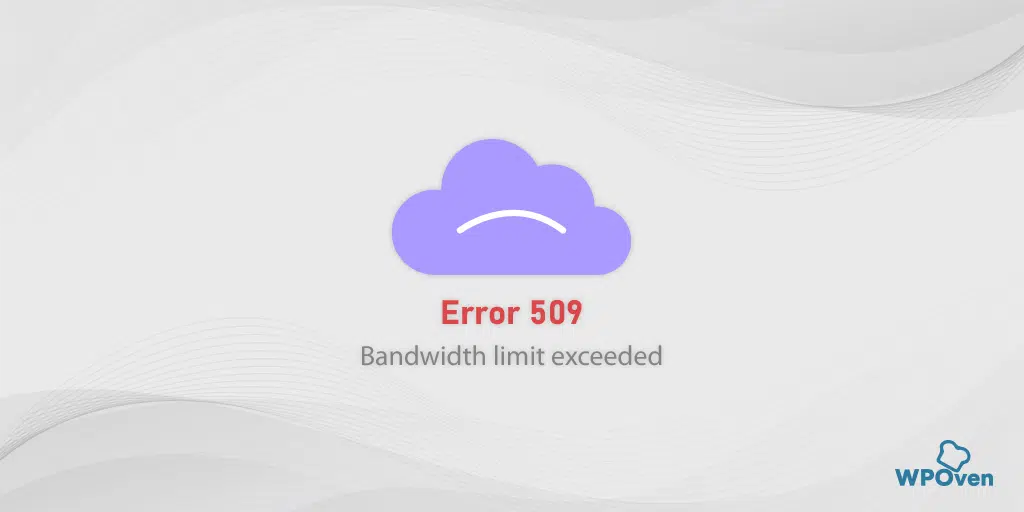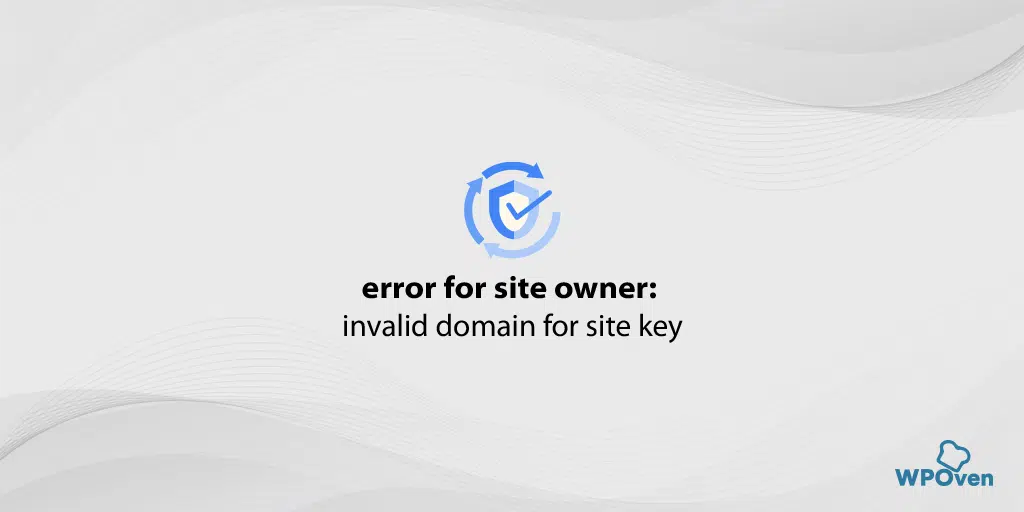Cum să remediați „A existat o eroare critică pe site-ul dvs. web”?
Publicat: 2023-12-29Dacă site-ul dvs. este construit pe WordPress, este posibil să întâmpinați un mesaj de eroare „A existat o eroare critică pe acest site web”.
Nu aveți de ce să vă faceți griji, tot ce trebuie să faceți este să vă verificați e-mailul care este legat de administratorul site-ului dvs. și să urmați instrucțiunile sau să faceți clic pe linkul pentru ghidul de depanare WordPress furnizat.
Această eroare specială are mai multe soluții disponibile prin care puteți obține cu ușurință acces la site-ul dvs. WordPress și o puteți remedia în cel mai scurt timp. Prin urmare, în această postare, vom discuta toate aspectele erorii „a existat o eroare critică pe acest site web” și câteva soluții cele mai bune pentru a o remedia imediat.
Ce este o „Eroare critică în WordPress”?
Această eroare critică în WordPress înseamnă că au existat probleme serioase la încărcarea scriptului PHP și că nu poate rula și finaliza procesul, care este, de asemenea, considerată o eroare fatală PHP.
Mai devreme, această eroare specială a fost văzută ca un ecran alb al morții sau un mesaj „ Eroare fatală PHP ” pe ecran.
Dar după actualizarea WordPress 5.2, ambele aceste erori sunt incluse într-un singur mesaj de eroare „A existat o eroare critică pe acest site web. Vă rugăm să verificați căsuța de e-mail a administratorului site-ului pentru instrucțiuni”.
Pentru a ajuta utilizatorii și a-i anunța despre eroare, WordPress are o funcție specială care detectează automat orice eroare fatală, fie cauzată de Plugin-uri sau teme instalate și trimite imediat o notificare prin e-mail la adresa de e-mail a administratorului.
Notificarea prin e-mail va consta în informații detaliate despre cauza erorii și va arăta oarecum astfel:
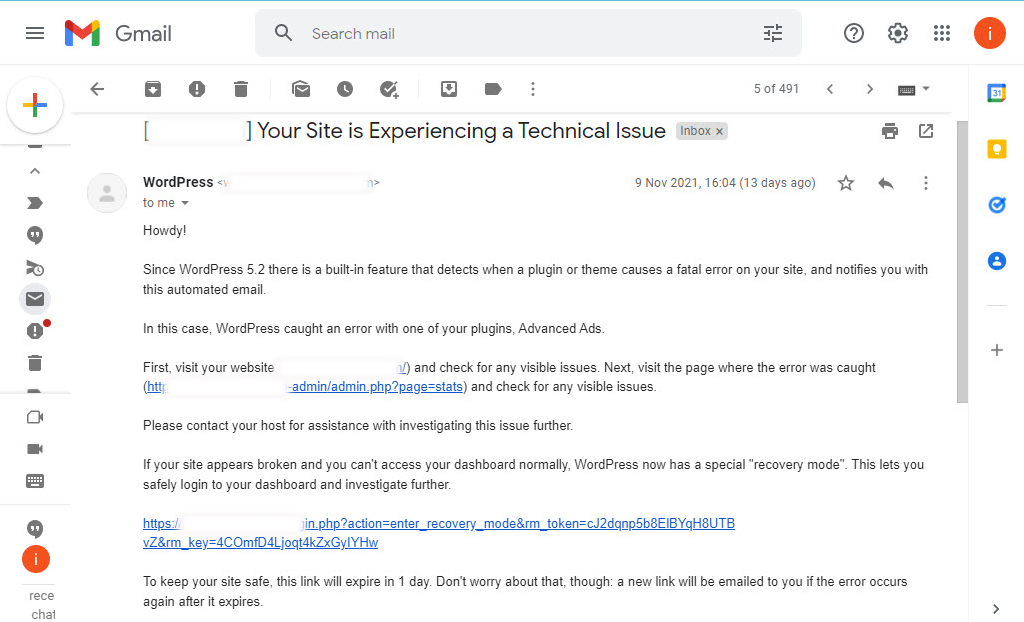
E-mailul constă, de asemenea, într-un link special „mod de recuperare” prin care vă puteți conecta în siguranță la tabloul de bord și puteți investiga în continuare.
În cazul în care nu ați găsit niciun e-mail în acest sens, vă rugăm să verificați folderul de spam. Cu toate acestea, dacă nu ați primit niciun mesaj în e-mail din întâmplare, dar ați văzut un mesaj de eroare pe ecran, așa cum se arată mai jos:
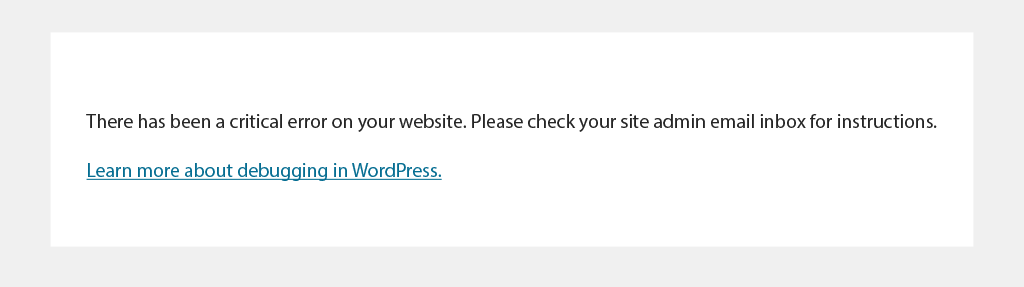
atunci trebuie să aflați cauza și să o remediați cât mai curând posibil.
Ce cauzează eroarea critică în WordPress?
În general, erori critice în WordPress apar atunci când ați instalat un plugin corupt sau ați folosit cod/scripturi cu erori, ceea ce împiedică WordPress să funcționeze corect.
Iată lista cauzelor care pot declanșa erori critice în WordPress.
- Există o problemă cu PHP-ul dvs
- Limita de memorie a fost depășită
- Eroare în codul dvs.,
- Defecțiune Plugin sau fișiere temă
- Baza de date a fost coruptă.
- Fragmente de cod au fost copiate și lipite pe site-ul dvs. web din surse nesigure
- Pluginurile personalizate pot intra în conflict cu alte plugin-uri WordPress.
Oricare ar fi motivul, notificarea de eroare trimisă de WordPress la adresa ta de e-mail va specifica motivul din spatele acestui lucru în detaliu și îți va fi mai ușor să rezolvi problemele.
Acum, haideți să vedem Cum puteți remedia erorile critice în WordPress și să obțineți din nou accesul la site-ul dvs.
Cum să remediați erorile critice în WordPress?
Pentru a remedia orice eroare WordPress de pe site-ul dvs., primul lucru pe care trebuie să-l faceți este să investigați cauza care declanșează problema.
Deși WordPress vă va trimite un e-mail de notificare cu privire la detaliile erorii, în cazul în care nu primiți niciuna, ceea ce se întâmplă în general din cauza configurării proaste a trimiterii de e-mailuri folosind SMTP pe site-ul dvs., atunci trebuie să urmați aceste soluții simple, așa cum sunt prezentate mai jos. :
A. Remedierea erorilor critice în WordPress utilizând e-mailul de depanare WordPress
B. Remedierea erorilor critice în WordPress utilizând metode alternative:
- Verificați jurnalele de erori
- Activați modul de depanare în WordPress
- Reveniți/Restaurează site-ul dvs. WordPress
- Rezolvați orice conflict de temă
- Dezactivați pluginurile WordPress instalate
- Verificați-vă versiunea PHP și actualizați-o la cea mai recentă versiune disponibilă
- Creșteți-vă limita de memorie PHP
- Creșteți limita de dimensiune maximă a fișierului de încărcare
- Scanați-vă site-ul web pentru malware
- Curățați memoria cache a site-ului dvs. web
- Contactați asistența
A. Remedierea erorilor critice în WordPress utilizând e-mailul de depanare WordPress
După cum am menționat deja, WordPress vă va trimite un e-mail de notificare care menționează toate detaliile despre cauza și soluția erorii critice din WordPress.
Pasul 1 : Primul lucru pe care trebuie să-l faceți este să vă accesați căsuța de e-mail și să căutați e-mailul de administrator WordPress al site-ului dvs. web.
Dacă nu vă puteți aminti ce adresă de e-mail ați furnizat în e-mailul de administrator al site-ului dvs. WordPress. În mod normal, este același ID de e-mail pe care l-ați furnizat în timpul instalării WordPress.
Dacă site-ul dvs. este găzduit pe WPOven, WordPress este instalat automat când adăugați site-ul pe server, iar adresa dvs. de e-mail de administrator va fi aceeași cu cea cu care ați creat contul de găzduire WPOven.
Pasul 2 : Deci, când găsiți e-mailul de la administratorul WordPress și îl deschideți, veți vedea informații detaliate despre ce a cauzat eroarea critică pe site-ul dvs. Împreună cu un link unic care vă va ajuta să accesați tabloul de bord al site-ului dvs. WordPress în modul de recuperare pentru a identifica problema și a o rezolva.
În plus, atunci când derulați în jos la e-mail, veți găsi mai multe detalii despre eroare, adică fișierul specific sau linia de cod care a declanșat-o.
Pentru referință, consultați imaginile de mai jos, care arată că eroarea critică în WordPress este cauzată de pluginul corupt și informații detaliate sunt furnizate în e-mail, adică numele pluginului corupt și linia de cod care declanșează eroarea.
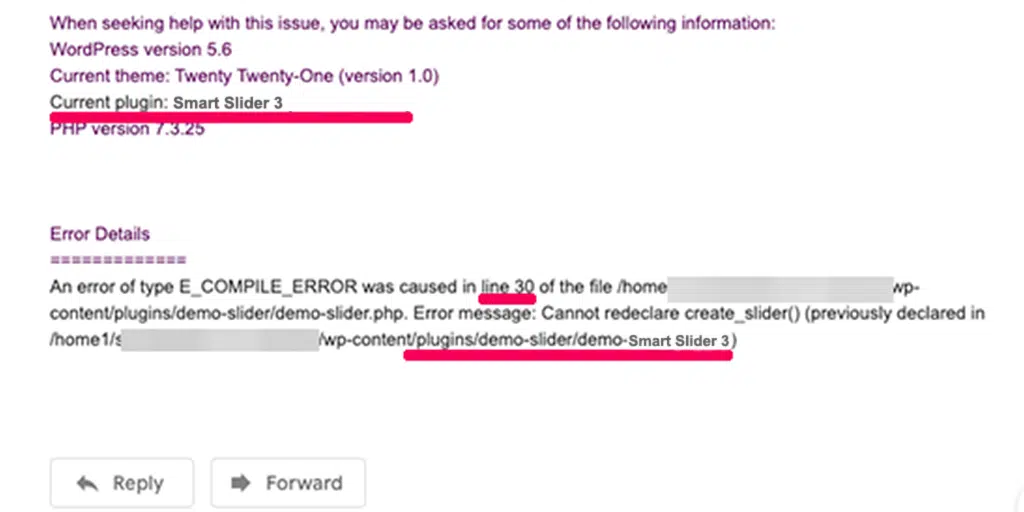
Pasul 3 : După aceea, trebuie să faceți clic pe linkul modului de recuperare WordPress, care vă va duce la pagina dvs. de conectare a administratorului WordPress.
Pasul 4: Conectați-vă la tabloul de bord WordPress cu acreditări valide și veți vedea o notificare care vă va informa despre eroarea critică, ce a cauzat - o și linkul pentru a o remedia.
Pasul 5: În cazul în care, eroarea este cauzată de un plugin corupt sau defect, notificarea va fi afișată ca în imaginea de mai jos și dacă dați clic pe link, vă va direcționa către pluginul defect.
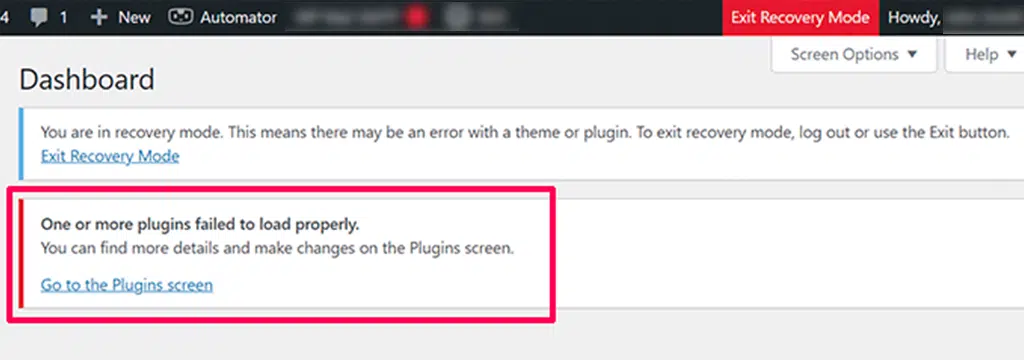
Pasul 6 : Acum puteți fie să dezactivați, fie să dezinstalați complet pluginul.
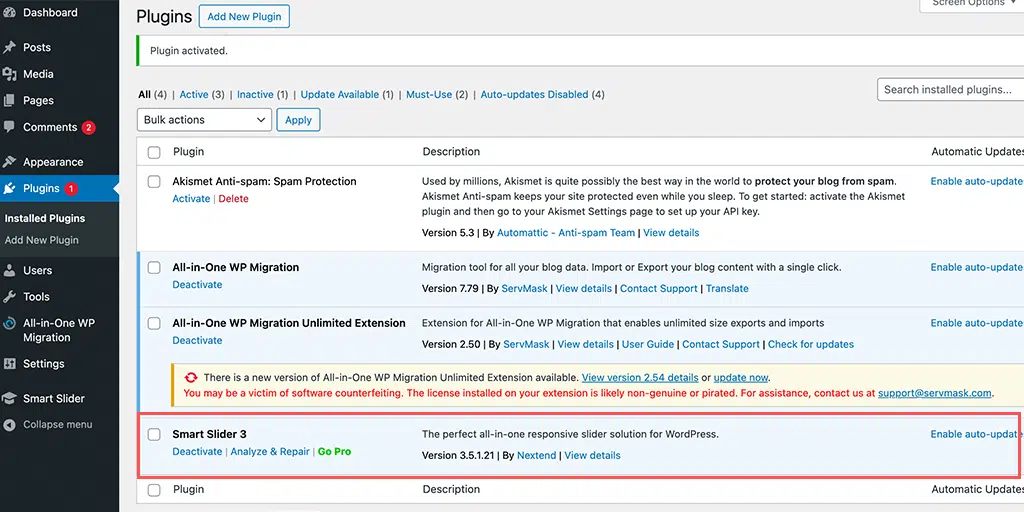
B. Remedierea erorilor critice în WordPress folosind metode alternative
În cazul în care nu ați primit niciun e-mail de la WordPress, iată câteva dintre metodele alternative pe care le puteți încerca pentru a remedia erorile critice în WordPress.
1. Verificați jurnalele de erori
Când nu primiți niciun e-mail de notificare WordPress, primul lucru pe care trebuie să-l faceți este să verificați fișierul jurnal de erori WordPress. Acest fișier este responsabil pentru stocarea tuturor erorilor sau a informațiilor despre erori PHP.
Pentru mai multe detalii despre jurnalele de erori și despre cum le puteți configura, vă rugăm să consultați blogul nostru dedicat despre „Cum să configurați și să utilizați jurnalul de erori WordPress?” în cel mai simplu și totuși cel mai informativ format vreodată.
Pentru a vă accesa jurnalele de erori, utilizați Managerul de fișiere al unui client FTP (File Transfer Protocol) pe contul dvs. de găzduire și accesați home/[nume utilizator]/.logs/error_log_[domeniu] .
Sau dacă v-ați găzduit site-ul web pe WPOven, acestea sunt disponibile în jurnalele/dosarul site-ului.
Pentru a accesa folderul jurnal, utilizați contul SFTP asociat site-ului, la logare veți vedea două foldere jurnalele/ și public_html/.
Veți găsi jurnalele în jurnalele/ folderul denumit error.log și access.log. Puteți să le descărcați folosind același cont SFTP pe computerul local pentru o examinare ulterioară. De asemenea, puteți utiliza ssh pentru a vă autentifica și a verifica aceste jurnale.
În general, jurnalele de erori constau din patru tipuri de erori PHP, eroare de analiză, eroare fatală, avertismente și erori critice. Dacă găsiți erori critice/fatale, trebuie să le remediați imediat.
2. Activați modul Debug în WordPress
Dacă nu puteți găsi fișierul jurnal de erori, metoda alternativă pe care o puteți încerca este să activați sau să activați depanarea în WordPress.
WordPress CMS vine cu o caracteristică specială încorporată numită depanare, care ajută la aflarea codurilor de eroare PHP din software-ul de bază, fișierele teme sau în pluginuri.
Pentru a permite WordPress să depaneze manual, trebuie să adăugați câteva constante în fișierul dvs. Wp-config.php.
Pentru a configura fișierul wp-config.php, trebuie să vă conectați la server folosind clientul FTP (File Transfer Protocol). Cel mai probabil veți găsi fișierul wp-config.php în folderul dvs. rădăcină sau site-ul dvs. și când puteți localiza fișierul, deschideți-l și faceți câteva modificări.
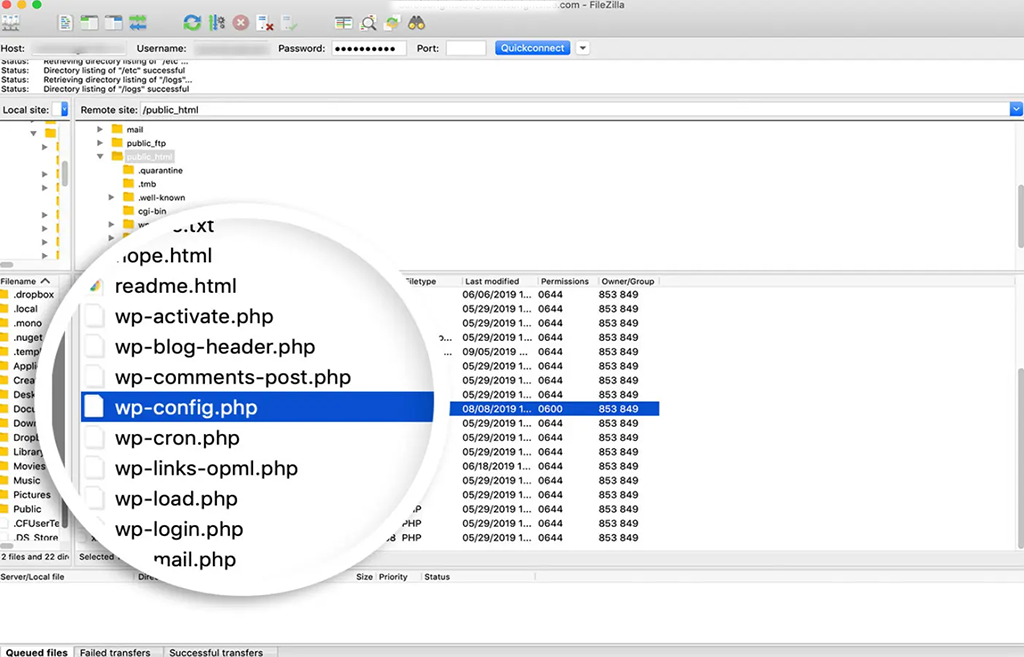
Fișierul wp-config.php conține în mare parte toate setările de configurare ale site-ului dvs., cum ar fi setările furnizorului de găzduire web, informațiile bazei de date și alte informații vitale. Acum, pentru a activa depanarea WP, trebuie să vă uitați la această linie de cod:
('WP_DEBUG',false);
Acum, când puteți găsi linia de cod de mai sus, următorul lucru pe care trebuie să-l faceți este să copiați codul de mai jos peste
// Enable WP_DEBUG mode
define( 'WP_DEBUG', true );
// Enable Debug logging to the /wp-content/debug.log file
define( 'WP_DEBUG_LOG', true );
// Disable display of errors and warnings
define( 'WP_DEBUG_DISPLAY', false );
@ini_set( 'display_errors', 0 );
// Use dev versions of core JS and CSS files (only needed if you are modifying these core files) define( 'SCRIPT_DEBUG', true );
/* Now you are done, save and Exit
Unde,
- WP_DEBUG înseamnă să activați modul de depanare pe WordPress.
- WP_DEBUG_LOG permite stocarea tuturor detaliilor erorii într-un fișier jurnal.
- WP_DEBUG_DISPLAY afișează mesaje de eroare pe pagină în HTML
- SCRIPT_DEBUG ajută la rularea versiunii de dezvoltare a fișierelor CSS și javascript, mai degrabă decât a versiunii minimizate.
Notă: nu este foarte recomandat să schimbați WP_DEBUG_DISPLAY la adevărat, altfel erorile vor începe să fie afișate pe site-ul dvs. live.
După ce lipiți codul de mai sus în fișierul wp-config.php, trebuie să salvați modificările și să părăsiți editorul de text. Acum ați activat cu succes modul Depanare.
Cu toate acestea, dacă doriți să activați doar modul de depanare WordPress de bază, puteți adăuga codul de mai jos:
define( 'WP_DEBUG', true ); // Pentru a activa modul WP_DEBUG
Acum, odată ce vă puteți depana site-ul, puteți dezactiva modul de depanare fie setând constantele la false, fie eliminând pur și simplu fragmentul din fișierul wp-config.php.
Citiți: Pentru a afla cum puteți activa/activa depanarea WordPress, vă rugăm să consultați ghidul nostru complet despre „Depanarea WordPress: Cum să activați WP_DEBUG?”
3. Reveniți/Restaurați site-ul dvs. WordPress
Atunci când site-ul dvs. este afectat de erori WordPress și nu puteți găsi cauzele posibile și soluția lor, cel mai bun lucru pe care îl puteți face este să vă restaurați site-ul din backup.
Da, ați auzit bine, de aceea îi împingem întotdeauna pe toată lumea să păstreze cea mai recentă copie de rezervă a site-urilor lor web tot timpul.
Chiar dacă vă confruntați cu aceeași problemă, vă va fi ușor să urmăriți pașii pe care îi urmați și care ar putea declanșa eroarea.
Ei bine, modul în care vă restaurați site-ul dvs. depinde complet de metoda pe care o utilizați pentru a face backup pentru site-ul dvs. Dacă utilizați orice plugin de backup WordPress, trebuie să consultați baza de cunoștințe sau documentația acestora pentru pașii suplimentari.

Sau dacă gazda dvs. web gestionează backup-ul site-ului dvs., vă rugăm să contactați furnizorul dvs. de găzduire web. La WPOven, toate site-urile web pe care le găzduiți vor fi copiate automat zilnic, alimentate de Amazon S3 și, atunci când doriți să le restaurați, puteți:
1) Aruncă un bilet de asistență și echipa noastră de asistență va fi bucuroasă să restabilească backupul pentru tine. SAU
2) Puteți descărca backup-ul dorit și îl puteți restabili conectându-vă prin SFTP.
Notă: Încercați mai întâi să vă restaurați site-ul live pe o platformă de pregătire și vedeți dacă site-ul dvs. funcționează corect sau nu și evitați vulnerabilitatea de a vă pierde munca grea.
4. Rezolvați orice conflict de temă
Uneori, eroarea „a existat o eroare critică pe acest site web” poate fi declanșată din cauza unui conflict în fișierul cu tema activă. Cel mai bun mod de a rezolva problema este să revii pur și simplu la tema implicită și să vezi dacă problema a fost rezolvată sau nu.
Cu toate acestea, în cazul în care nu puteți accesa panoul de administrare sau tabloul de bord WordPress, utilizați un client FTP, cum ar fi File Zilla, pentru a accesa fișierele site-ului dvs. de pe server și navigați la folderul public_html > wp-content>themes .
Căutați folderul cu tema activă și fie redenumiți-l ca „ youactivetheme-disabled ” sau ștergeți-l complet.
Dacă site-ul dvs. se poate încărca complet fără probleme, înseamnă că a existat o problemă cu tema anterioară. Acum, pentru a vă restaura tema anterioară, puteți pur și simplu fie să o instalați din nou, fie să redenumiți folderul la numele său original.
5. Dezactivați pluginurile WordPress instalate
Dacă aveți în continuare o eroare critică pe site-ul dvs. web, verificați dacă există vreo problemă cu pluginul instalat. Dacă puteți accesa panoul de administrare sau tabloul de bord WordPress, trebuie să dezactivați mai întâi toate pluginurile WordPress instalate pe site-ul dvs., navigând prin Plugins > Pluginuri instalate și bifând caseta de selectare din partea de sus a listei pentru a le selecta pe toate. Apoi faceți clic pe Acțiuni în bloc > Dezactivare .
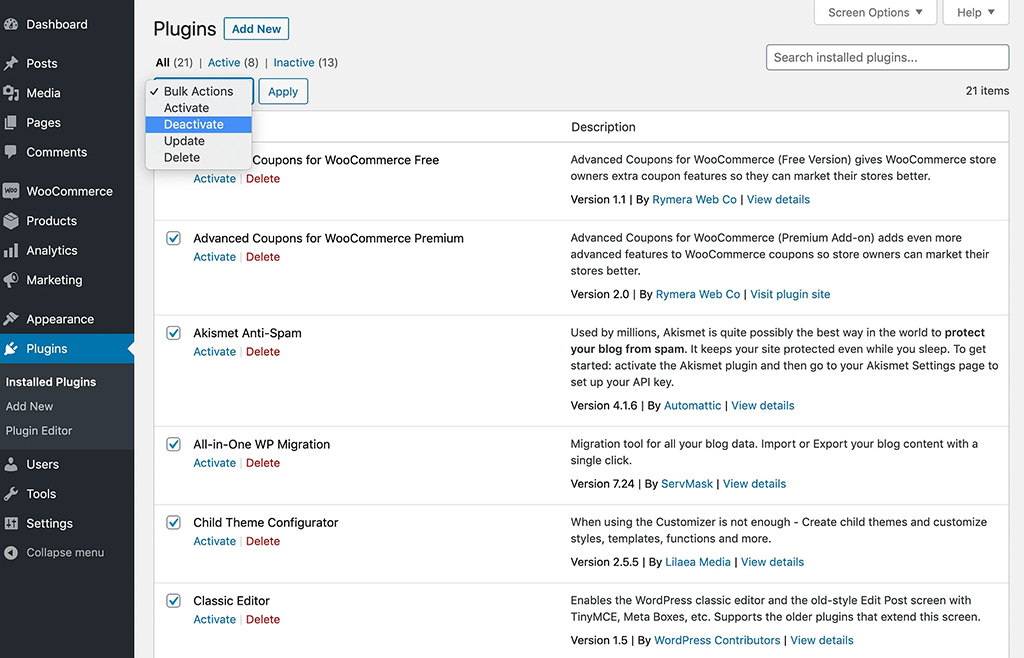
Cu toate acestea, în cazul în care nu puteți obține acces prin panoul de administrare al tabloului de bord WordPress, utilizați un client FTP, cum ar fi File Zilla, pentru a accesa fișierele site-ului dvs. de pe server și navigați la folderul public_html > wp-content>plugins .
De asemenea, în cazul temelor, ați redenumit toate folderele plugin-uri în yourplugin_disabled , dar ați lăsat directorul de pluginuri element (dacă ați instalat) așa cum este. Și verificați dacă site-ul dvs. funcționează corect sau nu.
Dacă site-ul dvs. se încarcă perfect, înseamnă că pluginul a fost principalul vinovat pentru declanșarea acestei erori. Acum, pentru a afla pluginul exact care cauzează problema, trebuie să instalați fiecare plugin unul câte unul și să reîncărcați pagina web simultan.
Dacă ați folosit metoda manuală pentru a dezactiva pluginurile prin redenumirea directoarelor de pluginuri, pentru a le recupera, redenumiți toate directoarele de pluginuri la numele lor inițial sau anterior, urmând același pas.
6. Verificați versiunea dvs. PHP și actualizați-o la cea mai recentă versiune disponibilă
O versiune învechită sau veche de PHP este adesea responsabilă pentru spargerea site-ului dvs. și, în general, responsabilă pentru alte conflicte pe site. Pentru a rula WordPress cu succes, versiunea PHP trebuie să fie 7.4 sau mai mare.
Cu toate acestea, unii webmasteri preferă să rămână pe PHP versiunea 7.4 pentru a preveni problemele de compatibilitate cu temele și pluginurile dvs. actuale. Dar dacă utilizați o versiune PHP sub 7.4, trebuie să vi se solicite să o actualizați la cea mai recentă versiune disponibilă care poate rezolva problema „a existat o eroare critică pe acest site”.
Utilizatorii WPOven își pot actualiza versiunea PHP, solicitând pur și simplu asistență personalizată, iar experții noștri o vor face pentru ei fără a fi nevoie să urmeze pași complicati.
7. Creșteți-vă limita de memorie PHP
În afară de faptul că Tema sau Pluginul sunt vinovați pentru „a existat o eroare critică pe acest site”, memoria PHP limitată este, în general, motivul real de vină.
Limita de memorie PHP este denumită RAM fixă pe care o are serverul dvs. web, iar această limită de memorie este configurată de WordPress pentru a rula scripturi PHP în cadrul acestor valori.
Când această limită de memorie PHP depășește, rezultatul va fi ecranul alb al morții sau eroarea critică.
Pe de altă parte, nu vă puteți seta limita de memorie PHP nici măcar prea mare, sau un script PHP lung va încetini accesul cu crawlere a site-ului dvs. Cu toate acestea, limita implicită de memorie PHP poate fi prea mică pentru site-ul dvs., prin urmare, o creștere ușoară a limitei va remedia eroarea critică.
Pasul 1: Pentru a face acest lucru, primul lucru pe care trebuie să-l faceți este să vă accesați fișierele web prin intermediul unui client FTP, adică File Zilla, și să căutați fișierul wp-config.php .
Pasul 2: Deschideți fișierul wp-config.php adăugați următorul fragment de cod chiar înainte de linia finală de cod și salvați-l.
define( 'WP_MEMORY_LIMIT', '256M' );
Acum, dacă funcționează, înseamnă că orice plugin pe care l-ați instalat și folosit ar putea fi corupt sau stricat și trebuie șters imediat.
8. Măriți limita de dimensiune maximă a fișierului de încărcare
Dacă întâmpinați „a existat o eroare critică pe acest site web” numai pe anumite pagini, nu pe toate, atunci poate fi remediată prin modificări ușor la funcțiile dvs. PHP pentru a evita ruperea anumitor pagini mari, trebuie să le creșteți ușor recursiunea și limitele înapoi.
Pentru a crește limita maximă a dimensiunii fișierului încărcat, puteți consulta postarea noastră detaliată despre „ Cum să remediați „fișierul încărcat depășește directiva upload_max_filesize în php.ini” Eroare? „
Dar pentru a remedia anumite pagini mari de pe site-ul dvs. web, trebuie să introduceți următoarele fragmente de cod în fișierul wp-config.php chiar înainte de linia finală de cod.
ini_set('pcre.recursion_limit',20000000);
ini_set('pcre.backtrack_limit',10000000);
9. Scanați-vă site-ul web pentru malware
Uneori, hackerii pun scripturi rău intenționate în teme sau plugin-uri pentru a se infiltra pe site-ul dvs. web, iar aceste scripturi dăunează în mod intenționat performanța site-ului dvs., încetinind-o sau declanșând mesaje de eroare pe pagina dvs. web.
Detectarea malware-ului și chiar eliminarea unui plugin sau a unei teme compromise poate fi o sarcină descurajantă, poate deveni și mai rău dacă nu reușiți să obțineți acces prin pagina de administrare și sunteți complet blocat.
În plus, este, de asemenea, foarte dificil să-ți dai seama ce linie de cod este rău intenționată, dacă nu ești un dezvoltator hardcore. Nici ștergerea fișierelor aleatoare nu vă va ajuta, de fapt, vă poate deteriora grav și site-ul.
În această situație, cel mai bun lucru pe care îl puteți face este fie să vă restaurați site-ul web din backup, fie să contactați gazda web pentru ajutor.
10. Ștergeți memoria cache a site-ului dvs. web
Memoria cache ajută oarecum la încărcarea site-ului dvs. mai rapid și chiar reduce timpul de încărcare. În mare parte, sa dovedit a fi un lucru bun pentru site-ul dvs.
Dar, uneori, această memorie cache poate fi coruptă în timp și poate declanșa aceste tipuri de erori pe site-ul dvs. Pentru a scăpa de acest lucru, cel mai bun lucru pe care îl puteți face este să vă curățați sau să vă curățați memoria cache.
Citiți: Pentru a face acest lucru, puteți consulta postarea noastră dedicată despre „Cum să ștergeți memoria cache WordPress de pe site-ul dvs. în 2023?”
Notă: Nu vă faceți griji cu privire la ștergerea memoriei cache, versiunea stocată în cache a site-ului dvs. web va fi stocată de îndată ce site-ul dvs. este restaurat și va începe să se încarce rapid din nou.
11. Contactați asistența
În cel mai rău caz, dacă toate metodele menționate mai sus nu reușesc să remedieze eroarea „a existat o eroare critică pe acest site web”. Singura opțiune rămasă este să contactați echipa dvs. de asistență pentru găzduire web sau un expert WordPress independent care vă poate ajuta să remediați această eroare critică în cel mai scurt timp.
WPOven oferă servicii de întreținere WordPress de vârf în industrie cu suport WordPress Expert 24×7 inclus în fiecare plan, fără nicio taxă suplimentară. Cu un timp de răspuns mai mare și ani de experiență în WordPress, echipa noastră de experți vă va ajuta să vă restabiliți site-ul cât mai repede posibil.
Concluzie
Ori de câte ori vedeți un mesaj de eroare „ A existat o eroare critică pe acest site web ” pe ecran, nu trebuie să vă panicați.
Știm că această eroare vă poate face confuz că vă pierdeți site-ul, dar tot ce trebuie să faceți este să vă verificați căsuța de e-mail pentru mesaje de la WordPress și să urmați instrucțiunile date.
Cu toate acestea, în cel mai rău scenariu, dacă nu ați primit niciun e-mail de la WordPress, puteți încerca metodele alternative pe care le-am menționat.
1. Verificați jurnalele de erori
2. Activați modul de depanare în WordPress
3. Reveniți/Restaurați site-ul dvs. WordPress
4. Rezolvați orice conflict de temă
5. Dezactivați pluginurile WordPress instalate
6. Verificați versiunea dvs. PHP și actualizați-o la cea mai recentă versiune disponibilă
7. Creșteți-vă limita de memorie PHP
8. Măriți limita de dimensiune maximă a fișierului de încărcare
9. Scanați-vă site-ul web pentru malware
10. Ștergeți memoria cache a site-ului dvs. web
11. Contactați asistența
De asemenea, este foarte recomandat să creați copii de rezervă în mod regulat, astfel încât să vă puteți restaura cu ușurință site-ul web ori de câte ori întâlniți astfel de erori WordPress.
întrebări frecvente
Cum repar erorile critice în WordPress?
Puteți remedia erorile critice WordPress urmând aceste 12 metode.
1. Remedierea erorilor critice în WordPress utilizând e-mailul de depanare WordPress
2. Verificați jurnalele de erori
3. Activați modul Debug în WordPress
4. Reveniți/Restaurați site-ul dvs. WordPress
5. Rezolvați orice conflict de temă
6. Dezactivați pluginurile WordPress instalate
7. Verificați versiunea dvs. PHP și actualizați-o la cea mai recentă versiune disponibilă
8. Creșteți-vă limita de memorie PHP
9. Măriți limita de dimensiune maximă a fișierului de încărcare
10. Scanați-vă site-ul web pentru malware
11. Ștergeți memoria cache a site-ului dvs. web
12. Contactați asistența
Ce cauzează erori critice în pluginul WordPress?
Una dintre cele mai frecvente cauze ale erorilor critice în WordPress este un plugin corupt, incompatibilitatea pluginului sau conflictul pluginului. Dacă aceasta este cauza, cel mai bun mod de a rezolva este dezactivarea pluginului vinovat. Cu toate acestea, din cauza unei erori critice, este posibil să nu puteți accesa administratorul WordPress sau pluginurile instalate.

Rahul Kumar este un pasionat de web și un strateg de conținut specializat în WordPress și găzduire web. Cu ani de experiență și angajamentul de a rămâne la curent cu tendințele din industrie, el creează strategii online eficiente care generează trafic, stimulează implicarea și cresc conversiile. Atenția lui Rahul pentru detalii și capacitatea de a crea conținut convingător îl fac un atu valoros pentru orice brand care dorește să-și îmbunătățească prezența online.