Cum să remediați eroarea „ERR_CONNECTION_RESET”.
Publicat: 2022-10-15Doriți să știți cum puteți remedia eroarea „ERR_CONNECTION_RESET”? Mesajul de eroare ERR_CONNECTION_RESET indică faptul că browserul dvs. de internet nu poate comunica cu serverul site-ului țintă. Indică adesea o problemă cu conexiunea clientului.
Din fericire, este relativ ușor să rezolvi eroarea ERR_CONNECTION_RESET. Acest articol explică cauzele posibile și oferă diverse soluții rapide pentru erori, cum ar fi err_connection_reset iis sau err_connection_reset edge.
Ce este eroarea „ERR_CONNECTION_RESET”?
Un anumit cod de eroare asociat cu Google Chrome se numește err_connection_reset chrome. Dacă utilizați alt browser, este posibil să întâlniți un mesaj similar. În Firefox, de exemplu, un mesaj de eroare afirmă „Conexiunea a fost resetată”.
O eroare de resetare a conexiunii este afișată atunci când browserul nu poate stabili o conexiune cu site-ul web pe care îl vizitați.
În acest caz, conexiunea dumneavoastră este „resetată”, ceea ce înseamnă că datele nu pot fi transmise browserului dumneavoastră de pe server.
În Google Chrome, mesajul de eroare ERR_CONNECTION_RESET apare după cum urmează:
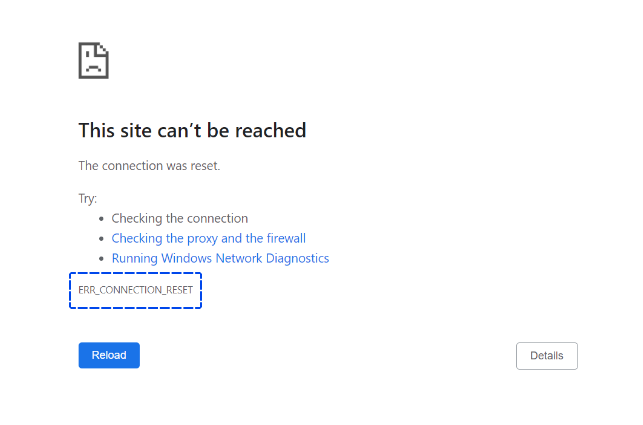
Acestea sunt câteva cauze posibile ale erorii din partea clientului:
- Probleme legate de dispozitivele de rețea. Este posibil să existe o problemă cu dispozitivul sau routerul de rețea, cum ar fi supraîncălzirea. Un router supraîncălzit poate încetini sau chiar întrerupe conexiunea la internet.
- Interferența cauzată de VPN-uri. VPN-urile sunt menite să sporească confidențialitatea și libertatea navigării pe web. Cu toate acestea, serverele VPN pot întâmpina uneori probleme care pot afecta negativ performanța conexiunii dvs. la internet.
- Interferențe cauzate de antivirus sau firewall-uri. Programele antivirus și firewall împiedică virușii și programele malware să intre în computer. Este posibil, totuși, ca aceștia să identifice în mod greșit site-urile web sigure ca amenințări și să le blocheze.
- Cache de browser depășit. Ca o consecință a memoriei cache a browserului, experiența de navigare este îmbunătățită prin creșterea vitezei de încărcare și permițând personalizarea site-ului. Din păcate, un cache învechit poate duce la probleme de conexiune, mai degrabă decât la îmbunătățirea performanței.
- Proxy prost. Serverele proxy maschează adresele IP ale utilizatorilor de internet pentru a rămâne anonime. Există probleme cu proxy-urile; un proxy slab poate duce la pierderea conexiunii la Internet.
- Configurație TCP/IP incorectă sau coruptă. Calculatoarele se pot conecta la Internet atunci când setările TCP/IP sunt corecte. Dacă setările sunt configurate greșit sau corupte, este posibil să întâmpinați dificultăți de conectivitate.
Din fericire, rezolvarea oricăreia dintre aceste probleme este remarcabil de simplă. Pe măsură ce trecem prin următoarele secțiuni, vom explica cum să depanăm fiecare problemă.
Cum se remediază eroarea „ERR_CONNECTION_RESET”?
Această secțiune va explica cum puteți utiliza diferitele metode pentru a remedia eroarea „ERR_CONNECTION_RESET”. Vor fi oferite explicații pas cu pas pentru fiecare metodă.
Metoda 1: Verificați dacă site-ul web funcționează
În majoritatea cazurilor, ERR_CONNECTION_RESET apare de partea clientului. Cu toate acestea, au existat cazuri în care site-ul în sine a provocat-o.
Inițial, verificați dacă site-ul web încă funcționează pentru alte persoane pentru a determina dacă aparatul dvs. are probleme.
Site-ul Planetă „Este jos chiar acum?” instrumentul poate fi folosit pentru a verifica dacă un site web funcționează în întreaga lume.
Instrumentul necesită doar să introduceți adresa URL a site-ului web și să apăsați Enter.
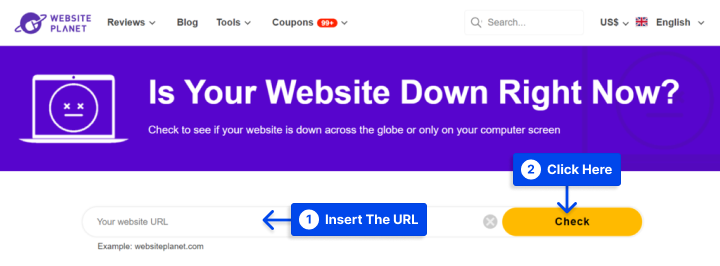
Nu există altă opțiune în cazul în care serverul site-ului web este oprit decât să aștepte ca administratorii săi rezolve problema.
Trebuie să contactați furnizorul dvs. de găzduire în ceea ce privește timpul de nefuncționare a serverului, dacă sunteți proprietarul site-ului.
Cu toate acestea, dacă descoperiți că site-ul web continuă să fie disponibil pentru toți ceilalți, vă rugăm să treceți la celelalte metode descrise mai jos.
Metoda 2: Verificați VPN-ul
VPN-urile sunt folosite în scopuri de muncă sau de confidențialitate, dar ar trebui să știți că conexiunea dvs. la VPN se poate pierde.
Efectul acestui lucru ar putea fi că nu veți putea stabili o conexiune cu unele site-uri web până când conexiunea nu va fi restabilită.
Există posibilitatea ca software-ul dumneavoastră VPN să se reconnecteze automat sau să vi se solicite să vă reconectați manual, în funcție de software-ul pe care îl utilizați.
În plus, unele software VPN vă permit să blocați navigarea în timp ce vă reconectați la rețea.
Când utilizați un VPN pentru serviciu, site-ul web pe care încercați să îl accesați vă poate bloca sau reseta conexiunea dacă nu vă recunoaște adresa IP. Reconectarea la VPN ar trebui să rezolve problema dacă acesta este cazul.
Metoda 3: Resetați setările TCP/IP
Dacă resetarea manuală a browserului nu reușește să rezolve problema, puteți forța sistemul de operare să vă reînnoiască setările TCP și IP.
Conexiunea dvs. la internet va fi resetată la setările implicite și eroarea „ERR_CONNECTION_RESET” va fi rezolvată.
Cum să resetați setările TCP/IP în Windows?
Setările TCP/IP pot fi resetate și reînnoite folosind interfața de linie de comandă Windows. Pentru a face acest lucru, faceți clic pe butonul Start, tastați „cmd” și introduceți. Veți vedea fereastra cmd.
Acum puteți continua să introduceți fiecare comandă pe rând. Există comenzi diferite pe fiecare linie, așa că tastați prima, faceți clic pe Enter și treceți la următoarea.
Netsh winsock reset Netsh int ip reset Ipconfig /release ip/config /renew Ipconfig /flushdnsDacă executați ultima comandă, puteți șterge memoria cache locală a sistemului de nume de domeniu (DNS) odată ce conexiunea la internet a fost resetată.
Este posibil să întâlniți erori de conexiune din cauza unui cache învechit, așa că această comandă suplimentară poate fi utilă.
După restabilirea conexiunii la internet, încercați să accesați site-ul web care a produs eroarea „ERR_CONNECTION_RESET”. Dacă problema persistă, treceți la următoarea metodă.
Cum să resetați setările TCP/IP în macOS?
Procesul de resetare a setărilor TCP/IP pe macOS este destul de simplu - trebuie să urmați doar câțiva pași:
- Pentru a accesa meniul Rețea , accesați Preferințe de sistem
- Selectați tipurile de conexiune , cum ar fi Ethernet sau Wi-Fi, apoi faceți clic pe Avansat
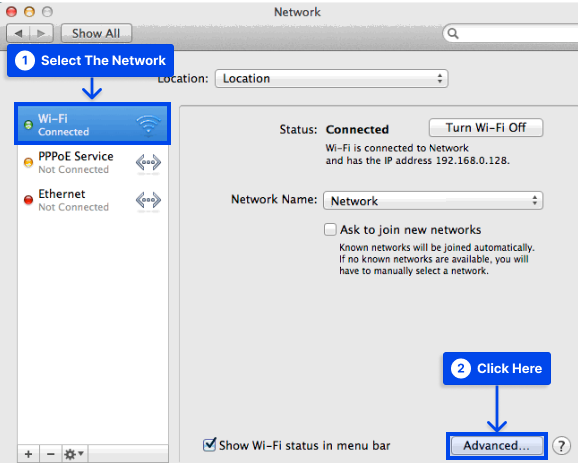
- Faceți clic pe opțiunea Renew DHCP Lease din fila TCP/IP .
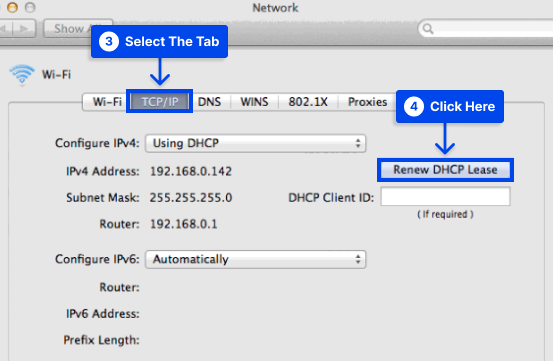
- Faceți clic pe OK pentru a finaliza.
După resetarea setărilor TCP/IP, ar trebui să încercați să accesați site-ul web care a afișat anterior eroarea „ERR_CONNECTION_RESET”. Dacă conexiunea dvs. la Internet a cauzat eroarea, aceasta nu ar mai trebui să apară.
Metoda 4: Goliți memoria cache a browserului
Google Chrome memorează în cache datele pentru a reduce timpii de încărcare și pentru a oferi o experiență web personalizată.
Cu toate acestea, este posibil ca memoria cache a browserului să conțină informații învechite, ceea ce poate cauza probleme de conectivitate.
Puteți șterge memoria cache a Google Chrome urmând pașii de mai jos:
- Faceți clic pe meniul cu trei puncte -> Accesați Mai multe instrumente -> Faceți clic pe Ștergeți datele de navigare .
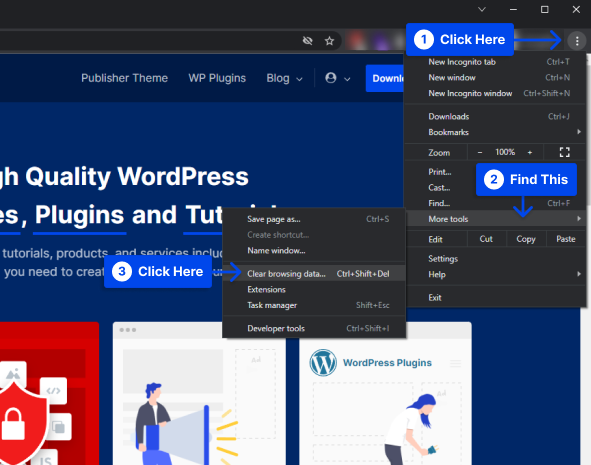
- Din meniul drop-down Interval de timp, selectați Tot timpul .
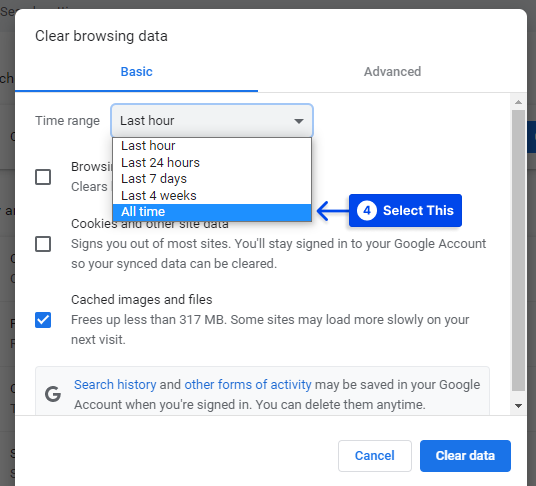
- Asigurați-vă că sunt selectate toate datele de navigare, inclusiv istoricul de navigare, cookie-urile și alte date de site , precum și imaginile și fișierele din cache .
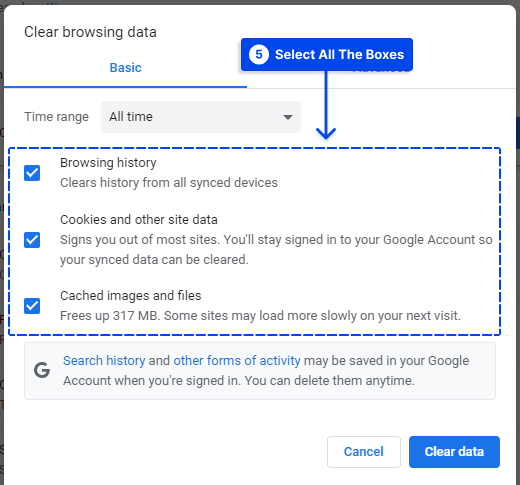
- Faceți clic pe butonul Ștergere date .
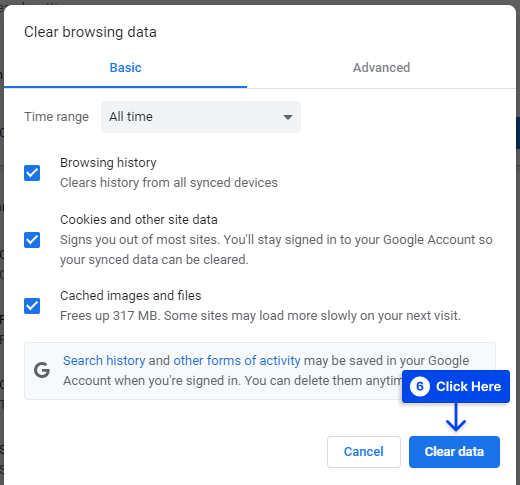
Metoda 5: Dezactivați Antivirus și Firewall
Ar trebui să mențineți un firewall și un antivirus pe computer pentru a-l proteja. Există, totuși, unele firewall-uri și software antivirus care pot bloca site-uri perfect sigure din neatenție.
Eroarea de resetare a conexiunii apare de obicei atunci când nu puteți accesa un site web securizat. Dacă sunteți sigur că site-ul web pe care încercați să îl accesați este sigur, dezactivați temporar antivirusul și firewallul pentru a vedea dacă acest lucru rezolvă problema.
Dezactivarea firewall-urilor și a software-ului antivirus va depinde de software-ul pe care îl utilizați. Consultați documentația software-ului dumneavoastră dacă nu sunteți sigur cum să o faceți.
În Windows, iată cum puteți dezactiva programele antivirus și firewall încorporate:
- Accesați Setări -> Actualizare și securitate .
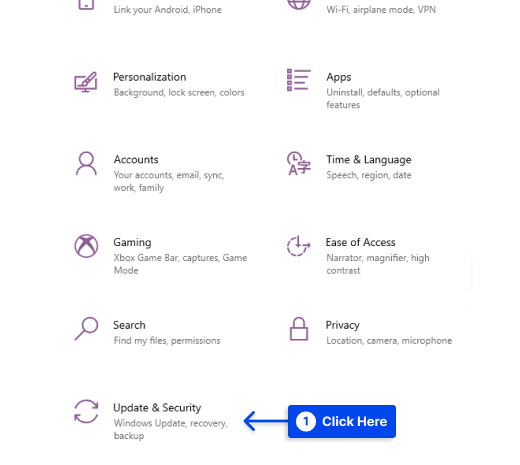
- Faceți clic pe Windows Security
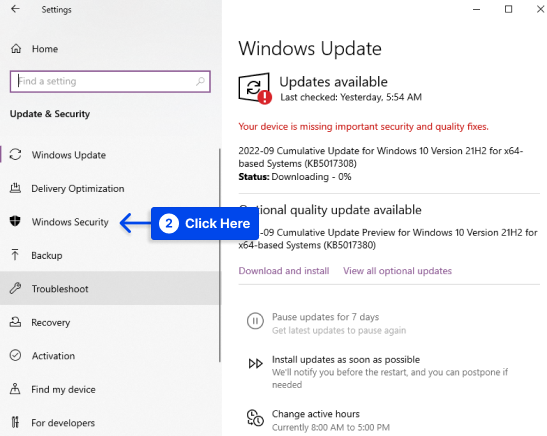
- Faceți clic pe Protecție împotriva virușilor și amenințărilor .
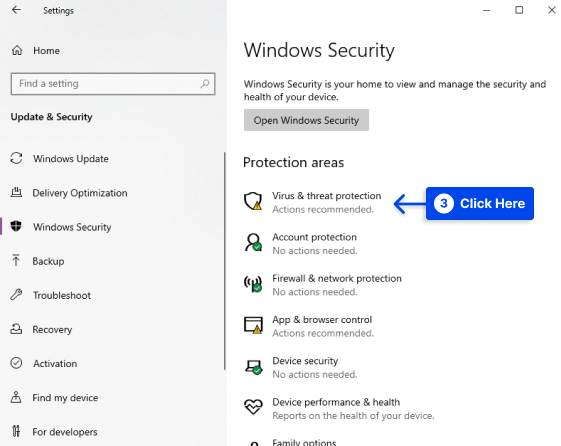
- Faceți clic pe Gestionați setările
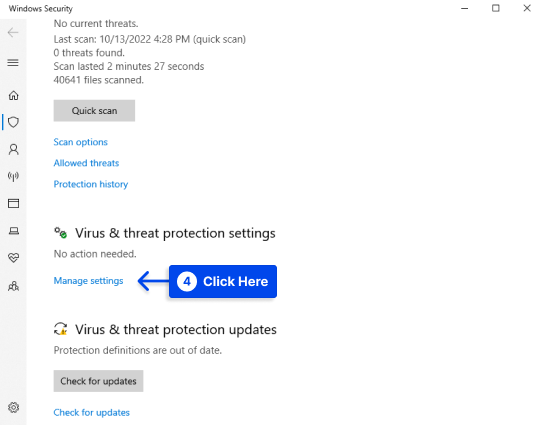
- Dezactivați protecția în timp real .
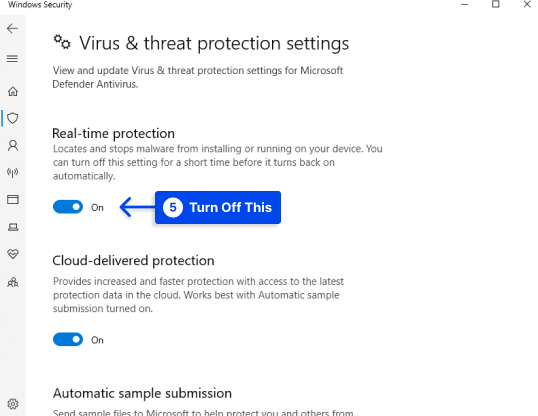
- Faceți clic pe Firewall și protecție rețelei .
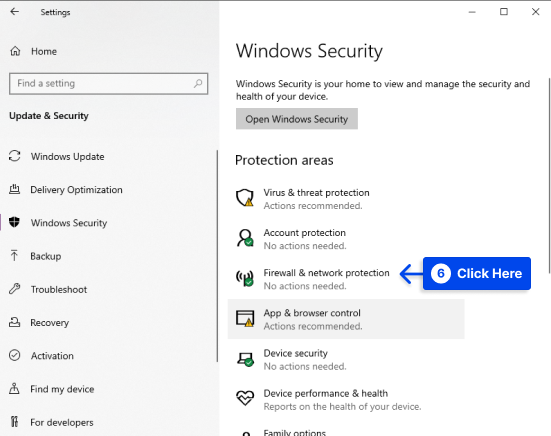
- Deschideți fiecare profil de rețea ( Rețea de domeniu, Rețea privată și Rețea publică )
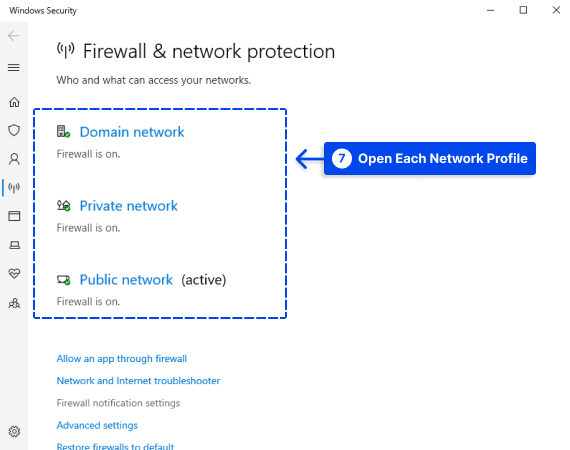
- Dezactivați Microsoft Defender Firewall .
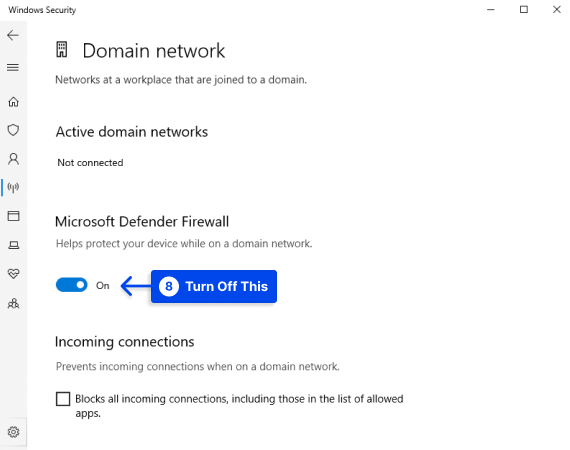
Nu uitați să vă reactivați software-ul antivirus și firewall după ce încercați această metodă.

Dacă îl lăsați oprit pentru o perioadă prelungită, computerul este expus riscului de viruși și programe malware.
Metoda 6: Verificați și dezactivați setările proxy
Există mai multe cauze posibile pentru eroarea „ERR_CONNECTION_RESET”. Totuși, una dintre cele mai comune este prezența unui server proxy în setările de internet care blochează configurarea conexiunii.
Prin instalarea de pluginuri sau suplimente, browserul dvs. poate accesa automat acest server proxy. O soluție simplă în această situație presupune inspectarea setărilor proxy și dezactivarea accesului proxy după cum este necesar.
Urmați acești pași pentru a face acest lucru:
- Faceți clic pe „ Opțiuni Internet ” din panoul de control.
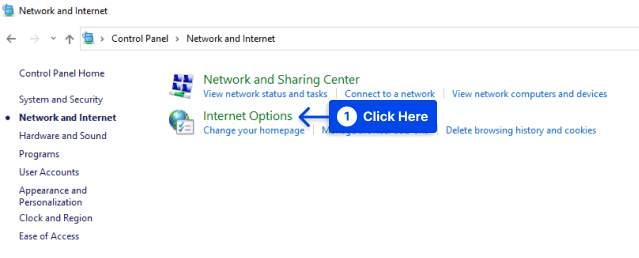
- Alegeți fila „ Conexiuni ” și faceți clic pe „ Setări LAN ”.
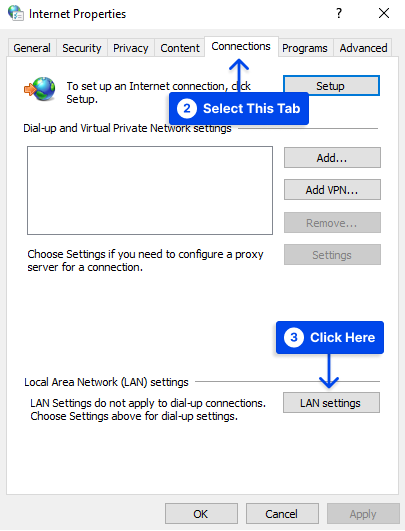
- Debifați caseta „ Utilizați un server proxy pentru LAN ”.
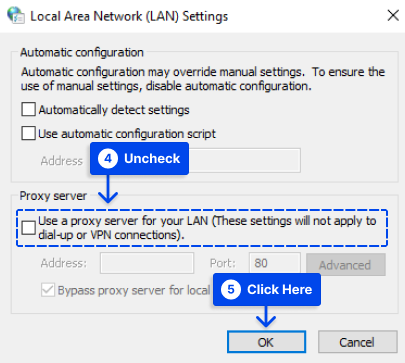
- Ar trebui să salvați modificările făcând clic pe „ OK ” și apoi să încercați să accesați din nou site-ul web dorit.
Verificați setările proxy pe Android
Trebuie să verificați setările proxy de pe Android pentru a remedia eroarea err_connection_reset samsung sau err_connection_reset în mobil. Urmați acești pași pentru a face acest lucru:
- Accesați setările browserului dvs. implicit.
- Selectați Afișare setări avansate .
- Din secțiunea Rețea , selectați Modificați setările proxy .
- Sub setările rețelei locale (LAN) , faceți clic pe setările LAN .
- Debifați Detectarea automată a setărilor și Utilizați un server proxy pentru rețeaua LAN .
Acum ar trebui să verificați dacă mesajul de eroare Android err_connection_reset a fost rezolvat. Totuși, ar trebui să dezactivați temporar programul antivirus dacă nu a făcut-o. Dacă faceți acest lucru, probabil că veți putea remedia eroarea err_connection_reset pe Android.
Metoda 7: Ștergeți intrările din catalog Winsock
Utilizatorii Windows pot rezolva eroarea err_connection_reset Windows prin eliminarea intrărilor de catalog din registrul Winsock.
Cu ajutorul interfeței și aplicației de sistem din sistemele de operare Windows, programele pot stabili conexiuni prin TCP/IP.
Programul Winsock va crea, de asemenea, intrări pentru conexiunile dvs. în propriul catalog, ceea ce vă poate împiedica să accesați site-ul dorit. Cu toate acestea, este posibil să ștergeți această arhivă folosind linia de comandă dacă sunteți administrator.
Urmați următorii pași pentru a face acest lucru:
- Serch Command Prompt în bara de căutare Windows.
- Faceți clic pe opțiunea Executare ca administrator .
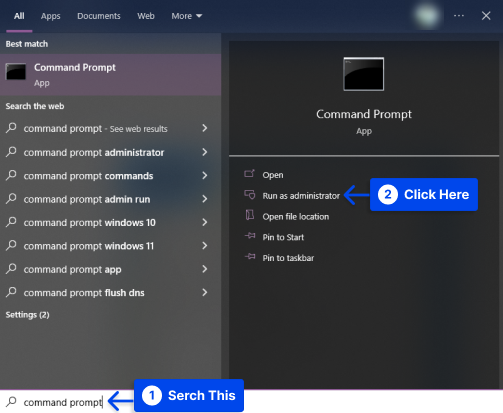
- Acum, puteți introduce următoarea comandă pentru a reseta catalogul Winsock:
resetarea netsh winsock
După finalizarea cu succes a procesului, va fi afișată o notificare care indică faptul că Winsock a fost resetat. Pentru a intra în vigoare, trebuie să reporniți computerul.
Metoda 8: Schimbarea MTU (unitatea de transmisie maximă)
Pentru unii utilizatori, MTU incorect poate prezenta o problemă. Din acest motiv, ar trebui să vă configurați corect MTU, deoarece unele routere limitează MTU.
Configurarea unui MTU optim pe computer este necesară pentru a vă asigura că trece prin router fără probleme.
Urmați pașii de mai jos pentru a face acest lucru:
- Primul pas va fi să determinați numele rețelei dvs.
- Combinația de taste „ Windows + R ” va deschide Run , tastați „ ncpa.cpl ” și apăsați Enter .
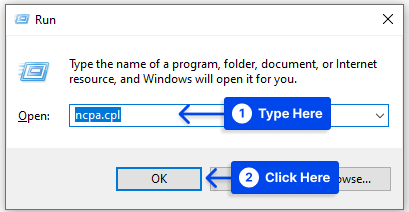
Deci, acum puteți cunoaște numele rețelei dvs. în ferestrele deschise.
- Următoarea comandă poate fi utilizată dacă vă conectați cu o conexiune Ethernet . Înlocuiți „ Conexiune la zonă locală ” cu numele rețelei dvs.:
netsh interface ipv4 set subinterface "Local Area Connection" mtu=1472 store=persistentPuteți utiliza următoarea comandă dacă utilizați o conexiune de rețea wireless . Înlocuiți „Conexiune la rețea fără fir” cu numele rețelei dvs.:
netsh interface ipv4 set subinterface "Wireless Network Connection" mtu=1472 store=persistent- Reporniți computerul și routerul, de asemenea.
Metoda 9: Dezactivați Miniportul WiFi
Urmați pașii de mai jos pentru a dezactiva WiFi Miniport:
- Rulați promptul de comandă (cmd) ca administrator .
- Tastați următoarea comandă în cmd și apăsați Enter după fiecare:
netsh wlan stop hostednetwork netsh wlan set hostednetwork mode=disallow- La ieșirea din promptul de comandă, apăsați tasta Windows + R pentru a deschide caseta de dialog Run și introduceți ncpa.cpl , apoi faceți clic pe OK pentru a deschide Network Connections .
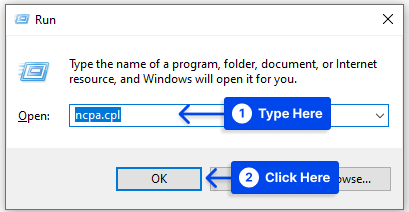
- În Network Connections , găsiți Microsoft Virtual Wifi Miniport apoi faceți clic dreapta și selectați Dezactivați .
Metoda 10: Rulați Chrome Cleanup Tool
Urmați acești pași pentru a rula și utiliza Instrumentul de curățare Chrome :
- Accesați setarea browserului dvs. Chrome.
- Selectați opțiunea Resetare și curățare, apoi faceți clic pe Curățare computer .
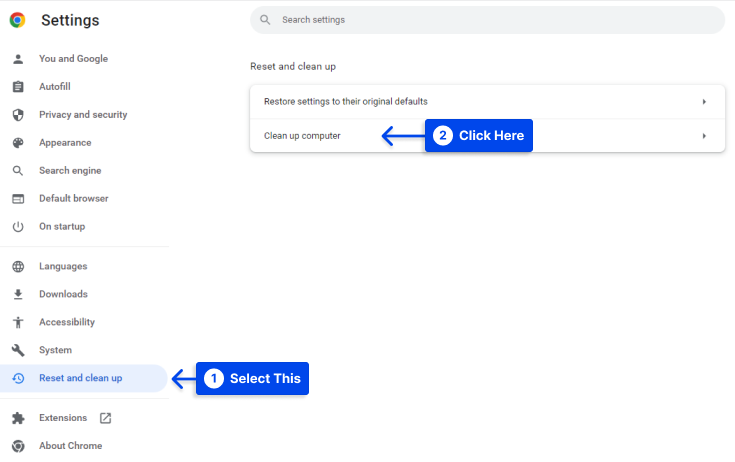
- Faceți clic pe Găsiți pentru a găsi software dăunător și a le elimina
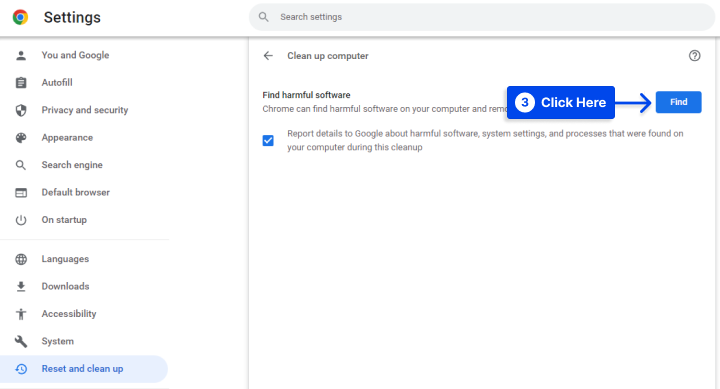
Folosind acest instrument, puteți elimina reclamele și programele malware nedorite de pe site, din bara de instrumente Neobișnuit Startup Pages și orice alt element care poate cauza blocarea site-ului dvs. din cauza multor solicitări de memorie.
Cum se remediază Err_connection_reset YouTube?
Pot exista circumstanțe când întâmpinați această eroare când accesați conținut YouTube din cauza unui conflict între extensiile browserului.
Puteți rezolva această problemă urmând pașii descriși mai jos:
- Faceți clic pe butonul Meniu al browserului dvs. de internet și accesați Mai multe instrumente și apoi faceți clic pe Extensii .
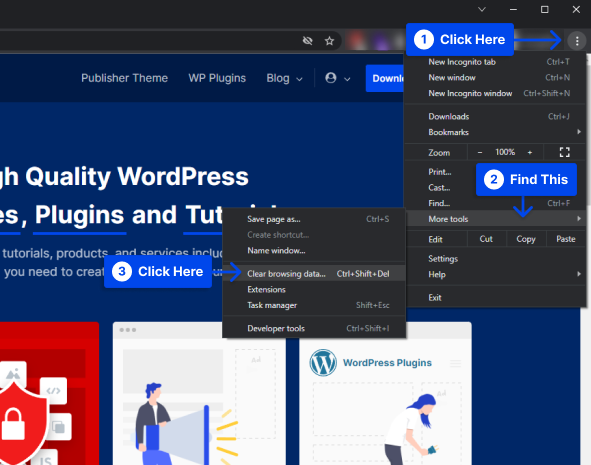
Veți găsi o listă cu toate extensiile care au fost instalate aici.
- Găsiți extensiile nedorite și dezactivați -le. De asemenea, le puteți elimina dacă doriți.
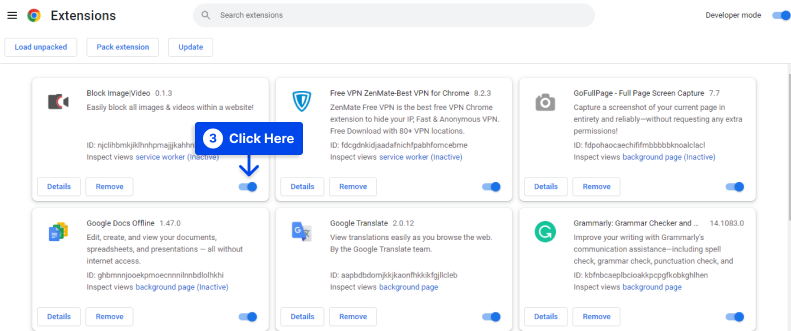
- De îndată ce ați dezactivat toate extensiile inutile, reporniți Chrome și încercați să reaccesați YouTube.
- Poate fi necesar să dezactivați toate extensiile și să reporniți browserul Chrome dacă continuați să întâmpinați această eroare pe YouTube.
După dezactivarea tuturor extensiilor, err_connection_reset de pe YouTube poate fi remediată.
După ce pașii de mai sus au fost finalizați, activați fiecare extensie una câte una și asigurați-vă că nu există nicio eroare.
Cu ajutorul acestui truc, puteți descoperi care dintre ele cauzează apariția error_connection_reset și îl puteți dezactiva sau elimina.
Concluzie
Există mai multe motive posibile pentru eroarea ERR_CONNECTION_RESET. Acest articol și-a propus să le explice și să ofere diverse soluții rapide pentru a le rezolva.
Sperăm că ați găsit aceste informații de interes.
Spune-ne ce părere ai despre articol lăsând un comentariu. Vă rugăm să luați în considerare distribuirea acestui articol pe Twitter și Facebook dacă vă place.
