Cum să remediați eroarea 500 de server intern în WordPress
Publicat: 2023-03-18Vedeți o eroare internă de server 500 în WordPress?
Eroarea internă a serverului este una dintre cele mai frecvente erori WordPress. Deoarece eroarea nu oferă alte informații, mulți începători o consideră destul de frustrantă.
În acest articol, vă vom arăta cum să remediați cu ușurință eroarea serverului intern 500 în WordPress.
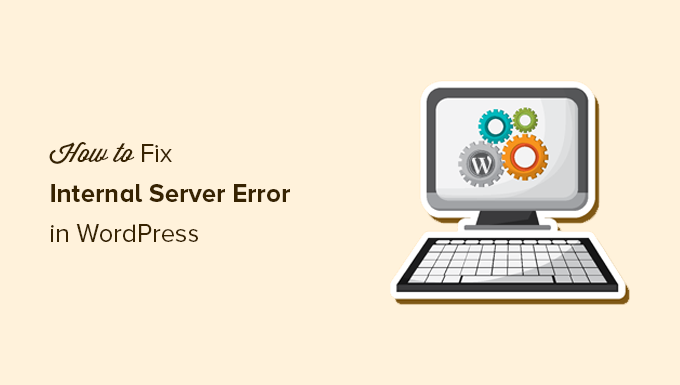
Iată o scurtă prezentare generală a subiectelor pe care le vom acoperi în acest articol.
- Ce este eroarea internă a serverului 500?
- Ce cauzează eroarea internă a serverului în WordPress?
- Tutorial video
- Remedierea erorii interne de server 500 din WordPress
- Ștergeți WordPress și cache-ul browserului
- Verificarea fișierului .htaccess corupt
- Creșterea limitei de memorie PHP
- Dezactivați toate pluginurile WordPress
- Comutați la o temă WordPress implicită
- Reîncărcarea fișierelor de bază
- Activați jurnalele de depanare în WordPress
- Întrebați furnizorul dvs. de găzduire
Ce este eroarea internă a serverului 500?
Eroarea internă a serverului 500 este o eroare comună a serverului web. Nu este specific site-urilor WordPress și se poate întâmpla cu orice site.
500 din mesajul de eroare este din punct de vedere tehnic un cod de eroare HTTP. Căutarea acestui cod va afișa doar descrierea lui standard.
„ Codul de răspuns 500 Internal Server Error indică faptul că serverul a întâlnit o condiție neașteptată care l-a împiedicat să îndeplinească cererea. „
Acesta este un mesaj de eroare generic catch-all, ceea ce înseamnă că serverul nu a putut să atribuie un mesaj de eroare mai bun și mai util atunci când a întâmpinat problema.
Pagina de eroare arată diferit în funcție de software-ul serverului web (Nginx sau Apache) pe care îl folosește site-ul tău web și de browserul pe care îl folosești.
Iată cum poate arăta pagina de eroare Apache.
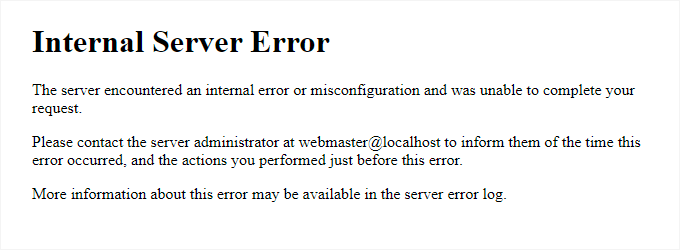
Poate arăta diferit dacă utilizați Nginx și Google Chrome.
De asemenea, va arăta diferit dacă Google Chrome nu poate găsi o pagină de eroare de afișat:
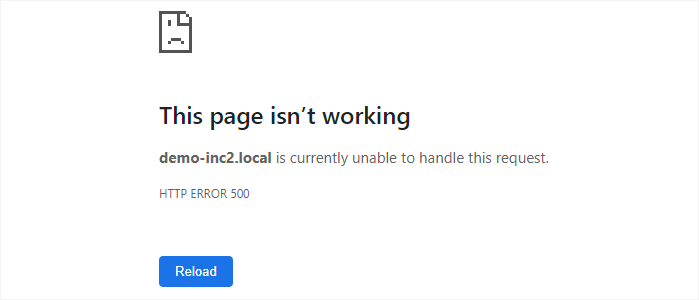
Pentru începători, acest lucru poate fi incredibil de frustrant. Nu există niciun indiciu sau mesaj care să-i îndrepte în direcția corectă pentru a o remedia rapid.
A întreba cum să remediați o eroare de server intern este ca și cum ai întreba medicul cum să remedieze durerea pe care o întâmpinați fără a le spune unde este durerea.
Cu toate acestea, dacă cunoaștem cauzele comune care declanșează această eroare, atunci putem încerca să le reparăm una câte una pentru a rezolva eroarea fără a sparge nimic.
Ce cauzează eroarea internă a serverului în WordPress?
Eroarea internă a serverului din WordPress este adesea cauzată de un fișier .htaccess corupt, de pluginuri prost codificate sau de tema dvs. activă din WordPress.
Alte cauze posibile ale erorii interne de server din WordPress despre care cunoaștem sunt: limita de memorie PHP sau fișierele WordPress de bază corupte.
În unele condiții, eroarea internă a serverului poate apărea numai atunci când încercați să accesați zona de administrare WordPress, în timp ce restul site-ului funcționează bine.
Acestea fiind spuse, acum să aruncăm o privire la cum să remediați erorile interne ale serverului din WordPress.
Tutorial video
Dacă preferați instrucțiuni scrise, continuați să citiți.
Remedierea erorii interne de server 500 din WordPress
Înainte de a începe depanarea, asigurați-vă că aveți o copie de rezervă completă WordPress a site-ului dvs. la îndemână.
Dacă aveți acces la zona de administrare WordPress, atunci puteți utiliza un plugin de backup WordPress pentru a crea o copie de rezervă completă a site-ului dvs. Vă recomandăm să utilizați Duplicator pentru a gestiona acest lucru.
Pe de altă parte, dacă nu aveți acces la zona de administrare WordPress, atunci puteți crea manual o copie de rezervă WordPress folosind phpMyAdmin și un client FTP.
După aceea, puteți urma următorii pași pentru a depana și a remedia eroarea internă a serverului de pe site-ul dvs. web.
Ștergeți WordPress și cache-ul browserului
Browserele și pluginurile dvs. de stocare în cache WordPress pot uneori să stocheze din greșeală o copie în cache a unei pagini de eroare.
Cel mai simplu mod de a remedia acest lucru este să ștergeți mai întâi memoria cache a browserului.
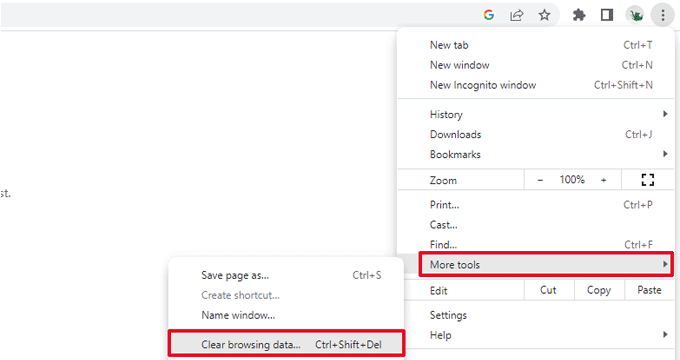
După aceea, dacă aveți acces la zona de administrare WordPress a site-ului dvs. web, atunci puteți goli memoria cache WordPress vizitând pagina de setări a pluginului de cache.
Pentru detalii, consultați tutorialul nostru despre cum să ștergeți memoria cache WordPress.
Verificarea fișierului .htaccess corupt
Fișierul .htaccess este un fișier de configurare a serverului care este folosit și de WordPress pentru a configura redirecționări.
Una dintre cele mai frecvente cauze ale erorii interne ale serverului este fișierul corupt .htaccess.
Cea mai ușoară modalitate de a remedia acest lucru este să accesați pur și simplu pagina Setări » Legături permanente din zona de administrare WordPress și apoi să faceți clic pe butonul „Salvați modificările” fără a face nicio modificare.
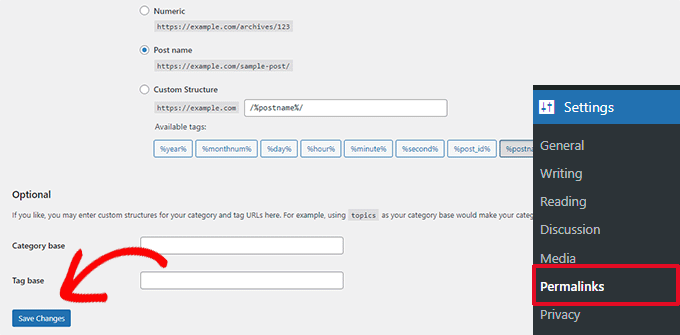
WordPress va încerca acum să vă actualizeze fișierul .htaccess sau să vă genereze unul nou. Acum puteți vizita site-ul dvs. web pentru a vedea dacă aceasta a rezolvat eroarea internă a serverului.
Dacă încă puteți vedea eroarea, atunci trebuie să vă asigurați că WordPress a putut să genereze sau să scrie în fișierul .htaccess.
Uneori, din cauza permisiunilor pentru fișiere și directoare, este posibil ca WordPress să nu poată crea sau scrie în fișierul dvs. .htaccess.
Acum puteți încerca să înlocuiți manual fișierul .htaccess. În primul rând, trebuie să vă conectați la site-ul dvs. web folosind FTP sau aplicația File Manager din panoul de control al contului de găzduire.
Apoi, trebuie să redenumiți fișierul principal .htaccess la ceva de genul .htaccess_old. Acest lucru vă permite să păstrați fișierul ca rezervă, dar WordPress nu îl va recunoaște.
Pentru a redenumi fișierul .htaccess, va trebui să vă conectați la site-ul dvs. utilizând aplicația FTP sau File Manager din tabloul de bord cPanel al contului dvs. de găzduire.
Odată ce sunteți conectat, fișierul .htaccess va fi localizat în același director în care veți vedea foldere precum wp-content, wp-admin și wp-includes.
Pur și simplu, faceți clic dreapta pe fișierul .htaccess și redenumiți-l în .htaccess_old.
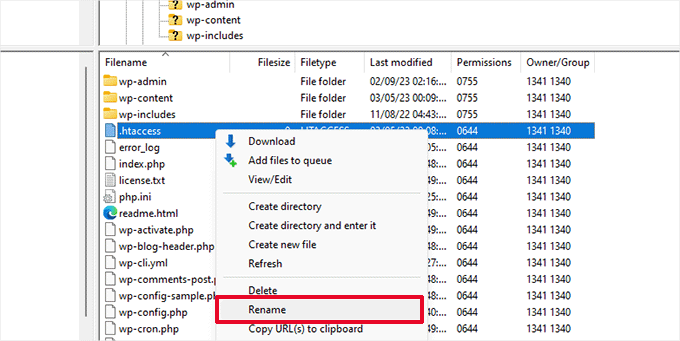
Apoi, trebuie să creați un nou fișier .htaccess.
În folderul rădăcină al site-ului dvs., faceți clic dreapta și apoi selectați opțiunea „Creați un fișier nou” în clientul FTP sau aplicația File Manager.
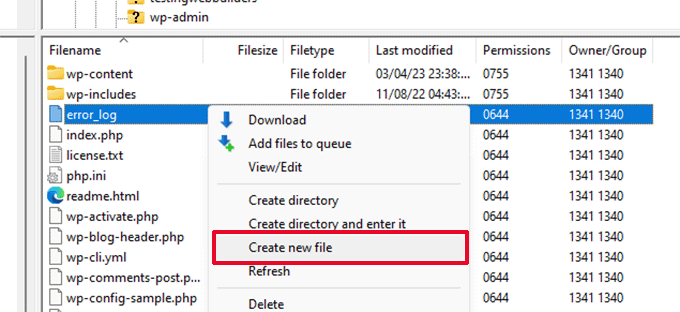
Denumiți acest fișier nou .htaccess și faceți clic pe OK pentru a-l salva.
Acum, acest fișier .htaccess este momentan gol și trebuie să-i adăugați reguli de rescrie WordPress implicite.
Pur și simplu faceți clic dreapta pe fișier și apoi selectați Vizualizare/Editare în clientul FTP sau aplicația File Manager.
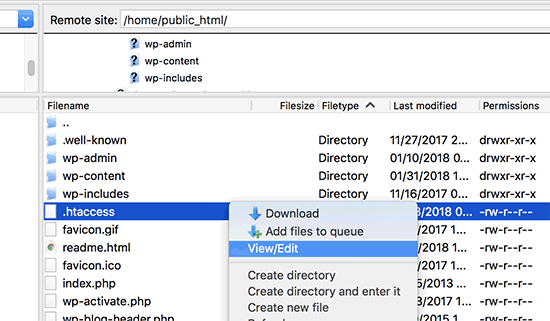
Fișierul gol se va deschide într-un editor de text simplu, cum ar fi Notepad sau TextEdit. Acum, trebuie să copiați și să lipiți următorul cod în interiorul acestuia.
# BEGIN WordPress
<IfModule mod_rewrite.c>
RewriteEngine On
RewriteBase /
RewriteRule ^index.php$ - [L]
RewriteCond %{REQUEST_FILENAME} !-f
RewriteCond %{REQUEST_FILENAME} !-d
RewriteRule . /index.php [L]
</IfModule>
# END WordPress
Acest cod este setul de reguli implicit folosit de WordPress. Nu uitați să salvați modificările și să încărcați fișierul înapoi pe server.
Acum puteți vizita site-ul dvs. web pentru a vedea dacă aceasta a rezolvat eroarea internă a serverului.
Dacă a fost, atunci dă-ți o palmă pe spate pentru că ai remediat eroarea serverului intern.
Important: Înainte de a continua cu alte lucruri, asigurați-vă că accesați Setări » pagina Permalink-uri din zona de administrare WordPress și faceți clic pe butonul de salvare fără a face nicio modificare. Acest lucru va regenera fișierul .htaccess pentru dvs. cu reguli de rescriere adecvate pentru a vă asigura că paginile dvs. de postare nu returnează o eroare 404.
Dacă verificarea soluției de fișiere .htaccess corupte nu a funcționat pentru dvs., atunci trebuie să continuați să citiți acest articol.
Creșterea limitei de memorie PHP
Uneori, eroarea internă a serverului se poate întâmpla dacă un script consumă toată limita de memorie PHP.
Cel mai simplu mod de a crește limita de memorie PHP este prin editarea fișierului wp-config.php. Fii atent când faci asta dacă ești începător. Doriți să urmați aceste instrucțiuni cu atenție, deoarece chiar și micile greșeli din fișierele de bază WordPress vă pot distruge site-ul.
Pentru a începe, pur și simplu conectați-vă la site-ul dvs. WordPress folosind un client FTP sau aplicația File Manager din panoul de control al contului dvs. de găzduire.
Veți găsi fișierul wp-config.php în folderul principal al site-ului dvs. Faceți clic dreapta pe el și selectați „Descărcare”. Acest lucru vă va asigura că aveți o copie de rezervă a fișierului în cazul în care ceva nu merge bine.

După ce l-ați salvat, puteți face clic dreapta pe el și puteți selecta „Vizualizare/Editare”.
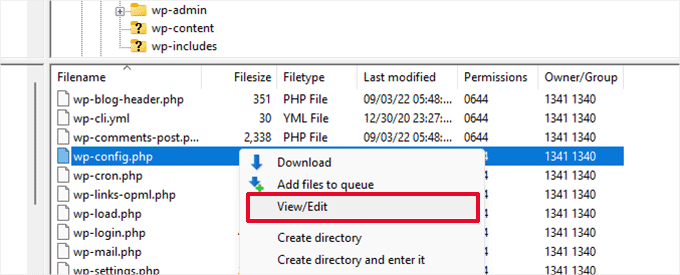
În fișierul wp-config.php, trebuie să adăugați următorul cod chiar deasupra liniei care spune „Atât este tot, opriți editarea! Publicare fericită'.
define( 'WP_MEMORY_LIMIT', '256M' );
Pentru mai multe detalii, consultați tutorialul nostru despre cum să creșteți limita de memorie PHP în WordPress.
Dacă vedeți eroarea serverului intern numai când încercați să vă conectați la administratorul WordPress sau încărcați o imagine în wp-admin, atunci ar trebui să creșteți limita de memorie urmând acești pași:
- Creați un fișier text gol pe computer și numiți-l php.ini
- Lipiți acest cod acolo: memorie=256MB
- Salvați fișierul
- Încărcați-l în folderul dvs. /wp-admin/ folosind FTP
Dacă mărirea limitei de memorie a rezolvat problema pentru dvs., atunci ați rezolvat problema doar temporar. Încă trebuie să găsiți cauza care vă epuizează limita de memorie.
Acesta ar putea fi un plugin prost codificat sau chiar o funcție de temă. Vă recomandăm insistent să cereți companiei dvs. de găzduire web WordPress să caute jurnalele serverului pentru a vă ajuta să găsiți diagnosticele exacte.
Dacă creșterea limitei de memorie PHP nu a rezolvat problema pentru dvs., atunci aveți nevoie de mai multe depanare.
Dezactivați toate pluginurile WordPress
Dacă niciuna dintre soluțiile de mai sus nu a funcționat pentru dvs., atunci această eroare este cel mai probabil cauzată de un anumit plugin instalat pe site-ul dvs. web.
De asemenea, este posibil să fie o combinație de plugin-uri care nu se joacă frumos între ele.
Dacă puteți accesa zona de administrare WordPress a site-ului dvs., atunci puteți pur și simplu să accesați pagina de pluginuri și să dezactivați toate pluginurile WordPress.
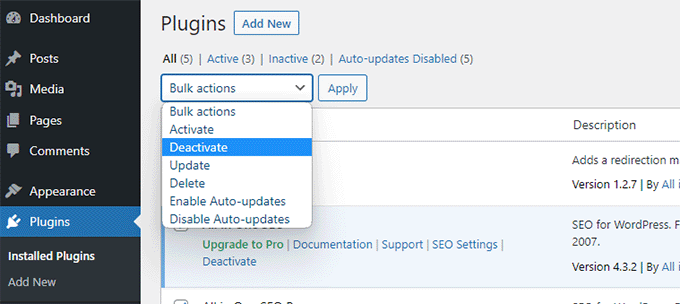
Cu toate acestea, dacă nu puteți accesa zona de administrare WordPress, atunci puteți dezactiva toate pluginurile WordPress folosind FTP.
Conectați-vă pur și simplu la site-ul dvs. WordPress folosind un client FTP sau aplicația de gestionare a fișierelor din panoul de control al contului dvs. de găzduire.
Odată conectat, navigați în folderul /wp-content/ și redenumiți folderul cu pluginuri în plugins.deactivated.
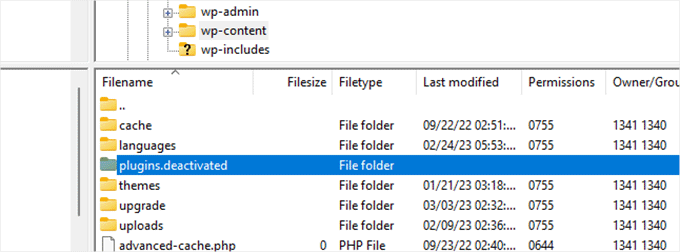
WordPress caută pluginuri în folderul pluginuri. Dacă folderul de pluginuri nu este găsit, atunci va dezactiva automat toate pluginurile.
Acum puteți încerca să vă vizitați site-ul web pentru a vedea dacă aceasta a rezolvat eroarea serverului intern de pe site-ul dvs.
Pentru a vă restaura toate pluginurile, puteți pur și simplu să redenumiți folderul plugins.deactivated înapoi la pluginuri.
Pluginurile dvs. vor fi acum restaurate, dar vor fi în continuare dezactivate.
Acum puteți activa pluginurile unul câte unul și vă puteți vizita site-ul web pentru a afla care plugin cauzează eroarea internă a serverului.
Pentru mai multe detalii, consultați ghidul nostru despre cum să dezactivați toate pluginurile WordPress fără WP-Admin.
Dacă dezactivarea tuturor pluginurilor nu a remediat eroarea internă a serverului de pe site-ul dvs., atunci continuați să citiți.
Comutați la o temă WordPress implicită
O posibilă cauză a erorii interne a serverului ar putea fi un cod din tema dvs. WordPress.
Pentru a afla dacă acesta este cazul, trebuie să comutați tema la o temă implicită WordPress.
Dacă aveți acces la zona de administrare WordPress, atunci pur și simplu accesați pagina Aspect » Teme . Dacă aveți deja instalată o temă implicită, puteți pur și simplu să faceți clic pe butonul Activare pentru a schimba tema.
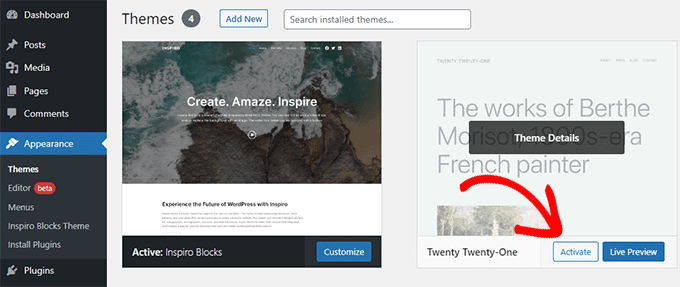
Dacă nu aveți o temă implicită instalată, atunci puteți face clic pe butonul Adăugare nou din partea de sus și puteți instala o temă implicită (Twenty Twenty-Three, Twenty Twenty-Two etc).
Acum, în cazul în care nu aveți acces la zona de administrare WordPress, puteți comuta în continuare la o temă implicită.
Pur și simplu, conectați-vă la site-ul dvs. WordPress folosind un client FTP și navigați la folderul /wp-content/.
Faceți clic dreapta pentru a selecta folderul cu teme și descărcați-l pe computer ca rezervă.
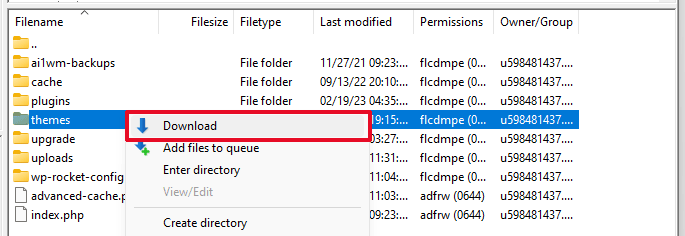
Apoi, trebuie să ștergeți folderul cu teme de pe site-ul dvs. web. După ce este șters, continuați și creați un dosar nou cu teme.
Noul folder de teme va fi complet gol, ceea ce înseamnă că nu aveți nicio temă WordPress instalată momentan.
Apoi, trebuie să vizitați directorul de teme WordPress și să descărcați o temă WordPress implicită pe computer.
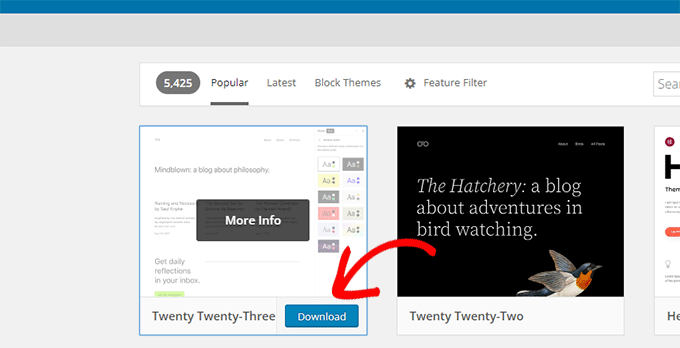
Browserul dvs. va descărca apoi tema ca fișier zip pe computer.
Găsiți fișierul pe computer și apoi dezarhivați-l. Utilizatorii Windows pot dezarhiva fișierul făcând clic dreapta pe el și apoi selectând Extract All. Utilizatorii de Mac pot face dublu clic pe fișierul zip pentru a-l extrage.
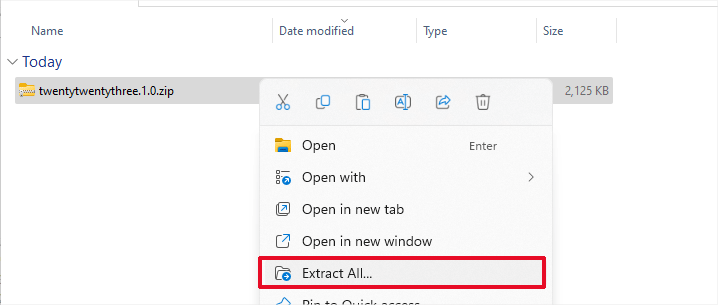
Veți vedea acum un folder care conține tema dvs. WordPress.
Reveniți la clientul FTP sau la Managerul de fișiere și încărcați acest folder în folderul de teme gol.
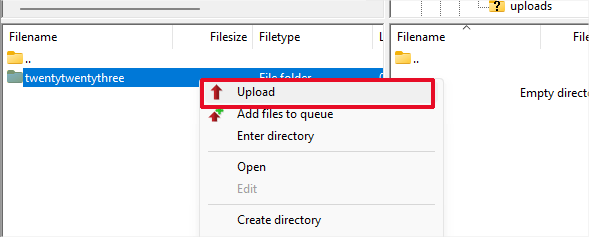
Odată încărcat, WordPress va începe automat să folosească tema implicită.
Acum puteți vizita site-ul dvs. web pentru a vedea dacă aceasta a rezolvat eroarea internă a serverului.
Dacă acest lucru nu a funcționat, puteți reîncărca temele WordPress din backup sau puteți reveni la tema pe care o utilizați.
Nu vă faceți griji, există încă câteva lucruri pe care le puteți face pentru a remedia eroarea.
Reîncărcarea fișierelor de bază
Dacă opțiunile de plugin și tema nu au remediat eroarea internă a serverului, atunci merită să reîncărcați folderele /wp-admin/ și /wp-includes/ dintr-o nouă instalare WordPress.
Acest lucru NU va elimina nicio informație, dar poate rezolva problema în cazul în care orice fișier a fost corupt.
Mai întâi, va trebui să vizitați site-ul web WordPress.org și să faceți clic pe butonul Descărcare.
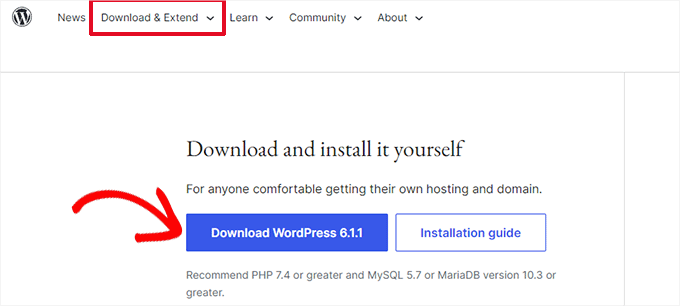
Aceasta va descărca fișierul zip WordPress pe computer.
Continuați și extrageți fișierul zip. În interiorul acestuia, veți găsi un folder wordpress.
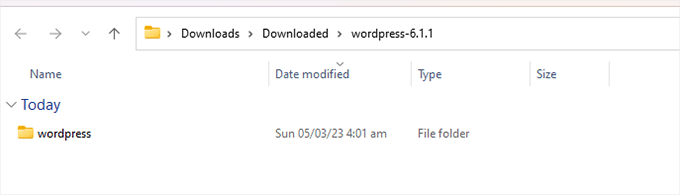
Apoi, trebuie să vă conectați la site-ul dvs. WordPress folosind un client FTP.
Odată conectat, accesați folderul rădăcină al site-ului dvs. Este folderul care conține foldere wp-admin, wp-includes, wp-content.
În coloana din stânga, deschideți folderul WordPress de pe computer.
Acum trebuie să selectați toate fișierele din folderul wordpresss și să le încărcați pe site-ul dvs. web.
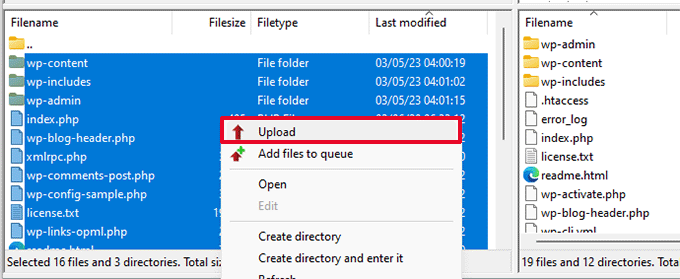
Clientul tău FTP va transfera acum acele foldere pe serverul tău.
Vă va întreba dacă doriți să suprascrieți fișierele. Selectați „Suprascrieți”, apoi selectați „Folosiți întotdeauna această acțiune”.
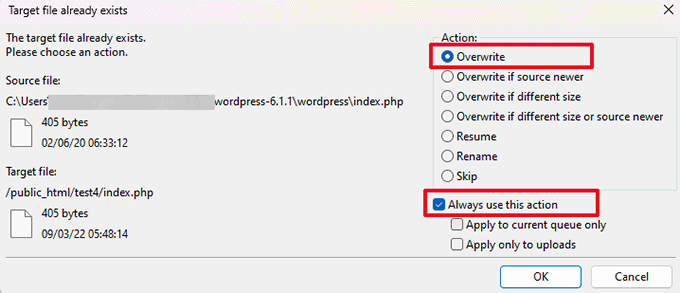
Clientul dvs. FTP va înlocui acum fișierele dvs. mai vechi WordPress cu copii noi, proaspete.
Dacă fișierele dvs. WordPress au fost corupte, atunci acest pas va remedia eroarea internă a serverului pentru dvs.
Activați jurnalele de depanare în WordPress
WordPress vine cu un sistem încorporat pentru a păstra jurnalele pentru depanare.
Îl puteți porni folosind pluginul WP Debugging. Pentru mai multe detalii, consultați ghidul nostru despre cum să instalați un plugin WordPress.
Odată activat, pluginul va activa jurnalele de depanare pe site-ul dvs. WordPress.
Dacă nu aveți acces la zona de administrare a site-ului dvs. WordPress, atunci puteți activa depanarea adăugând următorul cod în fișierul wp-config.php.
define( 'WP_DEBUG', true);
define( 'WP_DEBUG_LOG', true);
După ce ați activat jurnalele de depanare, puteți vizualiza aceste jurnale utilizând un client FTP și navigând la folderul /wp-content/.
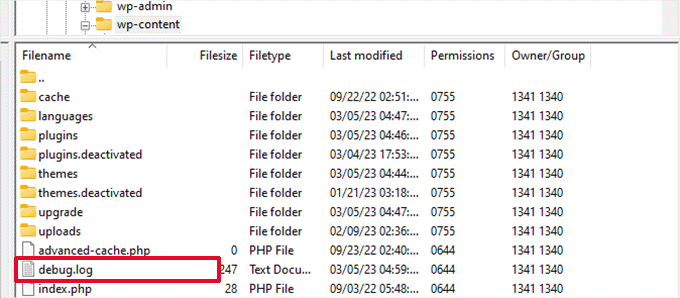
Puteți deschide fișierul jurnal de depanare într-un editor de text și vă va afișa o listă de erori și avertismente care apar pe site-ul dvs.
Unele dintre aceste erori și avertismente pot fi incidente inofensive care nu necesită remediere. Cu toate acestea, dacă vedeți o eroare internă a serverului pe site-ul dvs., atunci acestea vă pot îndruma în direcția corectă.
Întrebați furnizorul dvs. de găzduire
Dacă toate metodele nu reușesc să remedieze eroarea serverului intern de pe site-ul dvs., atunci este timpul să obțineți mai mult ajutor. Contactați echipa dvs. de asistență pentru găzduire web și vor putea verifica jurnalele serverului și vor găsi cauza principală a erorii.
Dacă doriți să continuați depanarea pe cont propriu, atunci consultați ghidul nostru suprem de depanare WordPress pentru începători.
Sperăm că acest articol v-a ajutat să remediați eroarea serverului intern în WordPress. De asemenea, poate doriți să vedeți lista noastră completă cu cele mai frecvente erori WordPress și ghidul nostru despre cum să alegeți cel mai bun furnizor de găzduire web.
Dacă ți-a plăcut acest articol, atunci abonează-te la canalul nostru YouTube pentru tutoriale video WordPress. Ne puteți găsi și pe Twitter și Facebook.
