Cum să remediați eroarea „Legătura pe care ați urmat-o a expirat” în WordPress?
Publicat: 2022-11-12Doriți să știți cum să remediați eroarea Link-ul pe care l-ați urmărit a expirat? WordPress poate avea un mesaj de eroare care spune „Legătura pe care ați urmat-o a expirat”.
Aceasta este una dintre cele mai frecvente probleme WordPress pe care le puteți întâlni dacă utilizați platforma WordPress.
Această eroare poate apărea în diverse situații, inclusiv: „linkul pe care l-ați urmat a expirat” în WordPress localhost MAMP, „linkul pe care l-ați urmat a expirat” în WordPress localhost XAMP, „linkul pe care l-ați urmat a expirat” în Divi și „ linkul pe care l-ați urmat a expirat” în WooCommerce.
Problema apare frecvent atunci când fișierul pe care încercați să îl încărcați depășește limitele implicite ale WordPress pentru încărcarea și executarea fișierelor, cum ar fi „linkul pe care l-ați urmat a expirat” când încărcați o temă.
Cea mai bună metodă de a rezolva această problemă este creșterea limitelor implicite de încărcare. Vă vom arăta diverse modalități de a remedia eroarea „linkul pe care l-ați urmat a expirat” în acest articol.
Ce cauzează eroarea „Legătura pe care ați urmat-o a expirat”?
Eroarea „Link-ul pe care l-ați urmat a expirat” apare adesea atunci când încărcați o temă sau un plugin WordPress pe site-ul dvs. din zona de administrare WordPress.
În mod implicit, companiile de găzduire WordPress limitează dimensiunea fișierelor care pot fi încărcate prin panoul de administrare WordPress.
Veți primi acest mesaj de eroare dacă încercați să încărcați un fișier temă care depășește limita standard de dimensiune. În plus, această eroare are o problemă fundamentală, deoarece nu are o descriere.
În anunțul de eroare sunt furnizate puține informații despre ceea ce este greșit, astfel încât începătorii au de obicei dificultăți în rezolvarea problemei.
Această eroare apare din cauza limitelor implicite ale WordPress pentru încărcarea și executarea fișierelor. În secțiunea următoare, prezentăm cele mai bune metode de creștere a limitelor pentru a rezolva această eroare.
Cum să remediați eroarea „Legătura pe care ați urmat-o a expirat”?
Site-ul dvs. trebuie să aibă o limită de încărcare mai mare și o rată de execuție mai rapidă pentru a remedia eroarea „linkul pe care l-ați urmat a expirat”.
Este necesar să editați un fișier principal WordPress și să copiați câteva linii de cod pentru a realiza acest lucru. Se pot folosi mai multe metode pentru a realiza acest lucru. Veți fi ghidat de-a lungul procesului.
Rețineți că nu trebuie să utilizați toate aceste metode, după ce ați încercat o metodă care nu s-a dovedit de succes, inversați modificările care au fost făcute și încercați o altă metodă.
Înainte de a face orice modificări ale fișierelor de bază WordPress, este, de asemenea, esențial să faceți o copie de rezervă a site-ului dvs. și să faceți o copie a fișierelor.
Metoda 1. Creșterea limitelor în fișierul functions.php
Deși această metodă este mai simplă, are și unele dezavantaje. Important este că dacă schimbați tema site-ului dvs., site-ul va reveni la limitele anterioare.
Dacă intenționați să vă schimbați tema, poate doriți să luați în considerare una dintre celelalte metode descrise în secțiunile următoare.
Cu toate acestea, această metodă poate fi folosită prin simpla adăugare a următorului cod în fișierul functions.php al temei dvs. WordPress.
@ini_set( 'upload_max_size' , '120M' ); @ini_set( 'post_max_size', '120M'); @ini_set( 'max_execution_time', '300' );Valorile upload_max_size și post_max_size pot fi setate la o dimensiune mai mare decât fișierul pe care îl încărcați.
De asemenea, poate fi necesar să măriți timpul de execuție maxim până la cantitatea de timp pe care credeți că va dura încărcarea fișierului. Dacă nu sunteți sigur, puteți dubla această valoare.
Metoda 2: Remediați prin creșterea limitelor în fișierul .htaccess
Alternativ, puteți utiliza metoda .htaccess în loc să adăugați cod în fișierul de funcții al temei.
Pentru a implementa această metodă, va trebui să editați fișierul .htaccess printr-un client FTP sau prin aplicația File Manager din contul dvs. cPanel.
Procedura de utilizare a acestei metode este la fel de simplă ca conectarea la site-ul dvs. prin FTP și editarea fișierului .htaccess.
Urmați acești pași pentru a face acest lucru:

- Conectați-vă la site-ul dvs. prin FTP .
- Găsiți fișierul .htaccess .
- Faceți clic dreapta pe el.
- Selectați opțiunea Vizualizare/Editare .
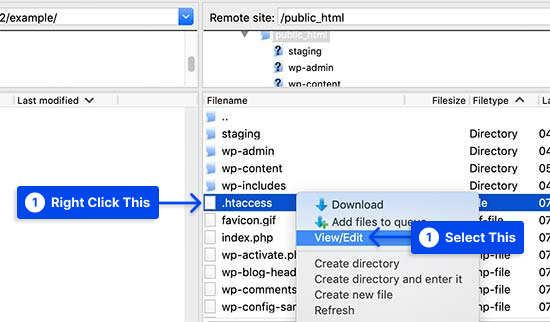
- Adăugați următorul cod în partea de jos a fișierului dvs. .htaccess:
php_value upload_max_filesize 128M php_value post_max_size 128M php_value max_execution_time 300 php_value max_input_time 300- Salvați modificările.
- Încărcați fișierul pe site-ul dvs.
Metoda 3. Remediați prin creșterea limitelor în fișierul php.ini
WordPress și PHP folosesc fișierul php.ini pentru a-și configura configurația. Urmați acești pași pentru a remedia eroarea prin creșterea limitelor în fișierul php.ini. Urmați acești pași pentru a face acest lucru:
- Conectați-vă la site-ul dvs. WordPress folosind un client FTP .
- Căutați fișierul php.ini în directorul rădăcină.
În cele mai multe cazuri, utilizatorii sunt găzduiți pe un cont de găzduire partajată; prin urmare, este puțin probabil să-l găsească în directorul rădăcină al site-ului lor.
În acest caz, pentru a configura corect site-ul dvs. web, trebuie să creați un fișier php.ini gol folosind un editor de text simplu, cum ar fi Notepad, și să îl încărcați pe server.
- Adăugați următorul cod în fișierul php.ini :
upload_max_filesize = 128M post_max_size = 128M max_execution_time = 300- Salvați modificările și încărcați fișierul pe site-ul dvs. web.
Acum puteți să vă vizitați site-ul web și să încărcați tema sau pluginul. Acum ar trebui să puteți încărca fișierul fără să întâmpinați o eroare.
Dacă eroarea persistă, încercați să măriți limita de dimensiune a fișierului pentru a găzdui fișierul pe care doriți să îl încărcați.
Metoda 4: Actualizați versiunea PHP
O versiune PHP învechită poate face ca eroarea „Link-ul pe care l-ați urmat a expirat” să apară pe site-ul dvs.
În acest caz, software-ul WordPress nu va fi compatibil cu versiunea dvs. PHP și veți avea dificultăți în menținerea funcționalității site-ului dvs.
Mai mulți furnizori de găzduire oferă servicii de găzduire cPanel care permit utilizatorilor să-și actualizeze versiunile PHP.
Urmați acești pași pentru a face acest lucru:
- Conectați-vă la cPanel .
- Faceți clic pe Configurare PHP sub Setări avansate .
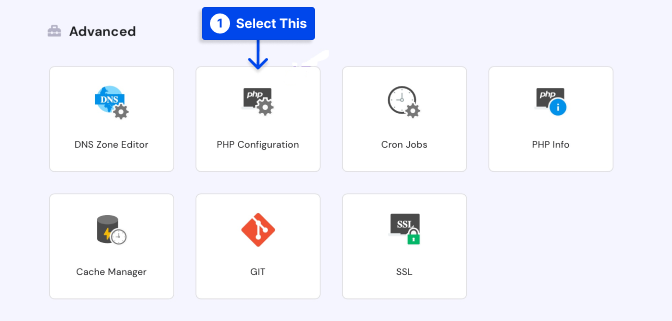
- Alegeți versiunea PHP dorită din lista de sub fila versiune PHP .
- Faceți clic pe butonul Actualizare pentru a-l aplica la nivelul întregului server.
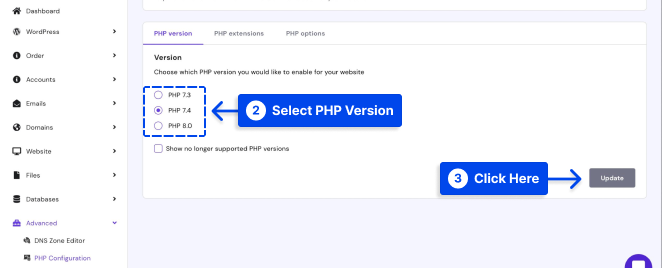
Metoda 5: Contactați furnizorul dvs. de găzduire
Luați în considerare să contactați furnizorul dvs. de gazdă dacă niciuna dintre metodele enumerate mai sus nu funcționează. Echipa lor de asistență vă va putea ajuta în rezolvarea problemei.
Concluzie
Vi s-au arătat numeroase metode pentru a rezolva eroarea „Link-ul pe care l-ați urmat a expirat” din acest articol. Cea mai eficientă metodă este creșterea limitelor implicite de încărcare.
Sperăm că acest articol ți-a fost de ajutor. Dacă aveți întrebări sau comentarii, vă rugăm să folosiți secțiunea de comentarii.
Vă rugăm să ne urmăriți pe Facebook și Twitter pentru a fi la curent cu cele mai recente articole.
