Cum să remediați eroarea „Acest site nu poate fi accesat”?
Publicat: 2022-11-20Doriți să știți cum să remediați eroarea „Acest site nu poate fi accesat”? În cele mai multe cazuri, veți întâlni un mesaj de eroare în browser care spune „Acest site nu poate fi accesat” atunci când vizitați orice site web.
Este posibil să existe mulți utilizatori care se confruntă cu această eroare, dar nu sunt siguri cum să o remedieze. Există multe situații în care această eroare apare în browser.
În acest articol, vă vom explica ce cauzează eroarea și cum să o remediați cu cele mai eficiente metode, astfel încât să vă puteți bucura de browser fără probleme.
Ce cauzează eroarea „Acest site nu poate fi accesat”?
Eroarea „Acest site nu poate fi accesat” poate fi uneori frustrantă, deoarece este posibil ca Chrome să nu înțeleagă cauza problemei. Este important de reținut că acest mesaj poate apărea împreună cu diferite coduri de eroare.
Dacă întâmpinați eroarea DNS_PROBE_FINISHED_NXDOMAIN, de exemplu, atunci veți primi notificarea de eroare „Acest site nu poate fi accesat”.
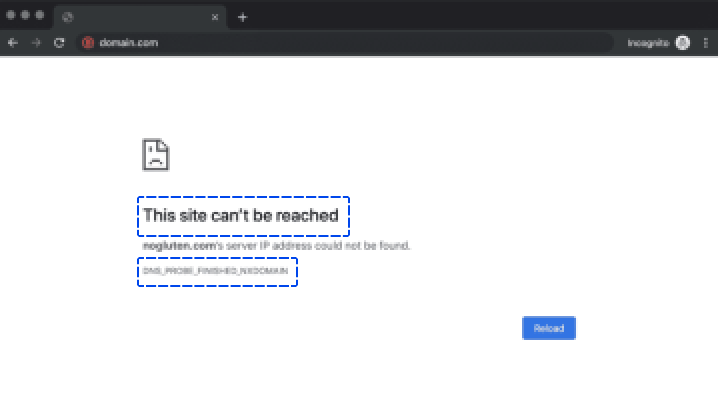
Mesajul de eroare exact va apărea dacă conexiunea expiră sau dacă este întâlnit codul de eroare ERR_CONNECTION_RESET.
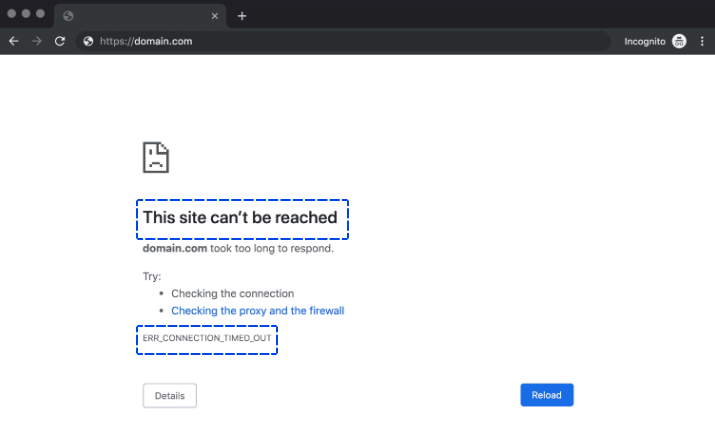
Este obișnuit ca Chrome să folosească mesajul „Acest site nu poate fi accesat” ca o descriere generală a diferitelor erori. „Acest site nu poate fi accesat” atunci când serverul a durat prea mult să răspundă este un exemplu.
În general, cele mai frecvente cauze ale acestei erori sunt următoarele:
- Erori legate de rezoluția pentru sistemul de nume de domeniu (DNS)
- Time-out-uri în conexiunile tale
- O problemă generală cu conexiunea dvs. la internet
- Firewall sau setări de rețea de internet greșit
În timp ce Chrome oferă câteva soluții pentru fiecare mesaj de eroare, există câteva alte modalități de a rezolva această problemă.
Cum să remediați eroarea „Acest site nu poate fi accesat”?
Această secțiune vă va ghida prin diferite metode de depanare a erorii „Acest site nu poate fi accesat”. De exemplu, puteți utiliza aceste metode pentru a remedia „Acest site nu poate fi accesat” pe dispozitive Android și desktop.
În plus, „Acest site nu poate fi accesat” în Windows 10 și 11 poate fi remediat cu aceste metode.
Să începem cu cea mai simplă remediere, care presupune verificarea conexiunii la internet:
Metoda 1: Reporniți conexiunea la internet
În ciuda faptului că aveți o conexiune la internet funcțională, este posibil să întâmpinați în continuare eroarea „Acest site nu poate fi accesat” dacă există erori la conexiune.
Soluția poate părea prea simplă, dar repornirea routerului sau modemul poate ajuta la rezolvarea rapidă a acestei probleme.
Deoarece repornirea conexiunii durează de obicei doar câteva minute, acesta ar trebui să fie primul pas pe care ar trebui să-l faceți.
Majoritatea furnizorilor de servicii de internet (ISP) recomandă să deconectați cablul de alimentare al routerului și să așteptați un minut înainte de a-l reconecta.
După ce a fost restabilit, așteptați câteva minute pentru ca conexiunea la internet să se reactiveze, apoi încercați să accesați din nou site-ul. În acest fel, puteți remedia „Acest site nu poate fi accesat” atunci când conexiunea este resetată.
Metoda 2: Dezactivați firewall-ul și antivirusul
Este posibil să descoperiți că firewall-ul încorporat al sistemului dvs. de operare sau alt software pe care îl utilizați blochează adesea paginile în mod agresiv și împiedică computerul să se conecteze la ele.
Puteți verifica dacă aceasta este problema dezactivând temporar firewall-ul și software-ul antivirus. După aceasta, puteți reaccesa site-ul.
Pentru a dezactiva firewall-ul încorporat în sistemul dvs. de operare, va trebui să urmați un set separat de pași, în funcție de sistemul de operare pe care îl utilizați.
Dacă doriți să dezactivați software-ul antivirus, setările dvs. vor varia în funcție de instrumentul pe care îl utilizați.
Deși firewall-ul dvs. vă poate împiedica să încărcați un site web, este rar să facă acest lucru, cu excepția cazului în care site-ul web este foarte dăunător.
Cel mai bun mod de a vă rezolva problema este să vă dezactivați firewall-ul și software-ul antivirus. Dacă acest lucru nu funcționează, este timpul să încercați o altă metodă. Nu uitați să le reactivați pe amândouă înainte de a merge mai departe.
Metoda 3: Ștergeți memoria cache a browserului
În timpul navigării pe web, Chrome salvează multe date și fișiere de pe site-urile web pe care le vizitați. Aceste fișiere sunt stocate de browser într-un cache local, ceea ce vă scutește de problemele de a reîncărca paginile de fiecare dată când le vizitați.
Fișierele dvs. cache vă pot face să întâlniți eroarea „Acest site nu poate fi accesat”. Este necesar să ștergeți memoria cache a browserului pentru a rezolva această problemă.
Urmați acești pași pentru a face acest lucru în Chrome:
- Accesați Setări .
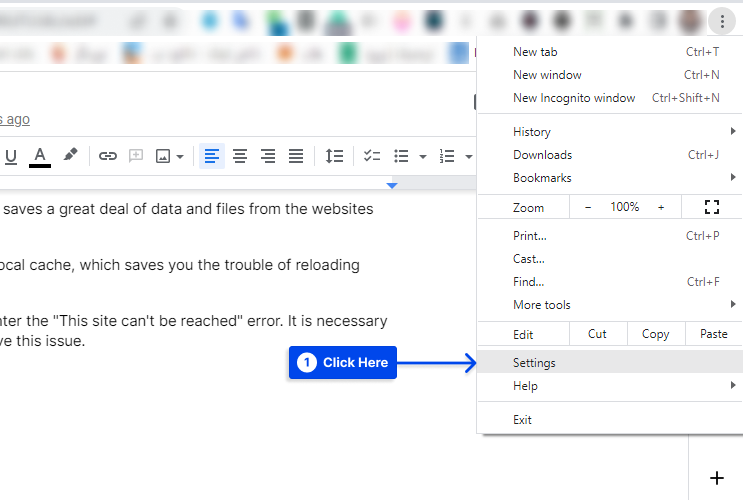
- Faceți clic pe Confidențialitate și securitate .
- Faceți clic pe Ștergeți datele de navigare .
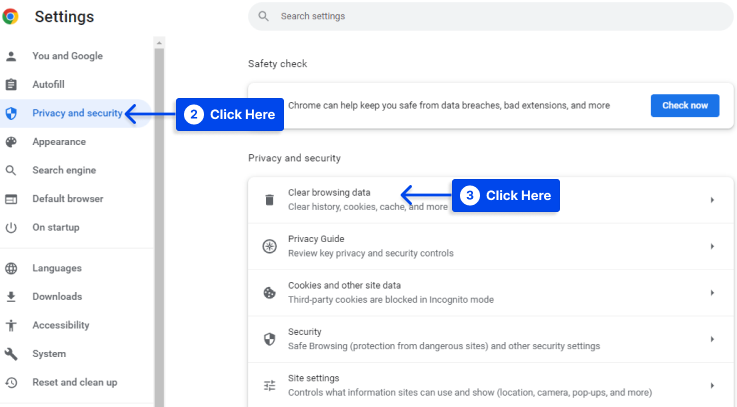
- Bifați opțiunea Imagini și fișiere în cache , apoi faceți clic pe butonul Ștergere date .
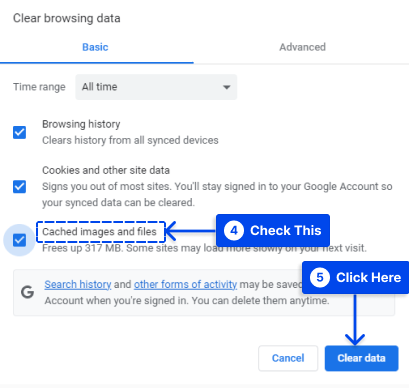
De îndată ce ați finalizat această procedură, așteptați ca Chrome să își finalizeze sarcinile înainte de a reîncărca site-ul web care v-a creat probleme mai devreme.
Metoda 4: Goliți memoria cache DNS
Veți găsi o mulțime de date stocate în „cache-ul DNS” al sistemului dumneavoastră de operare de pe site-urile web pe care le vizitați. De asemenea, va stoca adresele IP pentru aceste site-uri web.
În acest fel, browserul dumneavoastră nu trebuie să caute aceleași adrese IP în mod repetat prin serverul său DNS ori de câte ori încercați să stabiliți o conexiune.
Dacă acest lucru sună familiar, este pentru că memoria cache DNS funcționează la fel ca cache-ul browserului, doar că sunt stocate diferite tipuri de date.
Această caracteristică excelentă va economisi timpul utilizatorului pe termen lung. Cu toate acestea, poate duce și la erori dacă informațiile pe care sistemul dvs. de operare le memorează pe un site web sunt depășite. Va trebui să „ștergeți” sau să „resetați” memoria cache DNS într-un astfel de caz.
Este mult mai simplu decât ați putea crede să vă goliți memoria cache DNS. Urmați acești pași pentru a face acest lucru:
- Deschideți bara de căutare Windows și introduceți Linia de comandă .
- Rulați Comand Prompt ca administrator.
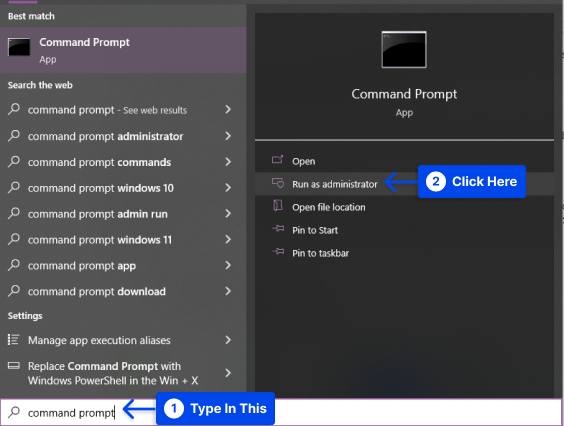
- Tastați ipconfig /flushdns în promptul de comandă și faceți clic pe Enter .
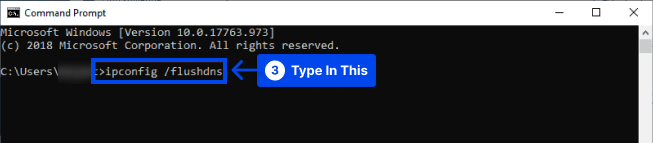
Ar trebui să dureze doar câteva secunde pentru a finaliza procesul. Ar trebui să vedeți mesajul de confirmare DNS Resolver Cache când este finalizat.
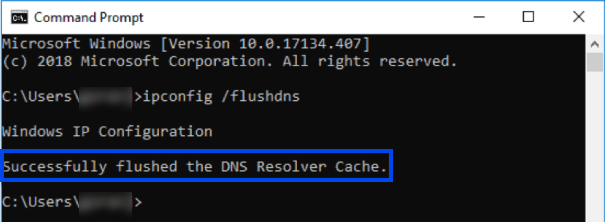
Baza de date cache DNS de pe computer a fost șters. Data viitoare când computerul interogează serverele DNS, ar trebui să primiți maparea IP corectă de la servere.
Dacă acest lucru nu funcționează, s-ar putea să trebuiască să vă schimbați serverele DNS, ceea ce va fi discutat în secțiunea următoare.
Metoda 5: Schimbați-vă serverele DNS
Serverele DNS alocate conexiunii dvs. de furnizorul dvs. de servicii Internet sunt configurate automat. Cu toate acestea, vă puteți configura setările de internet astfel încât să fie utilizat un anumit set de servere DNS.
Urmați acești pași pentru a face acest lucru în Windows:
- Accesați Panoul de control .
- Faceți clic pe Centru de rețea și partajare .
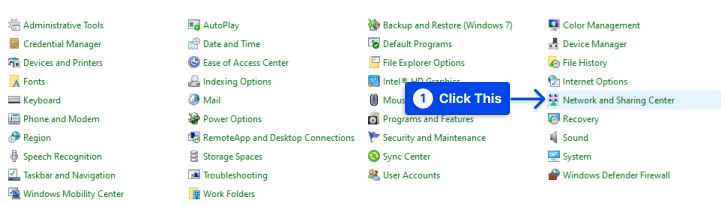
- Faceți clic pe opțiunea Schimbați setările adaptorului .
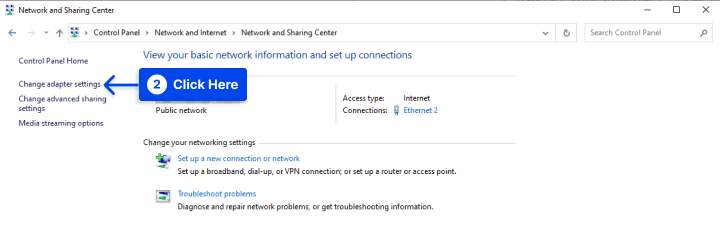
- Faceți clic dreapta pe conexiunea dvs. la internet activă.
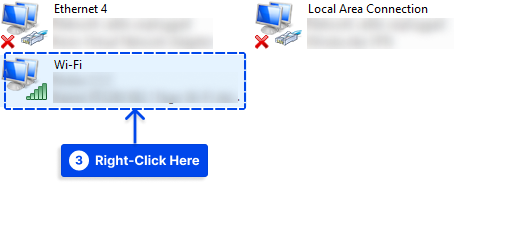
- Faceți clic pe Proprietăți în fereastra pop-up.
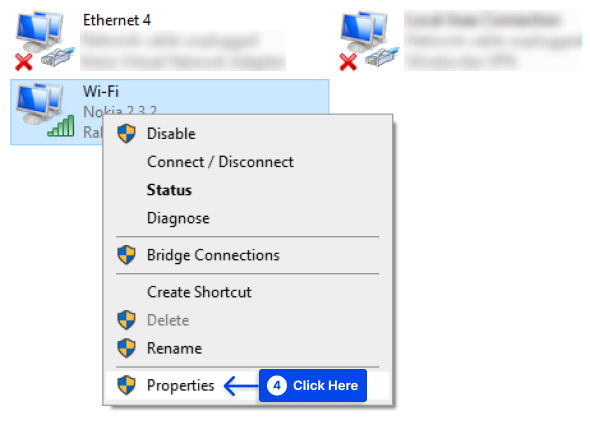
- Selectați Internet Protocol Version 4 (TCP/IPv4) , apoi faceți clic pe Proprietăți .
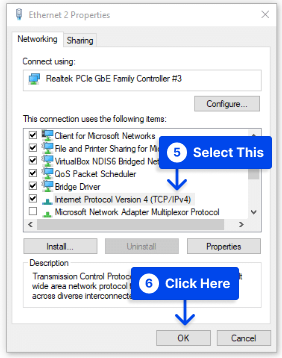
Vi se va prezenta un nou ecran care include o secțiune despre configurarea serverelor DNS personalizate.
- Utilizați cele două câmpuri pentru a introduce adresele serverului DNS dorite.
După cum puteți vedea în captură de ecran, folosim adresele DNS publice ale Google „8.8.8.8” și „8.8.4.4”. Cu toate acestea, există câteva servere DNS gratuite excelente pe care le puteți utiliza.
- Faceți clic pe OK pentru a salva modificările.
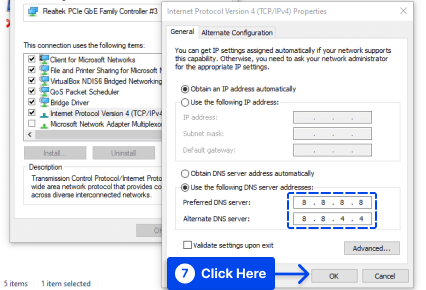
De asemenea, urmați acești pași pentru a vă schimba setările DNS pe Mac:
- Accesați Preferințe de sistem , apoi Rețea .
- Selectați rețeaua dvs., apoi faceți clic pe Avansat .
- Selectați fila DNS .
- Faceți clic pe pictograma (+) pentru a adăuga serverele DNS personalizate pe care doriți să le utilizați.
- Faceți clic pe butonul OK când configurați noile setări DNS.
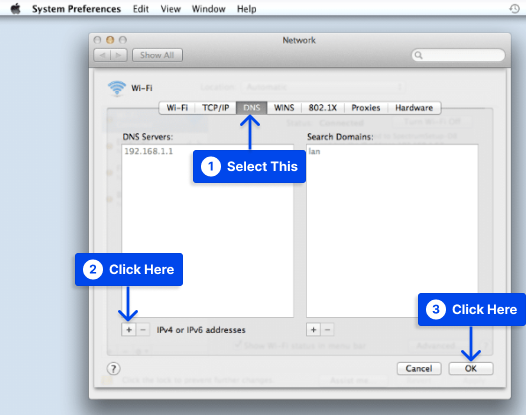
Odată ce această procedură este finalizată, conexiunea dvs. la internet ar trebui să funcționeze ca de obicei. Totuși, este posibil să nu mai primiți eroarea „Acest site nu poate fi accesat”.

O modificare a serverelor DNS vă poate permite să încărcați site-uri web mai rapid și să accesați site-uri web pe care nu le puteați accesa anterior.
Metoda 6: Resetați modemul Wi-Fi
Puteți rezolva eroarea „Acest site nu poate fi accesat” prin resetarea modemului Wi-Fi. Modemul Wi-Fi poate fi resetat manual. De asemenea, ar trebui să resetați orice routere separate pe care le aveți.
Urmați acești pași pentru a face acest lucru:
- Asigurați-vă că routerul WiFi este deconectat de la sursa de alimentare.
- Pentru 10 până la 15 secunde, țineți apăsat butonul de resetare .
- După pâlpâirea luminilor modemului, eliberați butonul de resetare.
- Lăsați trei până la cinci minute pentru ca lumina Internet să devină verde.
- Încercați să vă conectați la Internet.
Resetarea modemului poate necesita informații legate de cont.
Metoda 7: Dezactivați indicatorul „Protocol QUIC experimental”.
QUIC a fost dezvoltat pentru a oferi un protocol de transport care ar funcționa mai bine decât TCP pe Internet. O conexiune QUIC operează prin portul UDP 80 și portul UDP 443.
Clienții pot ocoli proxy-urile transparente utilizând HTTP folosind QUIC în cazurile în care funcțiile UTM, cum ar fi filtrarea web, pot să nu funcționeze corect numai în Google Chrome, dar să funcționeze perfect în alte browsere, cum ar fi Internet Explorer și Mozilla Firefox.
Puteți dezactiva protocolul QUIC în browserul web Google Chrome urmând pașii de mai jos:
- Deschideți Chrome și introduceți chrome://flags/ în bara de adrese.
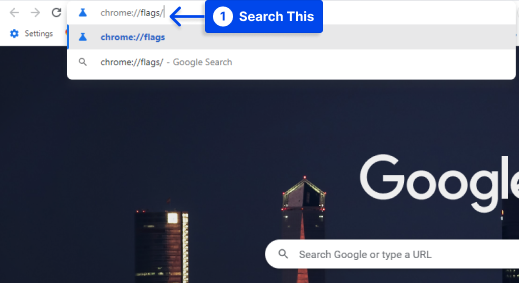
- Căutați protocolul QUIC experimental .
- Schimbați opțiunea Implicit la Dezactivat din meniul derulant.
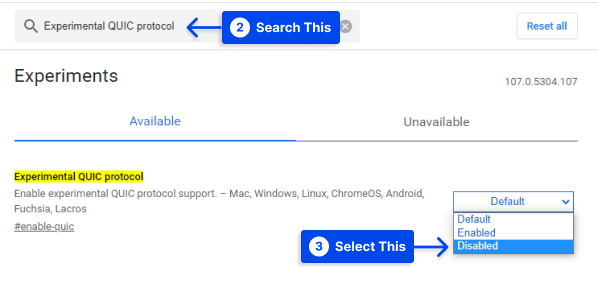
- Pentru a face modificările eficiente, reporniți Google Chrome.
Metoda 8: Modificarea versiunii TLS maxime permise
Există și posibilitatea ca versiunea TLS instalată pe serverul web să fie depășită, ceea ce ar putea explica această eroare.
TLS (Transport Layer Security) este un protocol criptografic conceput pentru a se asigura că comunicațiile prin Internet sunt sigure. În prezent, TLS 1.2 este în uz, în timp ce TLS 1.3 este disponibil pentru implementarea finală.
Urmați acești pași pentru a utiliza acest lucru:
- Introdu chrome://flags/ în bara de adrese Chrome.
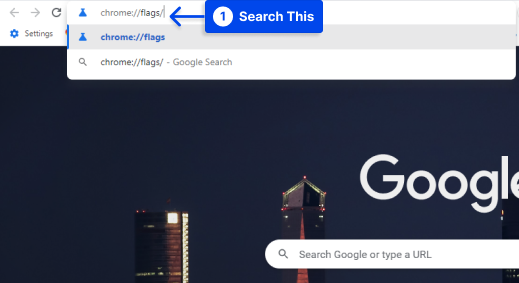
- Versiunea TLS maximă de căutare este activată.
- Alegeți versiunea 1.3, care este setată la Implicit înainte.
- Pentru a vă asigura că modificările dvs. au efect, reporniți Google Chrome.
Metoda 9: Rulați instrumentul de depanare a rețelei Windows
Să presupunem că întâmpinați probleme cu conexiunea la rețeaua wireless. Încercați să utilizați funcția încorporată de depanare a rețelei pentru a remedia eroarea.
Urmați acești pași pentru a face acest lucru:
- Lansați programul de rulare tastând „ Run ” în bara de căutare a computerului.
- Faceți clic pe opțiunea Deschidere .
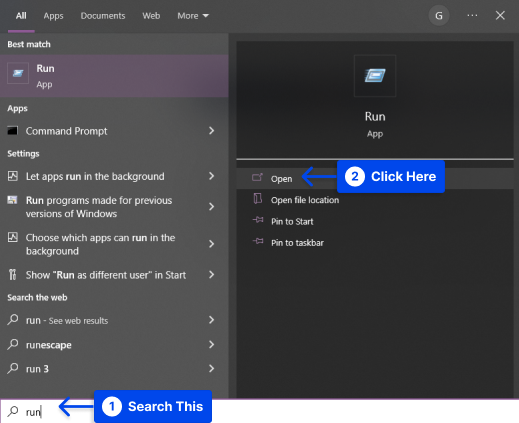
- Pentru a deschide fereastra de conexiuni la rețea, tastați „ ncpa.cpl ” în programul de rulare, apoi faceți clic pe OK .
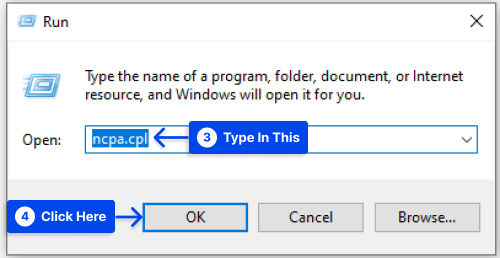
- Găsiți conexiunea dvs. activă în fereastra conexiuni de rețea, faceți clic dreapta pe ea și faceți clic pe opțiunea Diagnostic .
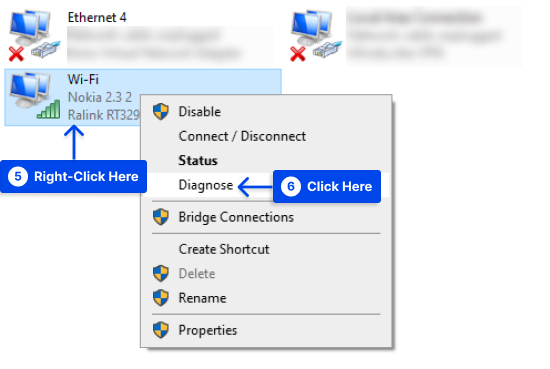
Este posibil să dureze ceva timp pentru a rula programul de depanare a rețelei. Dacă problema pe care o găsește este că „ DHCP nu este activat pentru conexiunea la rețea fără fir ”, în acest caz, va trebui să rezolvați problema ca administrator.
- Faceți clic pe „ Încercați aceste reparații ca administrator ”, apoi aplicați remedierea la următoarea solicitare.
- Asigurați-vă că problema este rezolvată repornind computerul.
Metoda 10: Dezactivați temporar firewall-ul și antivirusul
Mai multe programe antivirus și firewall au fost remarcate pentru interferența cu conexiunile de rețea în trecut.
Dacă aveți aplicații terță parte în sistemul dvs., verificați caracteristicile de securitate ale acestora pentru reguli de securitate care vă pot împiedica să vă conectați la site-ul țintă.
Mai mult, este recomandat să verificați ruterul pentru orice reguli de listare neagră care ar putea fi active. Pașii pe care trebuie să îi urmați vor varia în funcție de tipul de firewall și de software-ul antivirus pe care îl utilizați.
Dezactivați temporar firewall-ul și software-ul antivirus pentru a determina dacă setările dvs. de securitate cauzează problema dvs. „Acest site nu poate fi accesat”.
Urmați acești pași pentru a face acest lucru pentru paravanul de protecție Windows Defender încorporat:
- Accesați Securitate în setări.
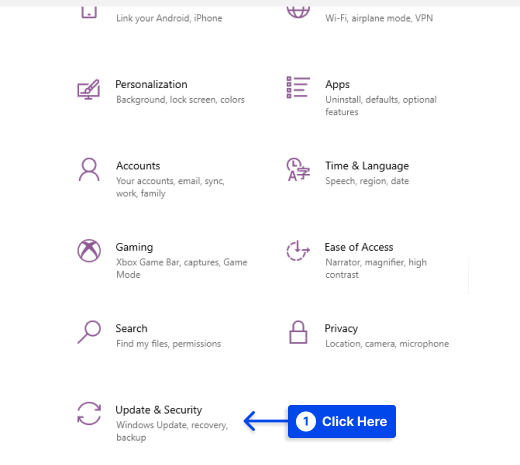
- Accesați Windows Security .
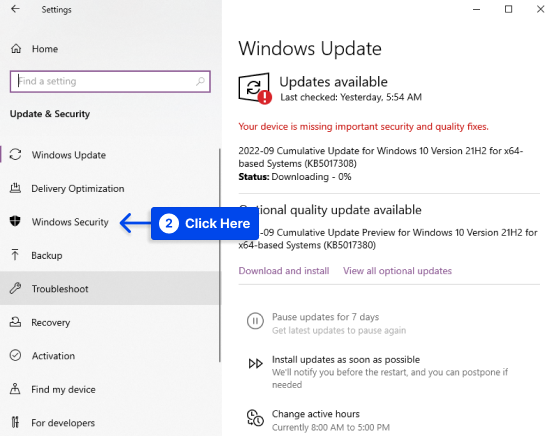
- Faceți clic pe opțiunea Firewall și protecție a rețelei .
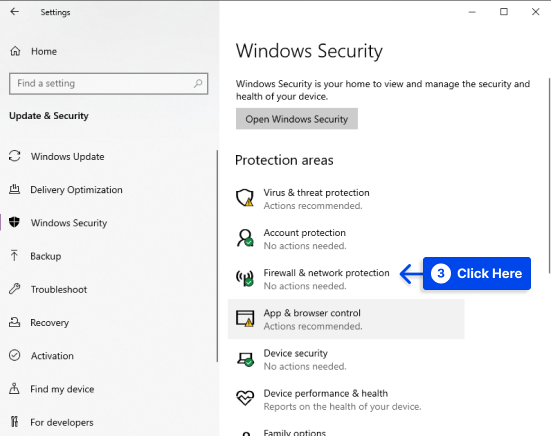
- Selectați conexiunea de rețea care este etichetată ca activă .
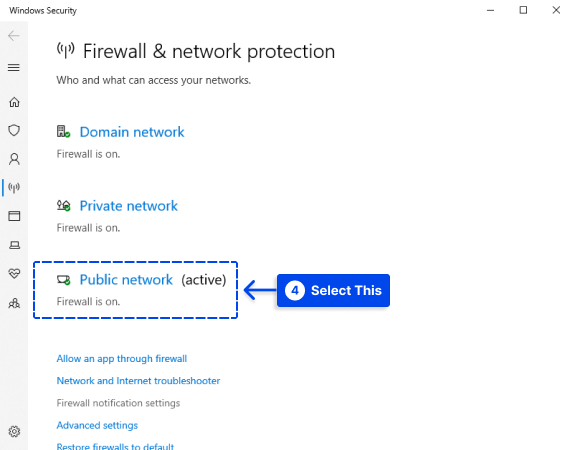
- Dezactivați Microsoft Defender Firewall pentru a-l dezactiva.
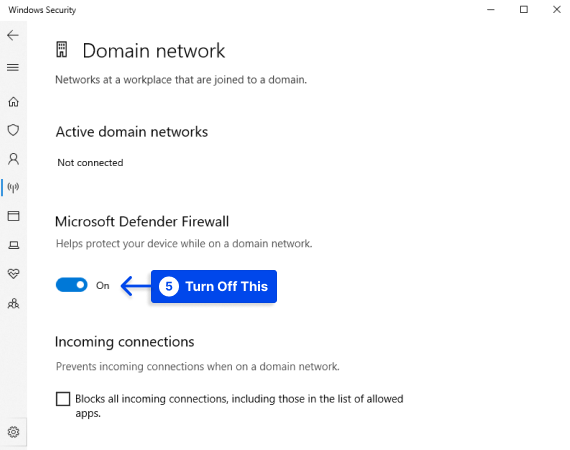
- Verificați dacă site-ul dvs. țintă se încarcă.
Imaginați-vă că puteți accesa site-ul web pe care doriți să-l vizitați după ce ați dezactivat firewall-ul și software-ul antivirus.
Dacă acesta din urmă este cazul, va trebui să aprofundați setările de securitate pentru a determina ce configurație vă împiedică să accesați.
Ar trebui să dezactivați componentele de securitate de pe computer doar ca măsură temporară. Este important să nu țineți aceste componente oprite. Găsiți setarea problematică, corectați-o și apoi reactivați firewall-ul și antivirusul.
Metoda 11: Reinstalați driverele adaptorului de rețea
Reinstalarea driverelor adaptorului de rețea poate remedia, de asemenea, eroarea. Urmați acești pași pentru a face acest lucru:
- Faceți clic dreapta pe pictograma My Computer și selectați Manage .
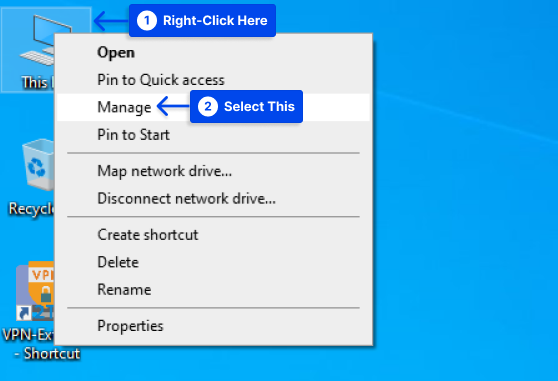
- Faceți clic pe Manager dispozitive pentru a accesa o listă cu tot hardware-ul instalat.
- Selectați secțiunea Adaptoare de rețea și extindeți-o.
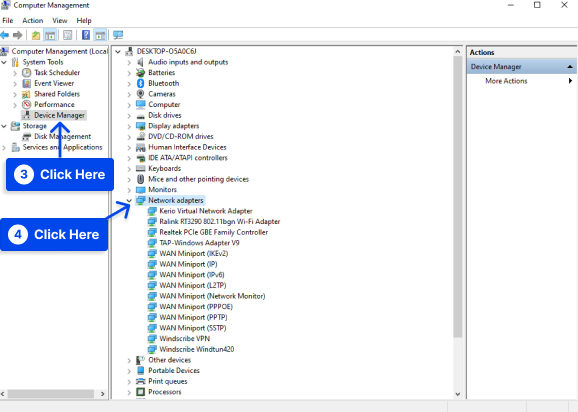
- Faceți clic dreapta pe conexiunea de rețea pe care o utilizați, apoi faceți clic pe Dezinstalare .
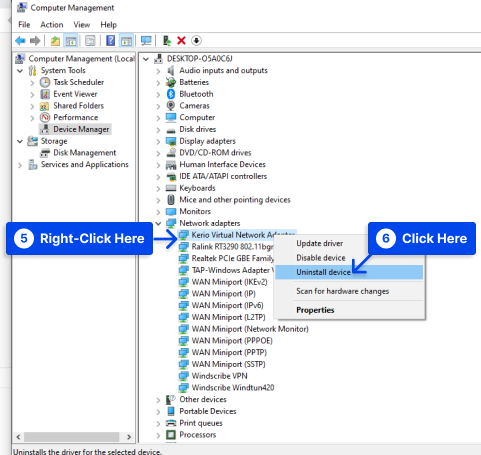
- Reporniți computerul.
Făcând acest lucru, driverele vor fi instalate automat, apoi încercați din nou site-ul web deschis.
Metoda 12: Reinstalați Chrome
Ca alternativă, dacă încă întâmpinați eroarea „acest site nu poate fi accesat”, poate doriți să reinstalați Google Chrome. Această procedură va elimina orice date sau fișiere corupte care cauzează probleme.
Când ați dezinstalat Google Chrome, va trebui să îl descărcați din nou de pe site-ul web Google.
Dezavantajul acestei metode este că toate datele Chrome vor fi pierdute, inclusiv toate marcajele, extensiile și istoricul de navigare. Din acest motiv, vă recomandăm să îl utilizați ca ultimă soluție.
Dacă nu doriți să vă pierdeți datele Chrome, luați în considerare utilizarea unui browser diferit, cum ar fi Mozilla Firefox sau Microsoft Edge.
Concluzie
Am explicat în acest articol ce cauzează eroarea și cum să o corectați folosind cele mai eficiente metode, astfel încât să puteți utiliza browserul fără întrerupere.
Vă mulțumim pentru timpul petrecut citind acest articol. Orice întrebări sau comentarii pot fi postate în secțiunea de comentarii.
Vă rugăm să ne urmăriți pe Facebook și Twitter dacă sunteți interesat să fiți la curent cu articolele noastre.
