Cum să remediați ecranul alb al morții WordPress
Publicat: 2024-10-04Este o dimineață frumoasă și vă deschideți site-ul web pentru a verifica toate actualizările. Dar apare un ecran gol, alb, în locul paginii obișnuite vibrante.
Se instalează panica — ce se întâmplă? De ce nu apare site-ul meu?
Aceasta se numește problema Ecranului Alb al Morții (WSoD) .
Dacă ați întâlnit vreodată această problemă pe site-ul dvs. WordPress, știți cât de confuz și frustrant poate fi.
Dar nu-ți face griji, nu ești singur. Mulți utilizatori WordPress se confruntă cu această problemă.
Acest blog vă va ghida prin identificarea și remedierea problemei WSoD . Deci, vă puteți restabili site-ul rapid.
Mai jos, vei învăța...
- Ce este ecranul alb al morții?
- Ce cauzează eroarea Ecranului alb al morții în WordPress?
- Cum să remediați eroarea Ecranului alb al morții WordPress (WSoD).
- Verificați disponibilitatea serverului
- Ștergeți memoria cache a browserului
- Activați modul de depanare
- Creșteți limita de memorie
- Dezactivează pluginurile instalate
- Comutați la tema WordPress implicită
- Rezolvați erorile de sintaxă
- Remediați o problemă de actualizare automată eșuată
- Cum să preveniți eroarea Ecranului alb al morții WordPress
Ce este ecranul alb al morții?
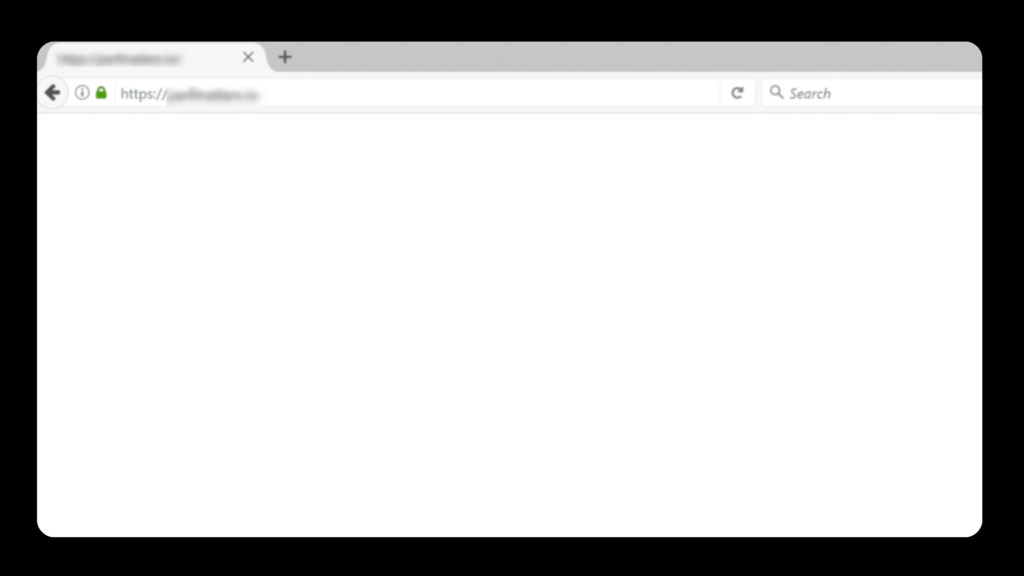
Ecranul alb al morții W ordPress (WSoD) este o problemă în care site-ul dvs. WordPress afișează un ecran alb complet gol, fără mesaje de eroare sau conținut.
Acest lucru se poate întâmpla atât pe front end (ceea ce văd vizitatorii dvs.), cât și în zona de administrare (unde vă gestionați site-ul).
Poate fi dificil de identificat cauza problemei, deoarece nu există indicii vizibile sau mesaje de eroare.
Ce cauzează eroarea Ecranului alb al morții în WordPress?
Eroarea Ecranului alb al morții de la WordPress poate fi cauzată de mai mulți factori, cum ar fi erori PHP, probleme legate de limita de memorie, scripturi care nu răspund la expirare sau conflicte cu pluginuri și teme.
Iată câteva cauze comune ale acestei probleme:
- Conflicte de pluginuri : este posibil ca o actualizare sau un plugin nou să nu fie compatibil cu configurația dvs. existentă.
- Probleme legate de teme : problemele legate de codul sau compatibilitatea temei pot duce la un WSoD.
- Erori PHP : Problemele din codul PHP, cum ar fi erorile de sintaxă, pot opri operațiunile site-ului dvs.
- Depășirea limitei de memorie PHP : Epuizarea memoriei PHP poate împiedica încărcarea corectă a site-ului dvs.
- Fișiere de bază corupte : fișierele esențiale WordPress pot fi deteriorate sau lipsă.
- Probleme cu serverul : problemele cu serverul dvs. de găzduire pot cauza, de asemenea, site-ul să dispară.
- Erori în codul personalizat : greșelile în codul personalizat sau scripturile pot cauza blocarea site-ului.
- Probleme cu fișierele .htaccess : Un fișier
.htaccessconfigurat greșit sau corupt poate perturba funcționalitatea site-ului.
Acum, cunoașteți potențialele motive care pot provoca o eroare Ecran alb de moarte pe site-ul dvs.
Este timpul să identificați care este cauza problemei și să luați măsurile adecvate pentru a vă restaura site-ul.
Cum să remediați eroarea Ecranului alb al morții WordPress (WSoD).
- Verificați disponibilitatea serverului
- Ștergeți memoria cache a browserului
- Activați modul de depanare
- Creșteți limita de memorie
- Dezactivează pluginurile instalate
- Comutați la tema WordPress implicită
- Rezolvați erorile de sintaxă
- Remediați o problemă de actualizare automată eșuată
Să explorăm toate soluțiile pentru cum să remediați Ecranul alb al morții WordPress ️
1. Verificați disponibilitatea serverului
O problemă la nivelul serverului poate fi adesea cauza principală a paginii albe goale. Prin urmare, primul pas de depanare este să verificați disponibilitatea serverului.
Puteți utiliza instrumente online pentru a determina dacă site-ul dvs. este oprit pentru toată lumea sau doar pentru dvs. Site-urile web precum Is It Down Right Now sau Down.com vă permit să introduceți adresa URL a site-ului dvs. și să verificați starea acestuia. Problema este probabil legată de server, dacă instrumentul indică faptul că site-ul dvs. este oprit pentru toată lumea.
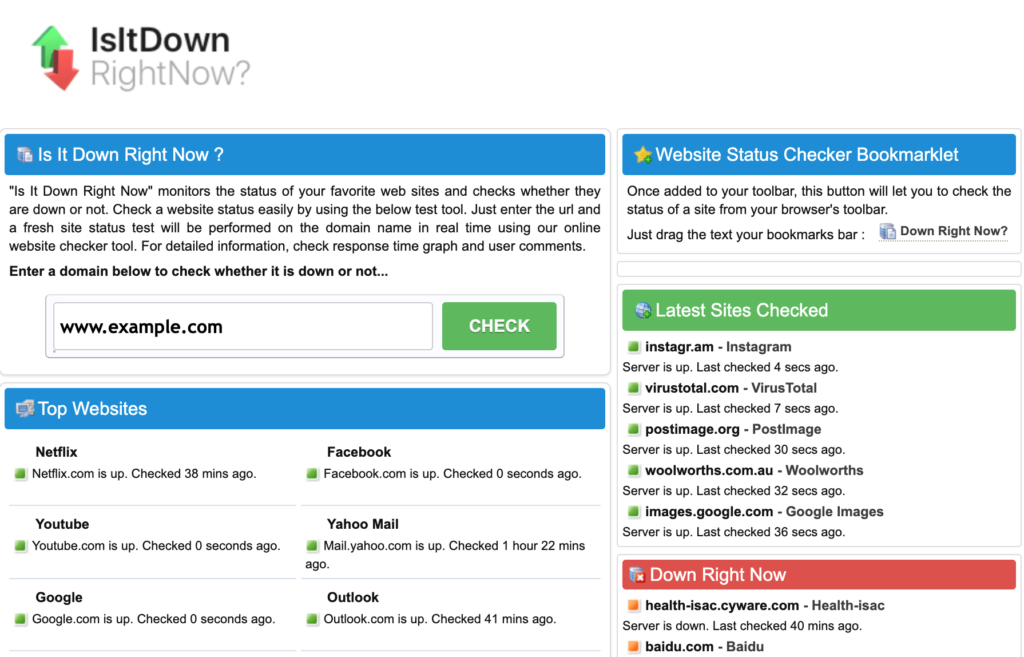
Dacă instrumentele online confirmă faptul că site-ul dvs. este oprit sau suspectați probleme cu serverul , contactați furnizorul dvs. de găzduire. Aceștia pot oferi informații despre orice probleme în curs cu serverele lor sau întreținere. De asemenea, vă pot ajuta să diagnosticați orice configurare greșită a serverului sau limitări ale resurselor.
Pe de altă parte, dacă furnizorul dvs. de găzduire confirmă că nu există probleme de server în curs, este posibil ca problema să nu fie legată de server. Apoi ar trebui să investigați alte cauze potențiale pentru eroarea Ecranului alb al morții (WSoD).
2. Ștergeți memoria cache a browserului
Browserele stochează fișiere statice (cum ar fi HTML, CSS și JavaScript) în cache pentru a accelera încărcarea paginii. Dacă aceste fișiere stocate în cache sunt învechite sau corupte, ele pot provoca WSoD.
Ștergeți captura pentru a vedea cea mai recentă versiune a site-ului dvs. Acest lucru vă poate ajuta să determinați dacă problema WSoD se datorează fișierelor în cache învechite sau corupte.
Procesul de golire a memoriei cache poate varia de la browser la browser. După ce ștergeți memoria cache, reîmprospătați site-ul pentru a vedea dacă problema este rezolvată. Aceasta va încărca cea mai recentă versiune a site-ului dvs. de pe server.
Dacă ștergerea memoriei cache nu rezolvă WSoD, continuați cu alți pași de depanare.
3. Activați modul de depanare
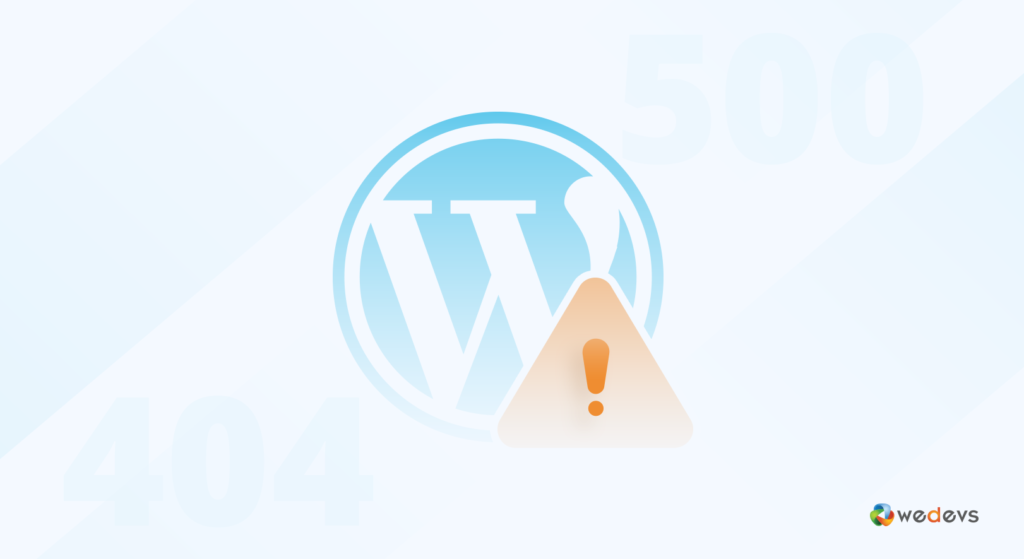
Pentru a remedia eroarea WordPress White Screen of Death (WSoD) , puteți activa Modul Debug. Adăugați următoarea linie în fișierul wp-config.php :
define('WP_DEBUG', true);Deschideți fișierul wp-config.php, aflat în directorul rădăcină WordPress. Ar trebui să arate cam așa: /public_html/wp-config.php sau /yourwebsitefolder/wp-config.php.
Fișierul wp-config.php conține setări esențiale pentru instalarea dvs. WordPress. Îl puteți accesa prin FTP sau cPanel.
În fișier, căutați următoarea linie:
define('WP_DEBUG', false);Înlocuiți false cu adevărat pentru a activa depanarea:
define('WP_DEBUG', true);După ce ați făcut modificările, salvați fișierul wp-config.php și încărcați-l înapoi pe server prin FTP. Acest lucru va permite WordPress să afișeze mesaje de eroare. Deci, puteți înțelege ce cauzează problema.
După ce l-ați activat, verificați din nou site-ul pentru a vedea dacă sunt afișate erori, ceea ce vă poate ghida către următorii pași pentru depanare.
Notă importantă: după ce ați remediat WSoD, nu uitați să dezactivați Modul de depanare pentru a evita afișarea erorilor pe site-ul dvs. live. Schimbați valoarea WP_DEBUG înapoi la false în wp-config.php.
4. Creșteți limita de memorie

Înainte de a lua orice măsură, este important să verificați limita de memorie PHP actuală. Puteți face acest lucru cu ușurință din tabloul de bord WordPress. Pentru WordPress 5.2 sau o versiune ulterioară, navigați la Instrumente → Sănătatea site-ului în backend.
Sub fila Informații , veți găsi limita de memorie PHP. Dacă este mai mică decât se aștepta, luați în considerare creșterea acesteia prin editarea fișierului wp-config.php .
Iată cinci metode pentru a verifica și a crește limita de memorie:
- Editați fișierul wp-config.php
- Editați fișierul php.ini
- Configurați fișierul dvs. .htaccess
- Utilizați un plugin de creștere a memoriei
- Contactați furnizorul dvs. de găzduire
Verificați acest blog pentru a crește limita de memorie PHP în WordPress.
5. Dezactivați pluginurile
Una dintre cele mai comune cauze ale Ecranului alb al morții în WordPress este un plugin care funcționează defectuos. În timp ce pluginurile îmbunătățesc funcționalitatea site-ului dvs., acestea pot intra în conflict între ele sau cu WordPress însuși, mai ales după actualizări. Dezactivarea tuturor pluginurilor este o modalitate excelentă de a determina dacă unul dintre ele este vinovatul.

Puteți dezactiva un plugin din zona dvs. de administrare WordPress. Mai întâi, conectați-vă la tabloul de bord. Din meniul din stânga, faceți clic pe „Plugin-uri” . Veți vedea o listă a pluginurilor instalate.
Acum, urmați pașii de mai jos pentru a vă dezactiva toate pluginurile simultan:
- Bifați caseta din partea de sus pentru a selecta toate pluginurile.
- Alegeți „Dezactivați” din meniul drop-down Acțiuni în bloc.
- Faceți clic pe „Aplicați” pentru a vă dezactiva toate pluginurile.
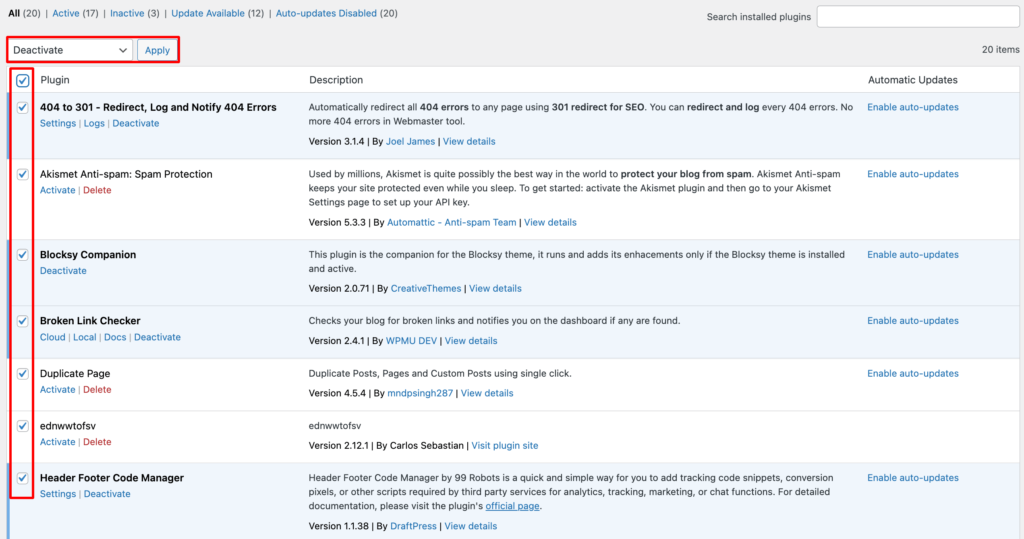
În acest fel, vă puteți gestiona rapid pluginurile direct din zona de administrare.
Dacă sunteți blocat în zona dvs. de administrare, puteți utiliza FTP ca alternativă. Conectați-vă la site-ul dvs. cu un client FTP. Apoi, navigați la folderul wp-content și redenumiți folderul pluginuri la ceva de genul plugins_deactivated . Acest lucru va dezactiva toate pluginurile făcându-le inaccesibile.
După dezactivarea pluginurilor, reîmprospătați site-ul. Dacă se încarcă corect, atunci problema este asociată cu pluginuri.
Pentru a-l identifica pe cel problematic, redenumiți folderul plugins_deactivated înapoi în pluginuri și apoi reactivați fiecare plugin pe rând. Actualizează-ți site-ul după fiecare activare.
Puteți dezactiva pluginurile și din tabloul de bord WordPress.
Dacă WSoD revine după activarea unui anumit plugin, ați găsit vinovatul.
Odată ce identificați pluginul problematic, contactați dezvoltatorul pluginului pentru asistență. De asemenea, puteți verifica directorul de pluginuri WordPress pentru orice actualizări sau puteți căuta probleme similare raportate de alți utilizatori. În acest fel, puteți rezolva problema în mod eficient.
Iată un ghid simplu pentru a adăuga sau elimina WooCommerce din WordPress fără probleme tehnice.
6. Comutați la tema WordPress implicită
Dacă ați încercat deja să dezactivați pluginurile, dar Ecranul alb al morții este încă o problemă, poate fi timpul să vă uitați la tema. Temele WordPress controlează aspectul și aspectul site-ului dvs. Dar pot provoca și conflicte de coduri sau probleme de compatibilitate. Trecerea la o temă implicită poate ajuta la determinarea dacă tema curentă cauzează WSoD.
Vă puteți schimba tema prin panoul de administrare sau FTP. Permiteți-mi să vă explic ambele metode:
Prin Admin WordPress
- Navigați la Aspect → Teme .
- Găsiți o temă implicită (cum ar fi Twenty Twenty-Three, Twenty Twenty-Four) și faceți clic pe Activare . Aceste teme sunt cunoscute pentru stabilitatea și compatibilitatea lor.
- După activarea temei implicite, reîmprospătați site-ul. Dacă se încarcă corect, tema anterioară a fost probabil problema.
Prin FTP
Dacă nu puteți accesa tabloul de bord de administrare, utilizați FTP:
- Conectați-vă la site-ul dvs. folosind un client FTP.
- teme
- Accesați directorul wp-content și localizați folderul teme .
- Redenumiți folderul temei dvs. curente. Acest lucru va forța WordPress să revină la cea mai recentă temă implicită instalată pe site-ul dvs.
- Dacă nu aveți o temă implicită disponibilă, descărcați una din Directorul de teme WordPress. Apoi, încărcați-l în folderul cu teme . WordPress va trece automat la el.
După ce site-ul dvs. rulează cu o temă implicită, puteți urma următorii pași:
- Actualizați sau reinstalați tema : verificați dacă există actualizări ale temei originale. O actualizare poate rezolva problema. Dacă asta nu ajută, încercați să-l reinstalați.
- Contactați dezvoltatorul temei : dacă problemele continuă, contactați dezvoltatorii temei. Ele pot oferi o soluție sau o îndrumare.
- Luați în considerare schimbarea temelor : dacă tema continuă să cauzeze probleme, ar putea fi timpul să explorați alte teme pentru un site web mai stabil și mai atrăgător din punct de vedere vizual.
Aici puteți verifica o listă cu cele mai bune teme gratuite WooCommerce pentru site-ul dvs. WordPress.
Urmând acești pași, puteți identifica dacă tema dvs. este sursa WSoD și puteți lua măsurile adecvate.
Dacă site-ul dvs. are în continuare probleme, continuați cu pașii următori. ️
7. Rezolvați erorile de sintaxă
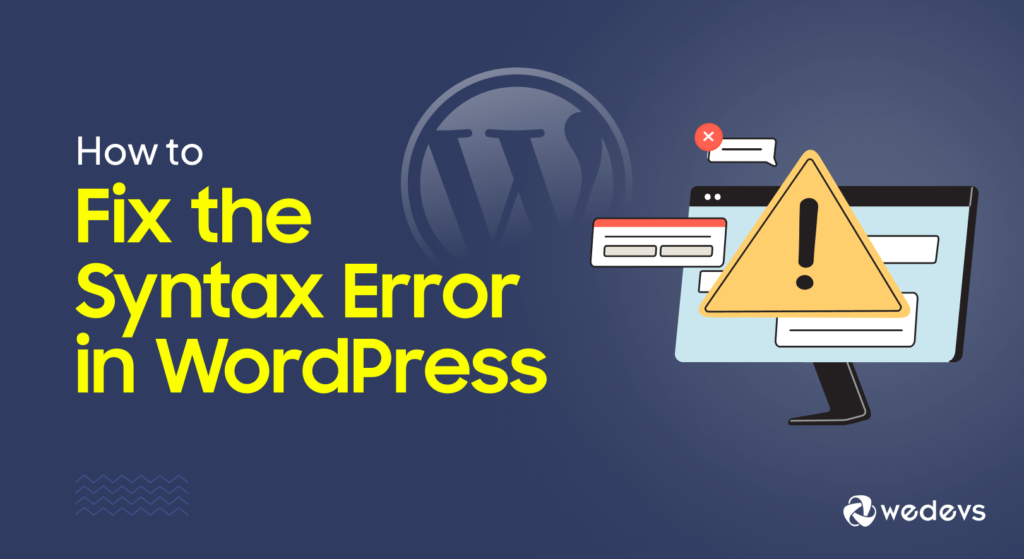
Erorile de sintaxă sunt una dintre principalele cauze ale Ecranului alb al morții WordPress . Aceste erori apar de obicei atunci când există o greșeală în codul unei teme, al unui plugin sau al unei modificări personalizate, ceea ce împiedică rularea corectă a scriptului PHP.
Remedierea erorilor de sintaxă poate fi puțin tehnică. Dar este o soluție fiabilă odată ce identificați problema.
Iată câteva erori comune de sintaxă:
- Lipsesc punct și virgulă (;) la sfârșitul unei instrucțiuni.
- Paranteze sau paranteze neînchise ({, }, (, )) . Acestea se pot întâmpla în funcții sau instrucțiuni condiționale.
- Citate nepotrivite. Asigurați-vă că ghilimelele de deschidere și de închidere (' sau ") se potrivesc.
- Jetoane sau caractere neașteptate, cum ar fi } neașteptat sau altfel.
Când activați depanarea WordPress, ar trebui să afișeze mesaje de eroare detaliate care vă pot îndruma în direcția corectă.
Mesajul de eroare vă va spune:
- Tipul de eroare (Eroare de analiză sau Jeton neașteptat).
- Fișierul în care se află eroarea (De exemplu, functions.php în folderul cu teme)
- Numărul de linie specific care provoacă problema (ca și linia 123 )
Aflați mai multe despre tipurile comune de erori de sintaxă în WordPress și despre cum să le rezolvați. Readuceți-vă site-ul pe drumul cel bun astăzi!
8. Remediați o problemă de actualizare automată eșuată
O actualizare automată eșuată este o altă cauză comună a Ecranului alb al morții WordPress.
Când WordPress efectuează o actualizare, acesta creează pentru scurt timp un fișier .maintenance în directorul rădăcină al site-ului dvs. web. Dacă actualizarea eșuează, este posibil ca acest fișier să nu fie șters automat, ceea ce poate provoca WSoD.
Pași pentru a elimina fișierul .maintenance:
- Accesați site-ul dvs. prin FTP sau managerul de fișiere al furnizorului dvs. de găzduire, cum ar fi cPanel.
- Căutați un fișier numit .maintenance în directorul rădăcină al instalării dvs. WordPress.
- Ștergeți fișierul .maintenance .
Odată ce acest fișier este eliminat, site-ul dvs. ar trebui să iasă din modul de întreținere. Și WSoD poate fi rezolvat.
Dacă ați încercat toți pașii de mai sus și problema WSoD rămâne nerezolvată , contactați furnizorul dvs. de găzduire. Ei pot avea jurnale sau instrumente care pot ajuta la diagnosticarea problemei, mai ales dacă este legată de performanța serverului sau de permisiunile de fișiere.
Alternativ, puteți restabili o copie de rezervă a site-ului dvs. web . Dacă aveți o copie de rezervă recentă a site-ului dvs., aceasta poate aduce rapid totul înapoi la normal. Amintiți-vă, este esențial să faceți copii de rezervă regulate înainte de a face orice modificări site-ului dvs.
Notă de închidere despre cum să remediați ecranul alb al morții WordPress
Am ajuns la final. Acum, știți toate soluțiile cum să remediați problema WordPress White Screen of Death .
În postarea de astăzi pe blog, am acoperit câteva soluții eficiente pentru Ecranul alb al morții WordPress. De la dezactivarea pluginurilor până la schimbarea temelor și creșterea memoriei PHP, acești pași vă pot ajuta să vă restabiliți site-ul.
Pe măsură ce depanați, nu uitați să faceți o copie de rezervă a site-ului dvs. WordPress în mod regulat. Acest pas simplu vă poate scuti de mult stres mai târziu. Menținerea temelor și a pluginurilor actualizate este, de asemenea, o modalitate bună de a preveni problemele în viitor.
Aflați patru metode simple de a remedia postările WordPress care returnează erori 404. Verificați-l și spuneți la revedere de la acele pagini de eroare plictisitoare!
Te-ai mai ocupat de Ecranul Alb al Morții înainte? Ce a funcționat pentru tine? Ne-ar plăcea să auzim experiențele voastre în comentariile de mai jos! Sfaturile tale ar putea ajuta pe altcineva care se confruntă cu aceeași problemă.
