Cum să trimiteți e-mailuri WordPress cu SparkPost [pas cu pas]
Publicat: 2021-11-19Doriți să trimiteți e-mailuri WordPress cu SparkPost?
SparkPost este un furnizor de livrare de e-mail bazat pe cloud, care vă ajută să îmbunătățiți capacitatea de livrare a e-mailurilor trimise de pe site-ul dvs. web. Oferă soluții fiabile de livrare prin e-mail și funcționează excelent atunci când este asociat cu WP Mail SMTP.
Deci, în acest articol, vă vom ghida prin procesul pas cu pas de configurare a SparkPost pe site-ul dvs. WordPress utilizând pluginul SMTP WP Mail.
Iată o scurtă prezentare generală a pașilor prin care vom lucra:
- Creați-vă contul SparkPost
- Adăugați domeniul de trimitere
- Adăugați numele de domeniu al site-ului dvs. web
- Alegeți alinierea domeniului dvs
- Verificați domeniul dvs. de trimitere
- Creați-vă cheia API SparkPost
- Instalați pluginul SMTP WP Mail
- WP Mail SMTP Setup Wizard
- Selectați SparkPost ca e-mail SMTP
- Configurați setările Mailer (Adăugați cheia API SparkPost)
- Activați funcțiile de e-mail
- Trimiteți un e-mail de testare
Dar mai intai!
De ce să folosiți WP Mail SMTP?
În mod implicit, WordPress folosește funcția de e- mail PHP pentru a trimite e-mailuri generate de pluginurile formularului de contact.
Multe servere de găzduire WordPress nu sunt configurate corect pentru a utiliza această funcție de e-mail PHP, așa că sunt șanse ca e-mailurile dvs. WordPress, inclusiv notificările din formular, să nu ajungă nici măcar în folderul de spam.
Cea mai bună abordare pentru a vă livra e-mailurile chiar în căsuța de e-mail este să configurați setările SMTP (Simple Mail Transfer Protocol) pe site-urile dvs. WordPress.
Vă recomandăm să utilizați pluginul SMTP WP Mail. Vă permite să configurați cu ușurință setările WordPress SMTP fără a scrie o singură linie de cod și oferă soluții puternice care asigură că site-ul dvs. web trimite e-mailuri în mod fiabil.
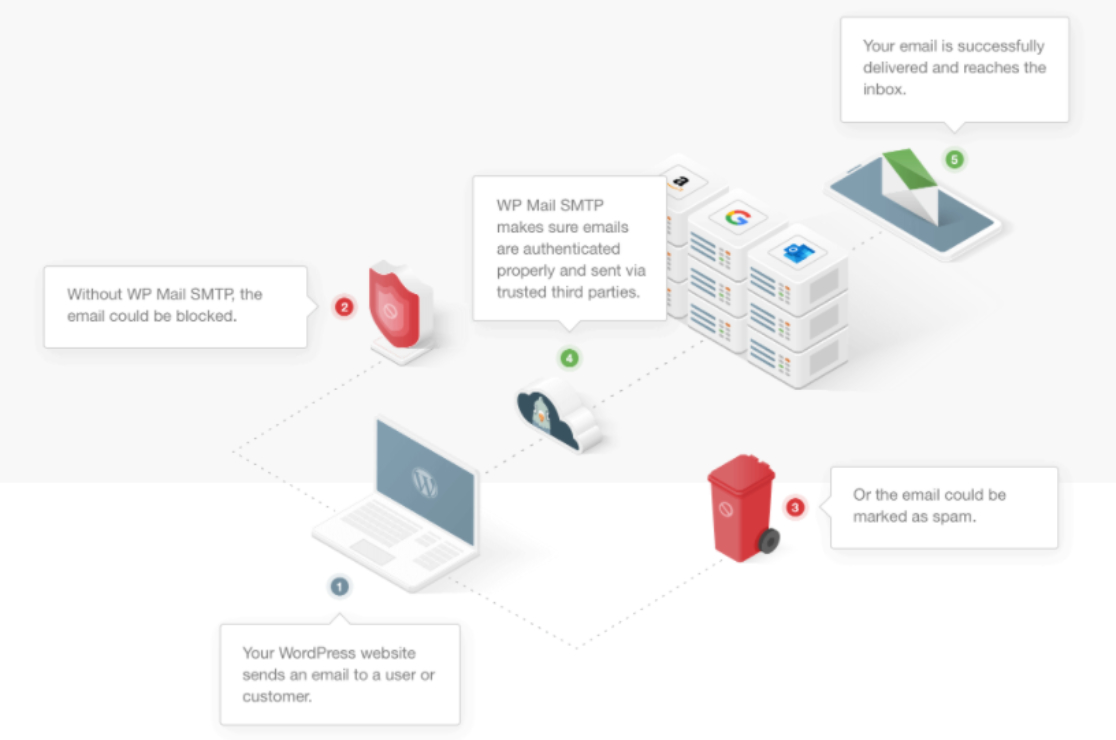
Folosind pluginul WP Mail SMTP, puteți:
- Trimiteți în siguranță e-mailuri WordPress prin SMTP Gmail
- Trimite e-mailuri WordPress cu Mailgun
- Utilizați contul Outlook ca e-mail WordPress
- Configurați Sendinblue ca mailer WordPress
Așa că, fără alte prelungiri, să începem!
Cum să trimiteți e-mailuri WordPress cu SparkPost
Urmați aceste instrucțiuni pas cu pas pentru a configura corect setările SparkPost SMTP.
Pasul 1: Creați-vă contul SparkPost
Pentru a începe, mai întâi, trebuie să creați un cont SparkPost.
Pentru a vă crea contul, accesați site-ul web SparkPost, derulați în jos la secțiunea Trimitere e-mail și faceți clic pe butonul Începeți .
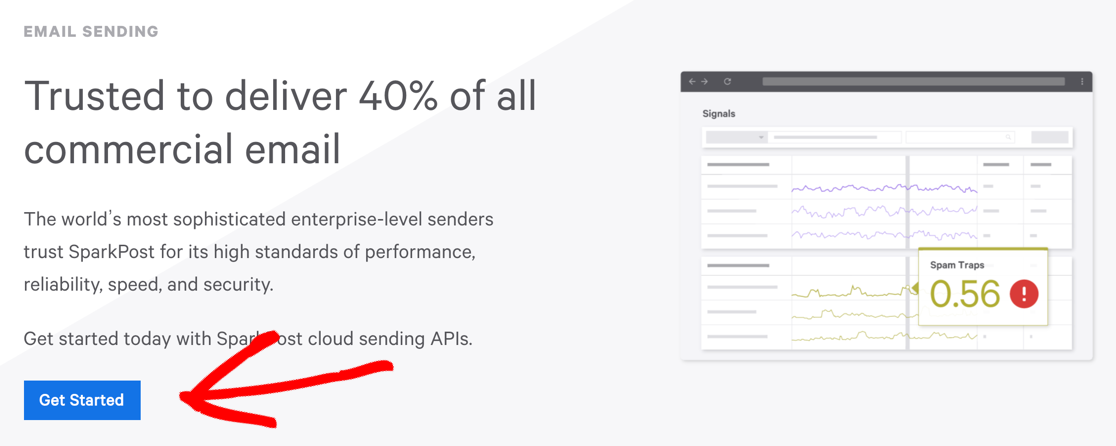
Aceasta vă va duce la pagina de prețuri a SparkPost, vă va alege planul și faceți clic pe butonul Începeți .
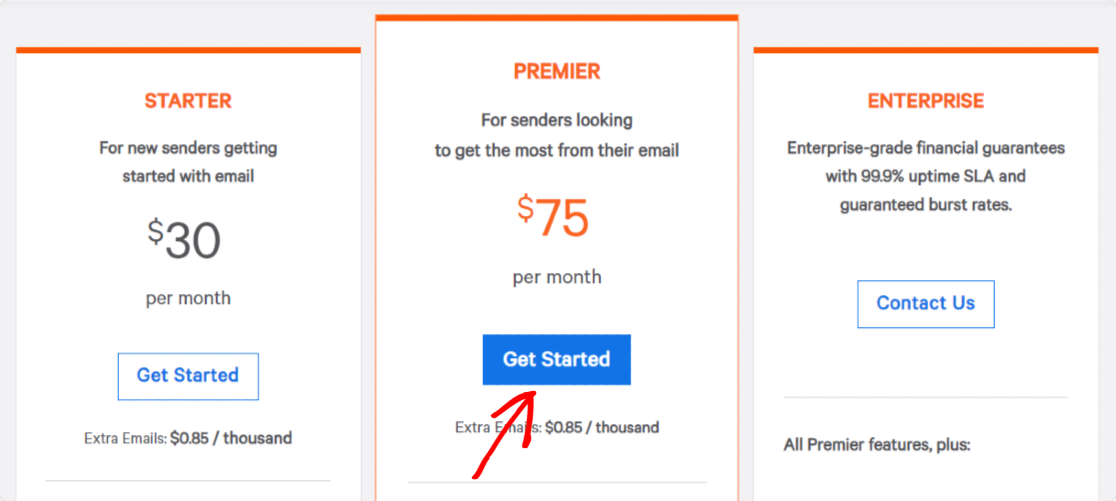
Dacă testați SparkPost în WordPress, puteți începe cu planul său gratuit de cont de dezvoltator, care vă permite să trimiteți până la 500 de e-mailuri pe lună fără a adăuga detalii despre cardul de credit.
Adăugați domeniul de trimitere
După ce ați terminat de creat contul SparkPost, va trebui să configurați anumite setări pentru a integra SparkPost cu site-ul dvs. WordPress.
În primul rând, trebuie să adăugați domeniul de trimitere în contul dvs. SparkPost.
Pentru a face acest lucru, în tabloul de bord al contului dvs. SparkPost, faceți clic pe butonul Adăugați un domeniu de trimitere .
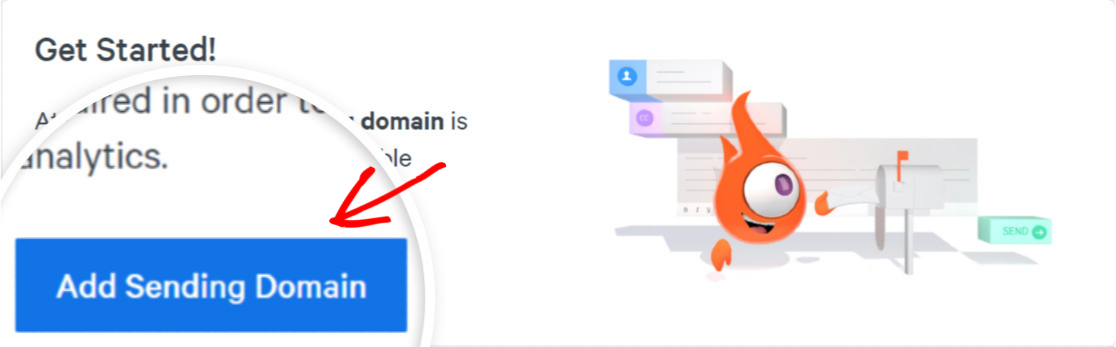
Făcând clic pe acesta, te va redirecționa către noua pagină; faceți din nou clic pe Adăugați un domeniu de trimitere .
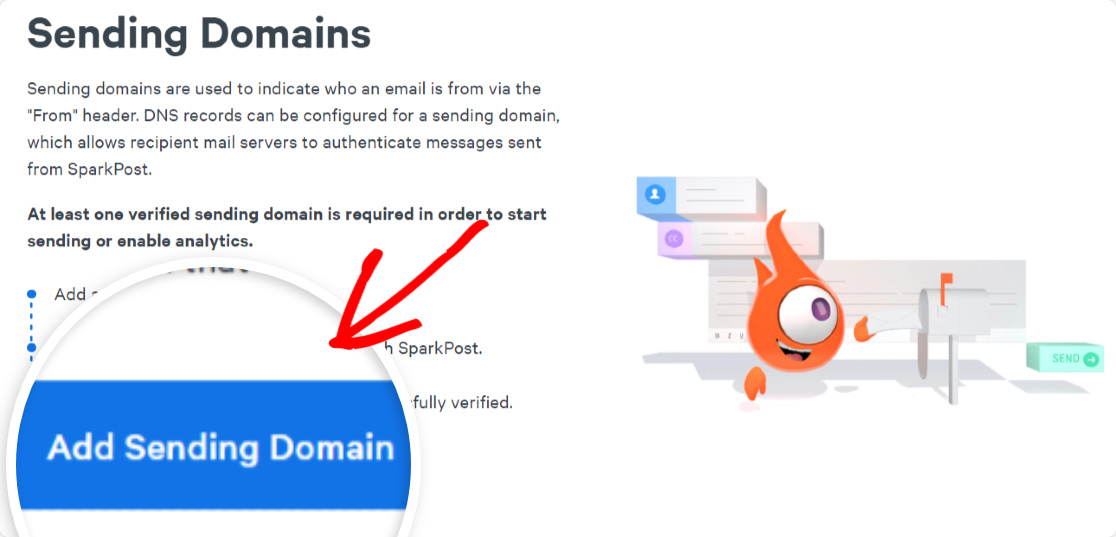
Apoi, va trebui să selectați tipul de domeniu pe care doriți să îl adăugați. Aveți trei opțiuni de domeniu din care să alegeți.
Continuați și selectați opțiunea Sending Domain .
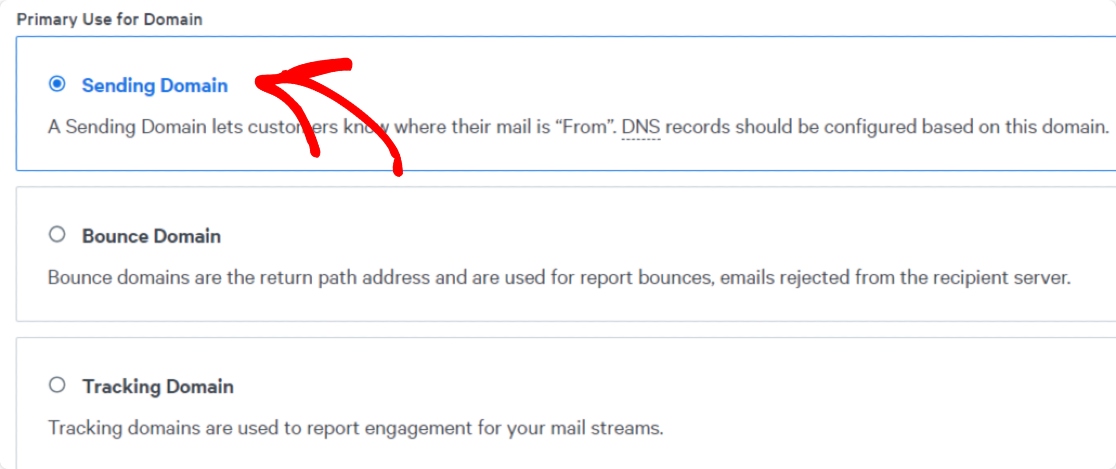
Derulați în jos în pagină până când vedeți opțiunea Domeniu și atribuire .
Adăugați numele de domeniu al site-ului dvs. web
Apoi, introduceți domeniul site-ului dvs. în câmpul Domeniu dat.
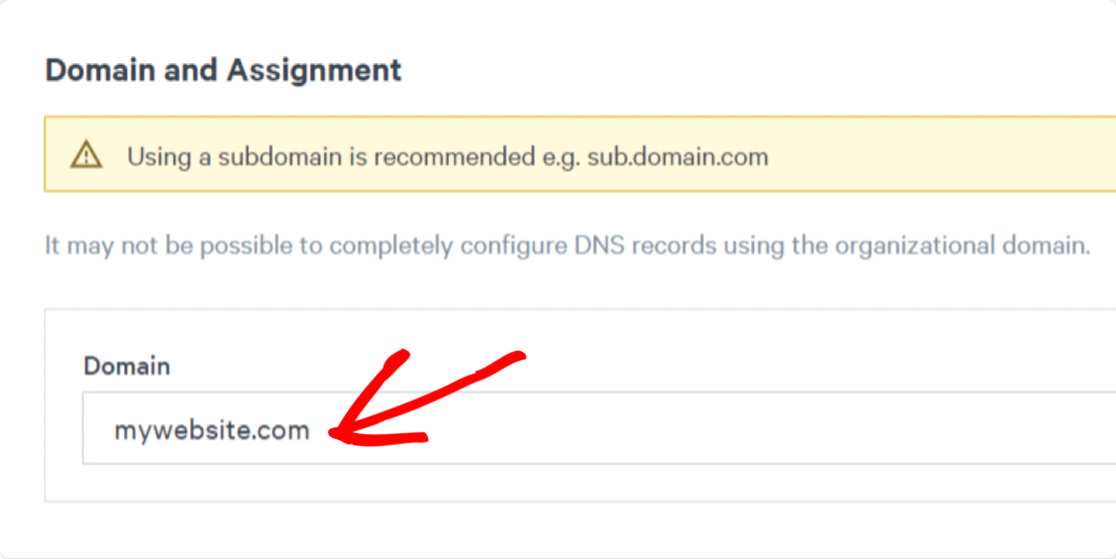
După ce ați adăugat domeniul site-ului dvs., faceți clic pe butonul Salvați și continuați .
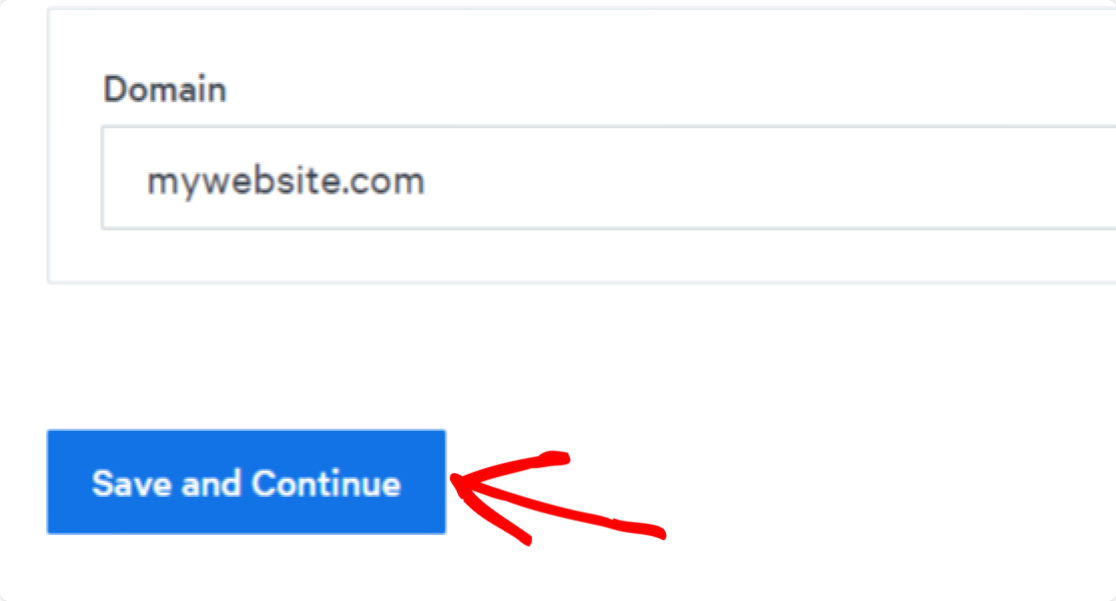
Minunat! Ați salvat cu succes domeniul dvs. de trimitere în SparkPost.
Alegeți alinierea domeniului dvs
De îndată ce salvați domeniul dvs. de trimitere, se va deschide o fereastră pop-up care vă va cere să alegeți preferințele de aliniere a domeniului.
Alinierea domeniului este o setare tehnică care ajută SparkPost să urmărească e-mailurile care resping.
Derulați în jos conținutul pop-up și veți vedea o opțiune numită Verificați domeniul pentru respingere pentru o aliniere strictă.
Selectați Da și faceți clic pe butonul Salvați și continuați.
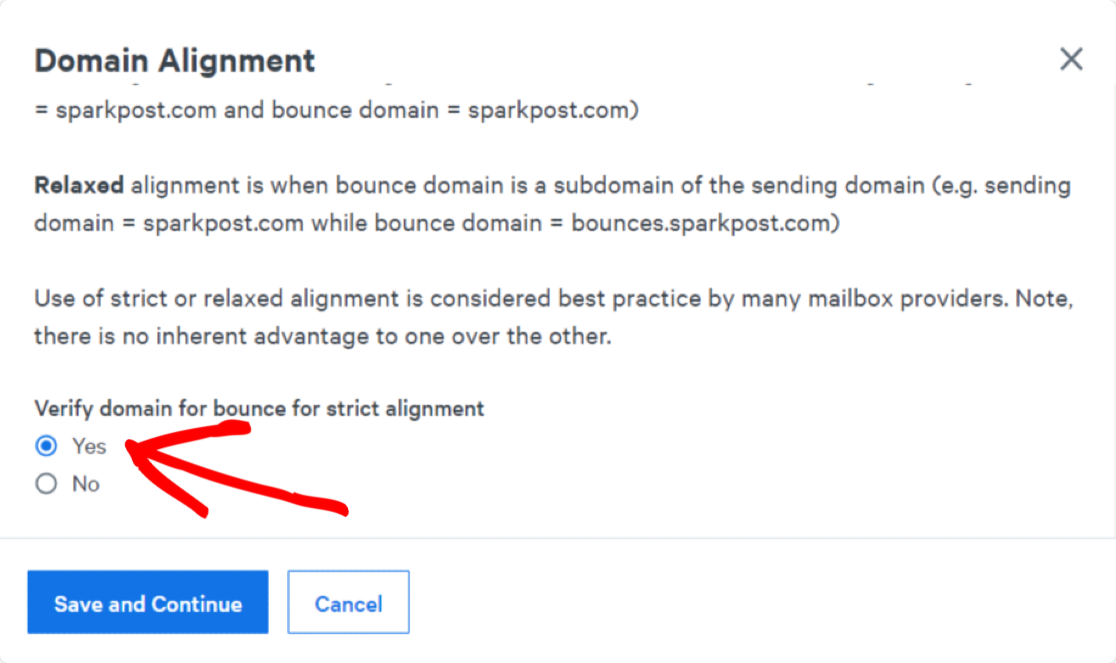
În continuare, va trebui să vă verificați domeniul de trimitere.
Verificați domeniul dvs. de trimitere
După ce ați ales alinierea domeniului dvs., veți fi redirecționat către o pagină nouă, unde trebuie să vă verificați domeniul de trimitere.
Acest proces necesită să adăugați înregistrări DNS la setările DNS ale contului dvs. de găzduire. Acest lucru vă va ajuta să autorizați numele de domeniu al site-ului dvs. web ca expeditor de renume pentru furnizorii de e-mail.
SparkPost va afișa înregistrările DNS pe care trebuie să le adăugați la secțiunea de setări a furnizorului dvs. de DNS.
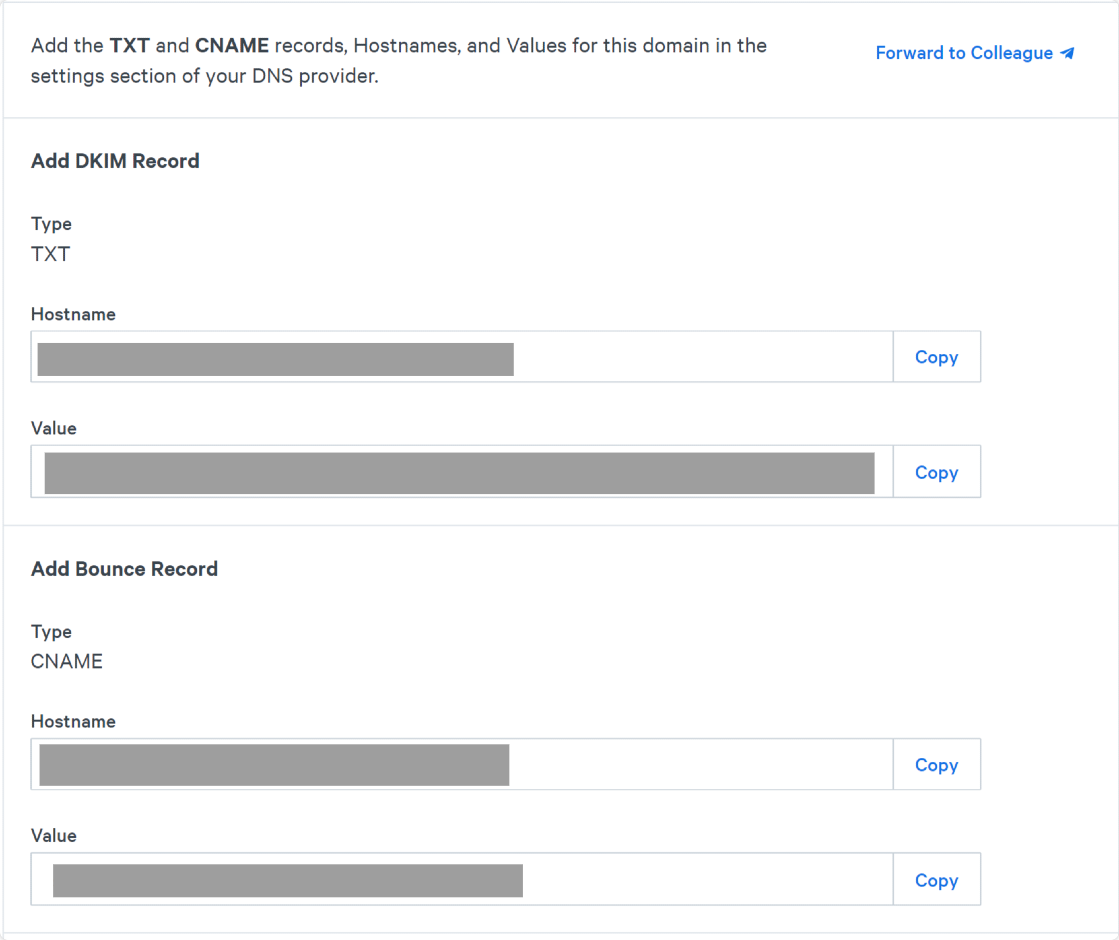
După ce ați adăugat înregistrările DNS, faceți clic pe caseta de selectare de lângă Înregistrările TXT și CNAME au fost adăugate la furnizorul DNS, apoi faceți clic pe butonul Verificați domeniul .
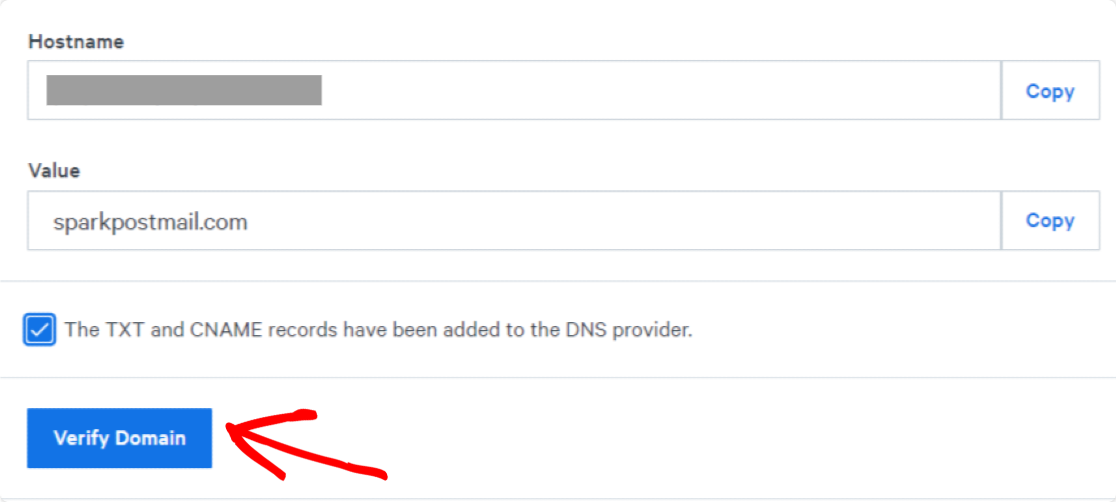
Notă: procesul de configurare a setărilor DNS și de adăugare de noi înregistrări poate varia în funcție de furnizorii de găzduire. Dacă întâmpinați dificultăți la adăugarea de noi înregistrări DNS, puteți contacta asistența pentru găzduire.
După aceea, SparkPost își execută verificările de conformitate pentru domeniul dvs. de trimitere. După ce domeniul dvs. trece verificările, veți vedea starea Verificată în lista de domenii a contului dvs. SparkPost.
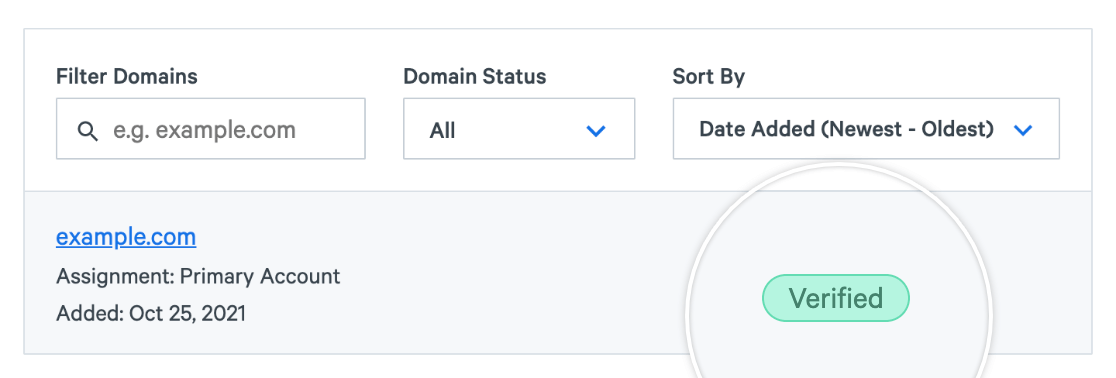
Modificările DNS durează aproximativ 12-48 de ore pentru a actualiza și a finaliza configurația corespunzătoare. Deci, dacă domeniul dvs. încă nu este listat ca verificat, nu este nevoie să așteptați ca acest proces să se încheie. Puteți trece la pasul următor din tutorial și puteți verifica mai târziu dacă domeniul dvs. este verificat sau nu.

Creați-vă cheia API SparkPost
Acum, acesta este cel mai important pas, deoarece, pentru a conecta WP Mail SMTP la contul SparkPost, veți avea nevoie de o cheie API.
Pentru a obține cheia API, faceți clic pe fila Chei API prezentă în partea de sus a tabloului de bord al contului SparkPost.

Apoi, faceți clic pe butonul Creare cheie API .
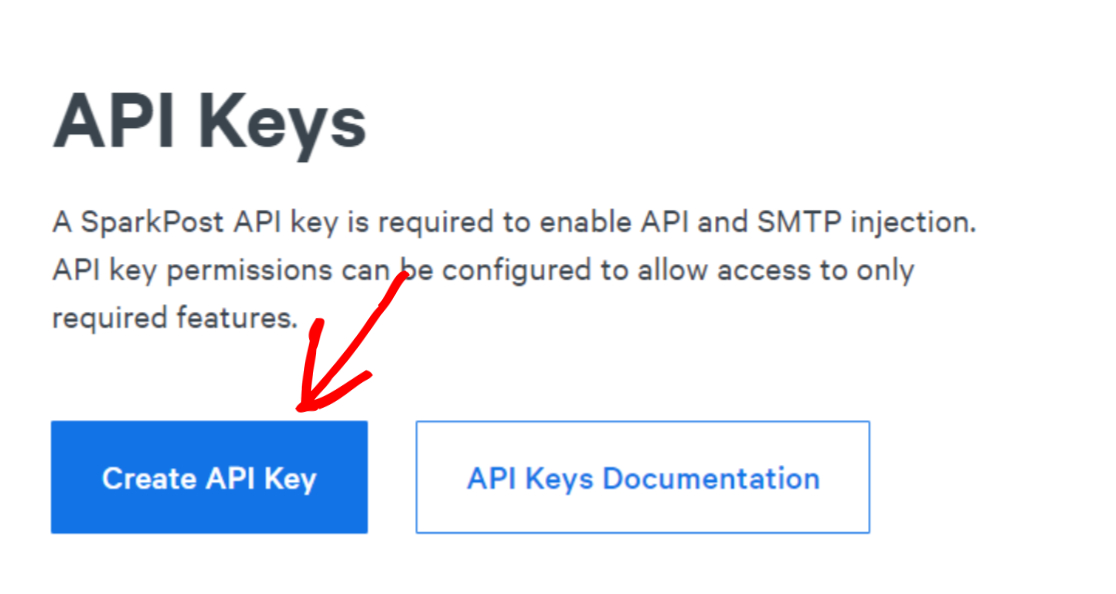
Apoi introduceți un nume de cheie API . Puteți adăuga orice nume, deoarece este doar pentru referință.
Veți vedea că opțiunea Permisiuni API este setată implicit la Toate . Vă recomandăm să nu modificați această setare și să o lăsați așa cum este.
Și când ați terminat, faceți clic pe butonul Creare cheie API din partea de jos a paginii.
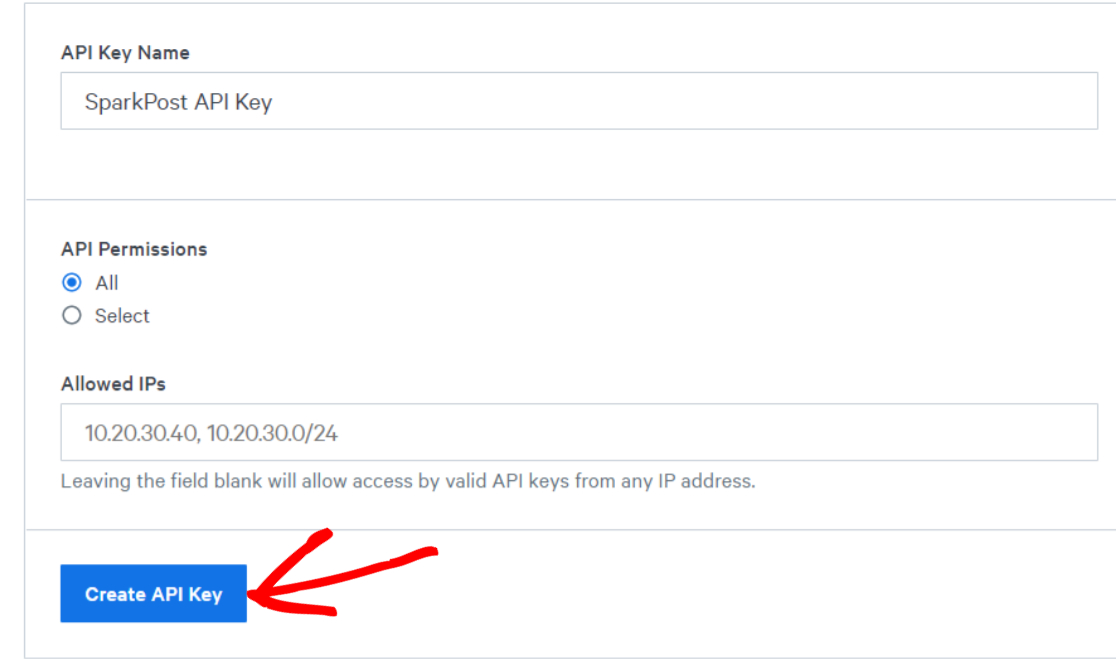
Acum, se va deschide o nouă pagină cu cheia dvs. API SparkPost.
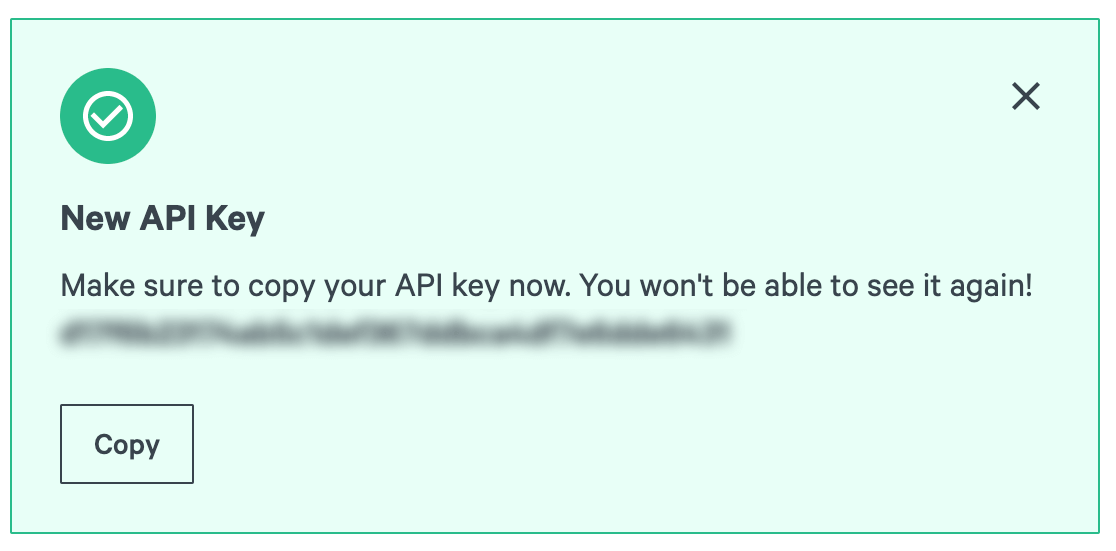
Păstrați această pagină deschisă în fila browserului și reveniți la site-ul dvs. WordPress.
Pasul 2: Instalați pluginul WP Mail SMTP
Acum că v-ați creat contul SparkPost cu succes, este timpul să vă conectați contul SparkPost la WP Mail SMTP pe site-ul dvs. WordPress.
Și pentru a face asta, mai întâi, trebuie să instalați și să activați pluginul SMTP WP Mail.
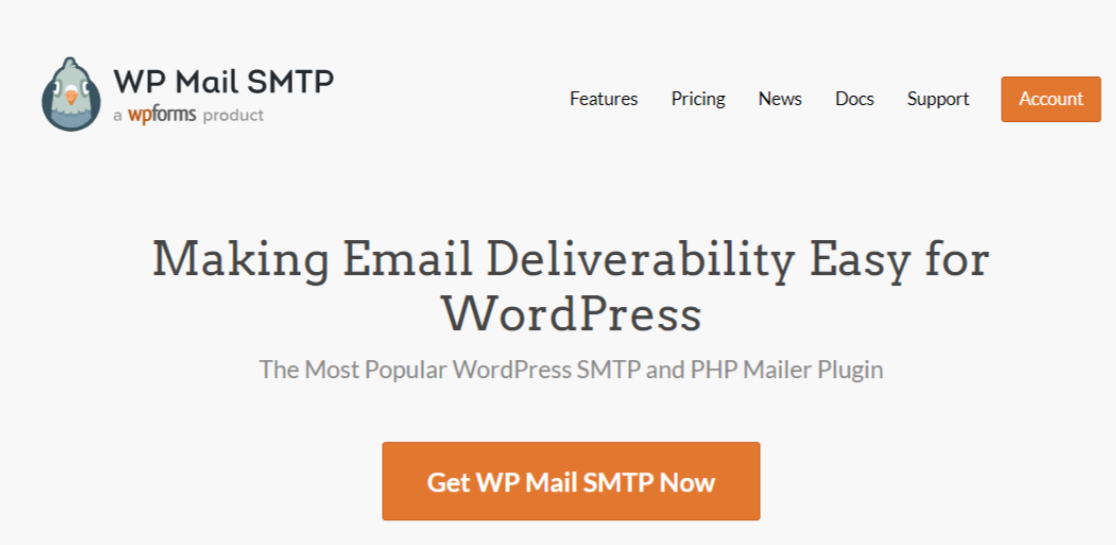
Odată ce WP Mail SMTP este instalat, accesați tabloul de bord WordPress și faceți clic pe WP Mail SMTP » Setări.
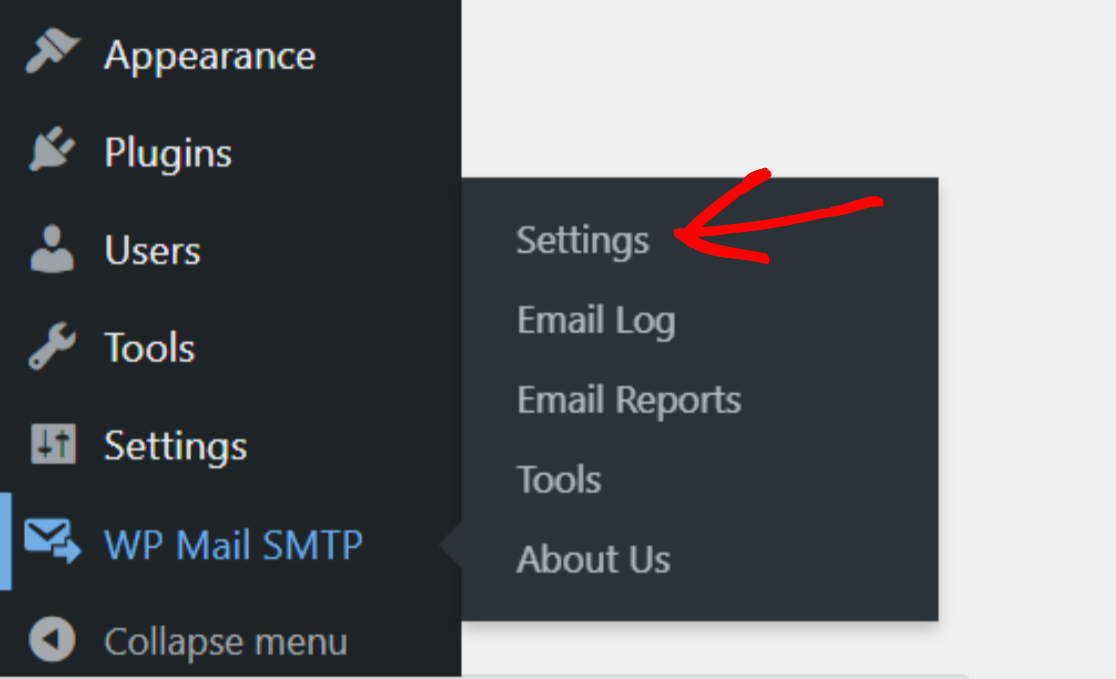
Pe pagina de setări, veți avea 2 opțiuni pentru a vă configura mailer-ul. Fie puteți deschide Expertul de configurare al WP Mail SMTP, fie puteți configura direct opțiunile de e-mail pe pagina de setări.
Procesul expert este interactiv și face procesul de configurare destul de ușor. Tot ce trebuie să faci este să urmezi instrucțiunile și gata!
Pasul 3: WP Mail SMTP Setup Wizard
De îndată ce faceți clic pe butonul de activare, veți fi redirecționat către vrăjitorul de configurare al pluginului WP Mail SMTP. Faceți clic pe Să începem pentru a începe Expertul de configurare.
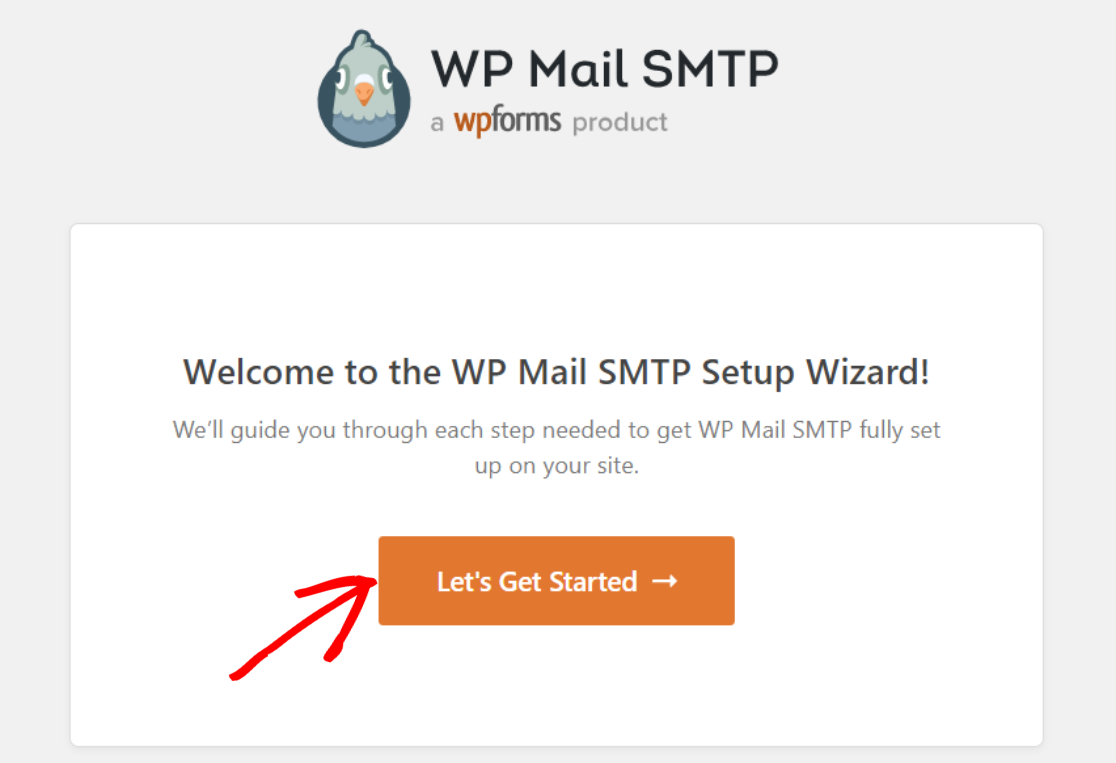
Selectați SparkPost ca e-mail SMTP
În pasul următor, trebuie să selectați SparkPost ca e-mail SMTP.
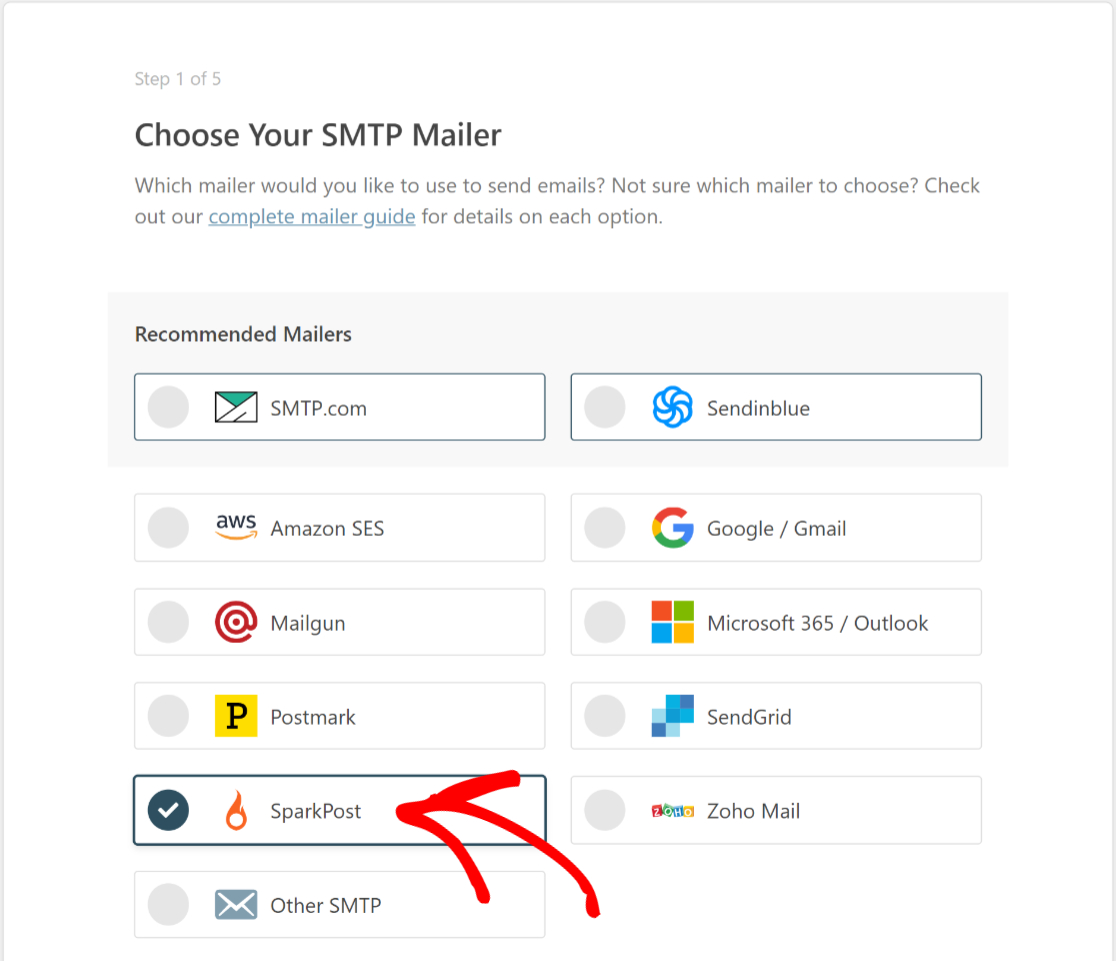
După ce ați terminat, faceți clic pe butonul Salvați și continuați .
Configurați setările Mailer (Adăugați cheia API SparkPost)
Pe ecranul următor, WP Mail SMTP vă solicită să configurați setările mailerului SparkPost. Aceste opțiuni de setare sunt diferite pentru fiecare tip de mailer.
Pentru opțiunea SparkPost ca e-mail, trebuie să completați următoarele detalii:
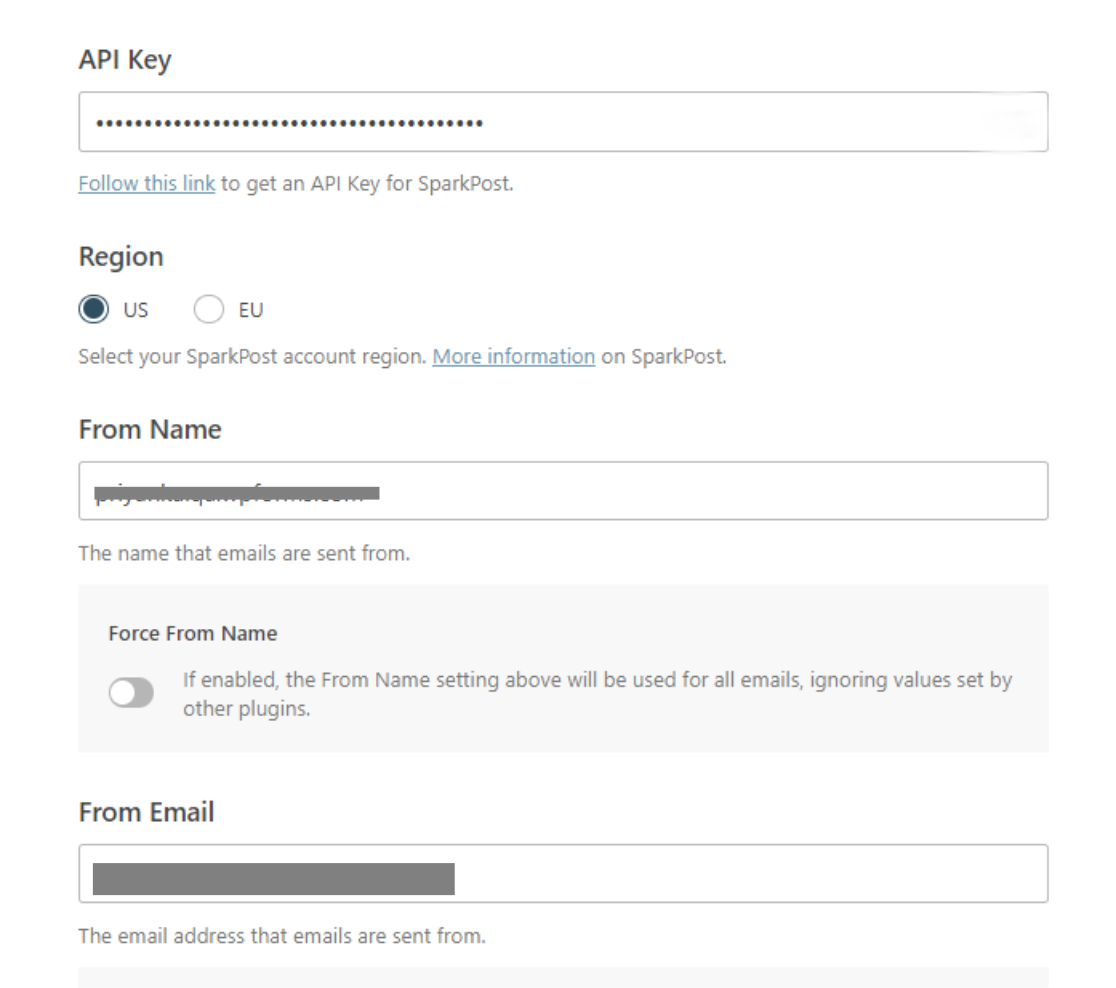
- Cheia API : Ți-ai amintit fila browserului SparkPost pe care am păstrat-o deschisă? Reveniți la filă, copiați-vă cheia API SparkPost și inserați-o aici.
- Regiune : selectați locația serverului SparkPost (SUA sau UE) pe care ați ales-o în timpul configurării contului.
- De la Nume : introduceți numele expeditorului. Acest nume va fi afișat destinatarilor.
- Din e-mail: introduceți numele care va fi folosit pentru a trimite e-mailuri.
După ce completați aceste opțiuni, faceți clic pe Salvați și continuați .
Activați funcțiile de e-mail
Pe ecranul următor, veți găsi opțiuni pentru a alege ce caracteristici de e-mail doriți să activați, inclusiv înregistrarea puternică a e-mailului în WP Mail SMTP.
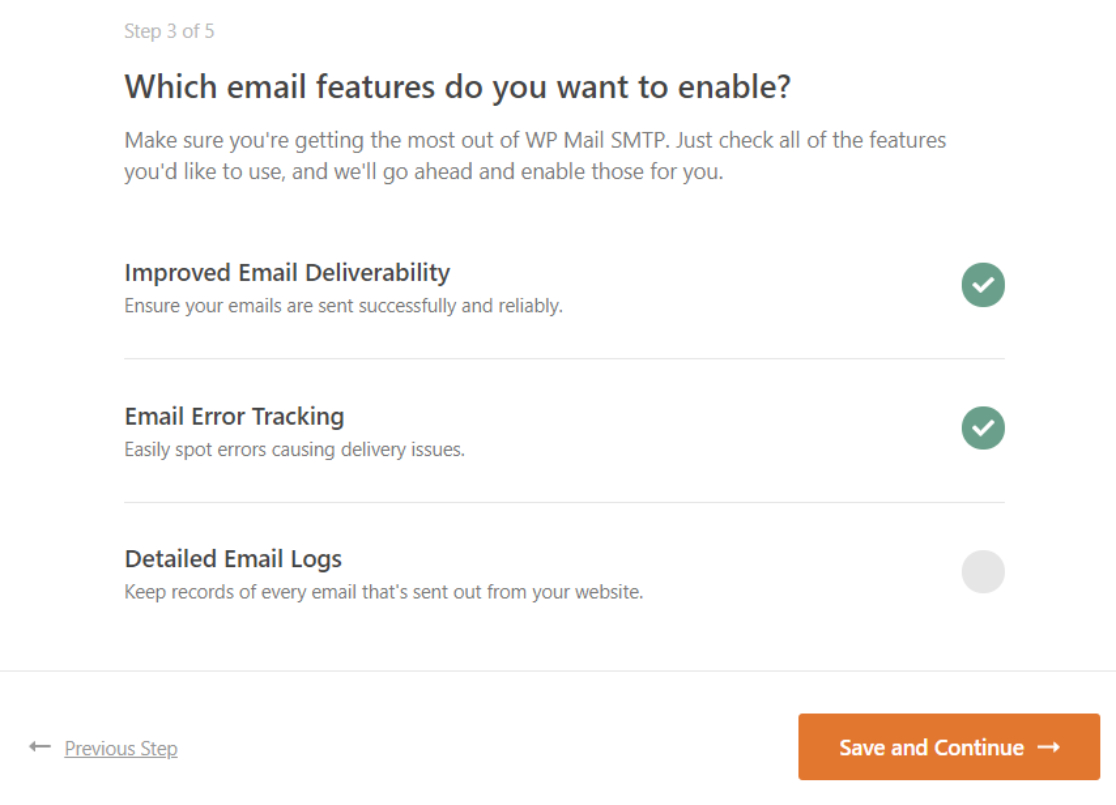
Activați funcțiile de e-mail și faceți clic pe Salvați și continuați.
Instalare Configurare reușită
După ce finalizați procesul de configurare, veți vedea mesajul de succes.
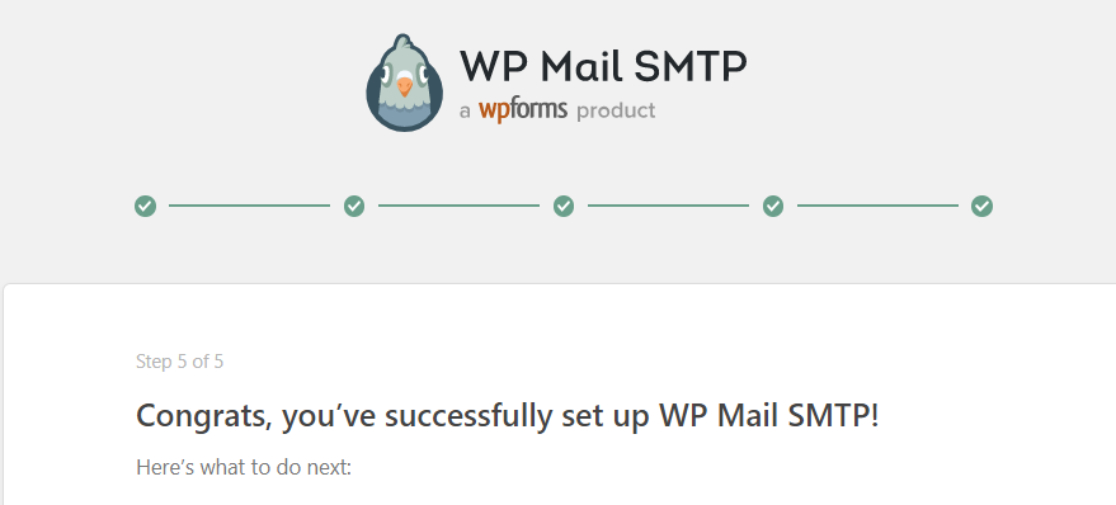
Grozav! V-ați conectat cu succes contul SparkPost la WP Mail SMTP.
Pasul 4: Trimiteți un e-mail de testare
WP Mail SMTP trimite automat un e-mail de test pentru a confirma că totul funcționează. Dacă trebuie să trimiteți mai multe e-mailuri de testare, vă vom arăta cum să faceți asta.
Puteți utiliza instrumentul de testare a e-mailului încorporat WP Mail SMTP pentru a face acest lucru.
Accesați WP Mail SMTP » Instrumente și faceți clic pe fila Test e-mail .
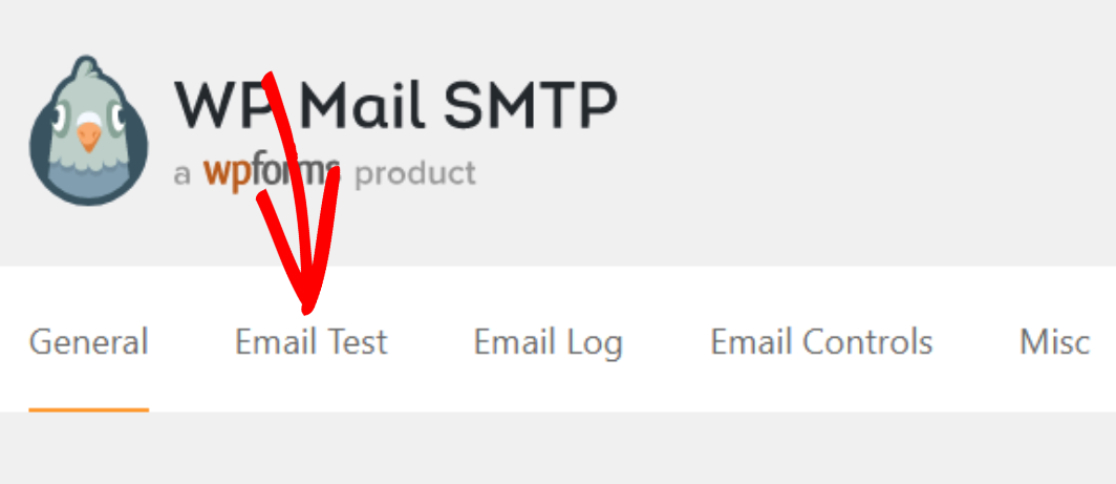
În câmpul Trimiteți , adăugați orice adresă de e-mail la care aveți acces și faceți clic pe butonul Trimitere e -mail.
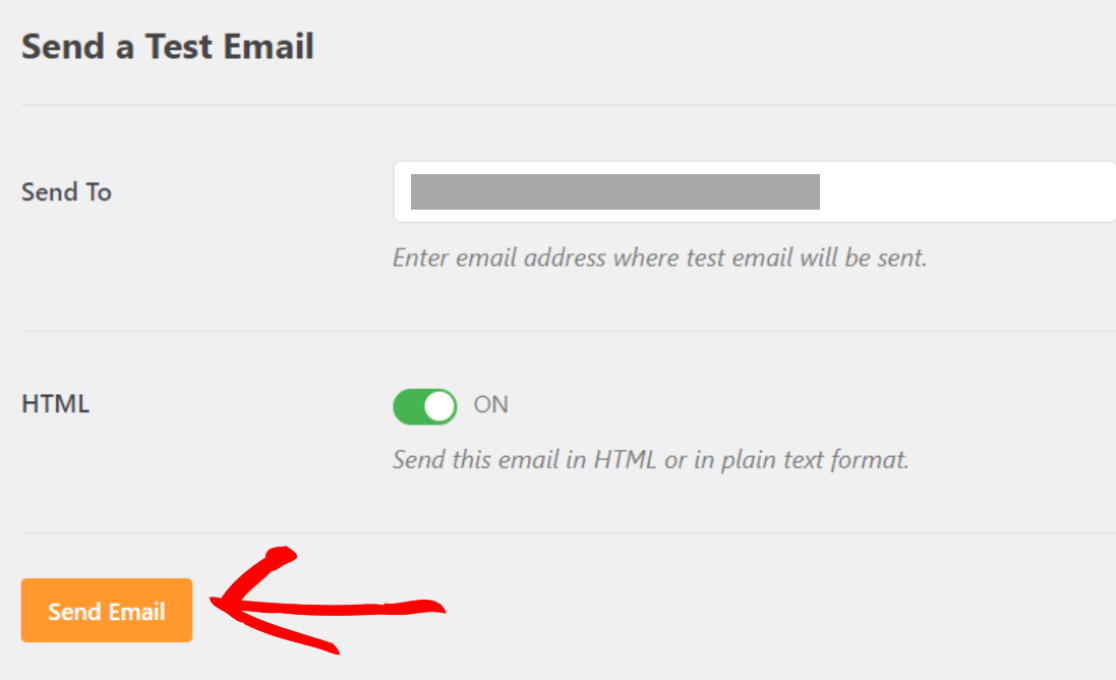
Odată ce e-mailul a fost trimis, veți vedea un mesaj de succes.
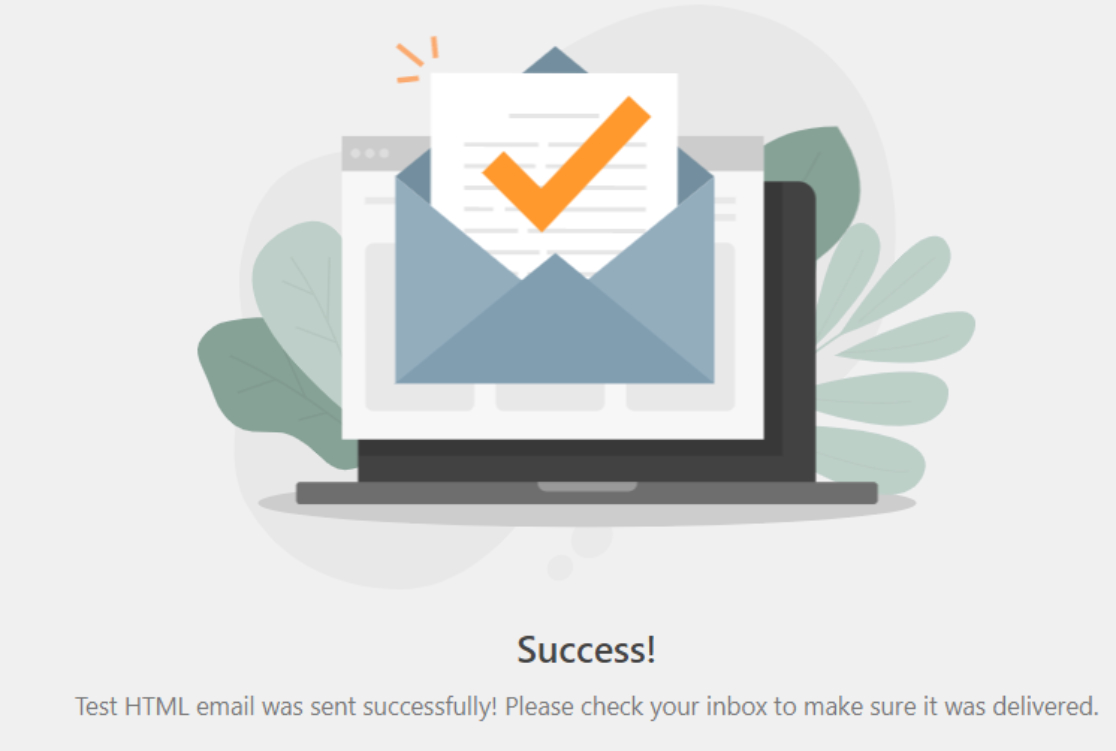
Acum verificați căsuța de e-mail a adresei de e-mail pe care ați introdus-o pentru a vedea dacă ați primit e-mailul de test.
Dacă SparkPost este configurat corect, veți vedea e-mailul de testare în căsuța dvs. de e-mail.
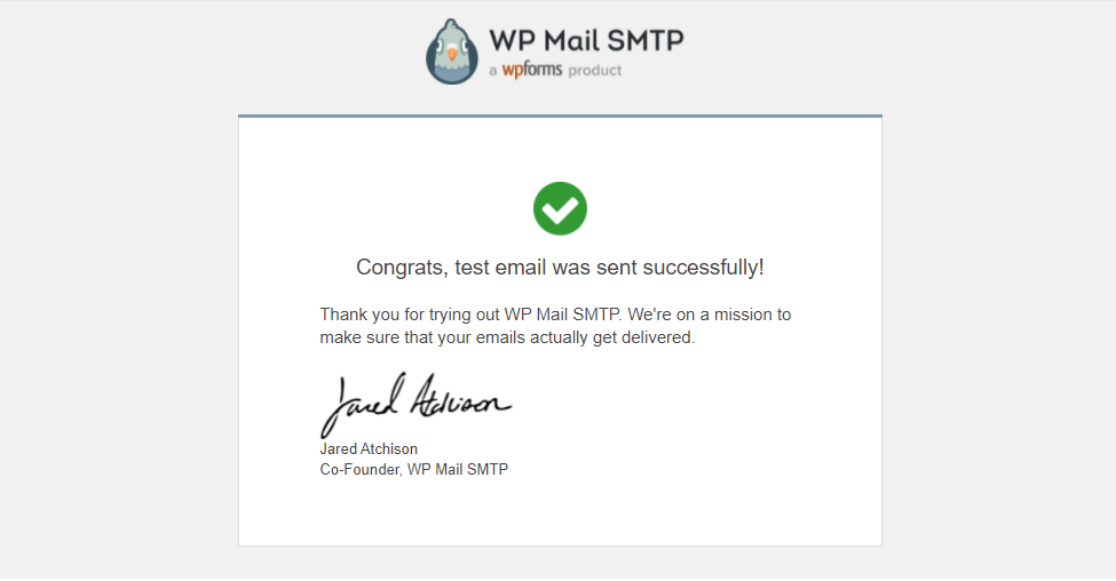
Si asta e! Acum cunoașteți procesul detaliat de trimitere a e-mailurilor WordPress cu SparkPost.
Apoi, configurați jurnalele de e-mail WordPress
Sperăm că această postare vă va ajuta să configurați SparkPost și WP Mail SMTP pentru a vă remedia livrarea e-mailului în WordPress.
Căutați o modalitate simplă de a configura înregistrarea e-mailului pe site-ul dvs. WordPress? De asemenea, poate doriți să consultați ghidul nostru despre cum să configurați jurnalele de e-mail WordPress pentru a păstra evidența fiecărui e-mail trimis de pe site-ul dvs.
Și dacă sunteți în căutarea unui plugin de generare de formulare pentru a automatiza procesul de creare a formularelor al site-ului dvs., puteți începe cu cel mai puternic plugin de generare de formulare WordPress de astăzi.
Dacă vă place acest articol, vă rugăm să ne urmăriți pe Facebook și Twitter pentru mai multe tutoriale gratuite WordPress.
