Cum să obțineți alerte Microsoft Teams din formularele dvs. WordPress
Publicat: 2024-05-24Te-ai gândit vreodată cum să primești alerte Microsoft Teams atunci când oamenii trimit un formular pe site-ul tău WordPress?
Alertele din formularele dvs. WordPress din Microsoft Teams pot oferi actualizări în timp real despre trimiterile online, asigurându-vă că nu pierdeți niciodată acțiunile în timp util.
Conectați WPForms cu Microsoft Teams!
În acest tutorial, vă voi arăta cum să activați alertele Microsoft Teams pentru formulare utilizând WPForms și conectându-l la Microsoft Teams prin Zapier.
Cum să obțineți alerte Microsoft Teams din formularele dvs. WordPress
Zapier vă permite să trimiteți mesaje de canal Microsoft Teams pentru noile intrări WPForms din formularul dvs. Urmați pașii de mai jos pentru a începe:
În acest articol
- 1. Instalați și activați WPForms Pro
- 2. Creați formularul personalizat pentru WordPress
- 3. Instalați suplimentul Zapier în WPForms
- 4. Obțineți aplicația Zapier în Microsoft Teams
- 5. Creați o automatizare în Zapier
- 6. Configurați evenimentul de acțiune pentru Zap
1. Instalați și activați WPForms Pro
Mai întâi, descărcați pluginul WPForms și activați-l pe site-ul dvs. WPForms este cel mai bun plugin pentru crearea de formulare de contact în WordPress.
Oferă peste 1.800 de șabloane de formulare WordPress și suplimente pentru a vă personaliza formularele. Versatilitatea sa îi permite, de asemenea, să trimită alerte Microsoft Teams.
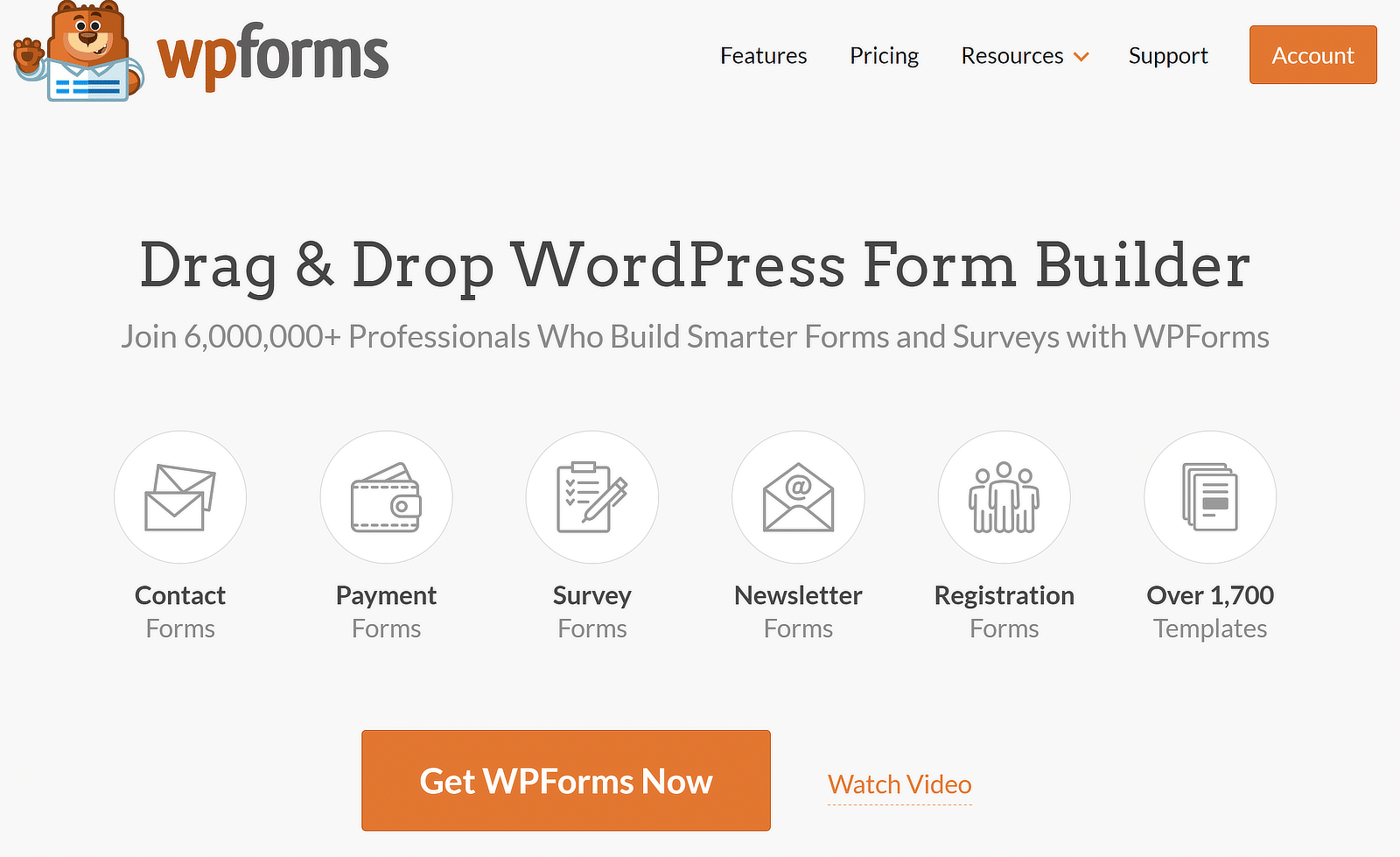
Recomand să obțineți WPForms Pro, deoarece include addon-ul Zapier, care este necesar pentru integrarea WPForms cu Microsoft Teams.
Dacă sunteți nou în ceea ce privește pluginurile WordPress și nu știți cum să instalați unul, consultați acest ghid pentru pași simpli despre cum să instalați un plugin WordPress.
2. Creați formularul personalizat pentru WordPress
După ce ați instalat și activat pluginul, accesați WPForms » Adăugați nou din tabloul de bord WordPress pentru a crea un formular nou.
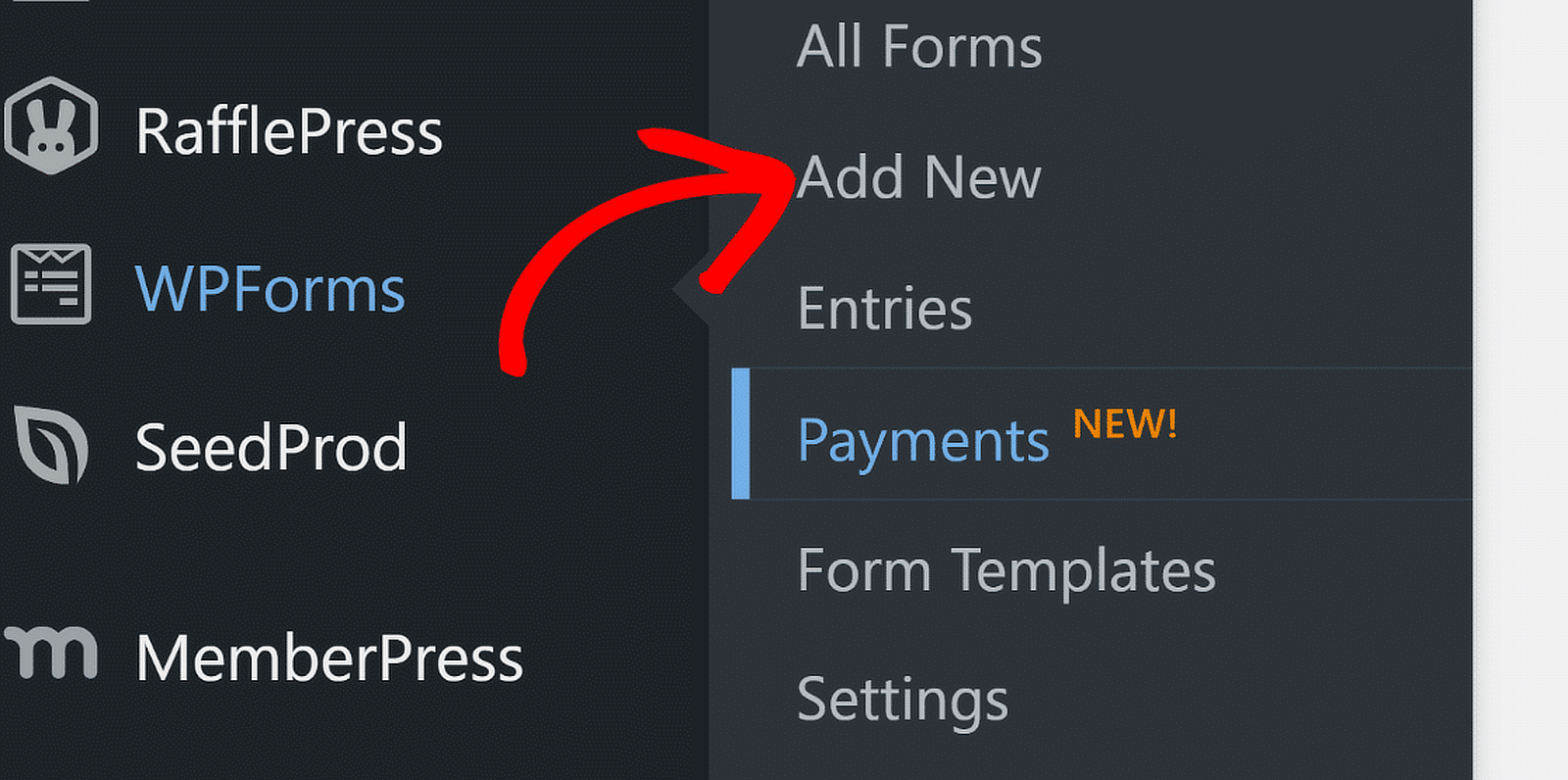
Apoi, denumește formularul și folosește caseta de căutare pentru a găsi un șablon potrivit. Voi selecta Formularul de contact simplu pentru acest tutorial și voi apăsa butonul Utilizare șablon .
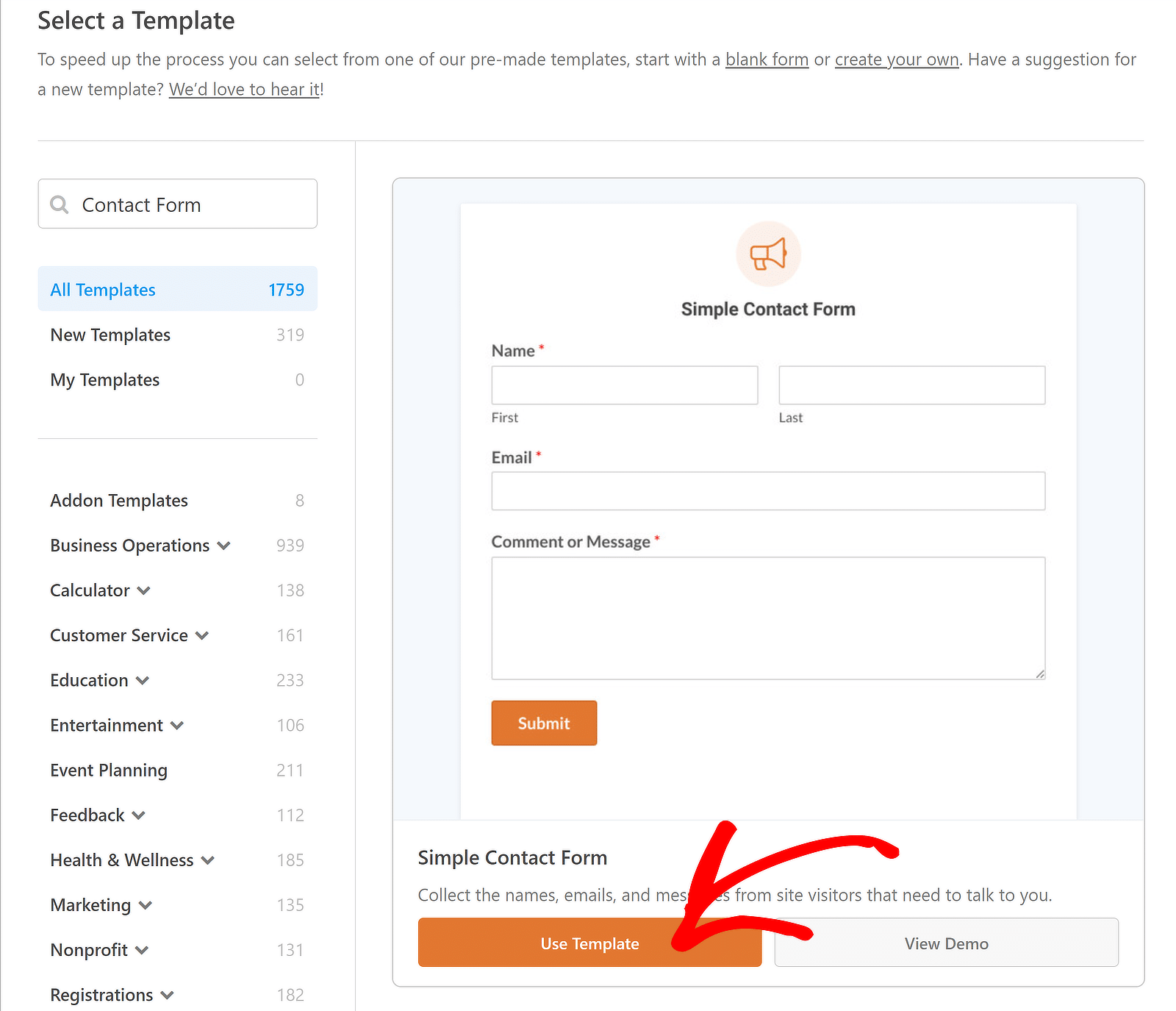
Acum puteți vedea o previzualizare a formularului dvs. în interfața generatorului de formulare. Simțiți-vă liber să adăugați câmpuri de formular și să configurați notificări prin e-mail și mesaje de confirmare.
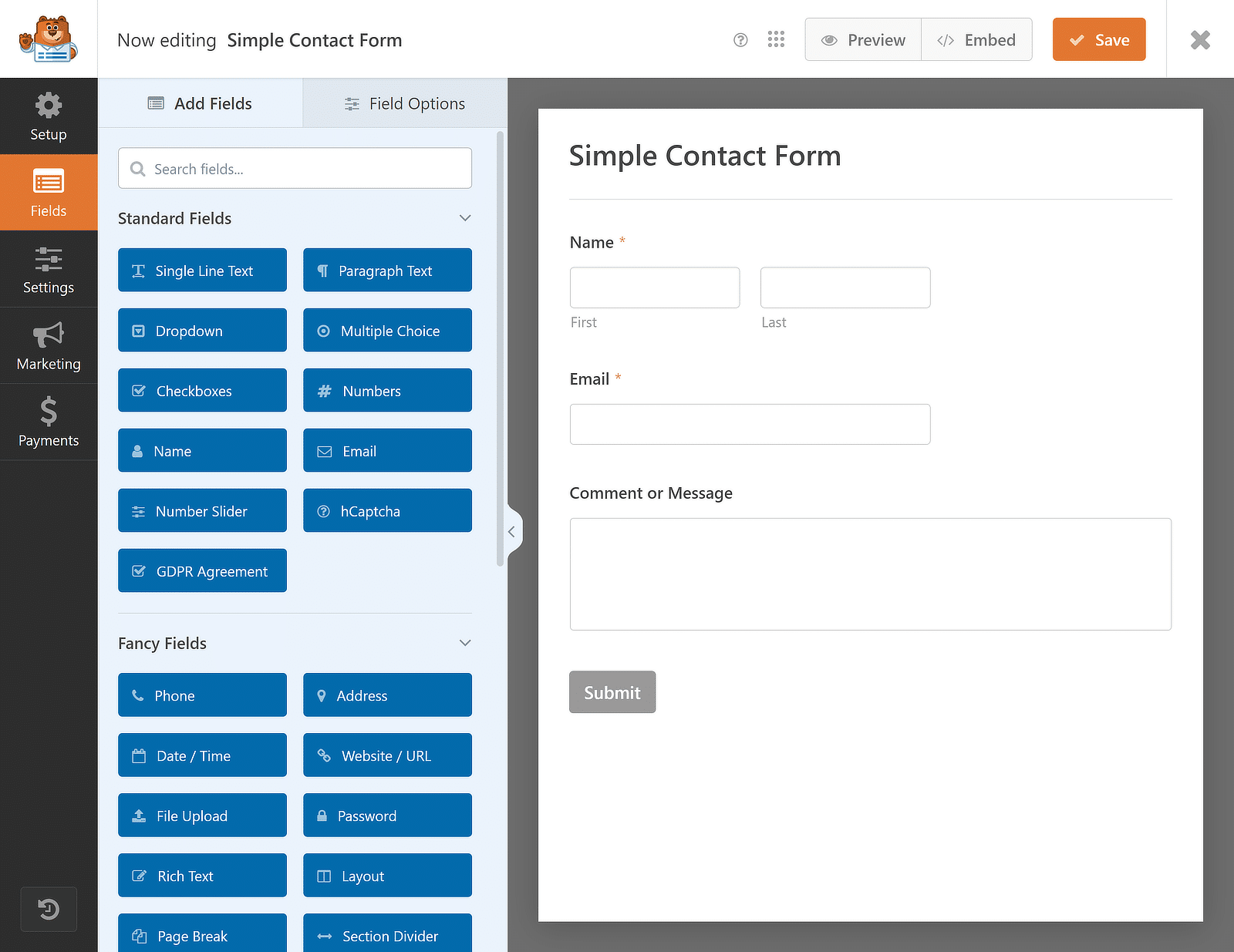
Odată ce ați adaptat formularul la nevoile dvs. folosind generatorul de glisare și plasare, apăsați butonul Salvare și puteți continua să instalați Addon-ul Zapier.
3. Instalați suplimentul Zapier în WPForms
Acum, să instalăm add-ul Zapier. Pentru a face acest lucru, navigați la WPForms din tabloul de bord WordPress și faceți clic pe Addons .
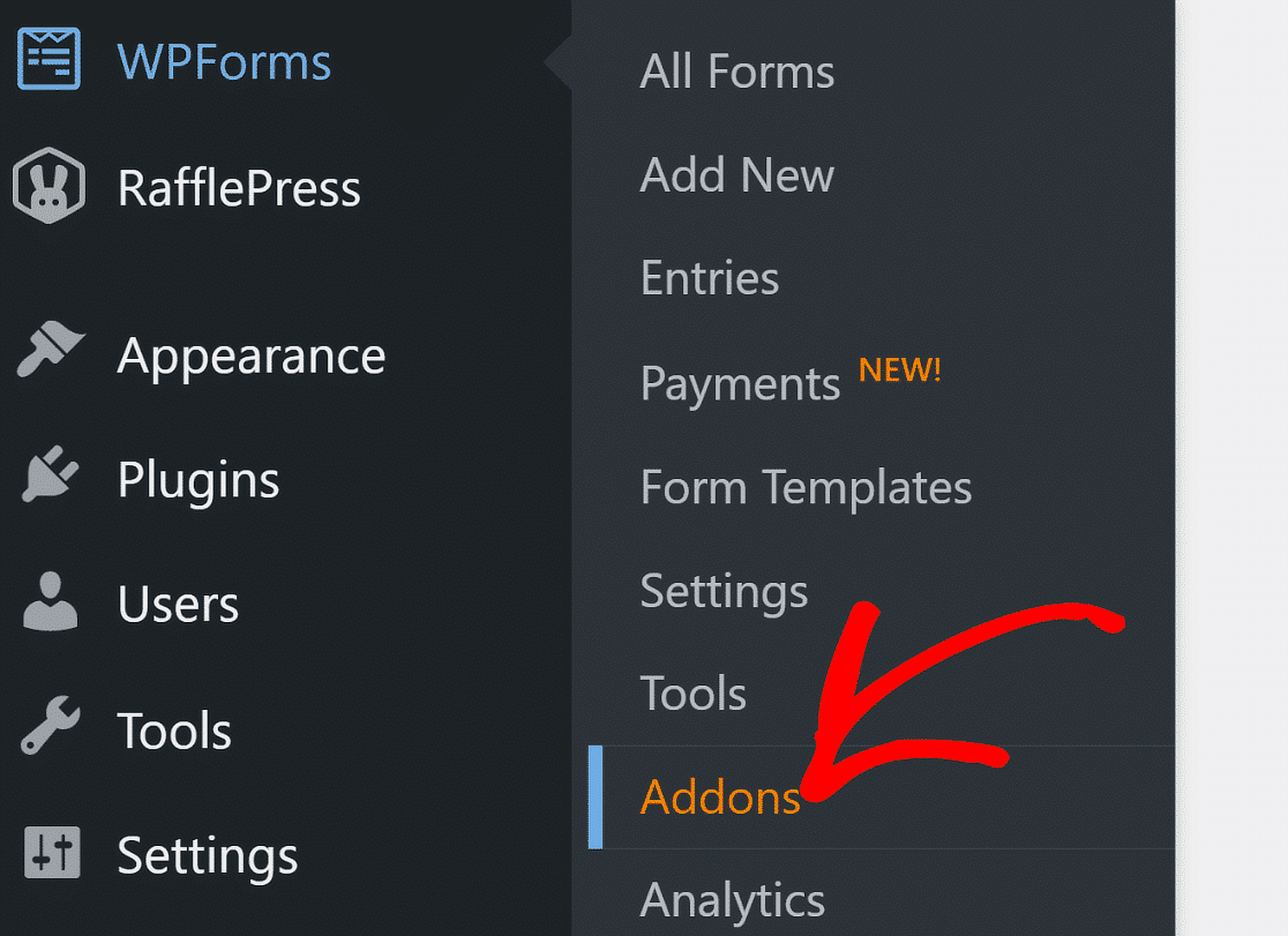
În ecranul Addons, tastați „Zapier” în câmpul Search Addons . Odată ce l-ați găsit, faceți clic pe Install Addon.
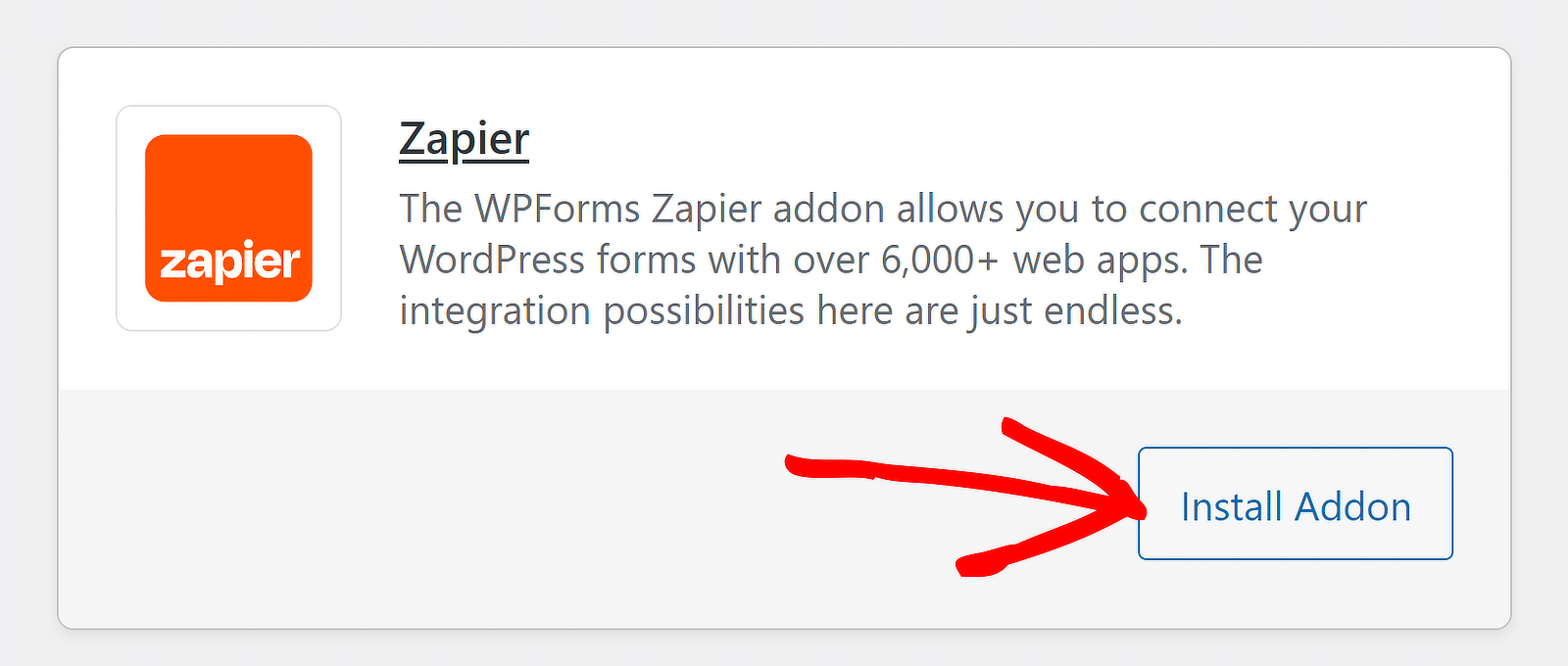
Dacă vedeți o stare inactivă, apăsați din nou același buton pentru a o activa , apoi faceți clic pe opțiunea Setări pentru a vă gestiona integrarea.
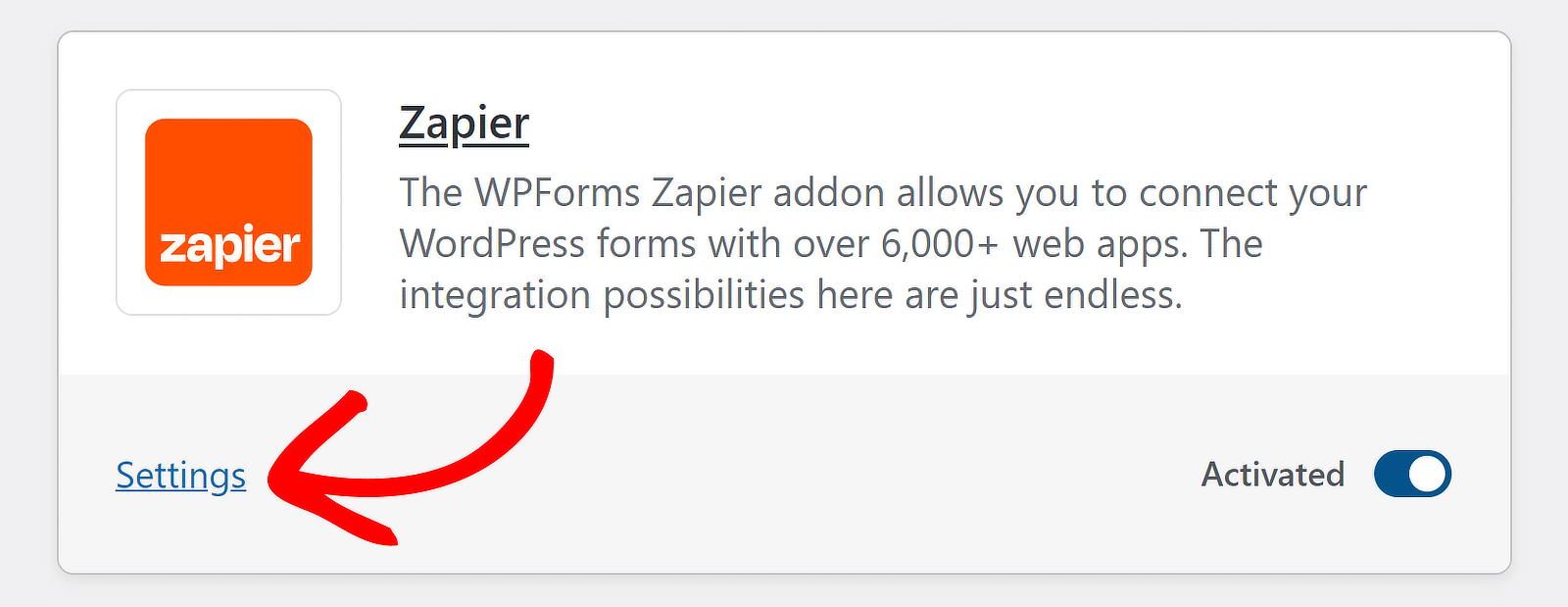
Pe ecranul următor, faceți clic pe Zapier din lista de integrări și păstrați această filă deschisă pentru a copia ulterior cheia API pentru procesul de conectare.

Bună treabă până acum! Acum, pentru a ne pregăti pentru funcționalitatea de automatizare, trebuie doar să instalăm Zapier în contul tău Microsoft Teams.
4. Obțineți aplicația Zapier în Microsoft Teams
Faceți clic pe cele trei puncte mici din bara de navigare din partea stângă a spațiului de lucru Microsoft Teams. Apoi, tastați „Zapier” în bara de căutare și selectați aplicația Zapier .
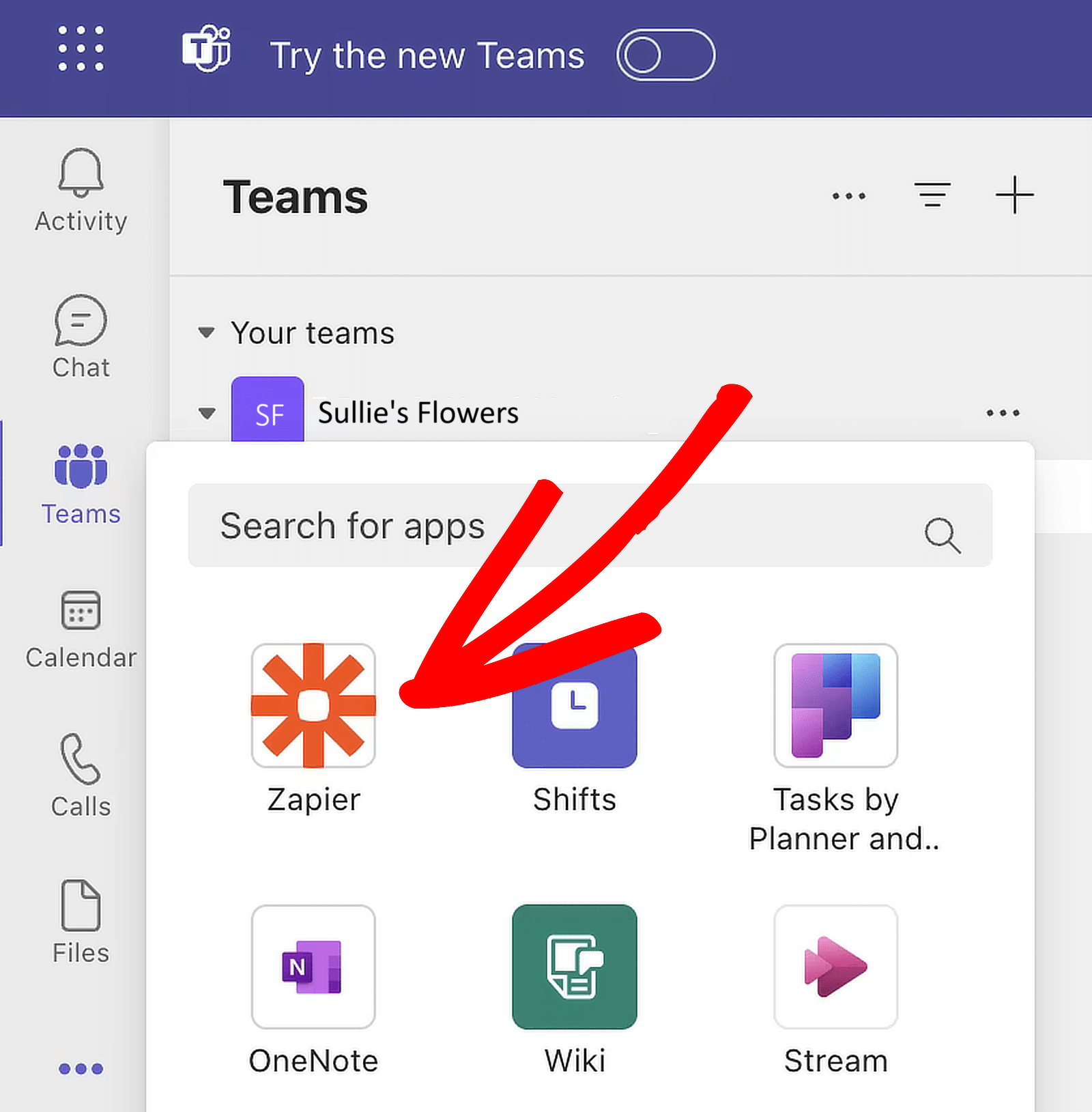
După selectarea aplicației Zapier, va apărea o fereastră pop-up. Faceți clic pe butonul Adaugă pentru a-l instala singur.
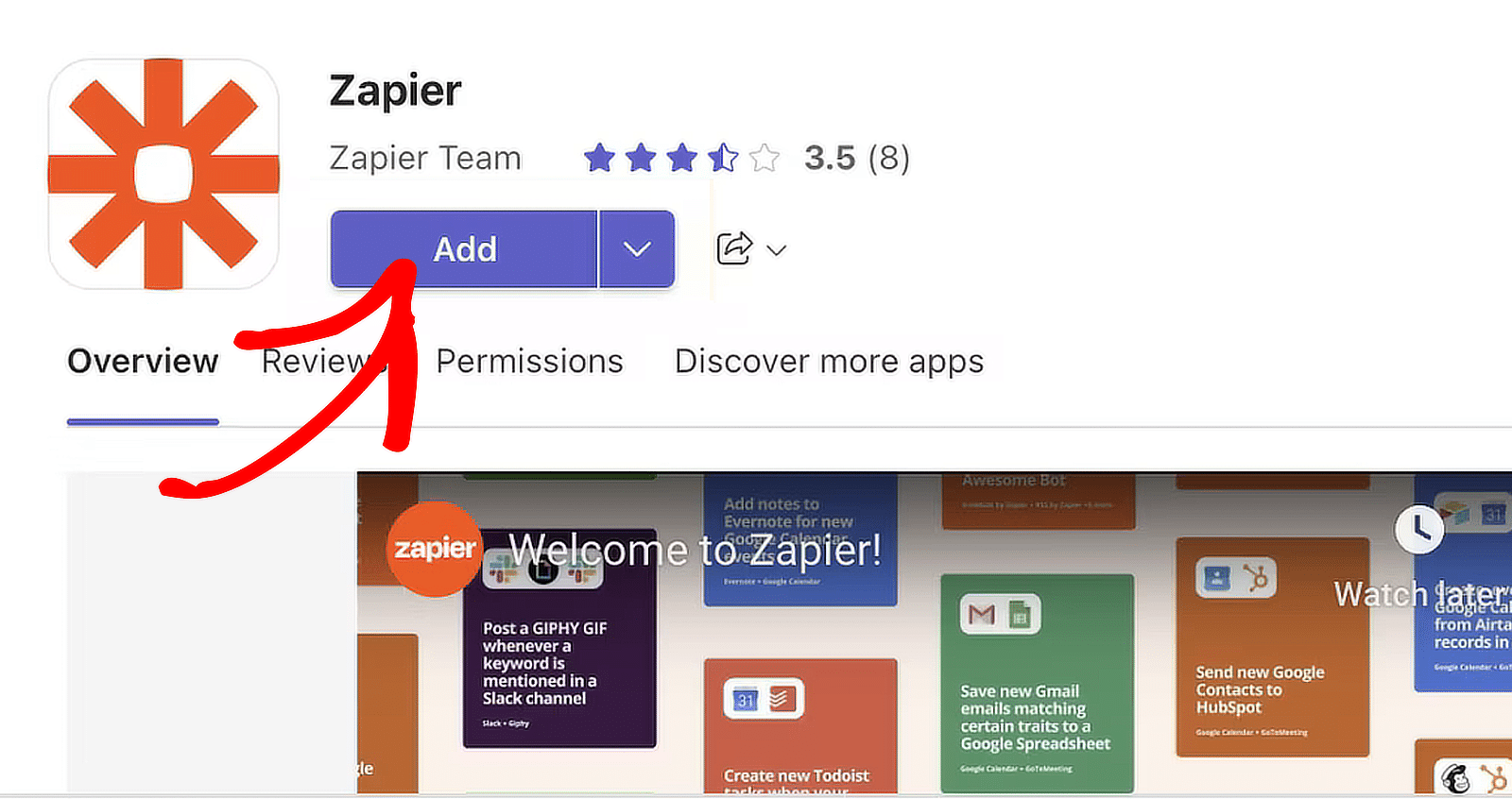
Dacă sunteți administrator pentru spațiul dvs. de lucru, puteți instala aplicația pentru întreaga echipă. Faceți clic pe săgeata în jos de lângă butonul Adăugați și selectați Adăugați la o echipă .
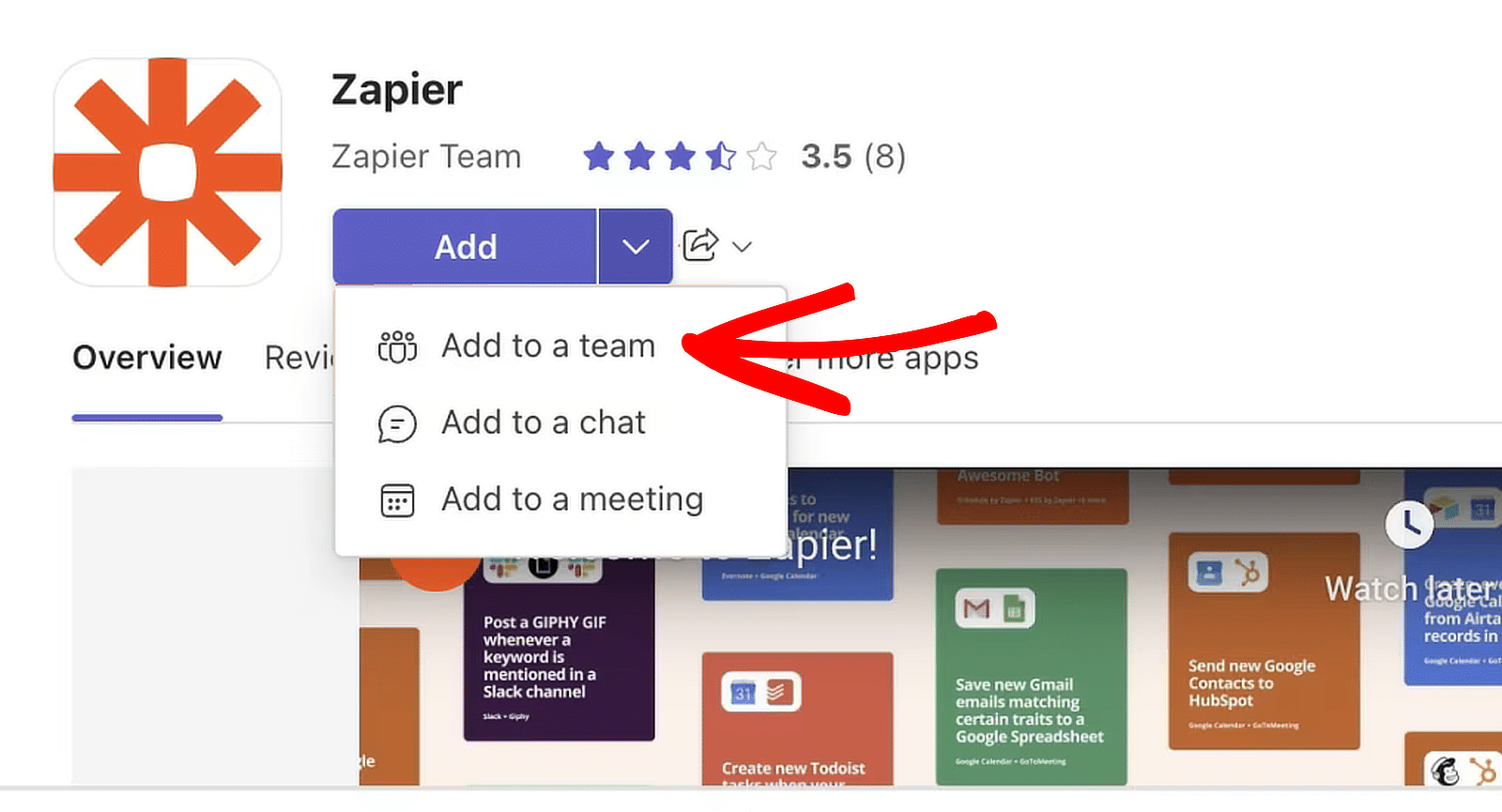
După ce ați adăugat aplicația Zapier, veți fi direcționat la pagina aplicației, unde puteți începe să creați un Zap de la zero.
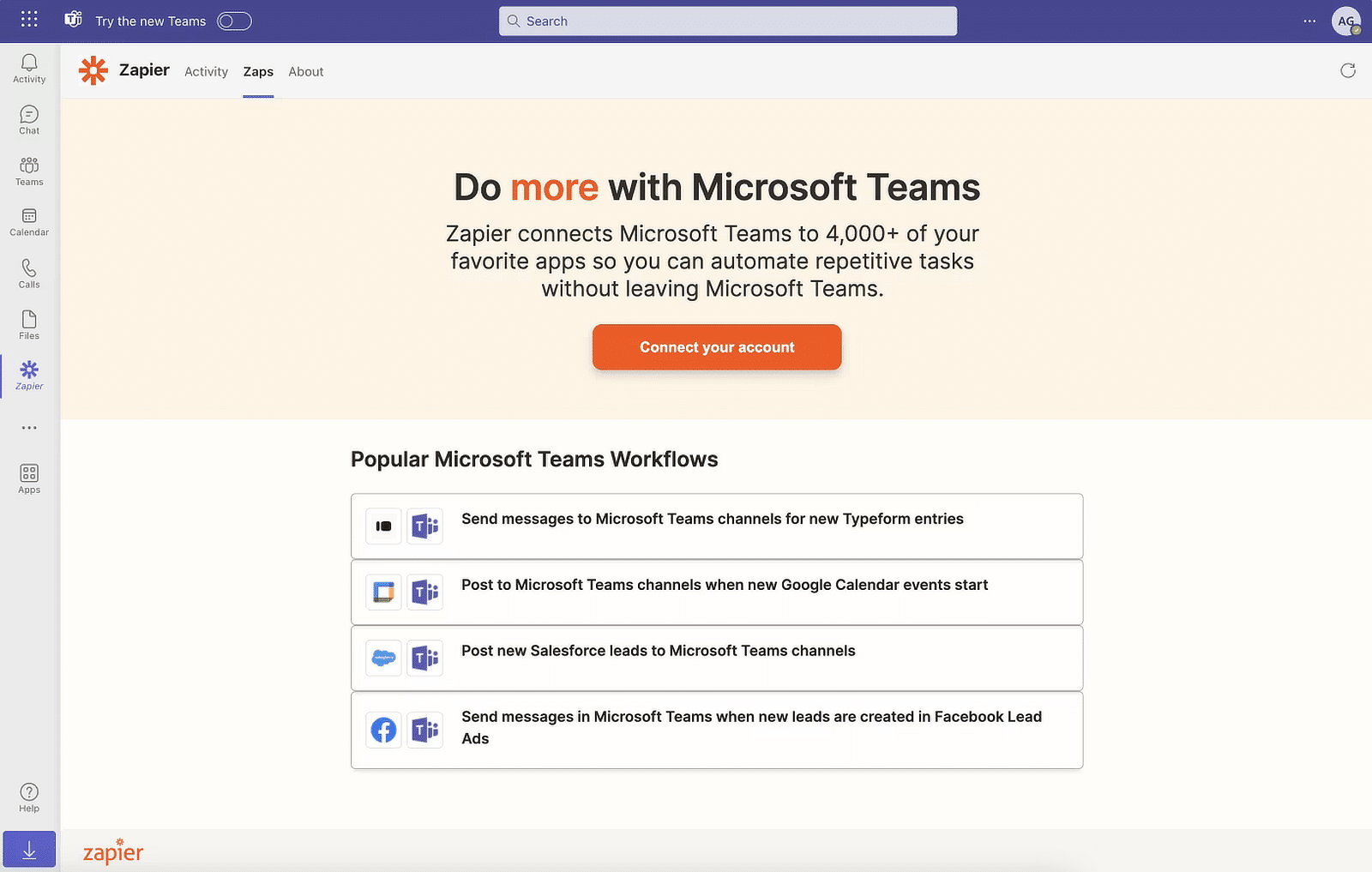
Puteți alege să vă conectați contul aici, dar ne vom muta la tabloul de bord Zapier pentru a configura automatizarea și autentificarea.
5. Creați o automatizare în Zapier
Automatizările pe care le creați cu Zapier se numesc „zaps”. Deci, următorul pas este să creați un zap care trimite date din formularele dvs. către un serviciu extern.
Conectați-vă la contul Zapier pentru a crea un Zap. Dacă nu aveți încă un cont, vă puteți înscrie gratuit (care acceptă până la 100 de sarcini/lună).
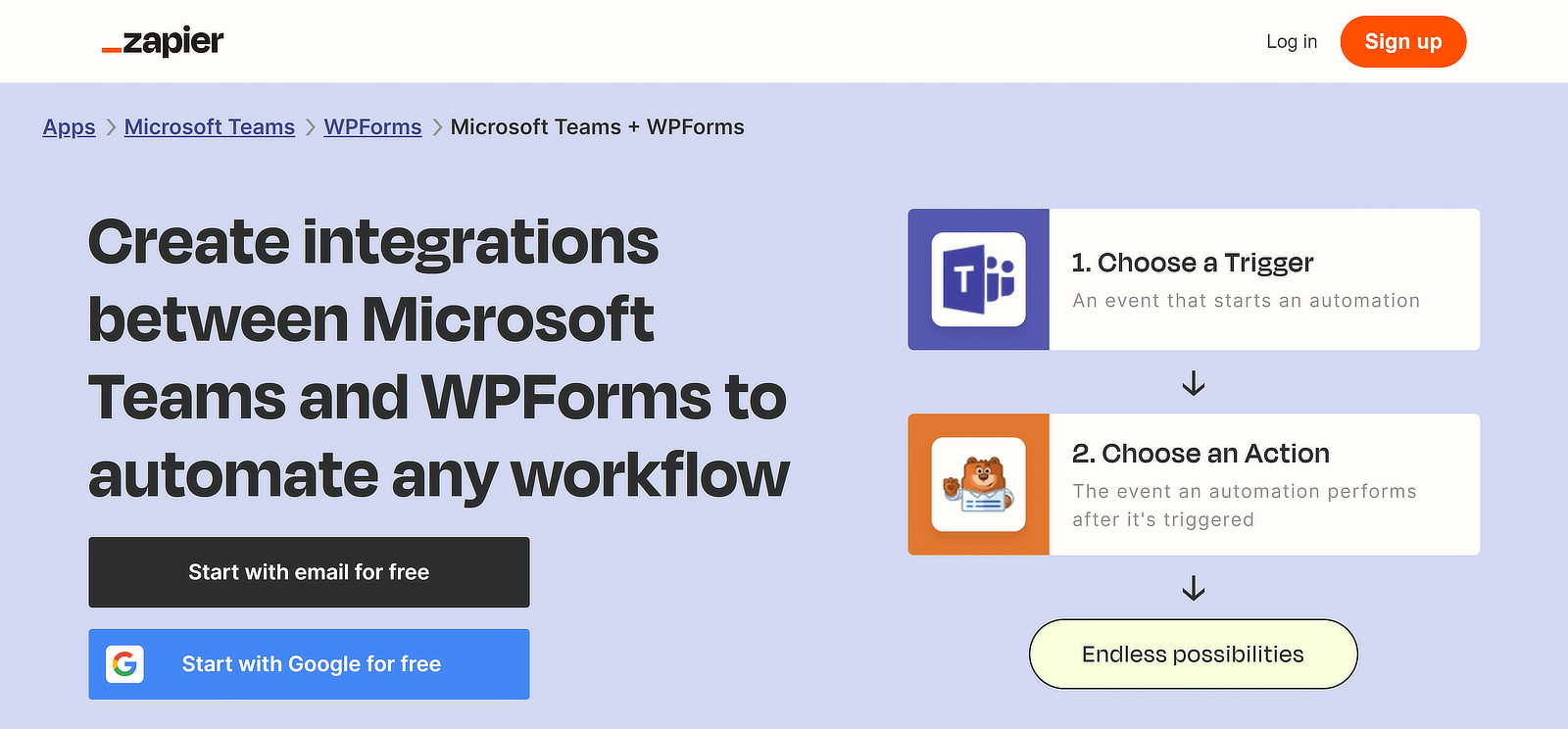
Creați un Zap (flux de lucru automatizat)
Odată autentificat, faceți clic pe butonul portocaliu Creați Zap din colțul din stânga sus și apoi selectați Zaps din lista de opțiuni.
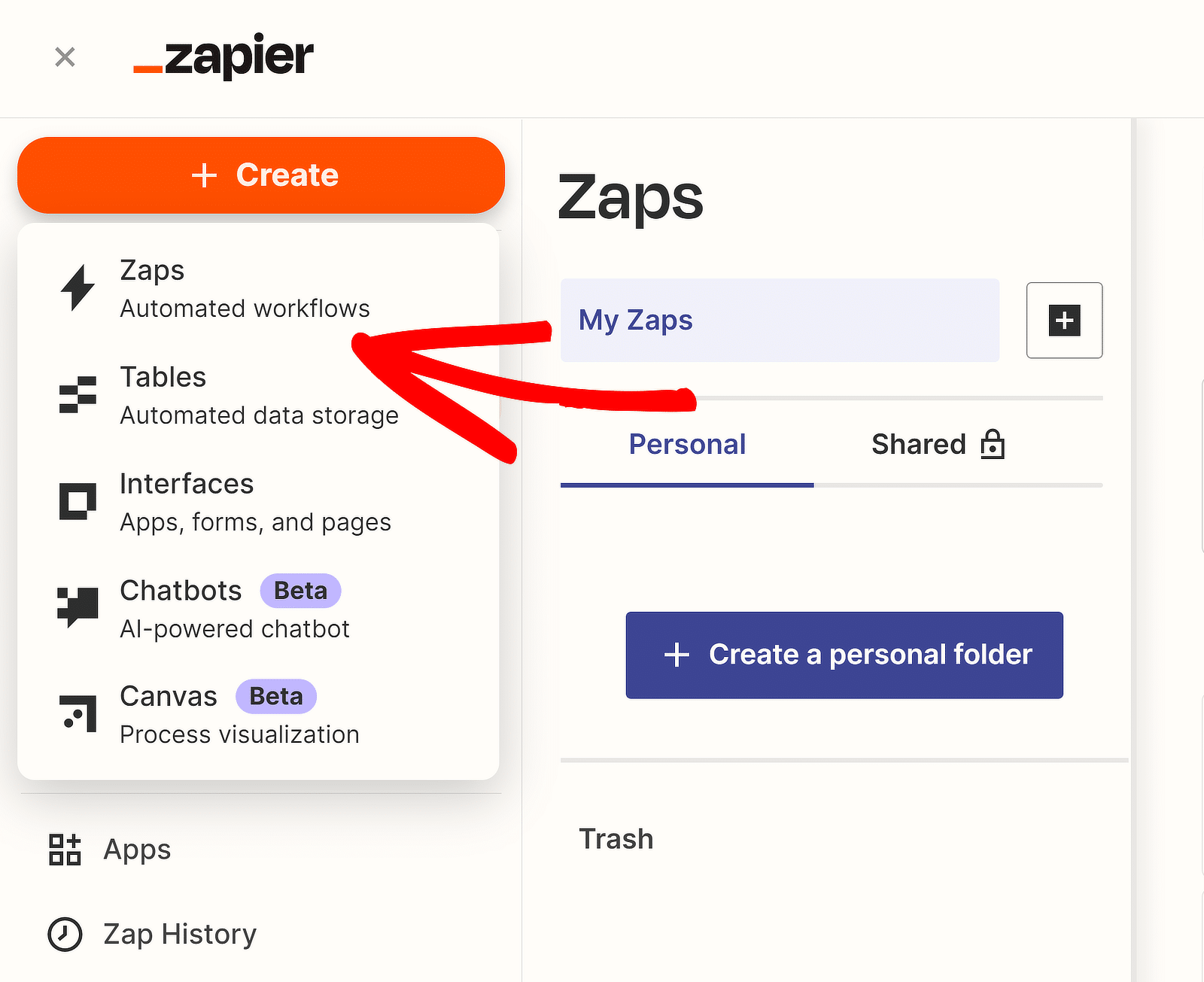
Aceasta va deschide pagina de configurare Zap. Îți poți redenumi Zap făcând clic pe Zap fără titlu din colțul din stânga sus.
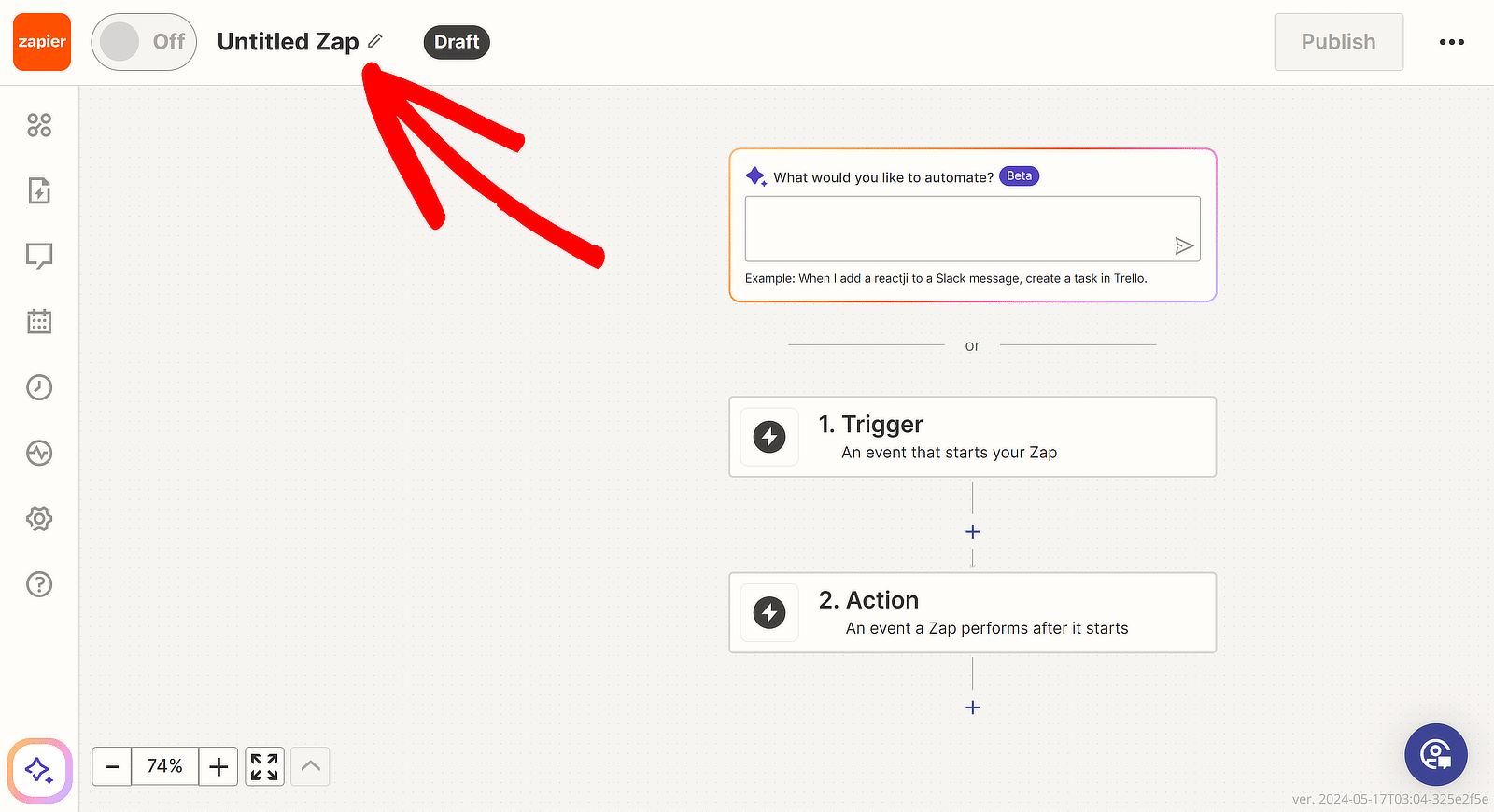
Apoi, faceți clic pe 1. Declanșați WPForms ca aplicație de declanșare. În caseta de căutare pentru evenimentul aplicației, tastați „WPForms”. Selectați WPForms din rezultate.
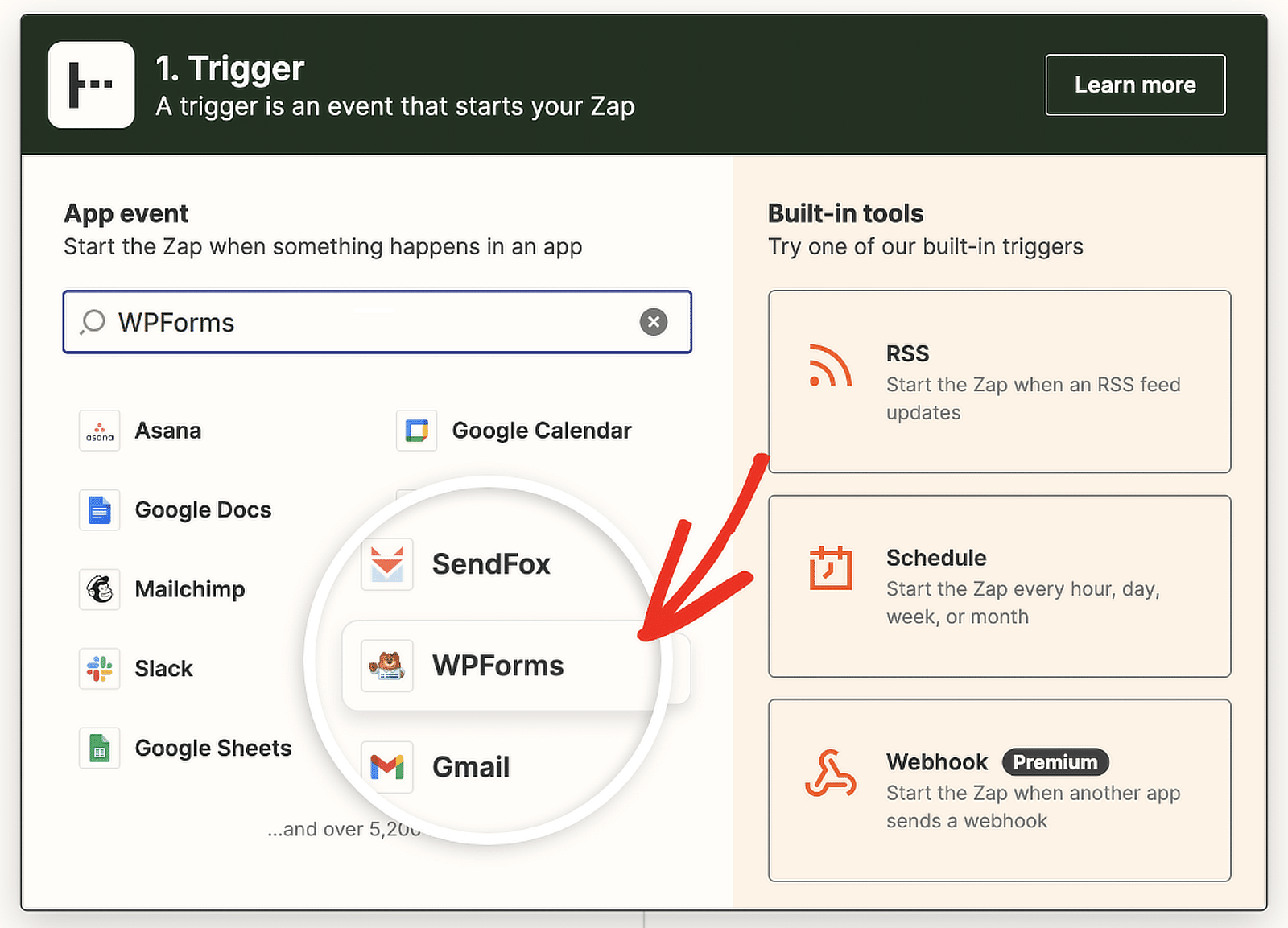
Zapier va prezenta acum opțiuni în secțiunea Trigger. Faceți clic în caseta de căutare și selectați Intrare nouă formular din meniul derulant.
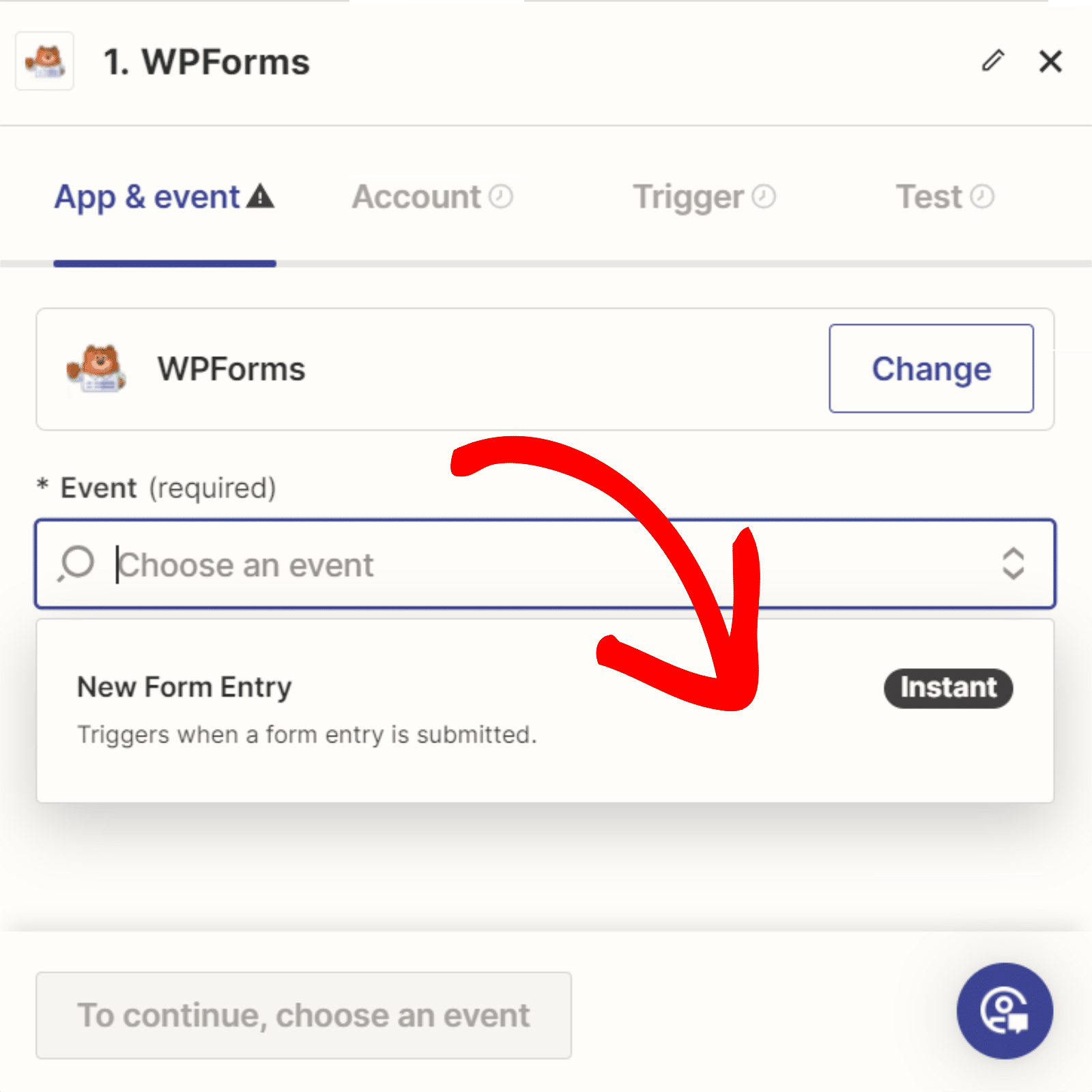
Faceți clic pe Continuare . Acum, trebuie să vă conectați contul WPForms la contul Zapier. Faceți clic pe butonul Conectare .
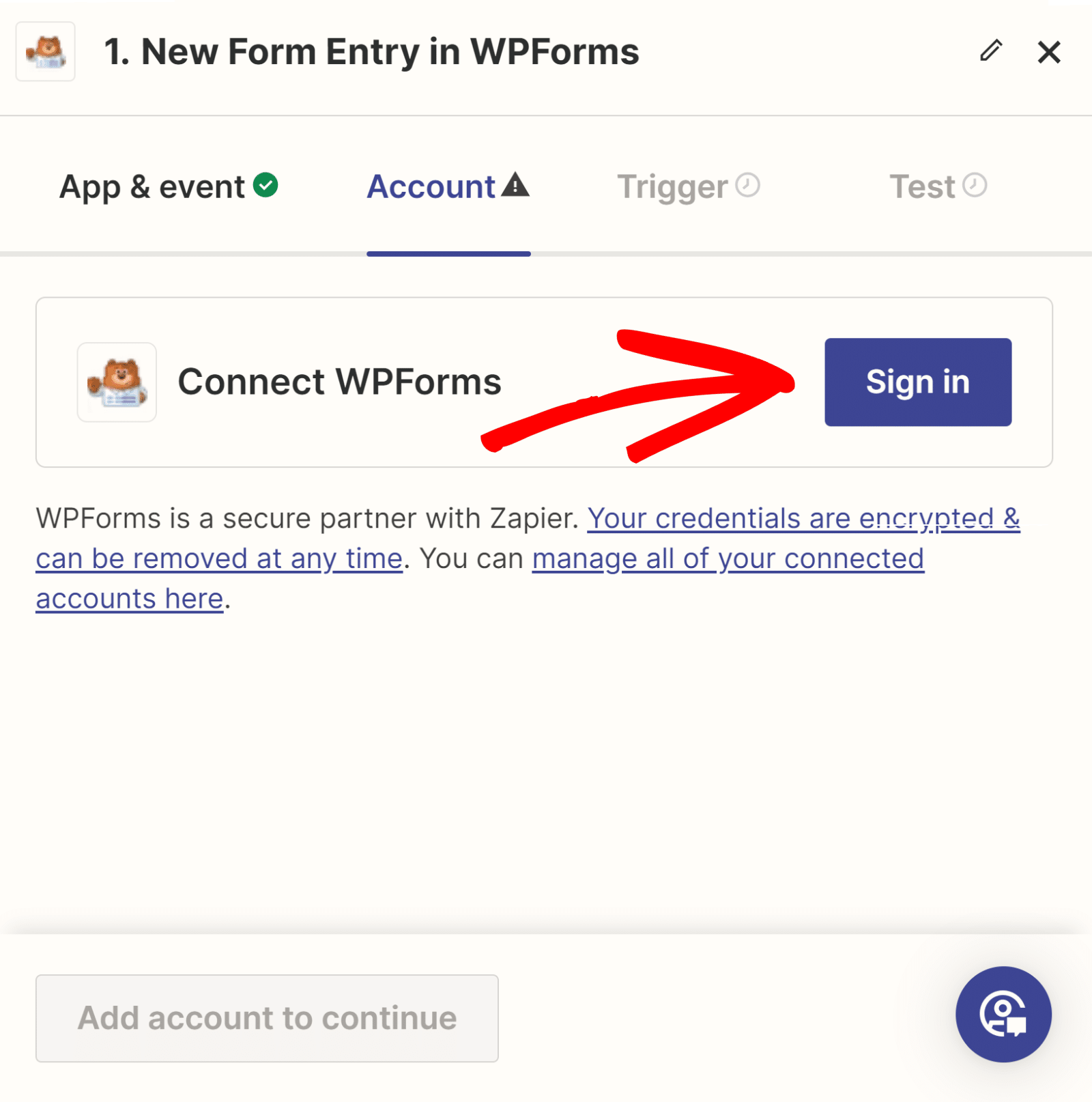

Conectați WPForms la Zap (API)
Se va deschide o nouă fereastră în care trebuie să introduceți cheia API . Reveniți la fila în care v-ați configurat conexiunile WPForms pentru a găsi cheia API.

Copiați și inserați cheia API în fereastra pop-up din Zapier. Apoi, introduceți numele de domeniu și faceți clic pe butonul Da, Continuați la WPForms .
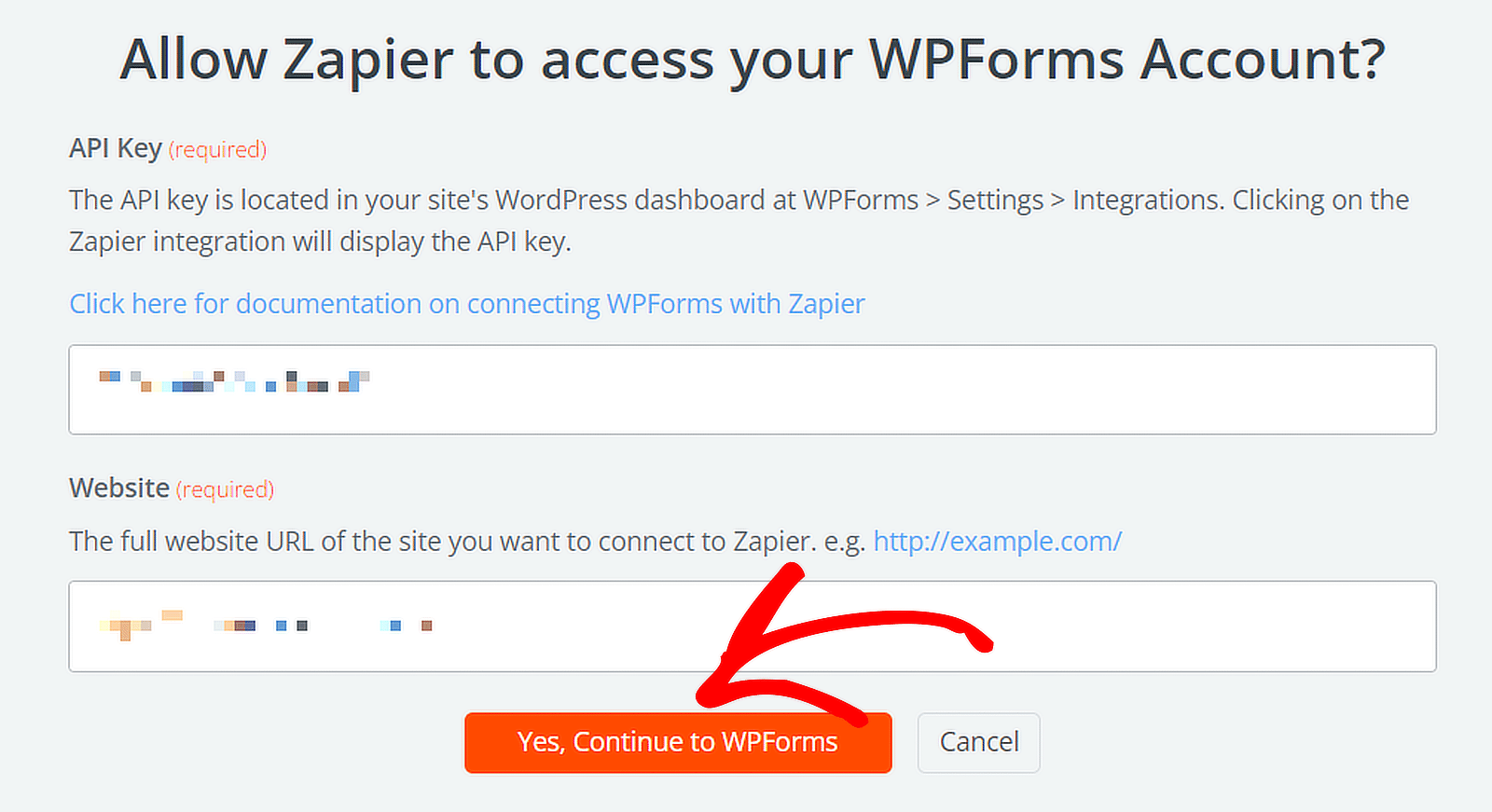
Configurați declanșatorul pentru Zap (formular)
Din meniul derulant, alegeți formularul în care doriți să primiți notificări Microsoft Teams și faceți clic pe butonul Continuare .
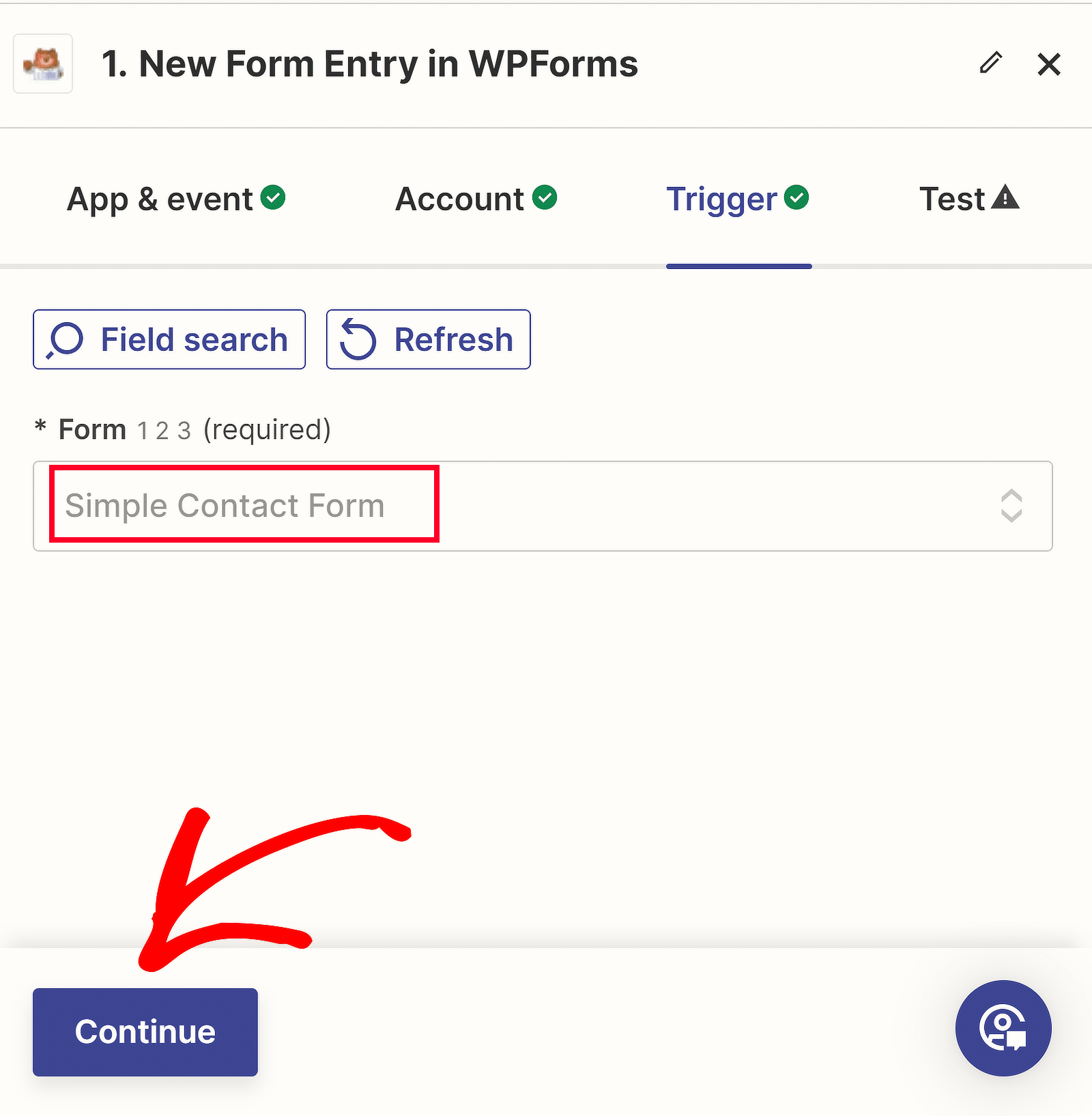
Acum puteți testa conexiunea dintre formularul dvs. și Zapier. Înainte de a face clic pe butonul de declanșare Testare , trimiteți cel puțin o intrare de test pentru formularul dvs.
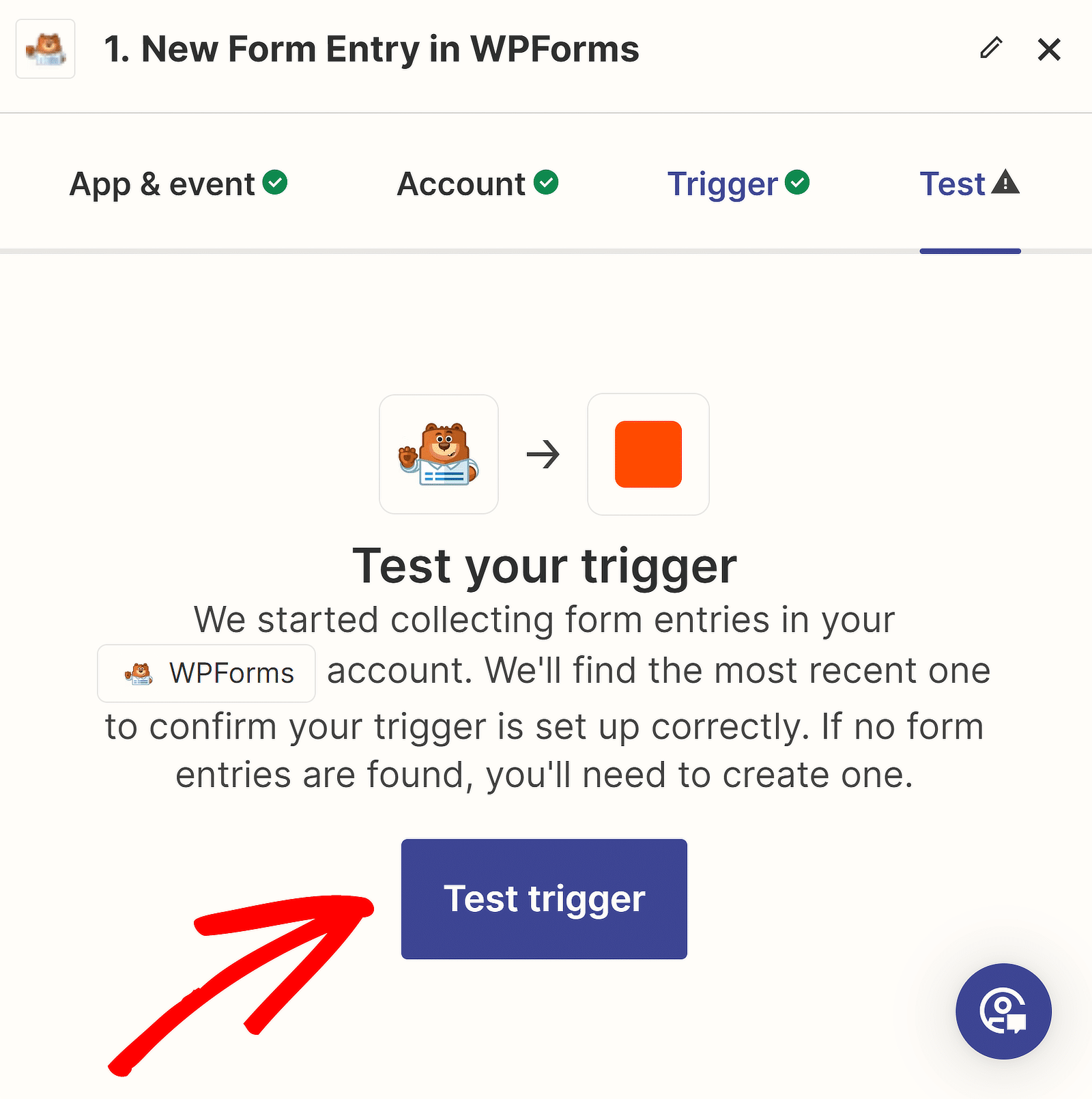
După un timp, veți vedea un mesaj care confirmă succesul acțiunii. De asemenea, puteți revizui datele pe care le-ați introdus în formular.
Faceți clic pe Continuați cu înregistrarea selectată pentru a vă configura acțiunea, care implică crearea unei integrări de alertă în WordPress folosind Microsoft Teams.
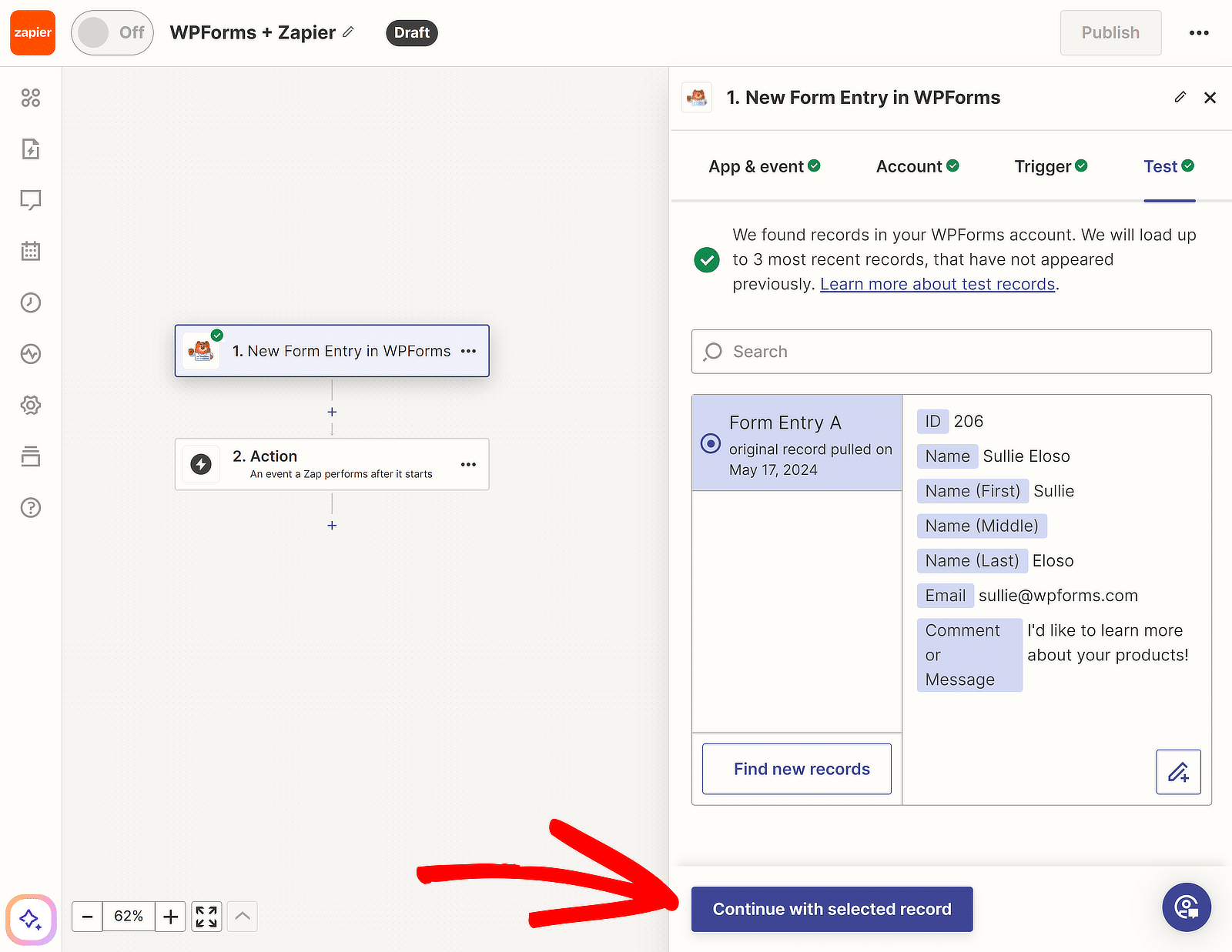
6. Configurați evenimentul de acțiune pentru Zap
Acum, ne vom crea acțiunea, care este ceea ce va efectua Zap-ul nostru când este declanșat. Faceți clic pe 2. Acțiune în constructorul Zap.
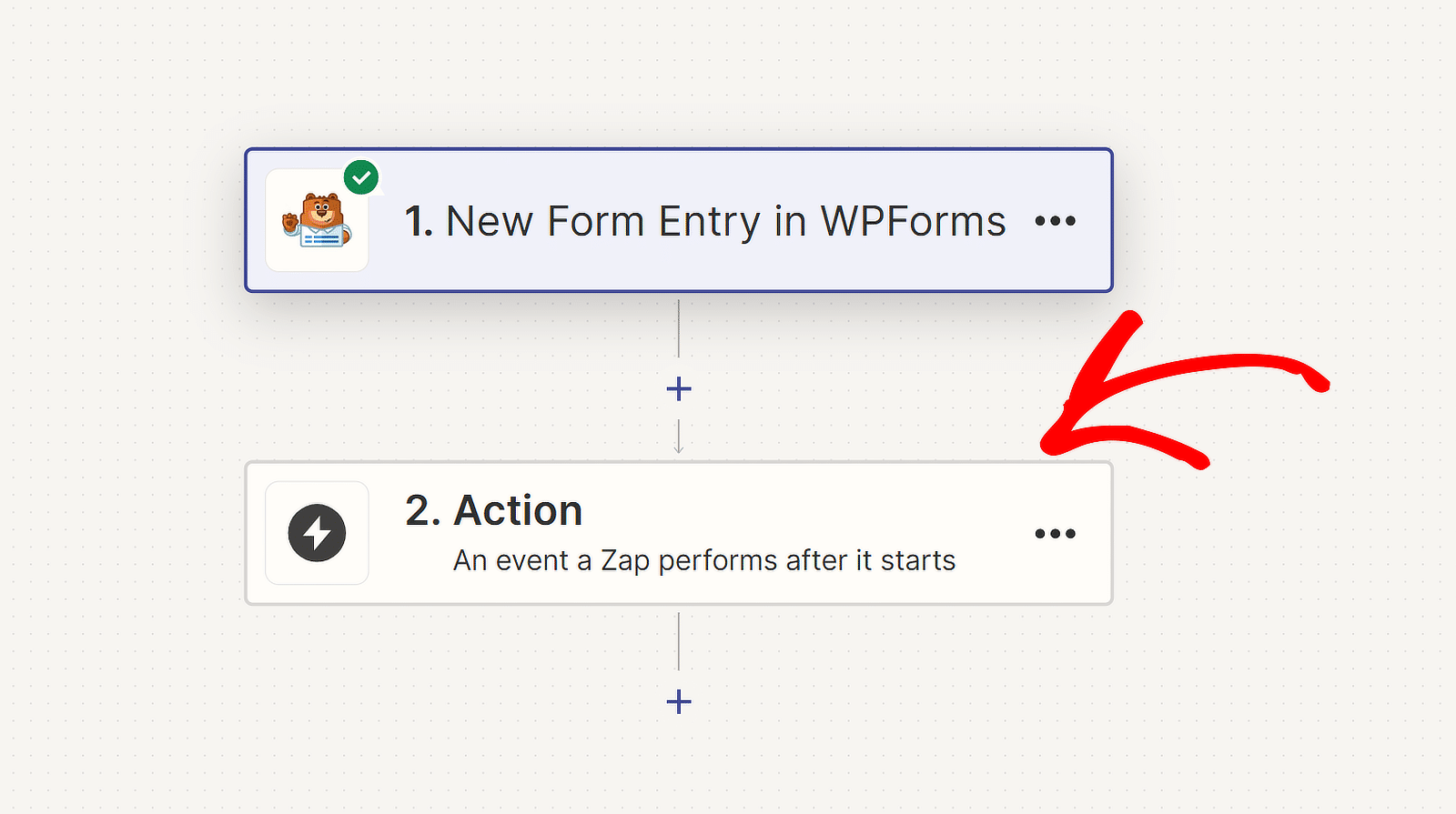
După aceea, alegeți Microsoft Teams ca aplicație și Trimiteți mesajul canalului ca eveniment dacă faceți un Zap de la zero. Apoi, apăsați Continuare .
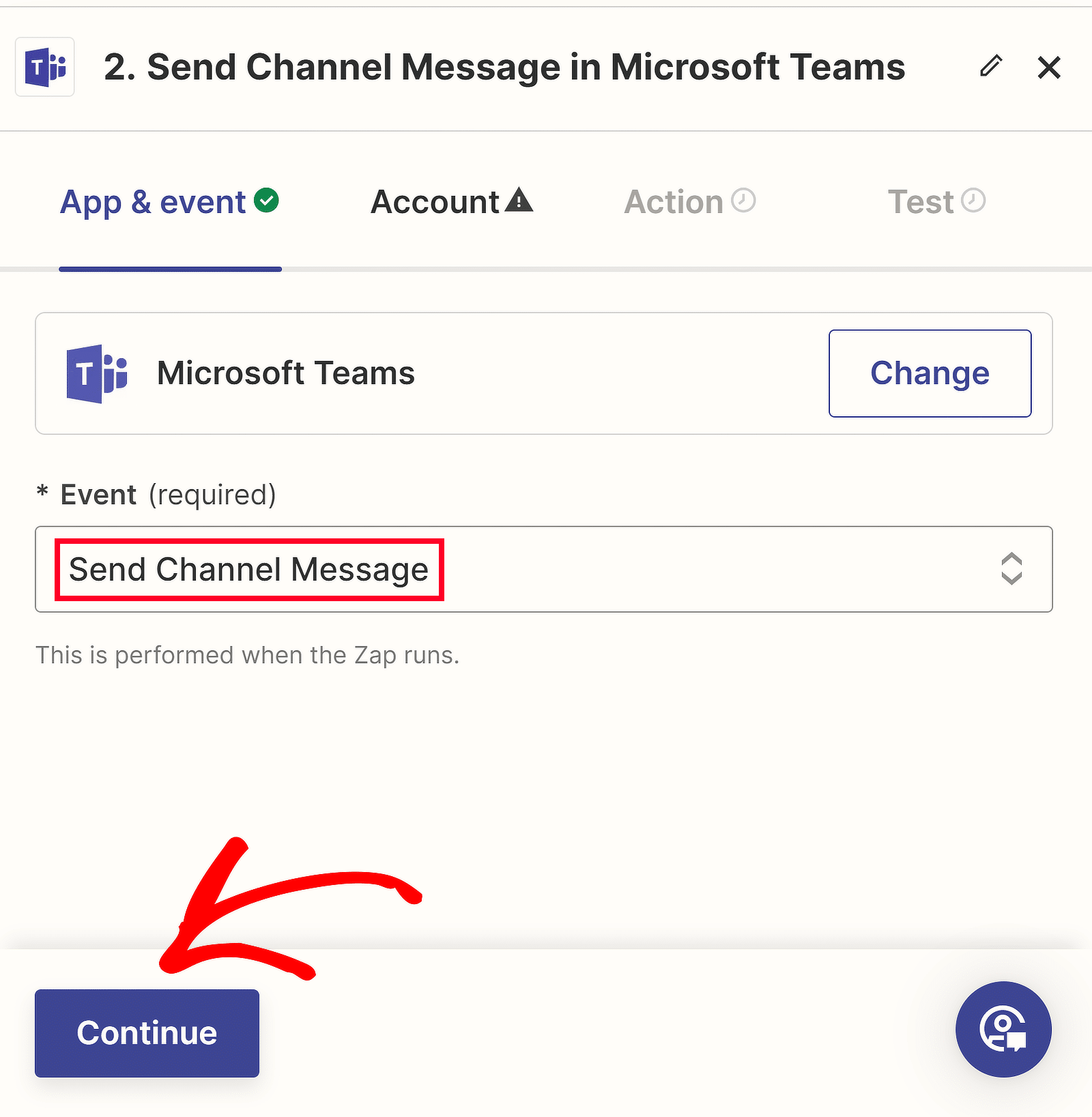
Dacă v-ați conectat deja contul Microsoft Teams la Zapier, vă puteți selecta spațiul de lucru din meniul drop-down.
Pe de altă parte, dacă este prima dată când conectăm Teams la Zapier, va trebui să facem clic pe butonul Conectare .
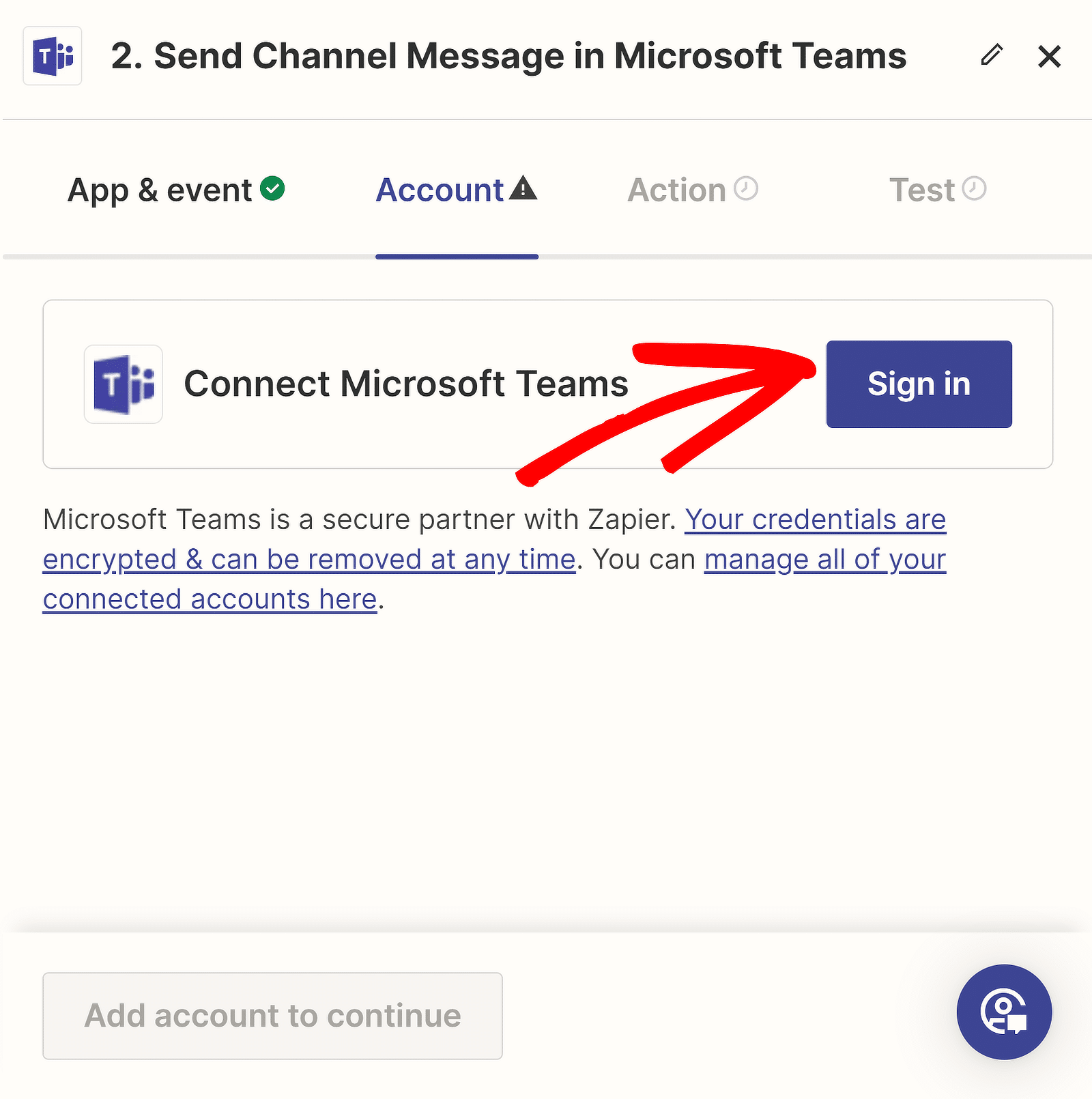
Zapier va solicita permisiunea de a accesa Microsoft Teams. Faceți clic pe butonul Accept pentru a continua cu crearea evenimentului dvs. de acțiune.
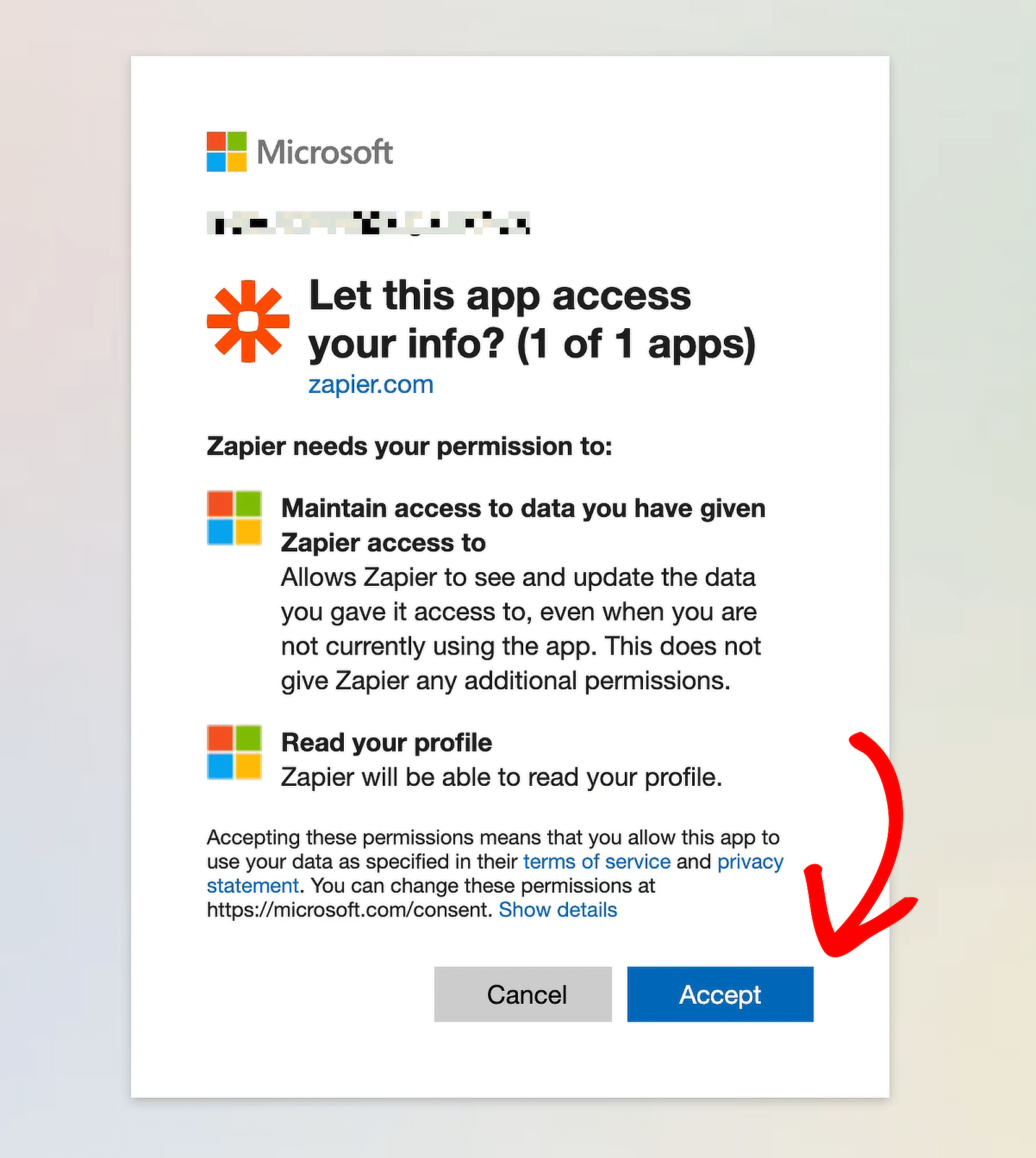
Contul dvs. Teams va fi selectat acum în meniul drop-down. Faceți clic pe Continuați și apoi alegeți canalul dvs. în meniul drop-down sub Echipa.
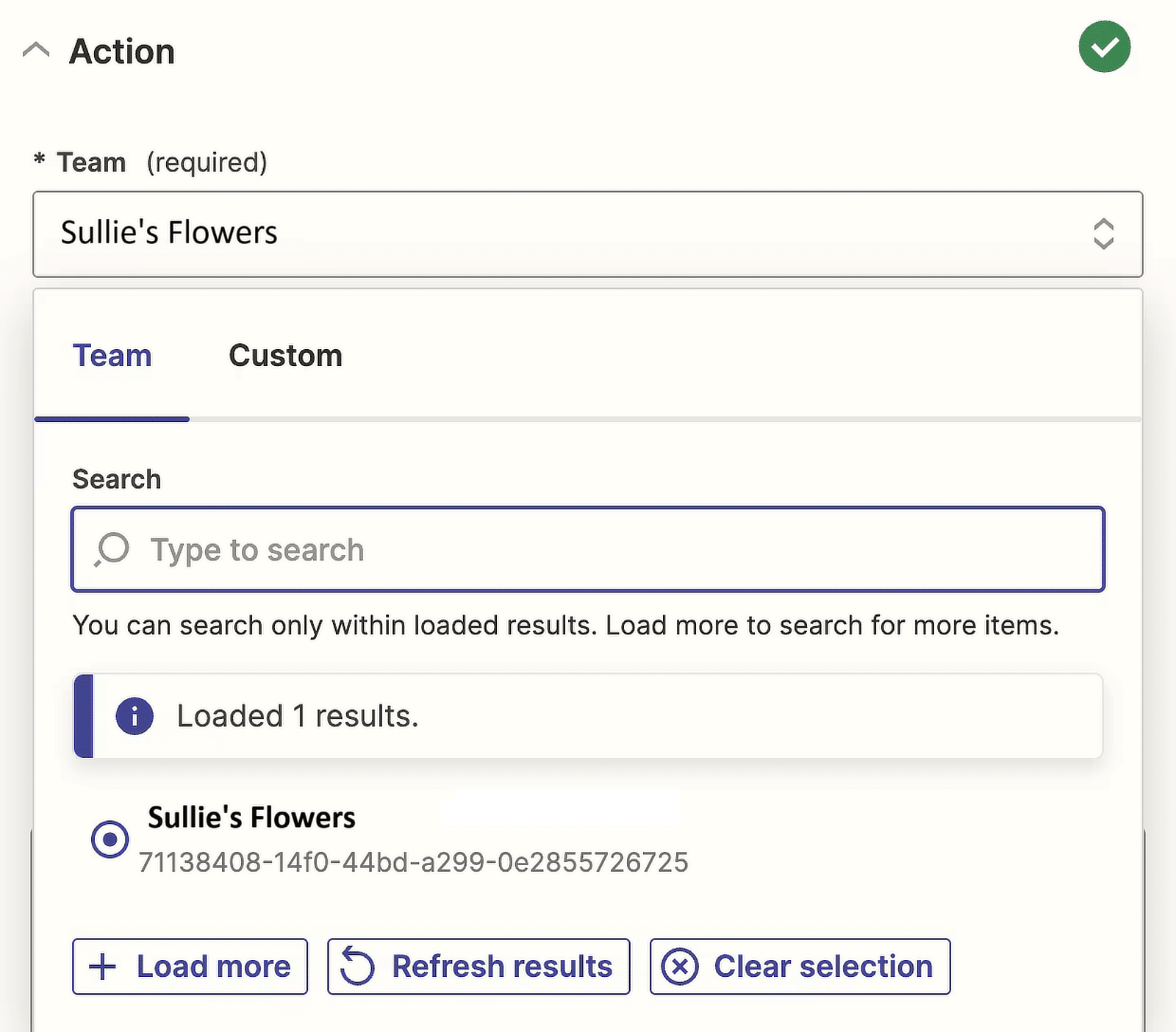
Zapier vă va oferi acum să alegeți între Plain, XML și Markdown pentru formatul text al mesajului .
Deoarece vreau să pun text în aldine și să fac hyperlink, voi alege opțiunea Markdown , dar o aleg pe cea care funcționează cel mai bine pentru tine.
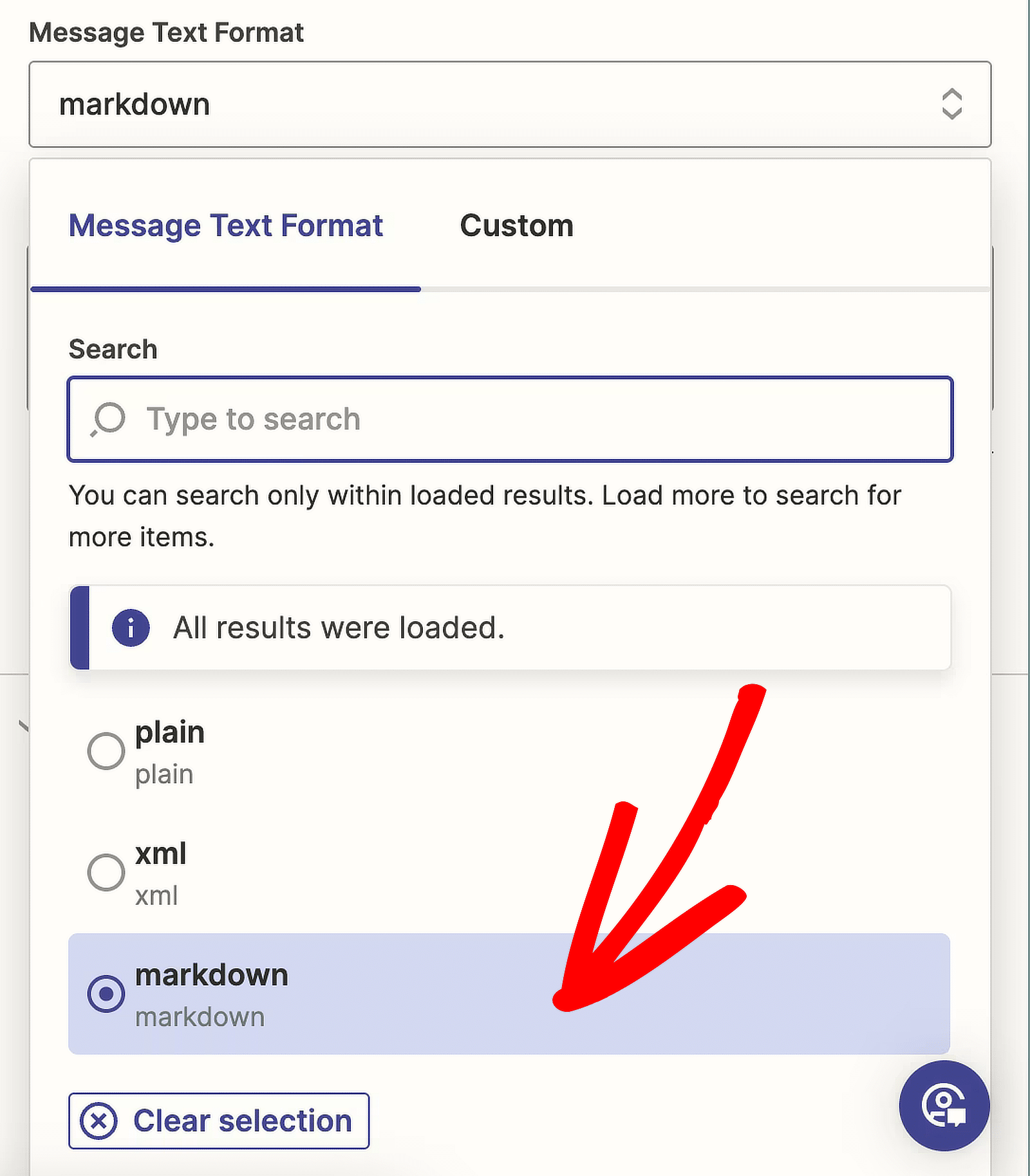
Acum este timpul să schimbăm textul mesajului nostru. Pentru a începe configurarea mesajului, faceți clic în câmpul Text mesaj .
Dorim, de asemenea, să apară în mesajul nostru câteva informații din formularul trimis, astfel încât să putem trimite cele mai recente trimiteri către canalul nostru.
Dacă derulați în jos, puteți vedea toate opțiunile de date pe care le-a găsit Zapier când a testat declanșatorul WPForms . De asemenea, puteți alege răspunsuri la întrebări specifice.
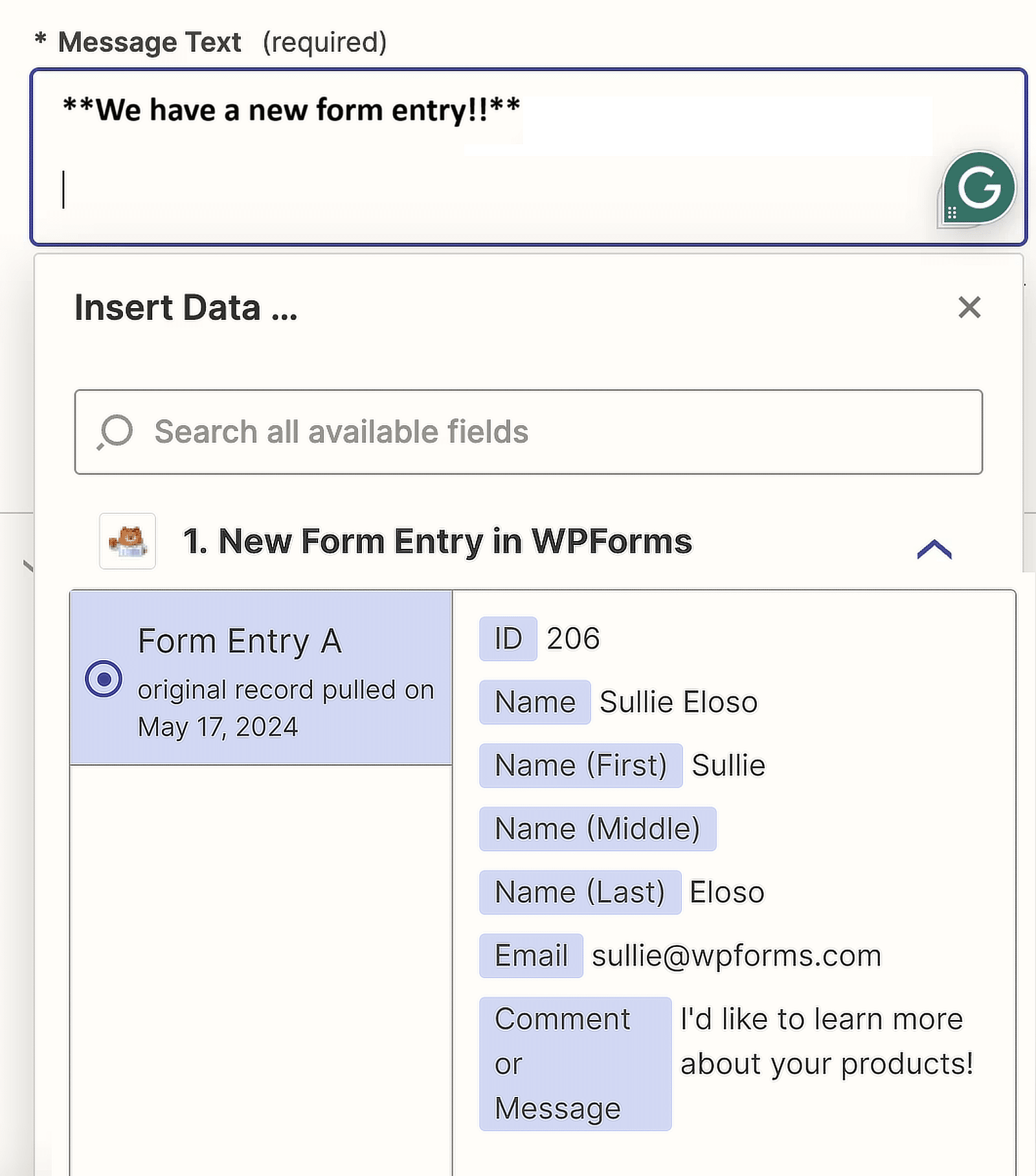
Când ați terminat cu acest pas, faceți clic pe Continuați . Pentru a vă asigura că totul funcționează corect, faceți clic pe butonul Test step .
Dacă totul decurge fără probleme, ar trebui să apară o bifă verde în tabloul de bord al editorului Zap înainte de a trimite mesajul canalului în Microsoft Teams .
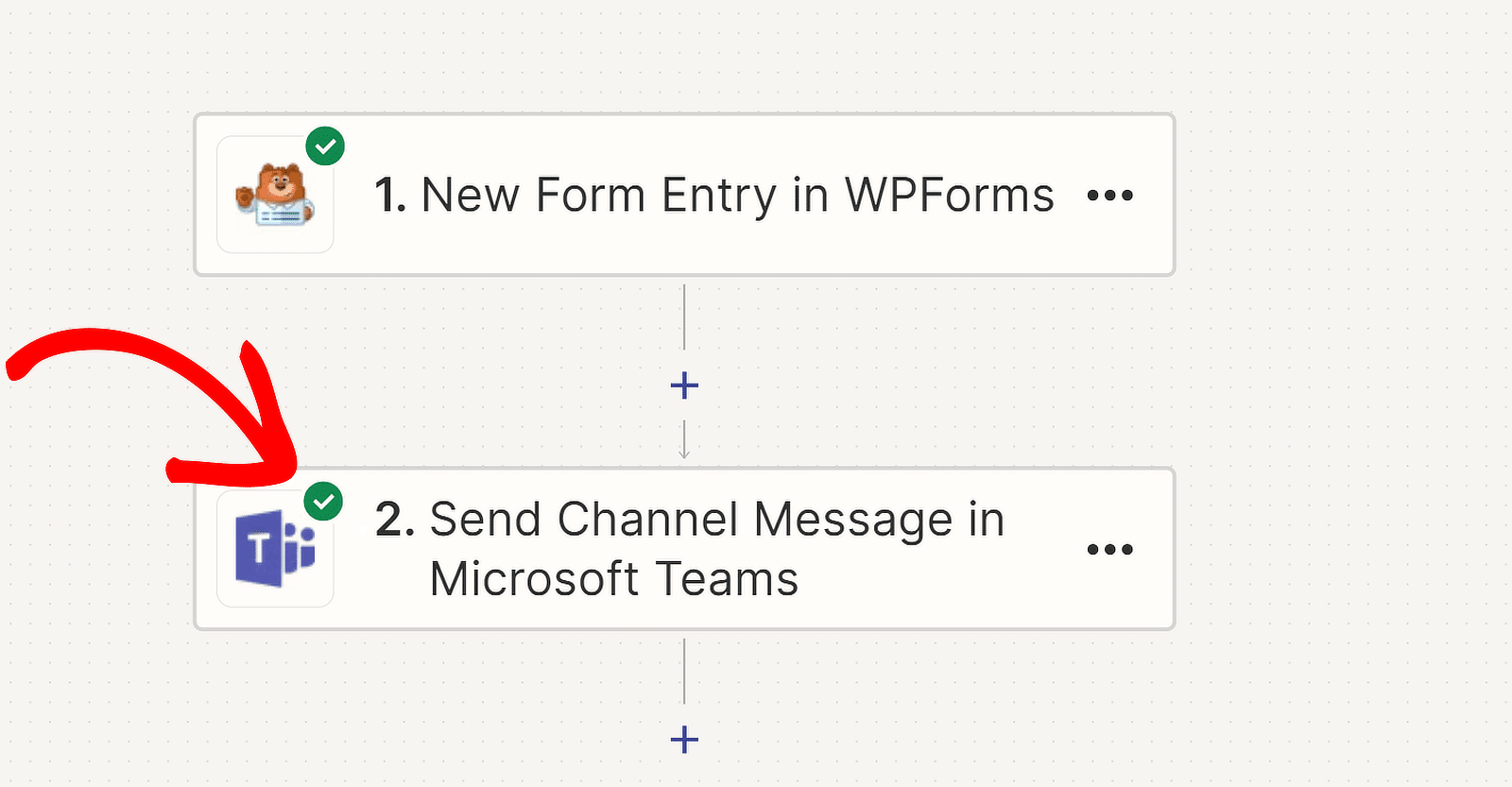
Veți primi, de asemenea, intrarea de test în Microsoft Teams pe același canal pe care l-ați selectat pentru a primi alerta. Iată cum arată mesajul nostru:
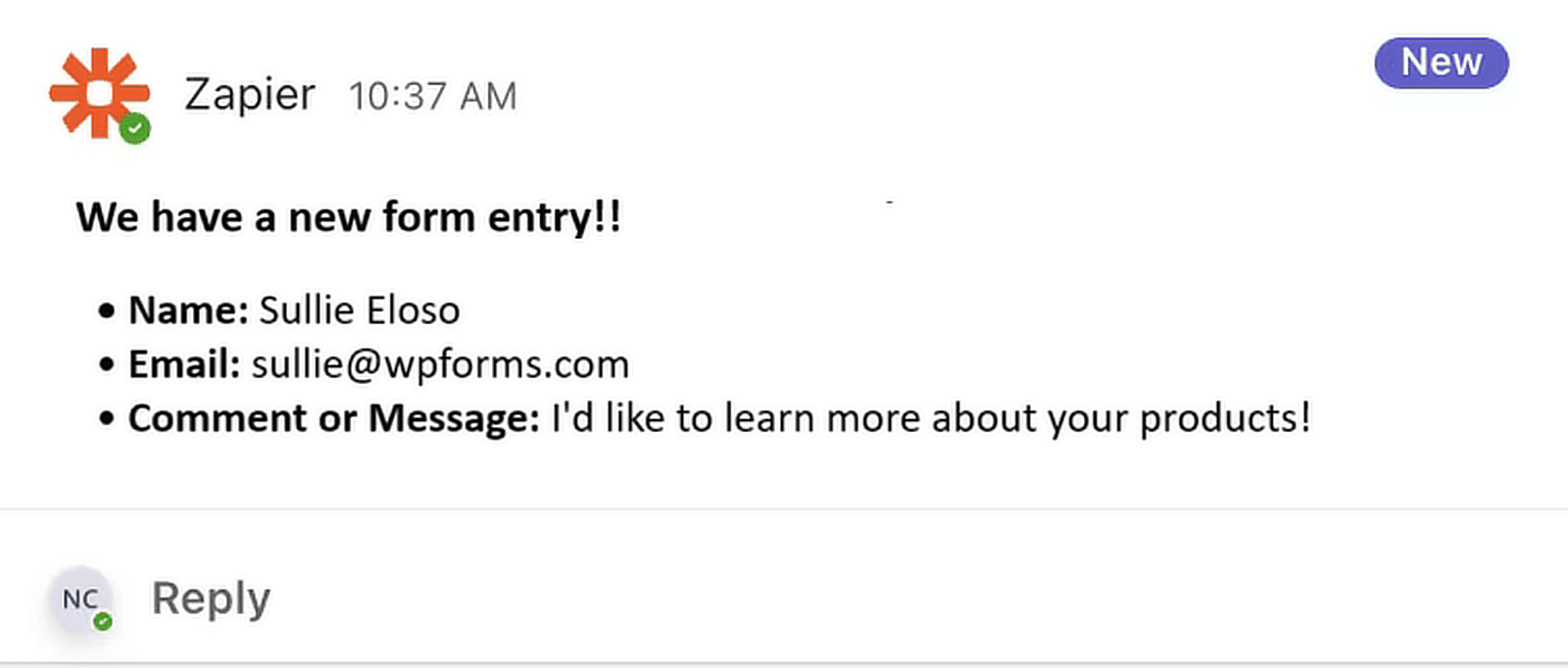
Și iată-l! Ați conectat cu succes WPForms la Microsoft Teams folosind Zapier. Bucurați-vă!
Întrebări frecvente despre cum să obțineți alerte Microsoft Teams din formularele dvs. WordPress
Primirea mesajelor Microsoft Teams atunci când oamenii trimit un formular este un subiect popular în rândul cititorilor. Iată răspunsuri la câteva întrebări frecvente despre aceasta.
Cum primesc notificări pentru configurarea unui formular pe canalul echipei mele?
Pentru a primi notificări pentru trimiterile de formulare pe canalul Microsoft Teams, utilizați WPForms Pro cu programul de completare Zapier. Mai întâi, creați-vă formularul cu WPForms.
Apoi, configurați un Zap în Zapier pentru a conecta WPForms la Microsoft Teams, creând o acțiune de declanșare care trimite o notificare către canalul dvs. Teams ori de câte ori este trimis formularul.
Pot primi alerte Microsoft Teams pentru intrări parțiale și clienți potențiali?
Da, puteți primi alerte Microsoft Teams pentru intrări parțiale și clienți potențiali. WPForms Pro, combinat cu Zapier Addon, vă permite să configurați un declanșator în Zapier.
Acest declanșator poate trimite notificări către Microsoft Teams pentru trimiteri parțiale de formulare, ajutându-vă să urmăriți clienții potențiali în timp real.
Există o modalitate de a trimite răspunsuri la formular către Microsoft Teams?
Puteți trimite răspunsuri la formular direct către Microsoft Teams. Folosind WPForms Pro și Zapier Addon, puteți crea un Zap care conectează WPForms cu Microsoft Teams.
Această configurare va trimite automat răspunsurile la formular către canalul dvs. Teams de îndată ce sunt trimise.
Cum primesc notificări pe Microsoft Teams?
Pentru a primi notificări pe Microsoft Teams, începeți prin a instala WPForms Pro și Zapier Addon.
Creați un Zap care leagă WPForms la Microsoft Teams, creând o acțiune de declanșare care trimite notificări către canalul dvs. Teams atunci când este trimis un formular.
Apoi, aflați cum să primiți notificări prin SMS de la formularele WordPress
Configurarea mesajelor text SMS este o modalitate excelentă de a vă asigura că nu pierdeți niciodată noile trimiteri! Consultați acest ghid pentru instrucțiuni pas cu pas despre cum să configurați notificările prin SMS pentru formularele WordPress.
Creați-vă formularul WordPress acum
Sunteți gata să vă construiți formularul? Începeți astăzi cu cel mai simplu plugin pentru generatorul de formulare WordPress. WPForms Pro include o mulțime de șabloane gratuite și oferă o garanție de rambursare a banilor de 14 zile.
Dacă acest articol v-a ajutat, vă rugăm să ne urmăriți pe Facebook și Twitter pentru mai multe tutoriale și ghiduri WordPress gratuite.
