Cum să obțineți notificări slabe din formularele WordPress
Publicat: 2021-10-04Căutați o modalitate simplă de a primi notificări Slack din formularele dvs. WordPress?
Adăugând intrări de formular WordPress la canalul dvs. Slack, vă puteți asigura că pot fi căutate cu ușurință pe Slack și că nici o intrare de formular nu este îngropată în căsuța de e-mail.
În acest tutorial, vă vom prezenta cum să vă integrați formularele WordPress cu Slack.
Creați formularul dvs. WordPress acum
Cum funcționează notificările WordPress Slack
Ori de câte ori un vizitator vă trimite formularul, puteți seta Slack să anunțe întreaga echipă sau doar o anumită persoană din organizația dvs. În acest fel, vă puteți menține echipa într-o buclă despre intrările formularului.
În plus, în loc să trimiteți o notificare imediată atunci când este trimis un formular, puteți seta un memento, astfel încât Slack să vă trimită un mesaj numai la ora specificată.
Aceasta poate fi o caracteristică excelentă pentru a evita distragerea atenției notificărilor de intrare frecvente pe Slack.
Cum să obțineți notificări slabe din formularele WordPress
Să vedem un proces pas cu pas de integrare a Slack cu formularele dvs. WordPress.
Iată un rezumat rapid al tutorialului nostru detaliat:
- Instalați pluginul WPForms
- Instalați suplimentul Zapier
- Creați un formular cu WPForms
- Conectați WPForms la Zapier
- Conectează-l pe Zapier la Slack
- Testați notificările WordPress Slack
Deci sa începem!
Pasul 1: Instalați pluginul WPForms
Primul lucru pe care trebuie să-l faceți este să instalați și să activați pluginul WPForms. Iată un ghid pas cu pas despre cum să instalați un plugin WordPress.
Puteți integra WPForms cu Slack numai dacă aveți pachetul WPForms Pro sau superior activat pe site-ul dvs. WordPress.
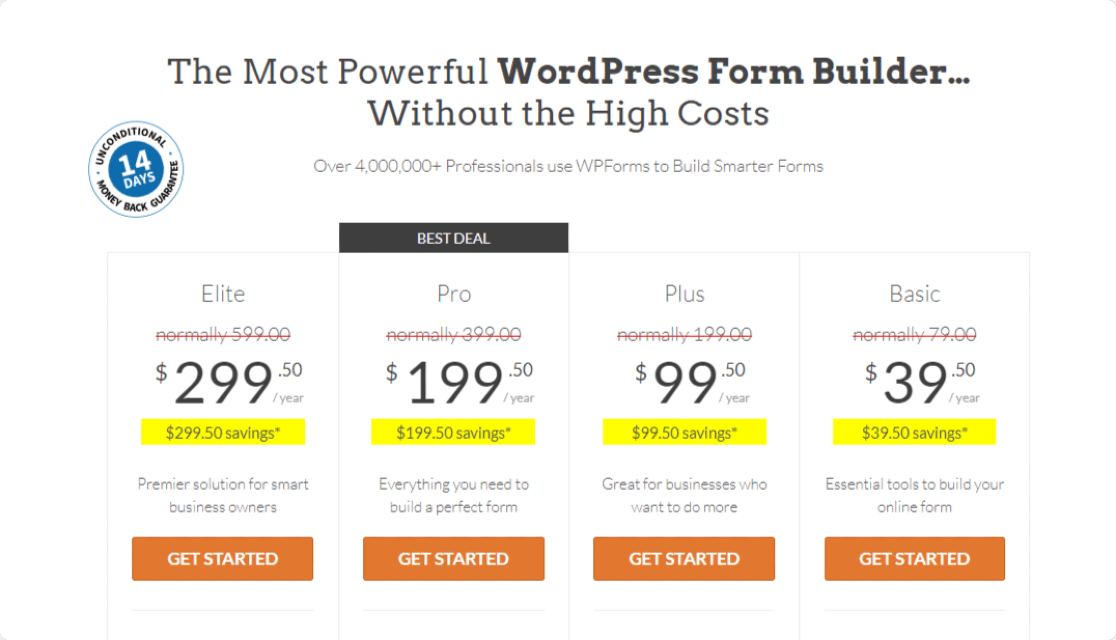
Am făcut această captură de ecran în timpul unei vânzări. Faceți clic aici pentru a vedea dacă reducerea este încă disponibilă!
Pasul 2: Instalați suplimentul Zapier
Vom folosi suplimentul Zapier pentru a integra pluginul WPForms în contul dvs. Slack.
Suplimentul Zapier vă permite să vă conectați formularele de contact la peste 500 de aplicații web, inclusiv Slack, astfel încât să vă puteți economisi timpul automatizând diferite sarcini. Puteți afla cum să conectați WPForms cu Zapier.
Pentru a activa suplimentul, mergeți la tabloul de bord WordPress și faceți clic pe WPForms »Addons.
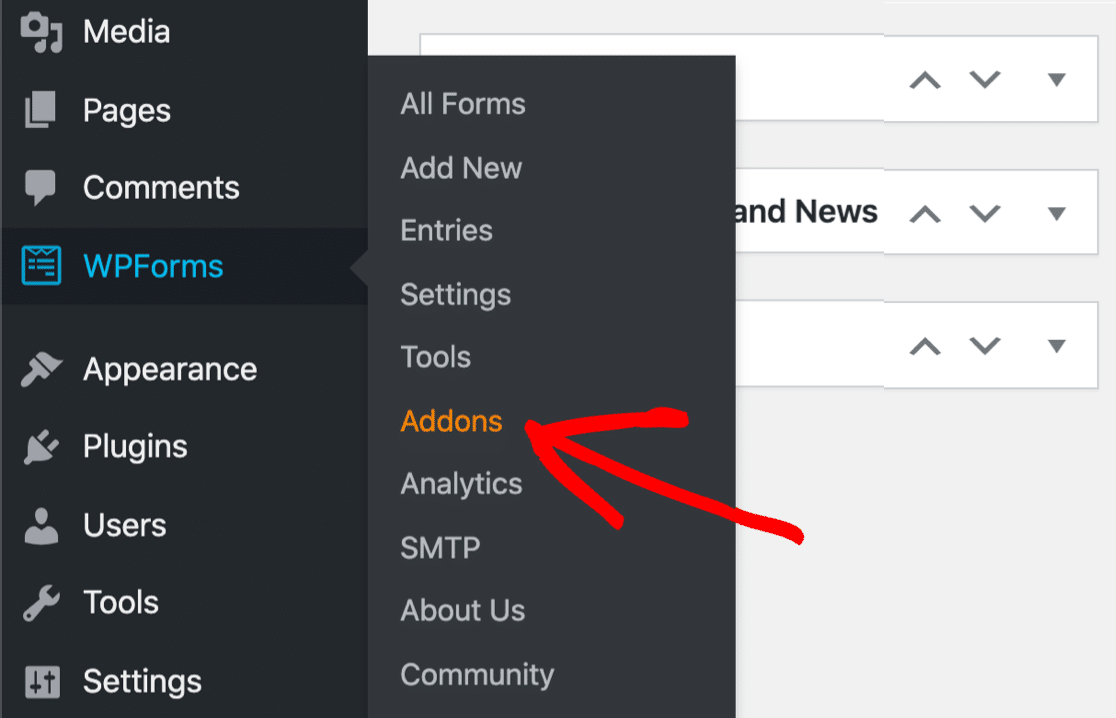
În bara de căutare, tastați Zapier și apăsați butonul Instalare addon și Activare .
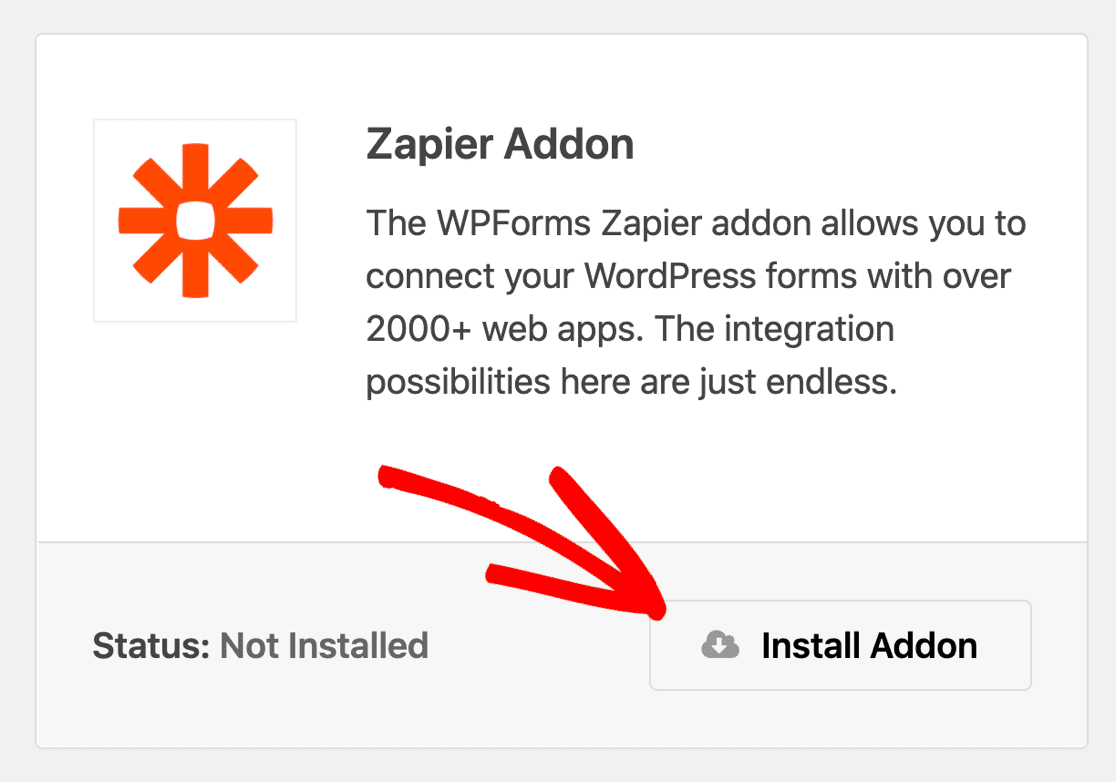
După ce ați instalat cu succes addon-ul Zapier, va trebui să creați un nou formular cu WPForms.
Pasul 3: Creați un formular cu WPForms
Pentru a crea un formular nou, faceți clic pe WPForms »Adăugați nou în tabloul de bord WordPress.
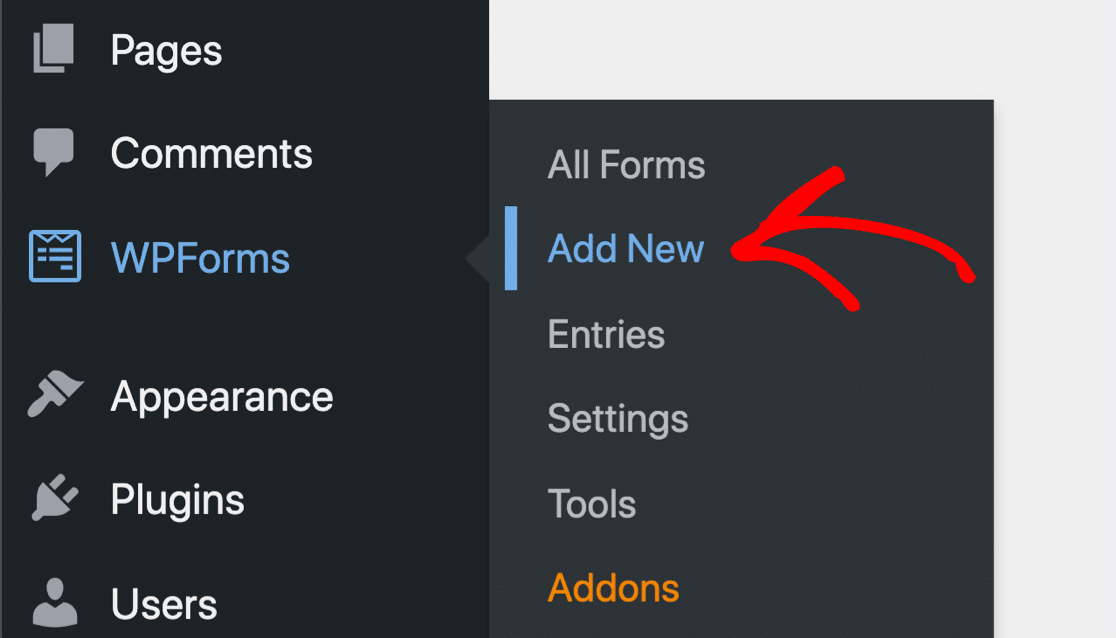
Aceasta va deschide un ecran de configurare a formularului. Aici trebuie să adăugați un nume la formularul dvs. și să selectați șablonul de formular pe care doriți să îl utilizați. Puteți alege orice șablon în funcție de nevoile afacerii dvs.
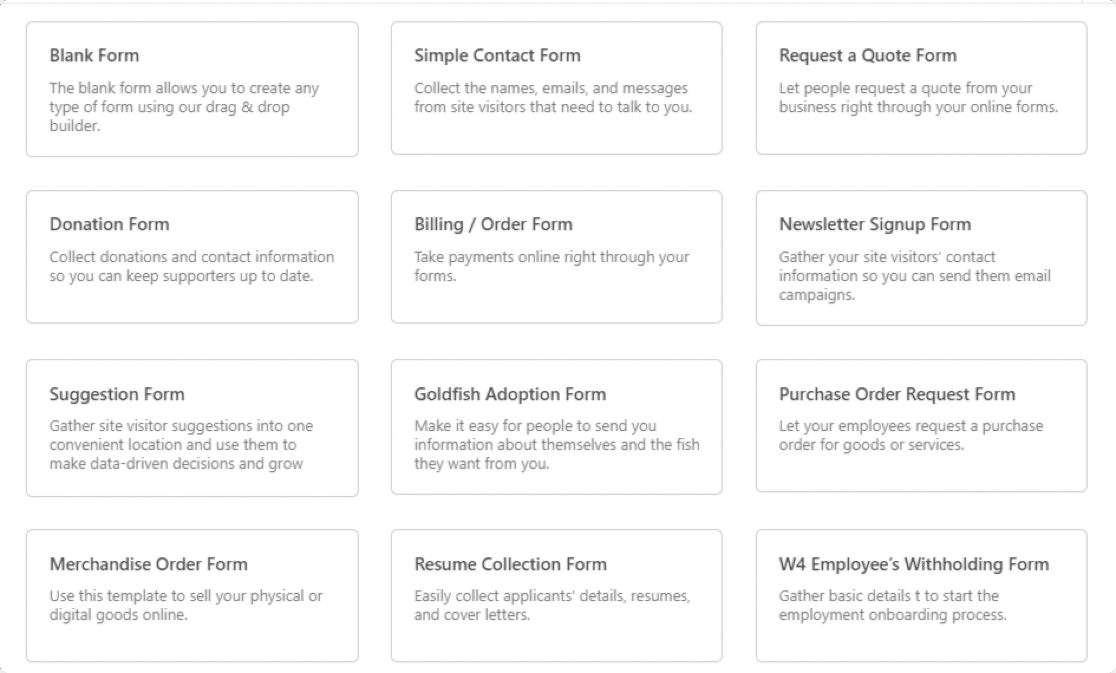
Biblioteca de șabloane WPForms oferă peste 300 de șabloane de formulare pre-construite , inclusiv:
- Șablonul formularului de cerere de ofertă pentru a oferi vizitatorilor site-ului dvs. o modalitate simplă de a solicita o ofertă de la dvs.
- Șablonul formularului „Trimiteți un prieten” pentru a genera clienți potențiali.
- Șablon formular de solicitare de întreținere pentru a permite chiriașilor dvs. să facă o cerere online pentru întreținerea apartamentului lor.
- Si multe altele.
Aici vom merge cu un șablon de formular de contact simplu .
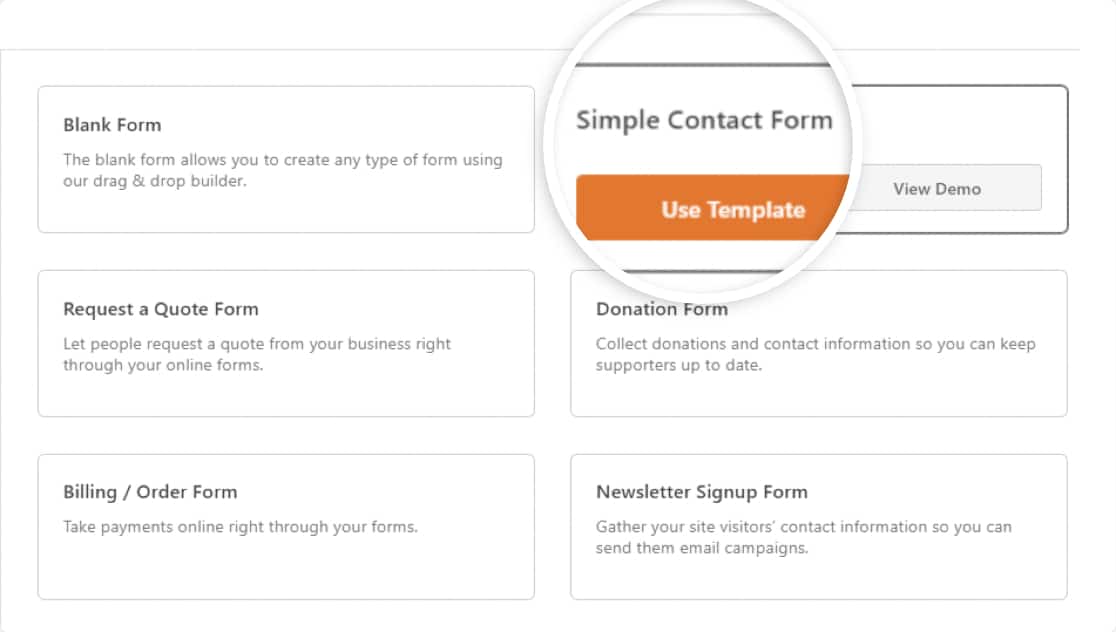
Șablonul simplu al formularului de contact vine în mod implicit cu 4 câmpuri:
- Nume
- Adresa de e-mail
- Website URL
- Mesaj
Iată formularul nostru:
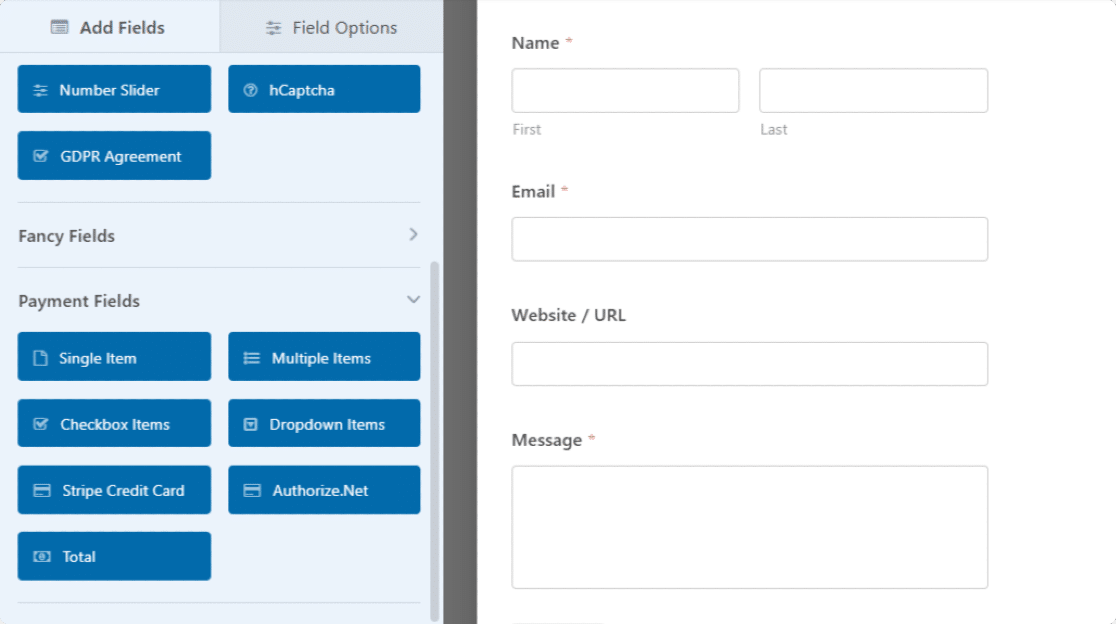
Puteți adăuga mai multe câmpuri la formular, trăgându-le din partea stângă în partea dreaptă.
După ce ați terminat personalizările, va trebui să vă conectați acest formular la contul dvs. Zapier.
Pasul 4: Conectați WPForms la Zapier
Pentru a vă conecta formularul la Zapier, în editorul de formulare, accesați Marketing »Zapier.
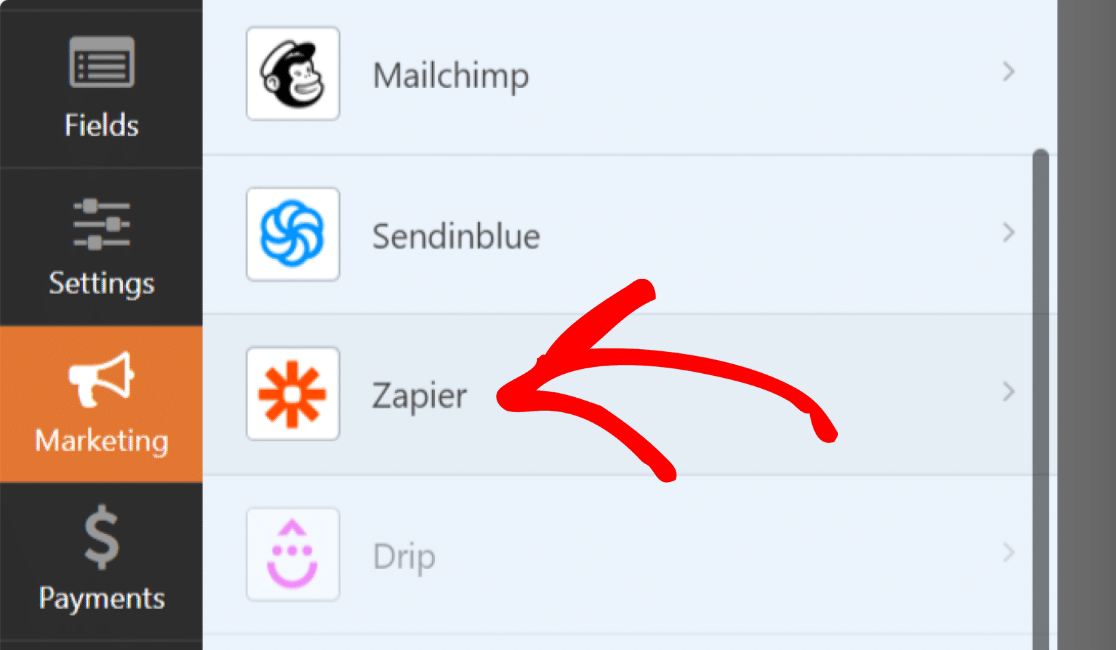
Veți vedea unele dintre integrarea populară pe care o puteți utiliza cu WPForms + Zapier.
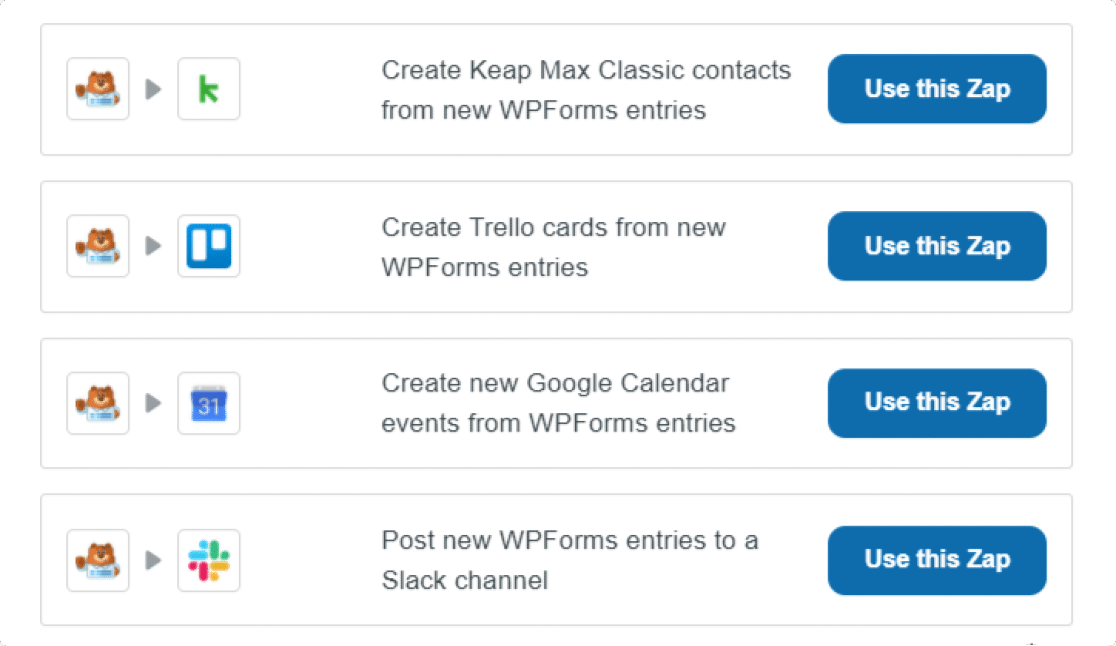
Derulați pagina în jos până când vedeți o opțiune cu un logo Slack și faceți clic pe butonul Utilizați acest Zap .
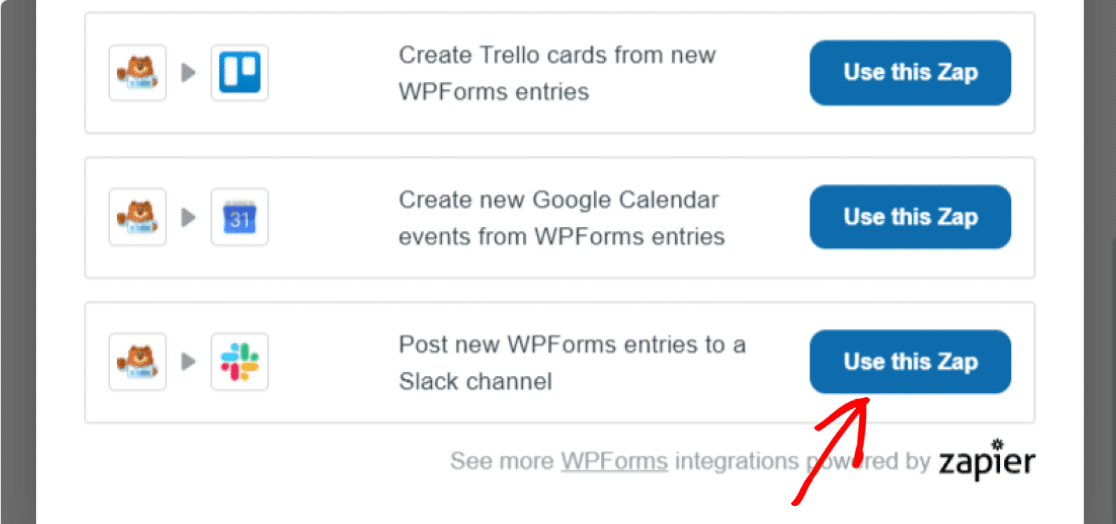
Dacă faceți clic pe acesta, veți fi redirecționat către contul dvs. Zapier. Asigurați-vă că ați creat deja și v-ați conectat la contul dvs. Zapier.
Faceți clic pe butonul Începeți .
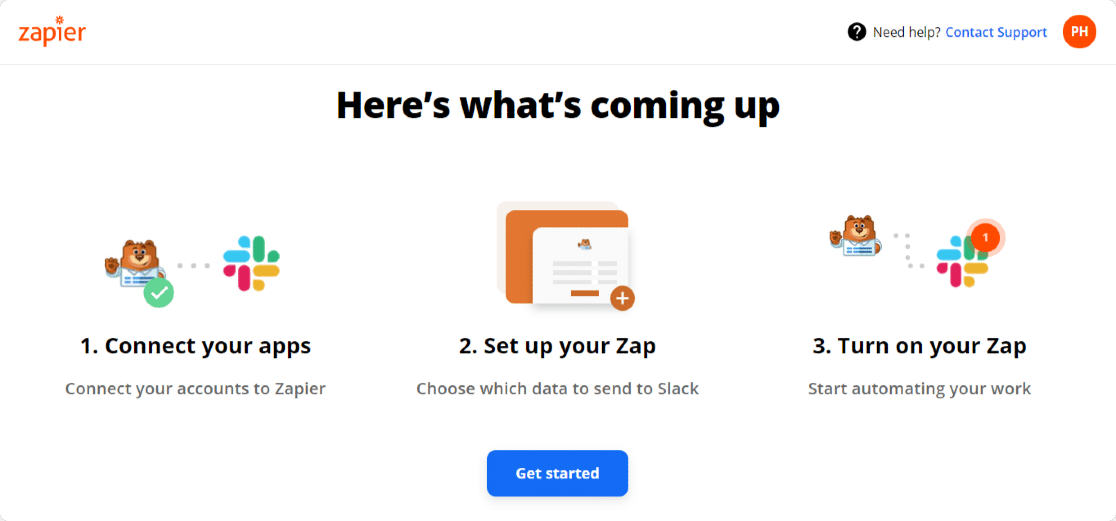

Acum se va deschide o nouă pagină în care vedeți opțiuni pentru a vă conecta contul WPForms la contul dvs. Zapier.
Pentru a conecta WPForms la Zapier, va trebui să parcurgeți acești 5 pași:
- Conectați WPForms
- Conectați Slack
- Personalizați Zap
- Testează Zap
- Porniți Zap
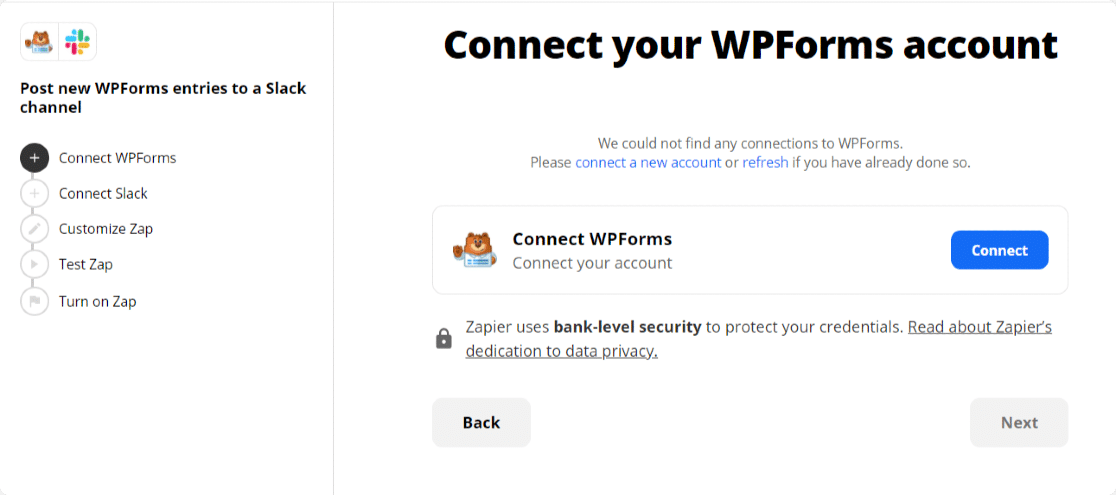
Conectați WPForms
Mai întâi, faceți clic pe butonul Conectare .
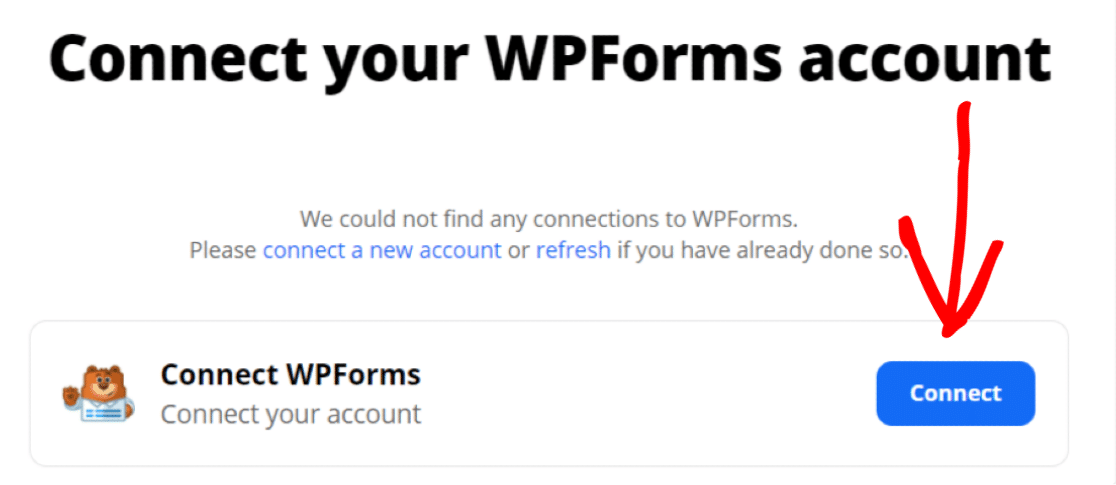
Se va deschide o nouă fereastră pop-up care vă solicită să permiteți lui Zapier să vă acceseze contul WPForms. Aici trebuie să adăugați cheia API WPForms și linkul Website , pe care doriți să îl conectați la Zapier.
Adăugați toate detaliile necesare și faceți clic pe butonul Da, continua .
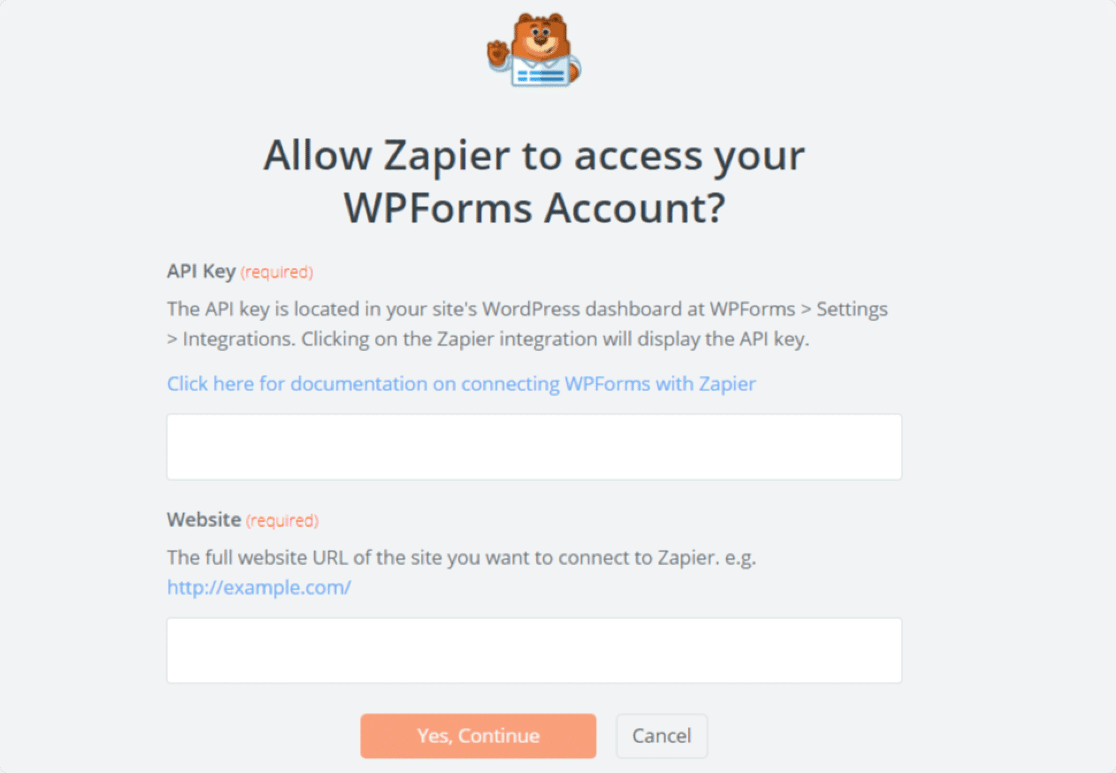
Dacă ați adăugat corect toate detaliile, veți vedea o bifă verde dreapta.
Faceți clic pe butonul Următor pentru a continua cu pasul următor.
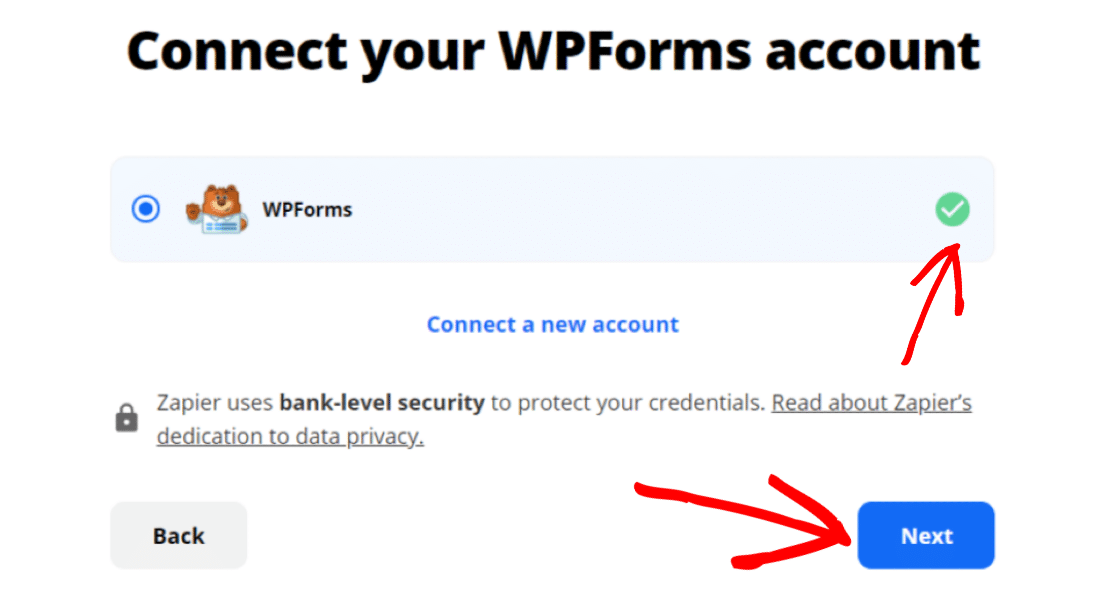
Acum, pe următorul ecran, selectați formularul pe care doriți să îl integrați cu Slack și Zapier.
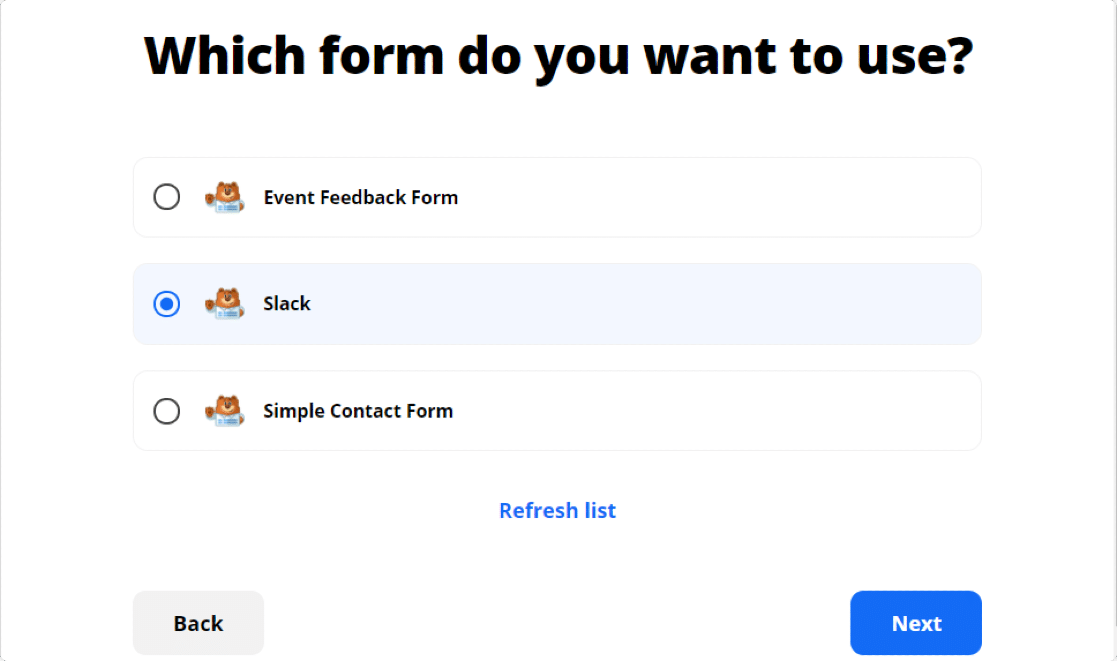
În exemplul nostru, este forma Slack . După ce ați terminat, faceți clic pe butonul Următor .
Pasul 5: Conectați Zapier la Slack
Acum că ați conectat Zapier la WPForms, următorul pas este să vă conectați contul Slack la Zapier. Pentru a face acest lucru, mai întâi, trebuie să faceți clic pe butonul Conectare .
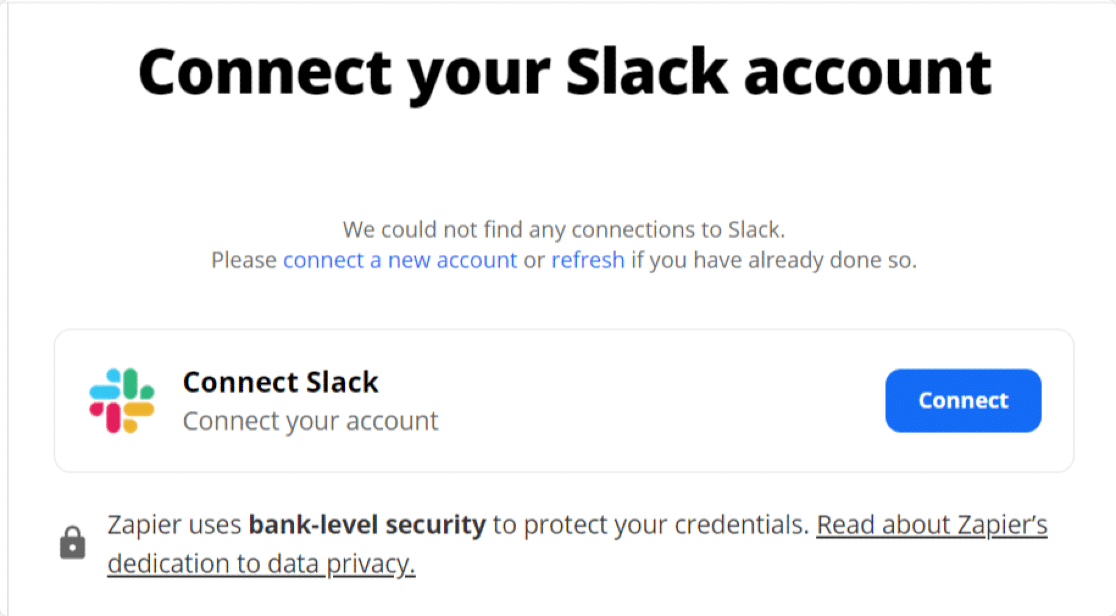
Aceasta va deschide o fereastră pop-up în care trebuie să îi permiteți lui Zapier să vă acceseze contul Slack. Faceți clic pe butonul Permiteți pentru a da acces.
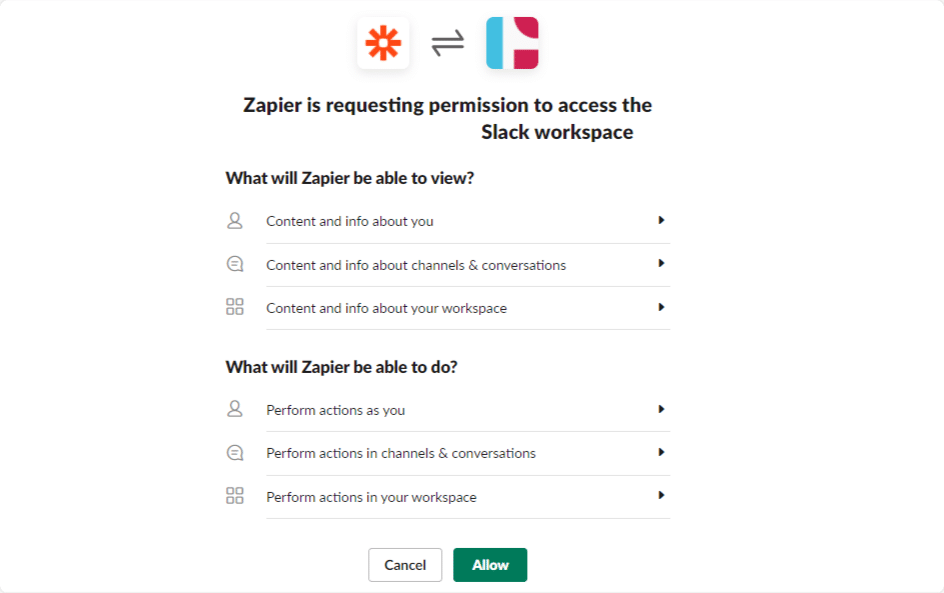
După ce vă conectați cu succes contul Slack, treceți la pasul următor.
Aici veți vedea lista canalelor dvs. Slack. Întrucât dorim să trimitem o notificare unuia dintre canalele dvs. Slack atunci când un formular este trimis pe site-ul dvs., trebuie să selectați canalul la care doriți să trimiteți notificările formularului.
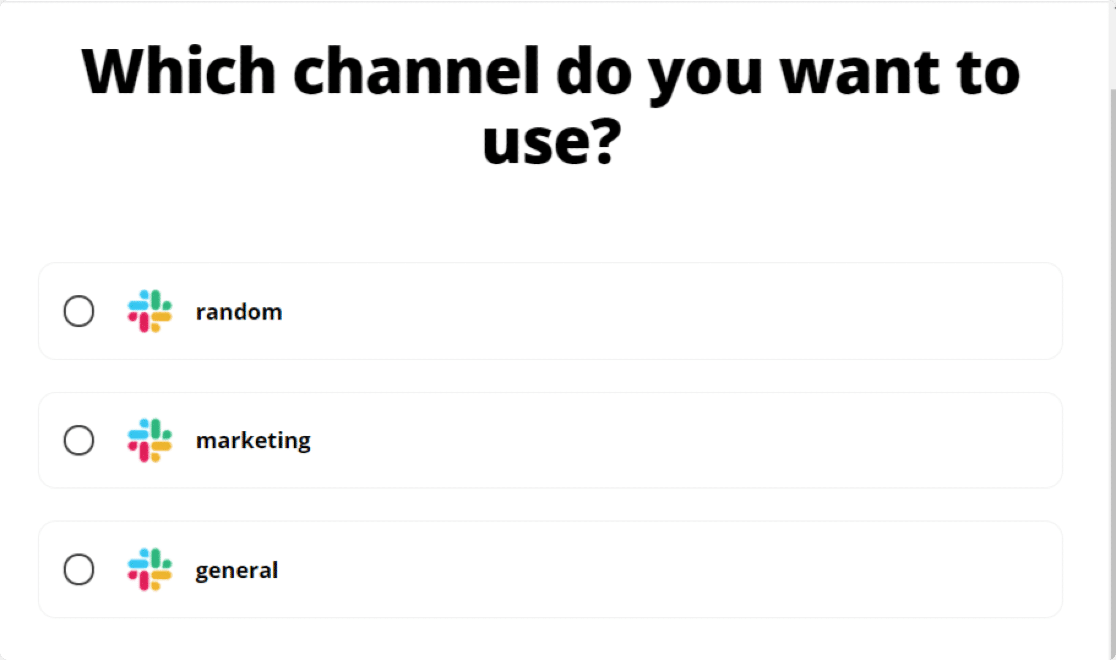
Selectați canalul și treceți la pasul următor.
Personalizați Zap
Aici veți găsi mai multe opțiuni pentru a vă personaliza Zap. Puteți adăuga un nume de bot , o pictogramă bot Emoji și puteți include, de asemenea , un link către Zap. Alegeți opțiunile și faceți clic pe Următorul.
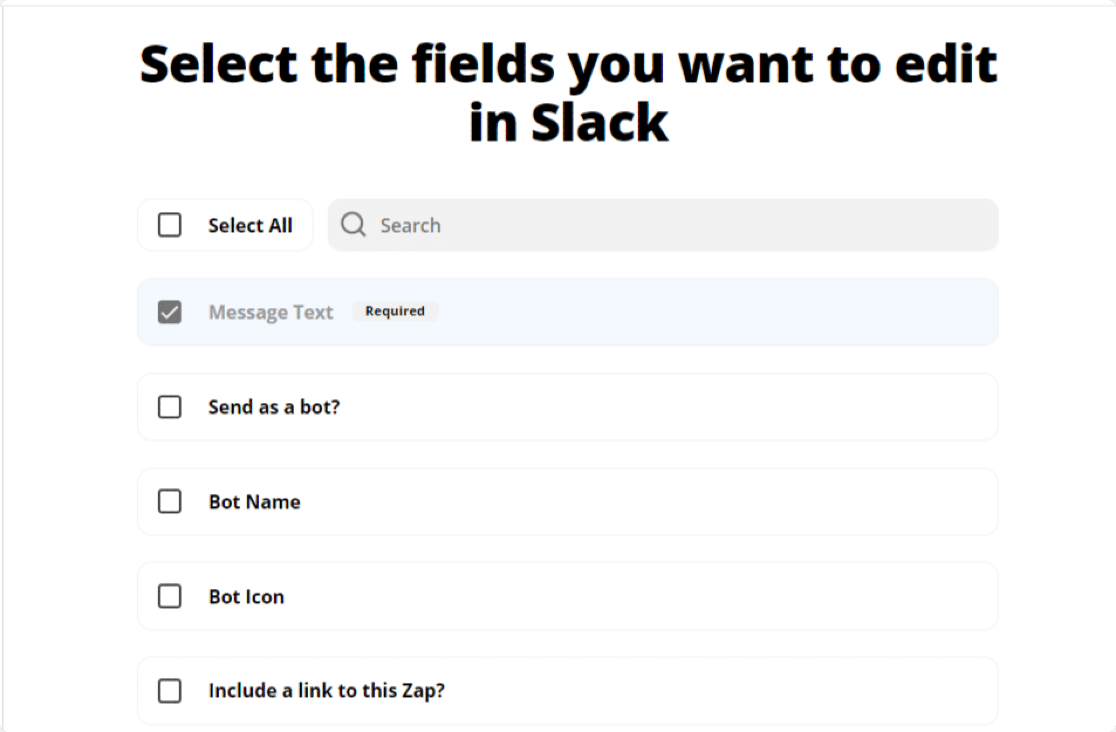
În ecranul următor, va trebui să specificați textul mesajului de trimis. În timp ce dorim să trimitem intrarea formularului către Slack, va trebui să selectați toate câmpurile formularului.
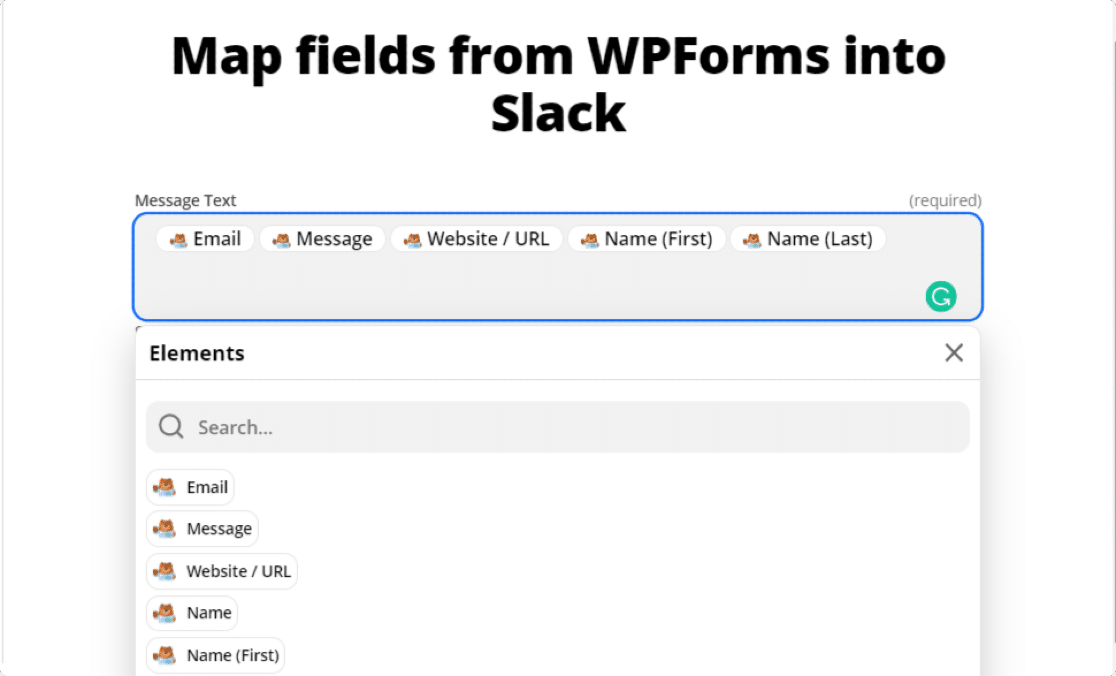
Acum, dacă preferați, puteți personaliza câmpul Text mesaj și să-l faceți să arate așa cum doriți în Slack. De exemplu, aruncați o privire la captura de ecran de mai jos.
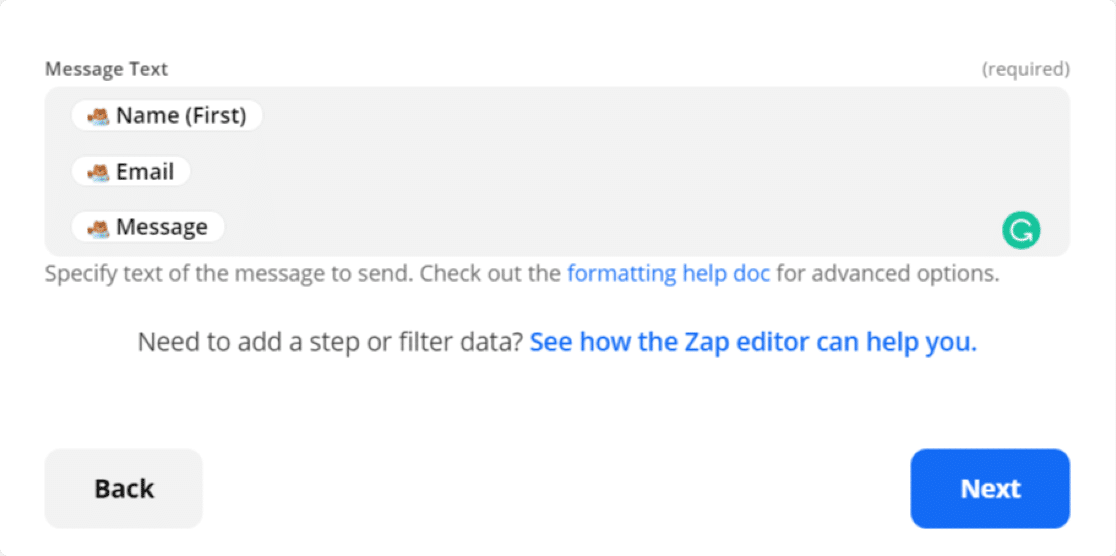
După ce ați terminat, selectați Următorul.
Pasul 6: Testați notificările WordPress Slack
Toate personalizările dvs. sunt făcute acum. Acum să vă testăm Zap.
Testează Zap
Veți vedea numele canalului dvs. Slack și textul mesajului pe care îl veți primi în canalul dvs. Slack pe ecranul următor.
Faceți clic pe butonul Trimiteți testul .
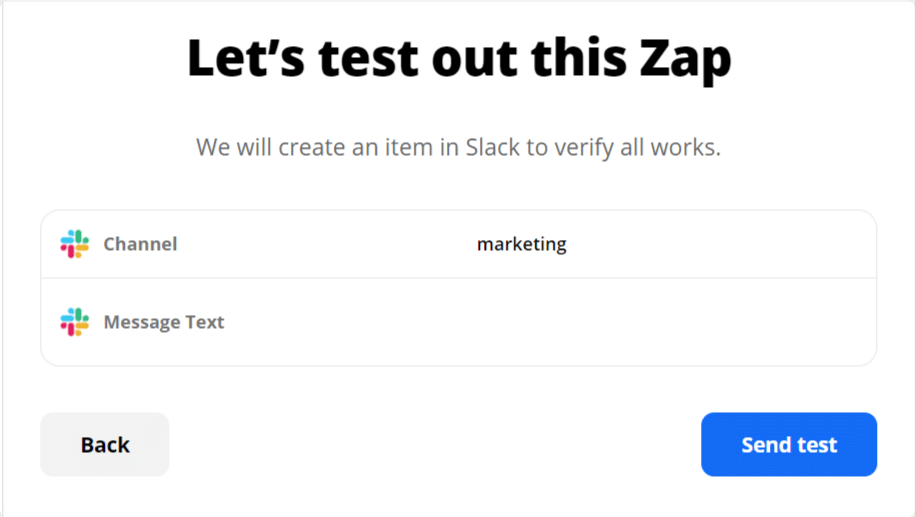
Dacă ați configurat totul corect, veți primi o notificare de formular de test în canalul dvs. Slack.
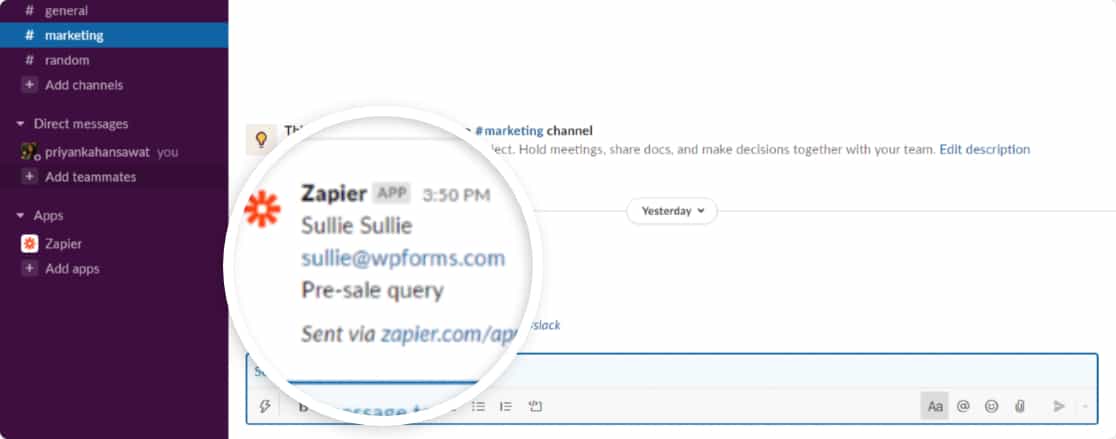
Porniți Zap
În cele din urmă, va trebui să revizuiți Zap-ul și să îl porniți, astfel încât viitoarele intrări de formular să fie adăugate automat la canalul dvs. Slack.
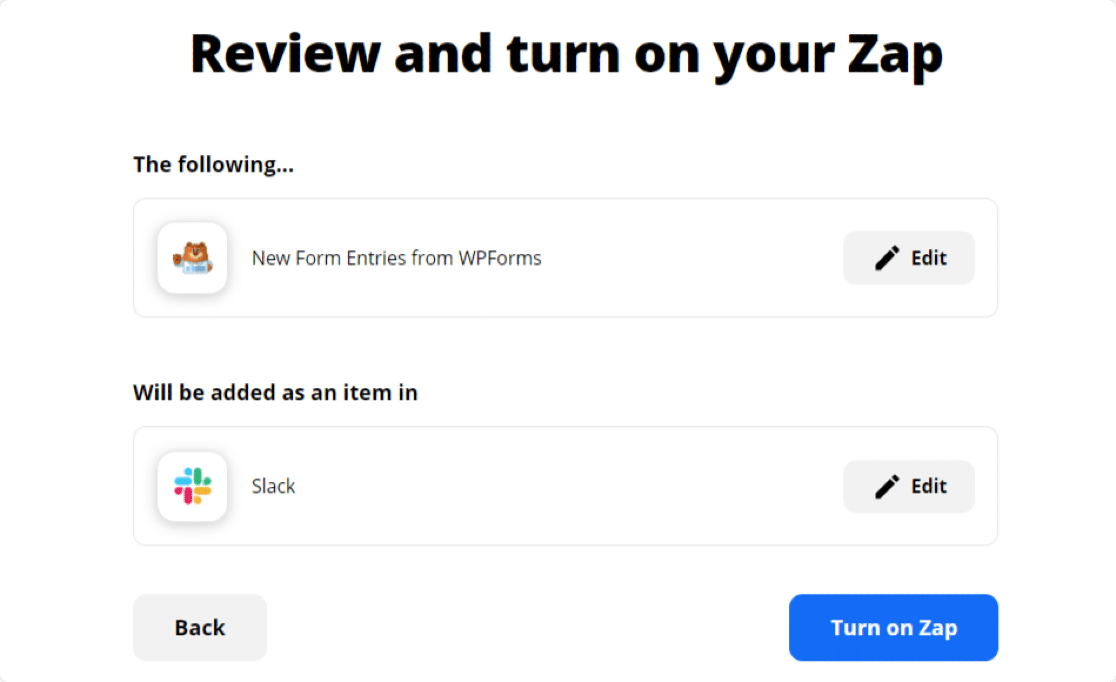
Minunat! Acum poți primi cu ușurință formularele tale în canalul tău Slack.
Creați formularul dvs. WordPress acum
Apoi, creați formulare personalizate Zoho CRM în WordPress
Sperăm că acest ghid v-a ajutat să creați automat notificări Slack din formularele WordPress. Apoi, ați putea fi interesat să aflați cum să creați formulare personalizate Zoho în WordPress.
Ați putea fi, de asemenea, interesat să aflați cum să primiți o notificare prin SMS din formularul dvs. de contact.
Ce mai astepti? Începeți astăzi cu cel mai puternic plugin pentru formulare WordPress.
Dacă vă place acest articol, vă rugăm să ne urmați pe Facebook și Twitter pentru mai multe tutoriale WordPress gratuite.
