Cum să ascundeți elementele din meniul tabloului de bord al furnizorului Dokan
Publicat: 2022-08-24Doriți să ascundeți unele elemente de meniu din tabloul de bord al furnizorului dvs. Dokan? Puteți utiliza coduri personalizate sau un plugin pentru a vă termina treaba. Acest ghid vă arată ambele moduri în detaliu.
Dokan oferă o modalitate ușoară de a vă gestiona magazinele direct din tabloul de bord al furnizorului. Există o opțiune de meniu pe tabloul de bord care permite vânzătorilor să acceseze rapid paginile utile.
Datorită cerințelor individuale ale diferitelor industrii, fiecare element de meniu nu ar fi necesar pentru toate. Puteți ascunde unele elemente din meniul tabloului de bord, având în vedere scopul și nevoile furnizorilor dvs. Furnizorii dvs. vor primi un tablou de bord personalizat care conține doar articolele necesare de care au nevoie pentru a-și desfășura fără probleme magazinele pe piața dvs.
Să vedem cum să ascundeți meniul tabloului de bord în WordPress pentru piața multivendor alimentată de Dokan.
Notă : Puteți afla modalități de a adăuga un meniu suplimentar în Tabloul de bord al furnizorului Dokan Multivendor.
Cum să ascundeți elementele din meniu din tabloul de bord al furnizorilor Dokan
După cum am menționat mai sus, puteți ascunde elementele din meniul tabloului de bord al furnizorului urmând două metode diferite:
- Metoda 1: Eliminați elementele din meniu folosind codul personalizat
- Metoda 2: Eliminați elementele din meniu folosind un plugin WordPress
Vă vom arăta ambele modalități de a alege cea mai bună pentru dvs.
Să vedem cum să ascundeți meniul tabloului de bord în WordPress-
Metoda 1: Eliminați elementele din meniu folosind codul personalizat
La început, vă vom arăta cum să utilizați un cod personalizat pentru a ascunde elementele de meniu din tabloul de bord al furnizorului.
Iată pașii pe care trebuie să-i urmezi:
- Pasul 1: Creați o temă pentru copii
- Pasul 2: Adăugați codul personalizat în fișierul Functions.php al temei Child
- Pasul 3: Salvați codul și vedeți rezultatele
Să vedem pașii în detaliu.
Pasul 1: Creați o temă pentru copii
Ca întotdeauna, atunci când faci personalizări, este mai bine să folosești tema copilului tău. În acest fel, nu veți pierde nicio dată când actualizați pluginurile.
Citiți: Cum să creați o temă copil pentru site-ul dvs. WordPress.
Veți găsi și pluginuri pentru a crea o temă copil.
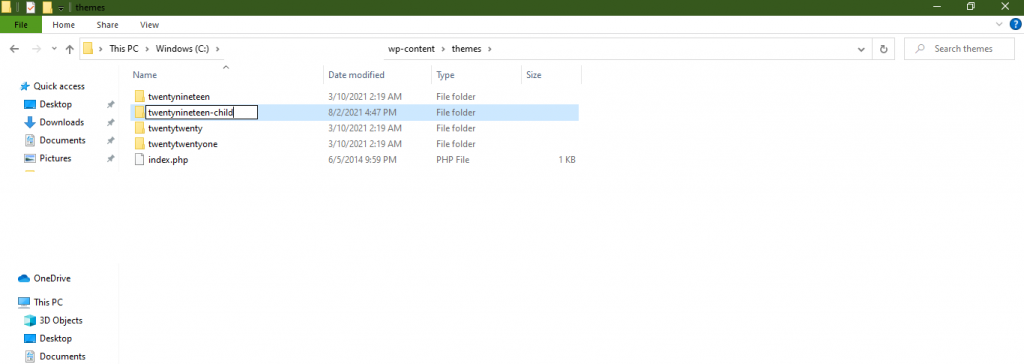
Pasul 2: Copiați codul în fișierul Function.PHP al temei copilului
Acum, deschideți fișierul function.php al temei copilului și copiați următorul cod -
function remove_vendor_dashboard_menu( $urls ){ unset( $urls['?'] ); return $urls; } add_action( 'dokan_get_dashboard_nav', 'remove_vendor_dashboard_menu', 99 );„?”= Scrieți numele meniului aici.
Pasul 3: Salvați codul și testați conectându-vă ca furnizor.
Esti gata. Acum salvați codul și reîmprospătați site-ul. Conectați-vă ca furnizor și veți vedea modificările.
La început, vom elimina opțiunea de meniu Retragere din tabloul de bord al furnizorului. Deci codul nostru va fi,
function remove_vendor_dashboard_menu( $urls ){ unset( $urls['withdraw'] ); return $urls; } add_action( 'dokan_get_dashboard_nav', 'remove_vendor_dashboard_menu', 99 );Aici puteți vedea din imaginea de mai jos-
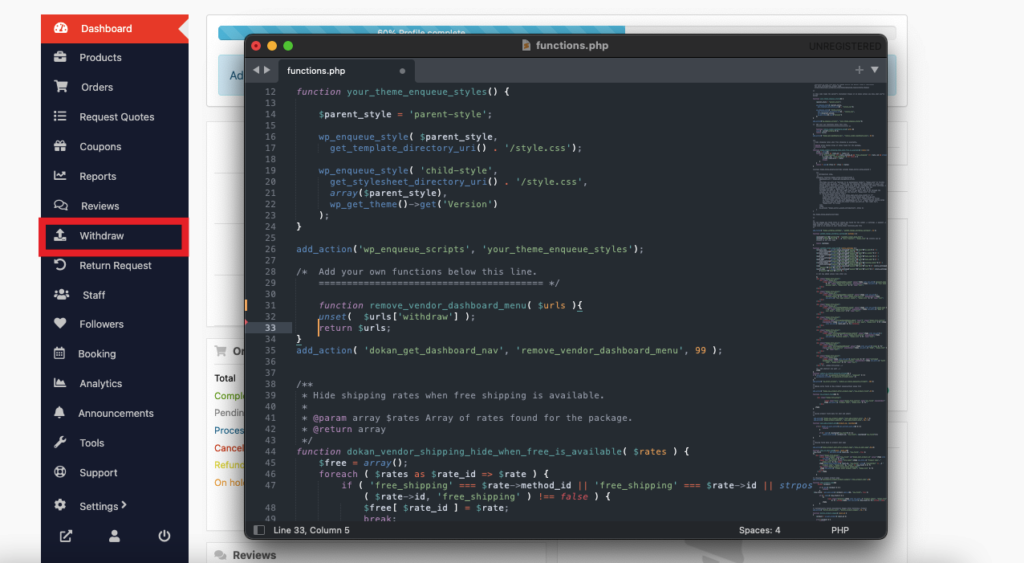
Salvați codul și reîmprospătați site-ul. Veți vedea că opțiunea Retragere a fost eliminată.
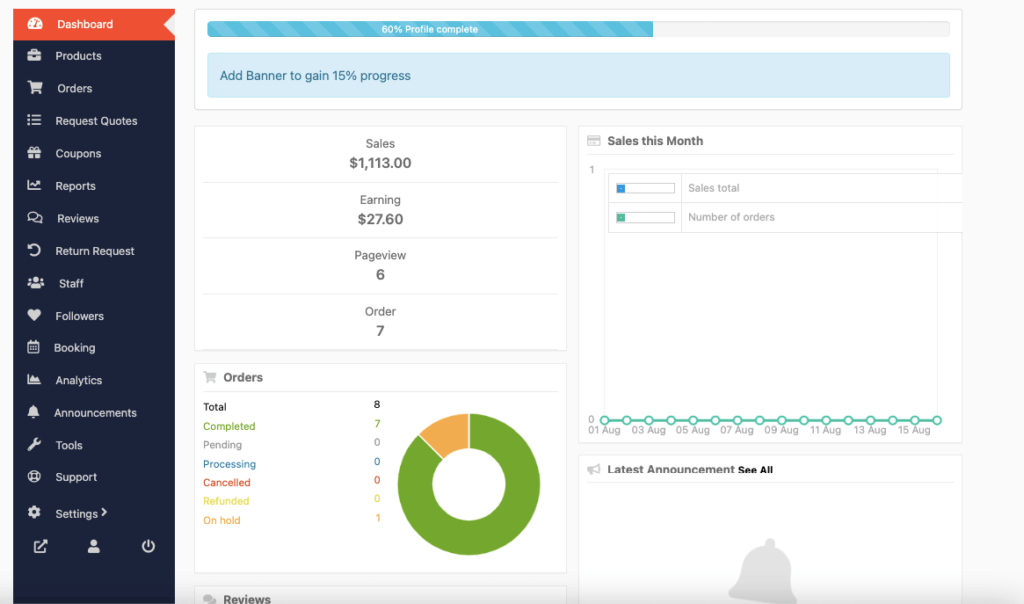
Ce se întâmplă dacă doriți să eliminați mai multe opțiuni de meniu? Da, poți să faci și asta. Să presupunem că, împreună cu opțiunea Retragere, dorim să eliminăm și opțiunea Cupoane. Iată cum va arăta codul,
function remove_vendor_dashboard_menu( $urls ){ unset( $urls['withdraw'] ); unset( $urls['coupons'] ); return $urls; } add_action( 'dokan_get_dashboard_nav', 'remove_vendor_dashboard_menu', 99 );Puteți vedea din imaginea de mai jos a editorului-
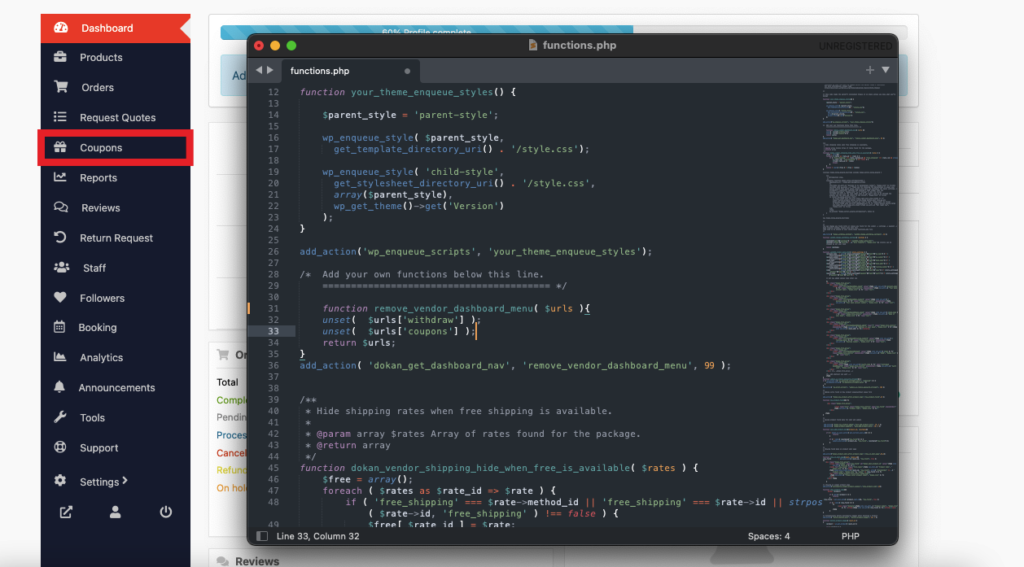
Salvați codul și reîmprospătați site-ul. Veți vedea că și opțiunea Cupon a fost eliminată.
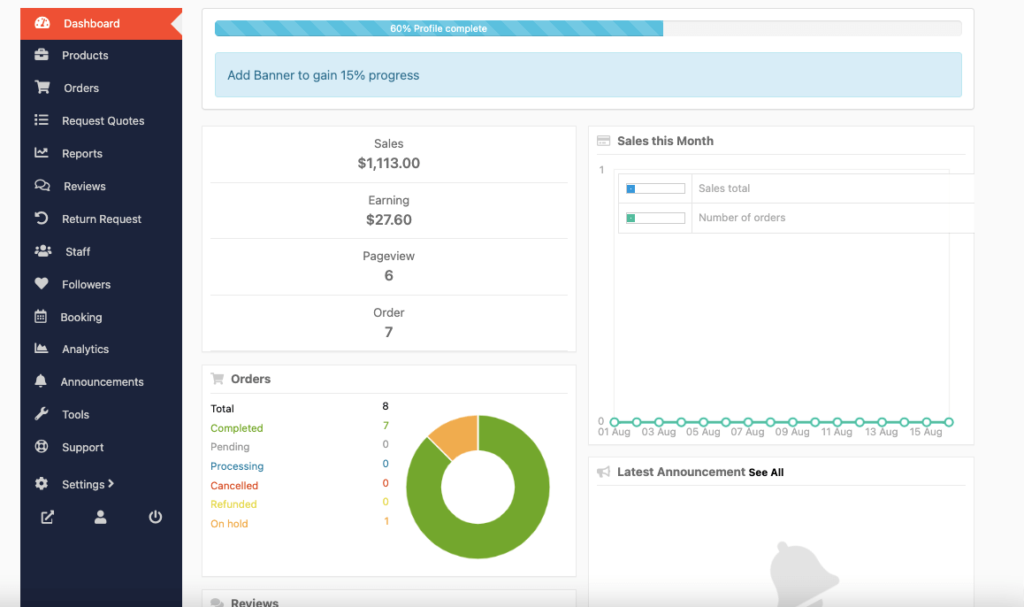
Acesta este modul în care puteți elimina mai multe elemente de meniu din tabloul de bord al furnizorului folosind codul personalizat.

Acum, să vedem cum să facem acest lucru folosind un plugin WordPress.
Metoda 2: Eliminați elementele din meniu folosind un plugin WordPress
În afară de utilizarea codului personalizat, puteți ascunde elementele de meniu din tabloul de bord al furnizorului folosind și un plugin. Să vedem cum.
Conectați-vă la tabloul de bord WordPress și navigați la Plugins–> Adăugați nou . Tastați „Dokan Menu Hider” în caseta de căutare. Apoi instalați și activați pluginul.
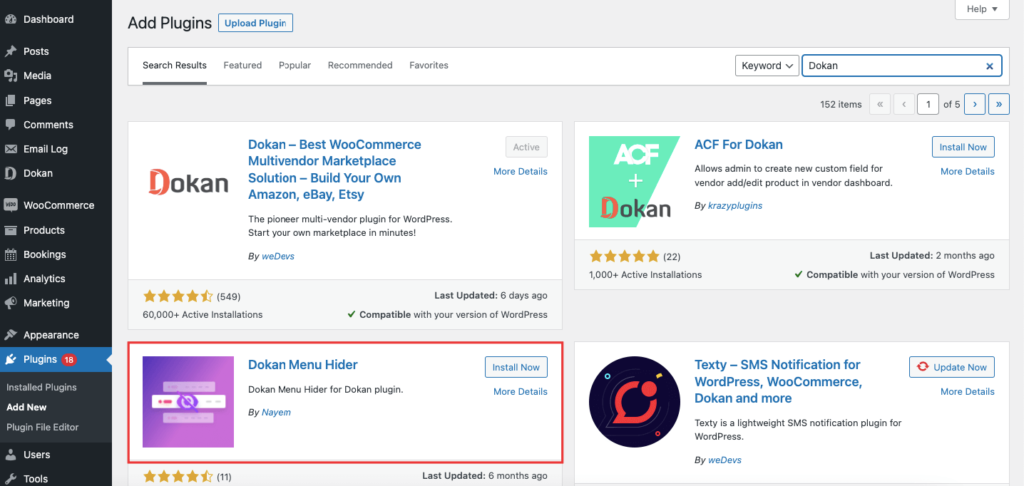
După instalarea pluginului, accesați Dokan–> Setări–> Opțiuni de vânzare.
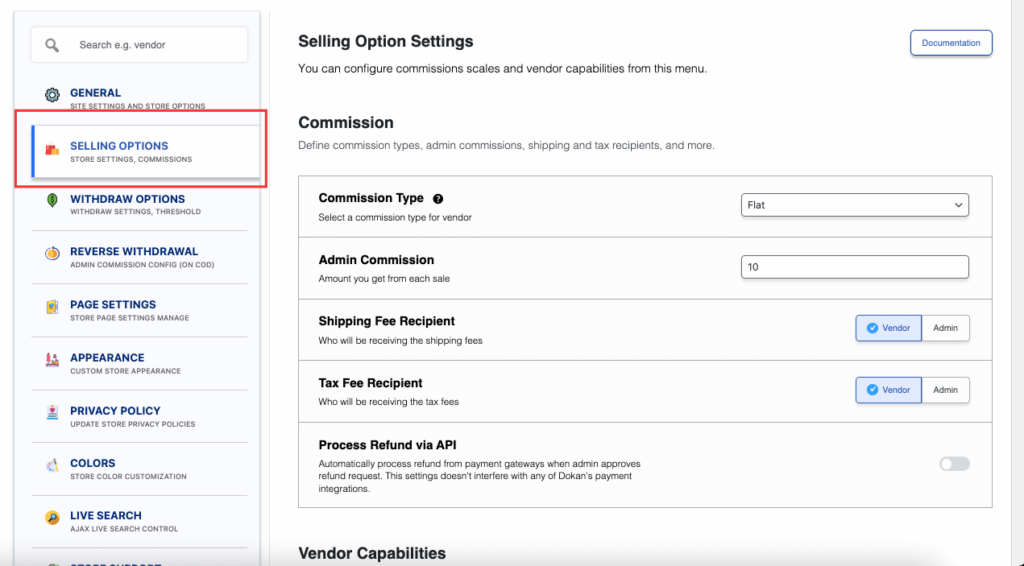
Dacă derulați în jos, veți găsi opțiunile „Ascundeți meniul tabloului de bord al furnizorului”. Activați opțiunile de meniu pe care doriți să le eliminați din meniul tabloului de bord. Puteți alege mai multe opțiuni dacă doriți.
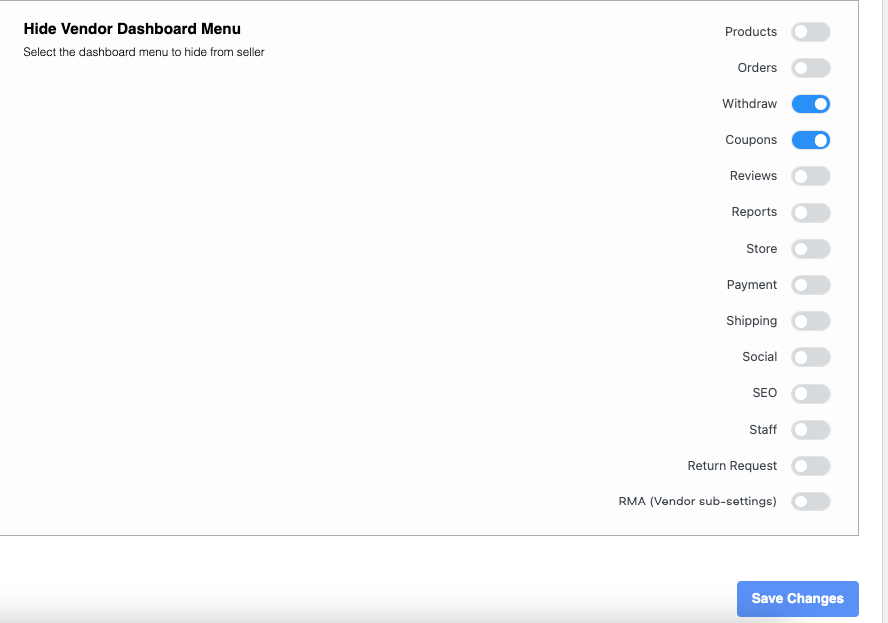
Apăsați butonul Salvați modificările și veți vedea modificările în meniul tabloului de bord al furnizorului.
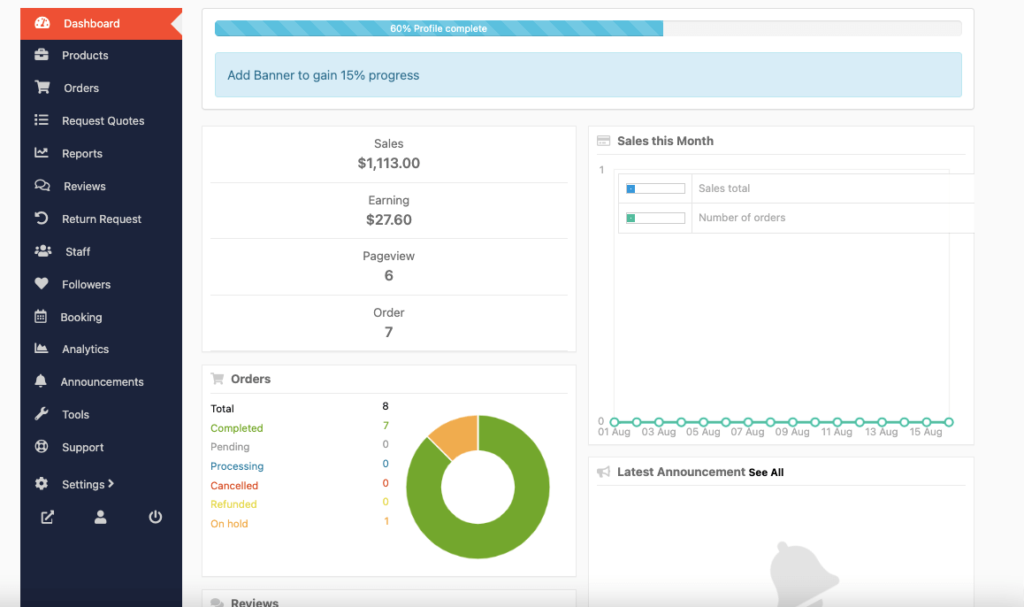
Acesta este modul în care puteți utiliza un plugin pentru a ascunde opțiunile de meniu din tabloul de bord al furnizorului.
Notă importantă: adăugarea unui alt plugin pe site-ul dvs. poate crea o încărcare pe site-ul dvs. Acest lucru poate împiedica și performanța site-ului dvs. Deși folosirea unui plugin este mai ușoară, vă sugerăm să folosiți un cod personalizat. Utilizarea unui cod nu va pune nicio presiune asupra site-ului dvs. și nu va împiedica performanța site-ului dvs.
De asemenea, puteți consulta tutorialul video de mai jos pentru a afla mai multe despre cum să ascundeți elementele de meniu din tabloul de bord al furnizorului Dokan-
Întrebări frecvente pentru Cum să ascundeți meniul tabloului de bord în WordPress
În bara laterală a Personalizatorului, faceți clic pe fila Meniuri > . Faceți clic pe Primar. Acum deschideți elementul de meniu pe care doriți să îl ascundeți/eliminați, făcând clic pe el și făcând clic pe linkul roșu Eliminare. În cele din urmă, faceți clic pe Salvați și publicați.
Cel mai simplu mod de a ascunde meniurile și elementele din panoul de administrare WordPress este folosirea pluginului Admin Menu Editor . Este un plugin WordPress gratuit care vă permite să schimbați titlurile meniurilor, adresele URL, pictogramele și multe altele.
În tabloul de bord WordPress, accesați Aspect și faceți clic pe Personalizare. Căutați în jos secțiunea CSS suplimentară și faceți clic pe ea. În caseta de acolo, lipiți asta: nav#site-navigation { display: none; }. Publicați modificările dvs
Personalizați-vă piața Dokan cu personalizări avansate
Personalizarea tabloului de bord al furnizorilor vă va ajuta să vă personalizați piața alimentată de Dokan. Poți fie -
- Folosiți coduri personalizate
- Sau instalați un plugin pe site-ul dvs
Cu personalizări avansate, puteți îmbunătăți experiența furnizorilor pe site-ul dvs. Păstrați-l mai ușor de scanat și mai accesibil. Astfel, vânzătorii își pot găsi cu ușurință articolele necesare și pot lua măsuri rapide. O experiență mai bună a furnizorilor le sporește loialitatea și inspiră mai mulți furnizori să se înscrie pe site-ul dvs.
Dacă întâmpinați probleme cu codurile sau cu pluginul, anunțați-ne în secțiunea de comentarii de mai jos.
