Cum să importați și să exportați produse WooCommerce cu imagini
Publicat: 2023-01-26Doriți să importați și să exportați produse WooCommerce cu imagini?
Importarea sau exportul produselor WooCommerce cu imagini vă permite să vă mutați cu ușurință magazinul sau să adăugați produse noi în mai multe magazine.
În acest articol, vă vom arăta cum să importați și să exportați cu ușurință produse WooCommerce cu imagini.
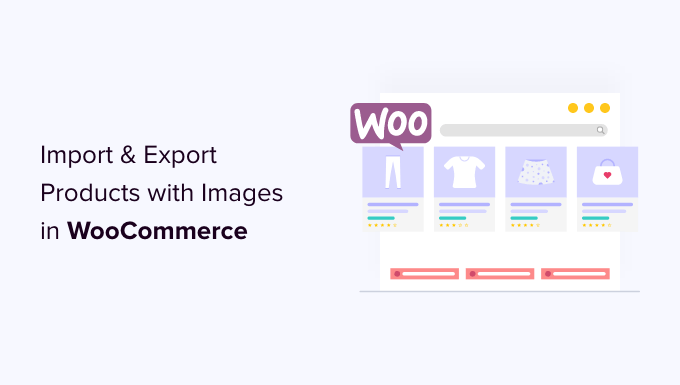
De ce importați și exportați produse WooCommerce?
Mulți utilizatori trebuie să importe și să exporte produse WooCommerce din mai multe motive.
- Poate doriți să mutați produsele dintr-un magazin WooCommerce în altul
- Poate doriți să începeți un magazin online cu un nou site WordPress, dar cu aceleași produse WooCommerce
- Poate doriți să vă mutați site-ul pe un nou server, dar aveți nevoie de o modalitate mai bună de a muta produsele
- Poate doriți o modalitate mai rapidă de a vă adăuga produsele în mai multe magazine pe care le gestionați
- și altele
Acum, în mod normal, dacă vă mutați site-ul pe un nou server, atunci puteți doar să vă duplicați întregul site și să-l configurați pe noua gazdă.
Avem un ghid complet pas cu pas pentru asta, vedeți cum să mutați cu ușurință WordPress pe o nouă gazdă sau server.
Pe de altă parte, dacă doriți doar să mutați produse, atunci acest tutorial vă va ajuta să învățați cum să exportați și să importați corect produsele WooCommerce cu imagini și alte date despre produse.
Vă vom arăta două metode, puteți alege una care funcționează cel mai bine pentru dvs.
Metoda 1. Importați și exportați produse WooCommerce fără un plugin
WooCommerce vine cu o funcționalitate încorporată pentru a importa și exporta cu ușurință produse cu imagini, dar fără a utiliza pluginuri suplimentare.
Mai întâi, trebuie să vizitați pagina Produse » Toate produsele din zona dvs. de administrare WordPress. Acolo, veți vedea două butoane în partea de sus pentru „Importați” sau „Exportați” produse.
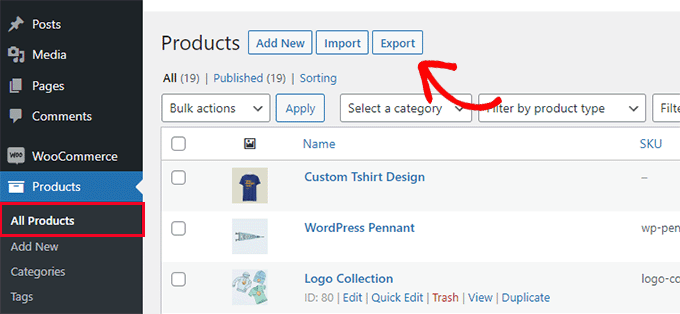
Să vedem mai întâi cum funcționează funcția de export.
Exportarea produselor WooCommerce fără a utiliza un plugin
Pur și simplu faceți clic pe butonul „Exportați” din partea de sus pentru a continua.
Pe ecranul următor, veți vedea o mulțime de opțiuni pentru a alege ce date doriți să exportați.
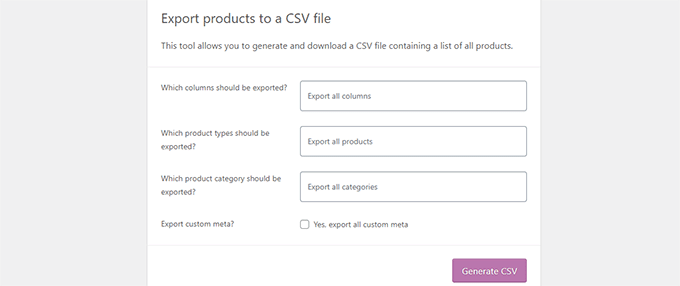
De exemplu, puteți alege să exportați numai anumite coloane din datele despre produse. De asemenea, puteți alege să exportați anumite tipuri de produse sau produse în anumite categorii.
Pentru a exporta toate produsele cu imagini și toate celelalte date, puteți lăsa aceste opțiuni nebifate.
Opțional, puteți verifica „Exportați meta personalizată”. Dacă nu sunteți sigur, atunci este mai bine să îl verificați pentru a avea datele.
Continuați și faceți clic pe butonul „Generați CSV” pentru a continua.
WooCommerce va pregăti acum un fișier CSV și îl va descărca pe computer.
Ce este un fișier CSV?
CSV este prescurtarea de la Comma Separated Values și este un tip de fișier de text simplu care separă diferite coloane sau câmpuri de date cu o virgulă.
Îl puteți deschide cu orice software pentru foi de calcul, cum ar fi Google Sheets sau Microsoft Excel. Iată cum ar arăta:
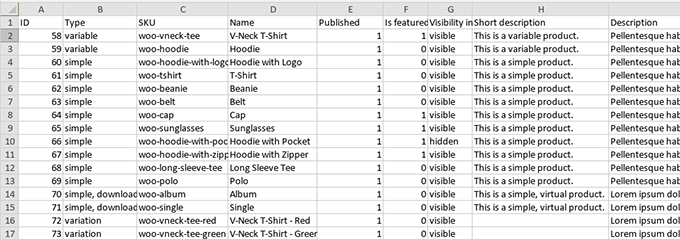
Importarea produselor WooCommerce fără a utiliza un plugin
Pur și simplu accesați pagina Produse » Toate produsele și faceți clic pe butonul Import din partea de sus.
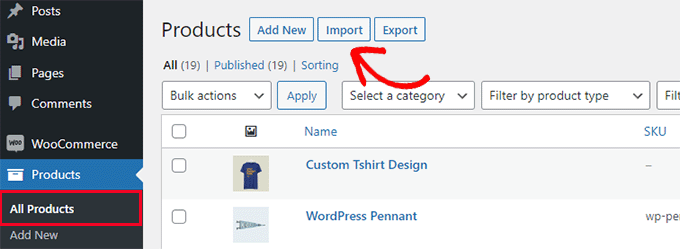
Dacă magazinul dvs. WooCommerce este gol, atunci în loc de butoanele din partea de sus, veți vedea butoane în centrul paginii.
Faceți clic pe butonul „Start Import” pentru a începe importul.
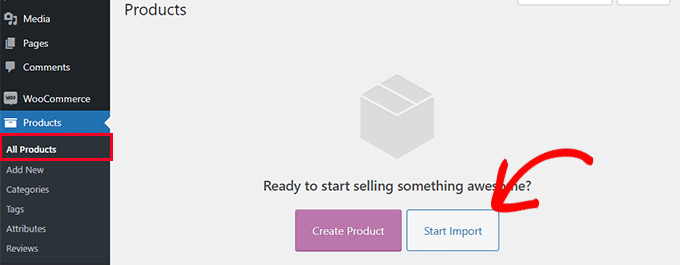
Aceasta va afișa expertul de import.
Mai întâi, trebuie să faceți clic pe butonul „Alegeți fișierul” pentru a selecta fișierul CSV de export WooCommerce pe care l-ați descărcat mai devreme.
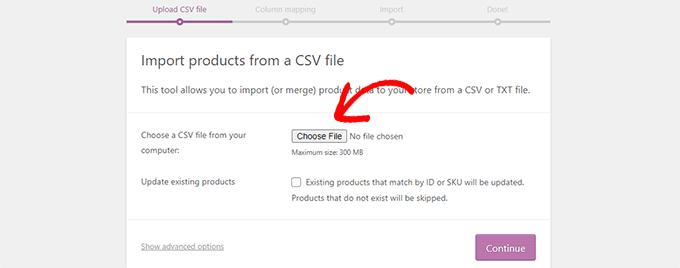
Faceți clic pe butonul de continuare pentru a încărca fișierul CSV.
WooCommerce va verifica acum pentru a vedea dacă fișierul dvs. CSV este într-un format compatibil. După aceea, vă va cere să mapați acele date cu datele existente ale produselor WooCommerce.
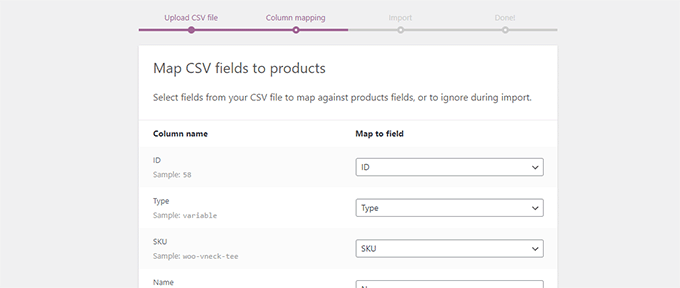
Setările implicite de aici vor funcționa pentru majoritatea magazinelor WooCommerce.
Cu toate acestea, trebuie să verificați și dacă lipsește o coloană, apoi faceți clic pe meniul derulant de lângă ea și selectați un câmp potrivit, dacă este disponibil.
În special, dacă utilizați atributul variații pentru produse, asigurați-vă că derulați în jos până la coloanele cu atribute și câmpurile de potrivire.
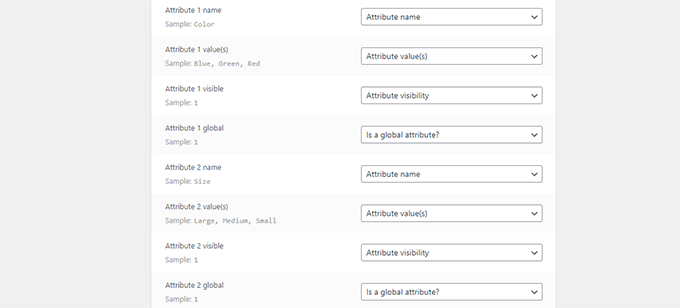
Acest lucru vă va permite să vă asigurați că câmpurile din fișierul dvs. CSV se potrivesc cu câmpurile WooCommerce corespunzătoare.
Faceți clic pe butonul „Run” Importer pentru a începe.
WooCommerce va începe acum să importe date din fișierul CSV. De asemenea, va descărca orice imagini atașate produselor dvs.
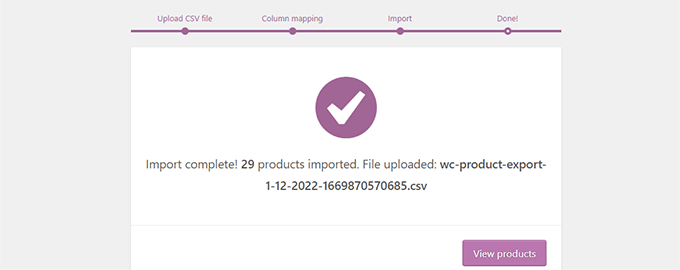
Odată terminat, puteți vizita pagina Produse » Toate produsele pentru a vedea produsele importate.
Asigurați-vă că vizitați magazinul și paginile produselor pentru a verifica dacă totul funcționează conform așteptărilor.
Metoda 2. Importați și exportați produse WooCommerce cu un plugin
Pentru această metodă, vom folosi un plugin pentru a importa și exporta produse WooCommerce.

Avantajul acestei metode este că oferă opțiuni mai flexibile și, de asemenea, vă permite să exportați/importați recenzii despre produse.
În plus, vă permite să importați/exportați produse WooCommerce în loturi, ceea ce este util dacă aveți un magazin mare cu multe produse și imagini.
Exportarea produselor WooCommerce cu un plugin
Mai întâi, trebuie să instalați și să activați pluginul Product Import Export pentru WooCommerce. Pentru mai multe detalii, consultați ghidul nostru pas cu pas despre cum să instalați un plugin WordPress.
Pluginul vine ca trei suplimente separate. Va trebui să le descărcați și să le instalați pe toate.
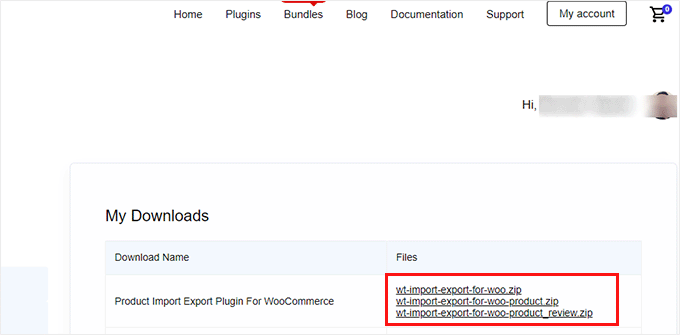
La activare, trebuie să vizitați pagina Webtoffee Import Export (Pro) » Export și să selectați „Produs” ca tip de postare pe care doriți să o exportați.
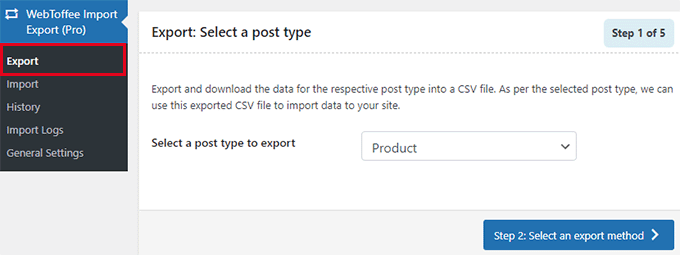
Pe ecranul următor, trebuie să selectați o metodă de export.
Metoda implicită de export rapid selectează automat toate produsele pentru export.
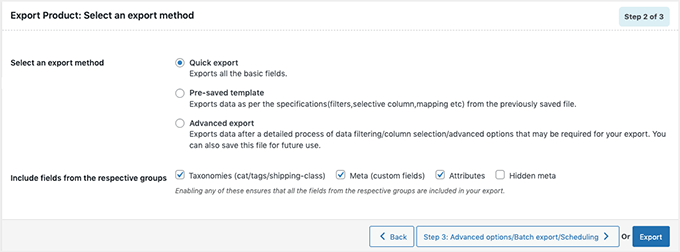
Opțional, puteți alege și „Export avansat”, care vă permite să filtrați produsele după categorie, etichetă și stare.
De asemenea, puteți exclude produse individuale manual.
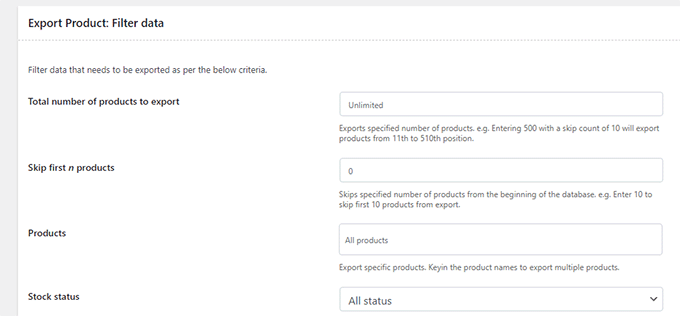
Faceți clic pe butonul Export pentru a continua și pluginul va începe să pregătească datele despre produs.
După ce ați terminat, vi se va solicita să descărcați fișierul de export pe computer.
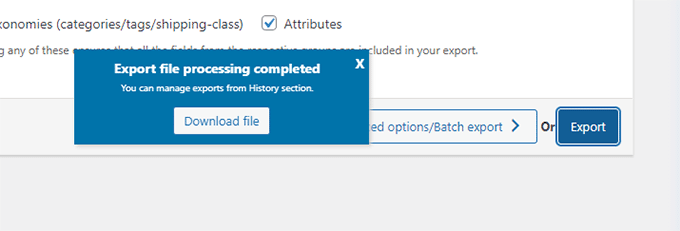
Importarea produselor WooCommerce cu un plugin
Acum că aveți gata fișierul de export, îl puteți utiliza pentru a importa produse într-un alt magazin WooCommerce.
Pur și simplu instalați și activați pluginul Product Import Export pentru WooCommerce în magazinul de unde trebuie să importați produsele.
După aceea, accesați pagina Webtoffee Import Export (Pro) » Import și selectați „Produs” ca tip de postare pe care doriți să o importați.
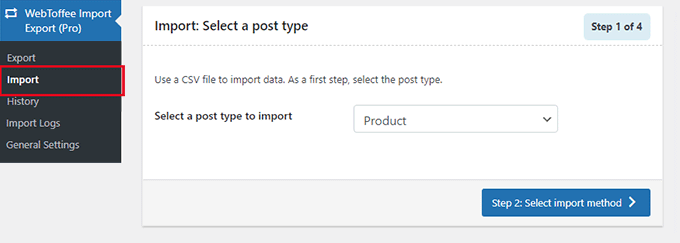
Faceți clic pe butonul „Pasul 2: Selectați metoda de import” pentru a continua.
Apoi, trebuie să selectați o metodă de import și să încărcați fișierul exportat pe care l-ați descărcat mai devreme pe computer.
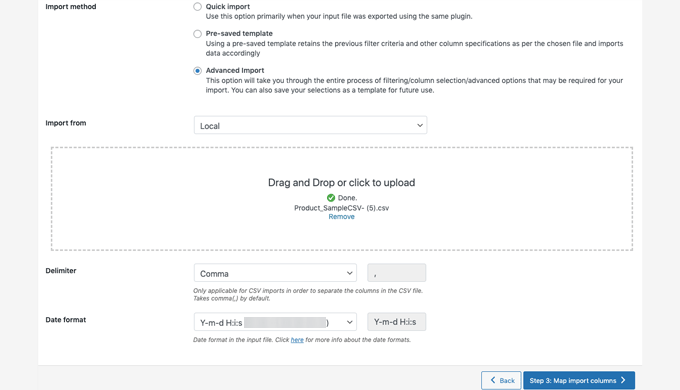
Faceți clic pe butonul „Pasul 3: Hartă și importați coloane” pentru a continua.
Pe următorul ecran, veți vedea o listă de câmpuri și câmpurile care se potrivesc din fișierul dvs. de import. Dacă vedeți un câmp gol, puteți alege un câmp potrivit pentru acesta în coloana următoare.
Dacă utilizați variații de produs, cum ar fi dimensiuni și culori, atunci asigurați-vă că faceți clic pe fila Atribute pentru a se potrivi câmpurile de atribute.
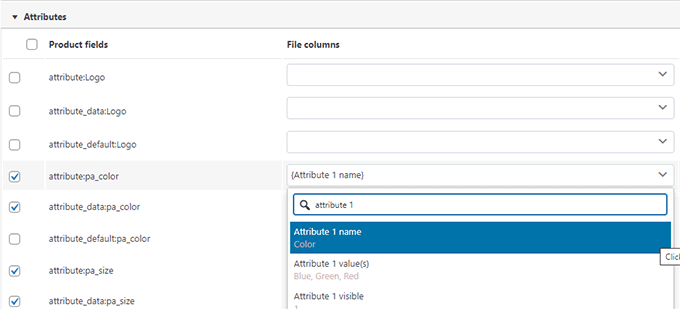
Cu toate acestea, dacă nu utilizați niciun produs cu variații sau atribute personalizate, atunci puteți utiliza setările implicite.
Faceți clic pe butonul „Pasul 4: Opțiuni avansate / Import lot” pentru a continua.
Pe ecranul final, veți vedea opțiuni avansate. De exemplu, puteți alege să potriviți produsele după ID sau SKU, să alegeți ce să faceți dacă un produs există deja și multe altele.
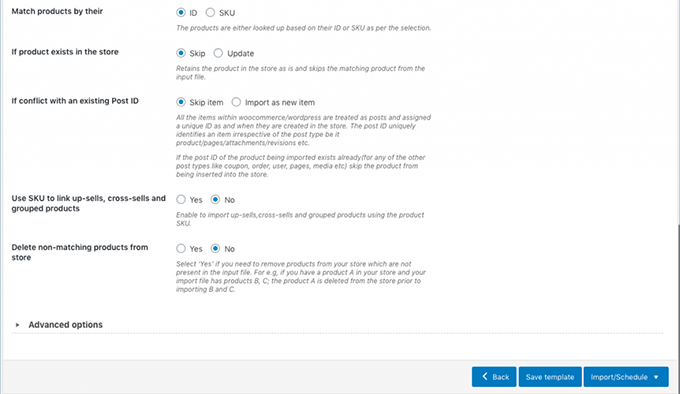
Dacă importați produse într-un magazin WooCommere gol, atunci puteți utiliza setările implicite.
În cele din urmă, faceți clic pe butonul „Importați” pentru a rula procesul de import al produsului.
Veți vedea progresul importului pe ecran. Odată terminat, puteți face clic pe „Vizualizare produse” pentru a verifica dacă totul a fost importat corect.
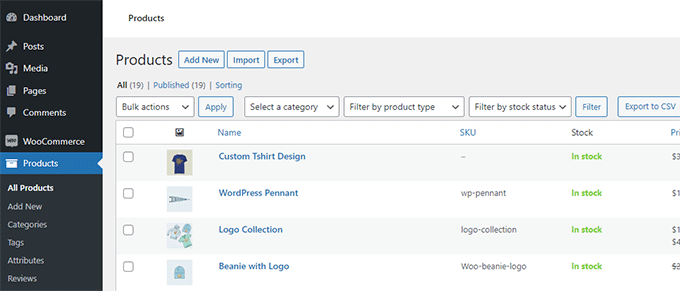
Pluginul vă permite, de asemenea, să importați și să exportați recenzii de produse.
Dacă doriți să importați sau să exportați și recenziile produselor, alegeți pur și simplu tipul de postare „Recenzii despre produse” pe pagina de import sau export.
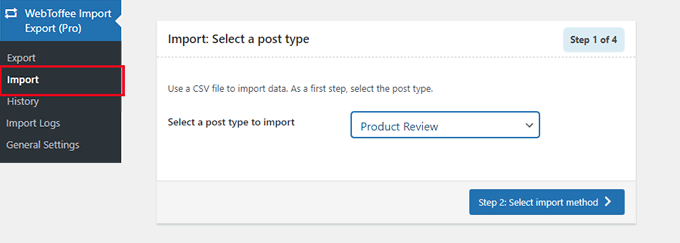
Îmbunătățiți-vă magazinul WooCommerce cu automatizări
Dacă vă treziți să lucrați manual în jurul magazinului dvs. WooCommerce și doriți să economisiți timp, vă recomandăm să utilizați Uncanny Automator pentru automatizarea fluxului de lucru.
Uncanny Automator vă ajută să conectați peste 100 de plugin-uri și aplicații cu un simplu generator vizual fără cod. Îl puteți folosi pentru a crea fluxuri de lucru automate pentru lucruri pe care le faceți în mod normal fără a scrie niciun cod.
Există o versiune gratuită pe care o puteți încerca și este deja folosită de peste 20.000 de site-uri web.
Pe lângă automatizarea fluxului de lucru, dacă sunteți în căutarea unui instrument de automatizare a marketingului pentru WooCommerce, vă recomandăm să utilizați FunnelKit Automation. Vă va ajuta să vă creșteți vânzările și să îmbunătățiți conversiile fără costuri mari.
Sperăm că acest articol v-a ajutat să învățați cum să importați și să exportați cu ușurință produse WooCommerce cu imagini în WordPress. De asemenea, poate doriți să vedeți alegerea noastră a pluginurilor WooCommerce esențiale sau să vedeți aceste sfaturi practice despre recuperarea vânzărilor de coșuri abandonate în WooCommerce.
Dacă ți-a plăcut acest articol, atunci te rugăm să te abonezi la canalul nostru YouTube pentru tutoriale video WordPress. Ne puteți găsi și pe Twitter și Facebook.
