Cum să includeți o opțiune Adăugare la calendar în formularele dvs. WordPress
Publicat: 2018-11-29Doriți să includeți o opțiune Adăugare la Calendar în formularele dvs. WordPress?
Oferirea vizitatorilor site-ului de o modalitate simplă de a adăuga datele evenimentelor în calendarul lor după înregistrarea pe site-ul dvs. este o notă personală adăugată pe care oamenii o vor aprecia. Dacă preferați, puteți adăuga oricând această opțiune la confirmările formularului sau la notificările prin e-mail.
În acest articol, vă vom arăta cum să includeți o opțiune Adăugare la calendar în formularele dvs. WordPress, astfel încât vizitatorii site-ului să poată începe să vă planifice evenimentele viitoare din momentul în care trimit un formular pe site-ul dvs. web.
Pasul 1: Creați un formular WordPress
Primul lucru pe care va trebui să-l faceți este să instalați și să activați pluginul WPForms. Pentru mai multe detalii, consultați acest ghid pas cu pas despre cum să instalați un plugin în WordPress.
În exemplul nostru, vom crea un simplu formular RSVP pentru petrecere de naștere pe care oamenii îl pot completa și trimite. Pentru ajutor cu acest pas, asigurați-vă că consultați acest tutorial despre cum să creați un formular RSVP în WordPress folosind Addon Pack Pack Templates.
Iată cum arată formularul nostru RSVP în Editorul de formulare:
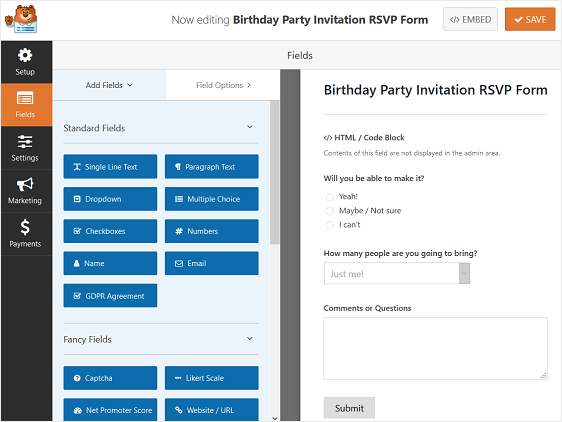
Pentru a adăuga un mic mesaj la formularul dvs., informând oamenii când este petrecerea, trebuie doar să trageți câmpul formular HTML din partea stângă în partea dreaptă. Apoi faceți clic pe câmp pentru a face modificări.
Iată ce am adăugat la formularul nostru:
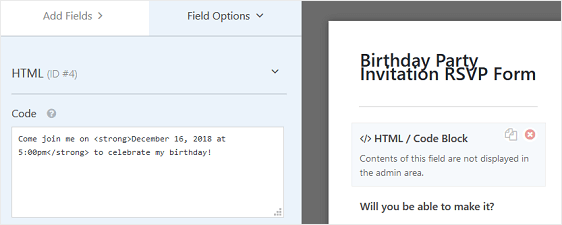
În partea din față a site-ului nostru, așa va arăta formularul RSVP:
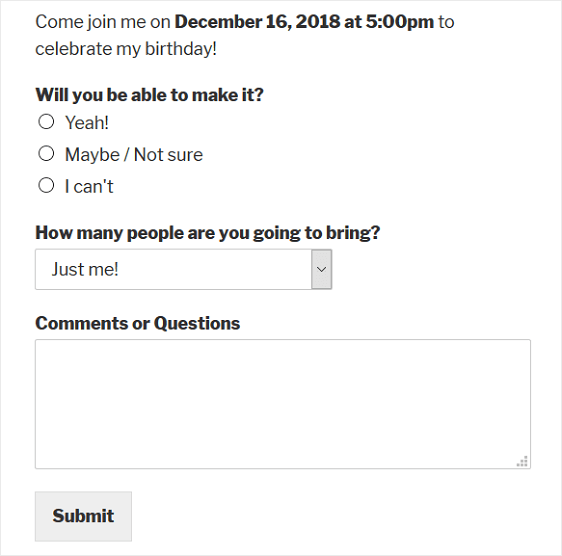
Acum este timpul să includeți opțiunea Adăugați la calendar în formularul dvs.
Pasul 2: creați un eveniment în Google Calendar
Primul lucru pe care îl vom face înainte de a include opțiunea de calendar în formularul nostru este să creăm un eveniment în Google Calendar.
Pentru a face acest lucru, conectați-vă la contul dvs. Google și accesați Google Calendar. Apoi, completați detaliile evenimentului.
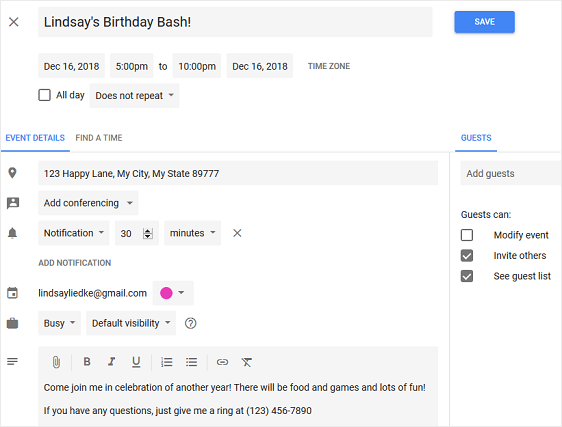
Faceți clic pe Salvare pentru ca evenimentul dvs. să fie salvat în calendar.
Apoi, din meniul derulant numit Mai multe acțiuni , selectați Publicare eveniment .
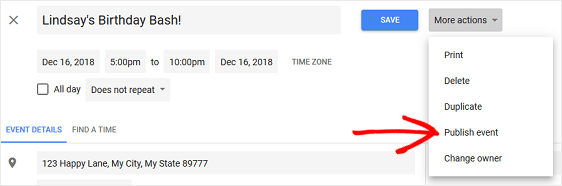
Când o faceți, va apărea un mod popup cu linkuri către evenimentul dvs. Veți dori să copiați codul HTML pentru a fi utilizat pe formularul dvs. WordPress.
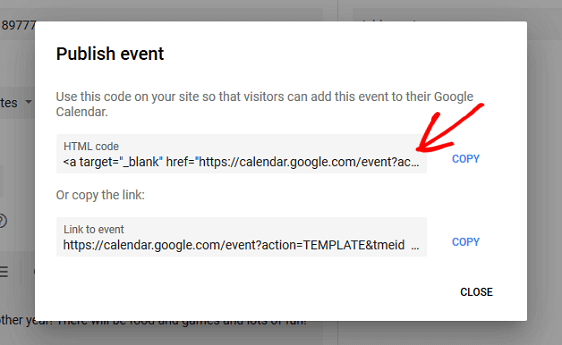
Pentru ca vizitatorii site-ului dvs. să vă vadă evenimentul publicat, va trebui să vă asigurați că Google Calendar este setat la „Public”.
Pentru a vă schimba Google Calendarul în „Public” pentru ca toți să îl vadă, alegeți mai întâi Setări din meniul derulant din calendarul dvs.
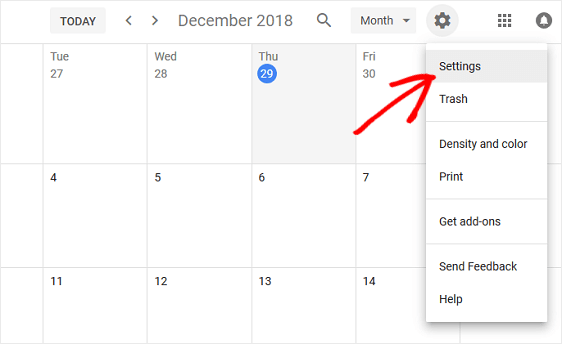
Apoi, faceți clic pe calendarul pe care doriți să-l faceți public, derulați în jos până la Permisiuni de acces și faceți clic pe caseta de selectare A pune la dispoziția publicului .
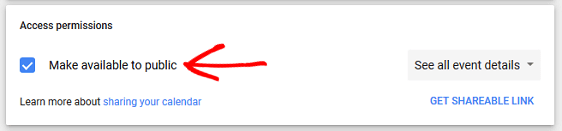
Dacă vă faceți public Google Calendar, toate evenimentele din calendar vor fi vizibile pentru lume, chiar și prin căutarea Google. Dacă aveți probleme private în calendarul dvs., vă sugerăm să creați un Google Calendar separat pentru evenimentele pe care doriți ca vizitatorii site-ului să le adauge la propriile calendare.
Acum, evenimentul dvs. este gata să fie adăugat la formularul dvs. WordPress.
Pasul 3: includeți o opțiune Adăugare la calendar în formularul dvs. WordPress
Există mai multe locuri în care puteți include opțiunea Adăugați la calendar în formularele dvs.:
- Pe formularul în sine
- În confirmări de formular
- În notificările prin e-mail
Să vedem mai întâi cum să includem mai întâi opțiunea Adăugare la calendar în formularul dvs. real.
Dacă nu ați făcut-o deja, adăugați un câmp de formular HTML la formularul dvs. de eveniment, trăgându-l din partea stângă către panoul din partea dreaptă.
Am adăugat acest câmp formular încă de la început, pentru că am vrut să ne asigurăm că oamenii știu puțin despre evenimentul nostru.
Odată adăugat câmpul formular HTML , faceți clic pe acesta pentru a face modificări. Inserați codul din Google Calendar în secțiunea Cod :
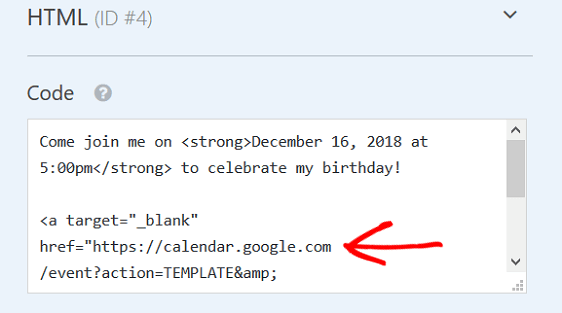
Faceți clic pe Salvare . Iată cum arată opțiunea Adăugare la Calendar din formularul nostru din partea frontală:
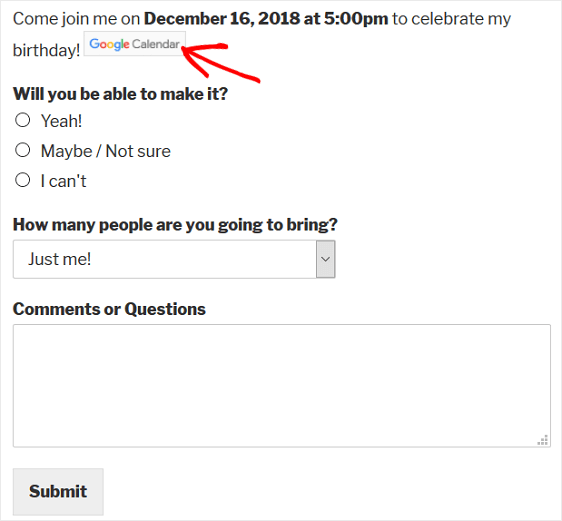
Când un vizitator al site-ului face clic pe butonul CTA etichetat Google Calendar , Google îl va deschide și îi va solicita să se conecteze la contul său. Apoi, evenimentul va apărea cu toate detaliile pe care le-ați adăugat, astfel încât să îl poată salva în propriul calendar, dacă aleg să facă acest lucru.
Acum, dacă preferați să nu aveți opțiunea Adăugați la Calendar în formularul dvs. WordPress actual, puteți adăuga oricând linkul la evenimentul dvs. în confirmările sau notificările formularului.
Pasul 4: includeți o opțiune Adăugare la calendar în mesajul de confirmare al formularului
Confirmările formularului sunt mesaje care se afișează vizitatorilor site-ului odată ce trimit un formular pe site-ul dvs. web. Le comunică oamenilor că forma lor a trecut și vă oferă șansa de a le informa care sunt următorii pași.

WPForms are trei tipuri de confirmare pentru a alege:
- Mesaj. Acesta este tipul implicit de confirmare în WPForms. Când un vizitator al site-ului trimite formularul dvs. de confirmare, va apărea o simplă confirmare a mesajului, care îi va informa că a trecut formularul.
- Afișează pagina. Acest tip de confirmare îi va duce pe vizitatorii site-ului la o anumită pagină web de pe site-ul dvs., mulțumindu-le pentru RSVP. Pentru ajutor în acest sens, consultați tutorialul nostru despre redirecționarea clienților către o pagină de mulțumire.
- Accesați URL (Redirecționare). Această opțiune este utilizată atunci când doriți să trimiteți vizitatorii site-ului pe un alt site web.
Pentru formularul nostru de eveniment, vom crea un mesaj de confirmare, completat cu opțiunea Adăugare la Calendar, astfel încât vizitatorii site-ului să poată adăuga imediat evenimentul nostru viitor în Calendarul lor Google.
Pentru a începe, faceți clic pe fila Confirmare din Editorul de formulare sub Setări .
Apoi, selectați tipul de tip de confirmare pe care doriți să îl creați. Pentru acest exemplu, vom selecta Mesaj .
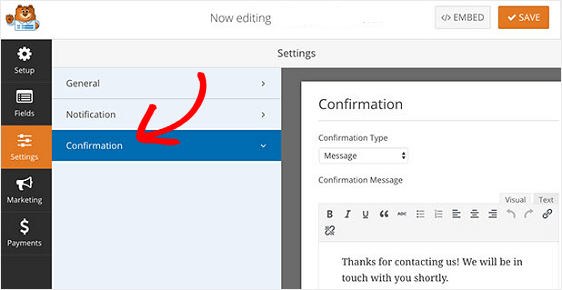
Deoarece adăugăm opțiunea de a adăuga evenimentul dvs. la un calendar în confirmarea formularului, avem două opțiuni:
- Creați un mesaj simplu, adăugând în mesaj opțiunea Adăugare la calendar, indiferent dacă vor participa sau nu oamenii
- Creați confirmări de formular multiple și activați logica condițională inteligentă, astfel încât numai cei care vor participa sau care ar putea participa vor vedea mesajul de confirmare cu opțiunea Adăugare la calendar
Pentru simplitate, vom crea un mesaj de confirmare care se afișează tuturor vizitatorilor site-ului, indiferent dacă intenționează să participe sau nu la eveniment. Asigurați-vă că dați clic pe fila Text când adăugați codul HTML din Google Calendar în mesajul de confirmare.
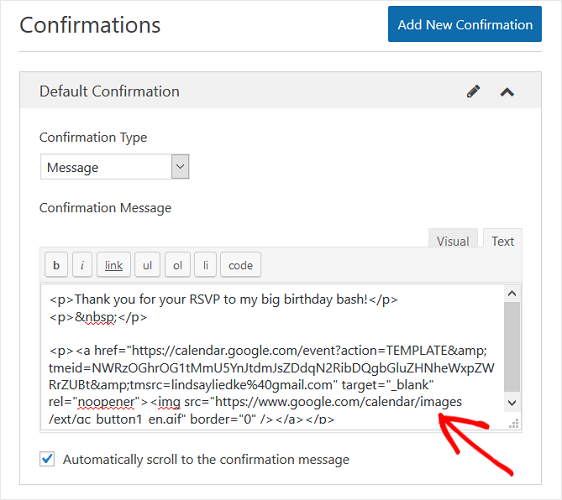
Iată cum arată confirmarea formularului atunci când cineva trimite un formular RSVP:
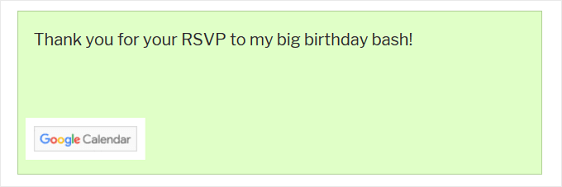
Din nou, tot ce trebuie să facă vizitatorul site-ului dvs. este să faceți clic pe butonul Google Calendar și să adăugați evenimentul la propriul calendar.
Dacă doriți să creați confirmări de formulare multiple și să utilizați logica condițională pentru a afișa mesaje diferite în funcție de răspunsurile RSVP ale acestora, consultați acest tutorial despre crearea confirmărilor de formulare condiționate.
Pasul 5: includeți o opțiune Adăugare la calendar la notificările prin e-mail ale formularului dvs.
Ultimul loc în care puteți include o opțiune Adăugare la calendar în formularele dvs. WordPress este în notificarea prin e-mail pe care o primesc oamenii când trimit un formular pe site-ul dvs. web.
Dar, înainte de a trece la modul de a face acest lucru, va trebui să vă asigurați că aveți un câmp de formular de e-mail în formularul dvs. RSVP, ceea ce în exemplul nostru nu am făcut. Acesta este singurul mod în care WPForms va ști să trimită prin e-mail o notificare vizitatorilor site-ului dvs.
După ce ați adăugat un câmp de formular de e-mail la formularul de eveniment, accesați Setări » Notificări în Editorul de formulare.
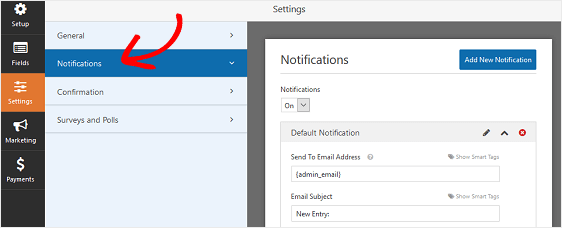
În mod implicit, veți primi întotdeauna o notificare prin e-mail atunci când cineva trimite un formular pe site-ul dvs.
Pentru a vă asigura că și vizitatorii site-ului primesc o notificare, totuși, va trebui să utilizați etichete inteligente pentru a adăuga e-mailul vizitatorului site-ului dvs. la notificarea prin e-mail.
Pentru aceasta, faceți clic pe Afișați etichete inteligente .
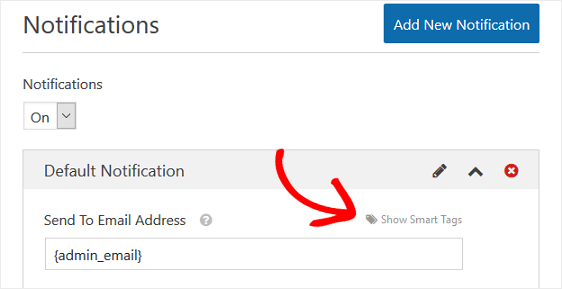
Apoi, selectați opțiunea E - mail din meniul derulant, astfel încât WPForms să știe să trimită o notificare prin e-mail către e-mailul pe care vizitatorul site-ului dvs. l-a introdus în formularul dvs. de confirmare.
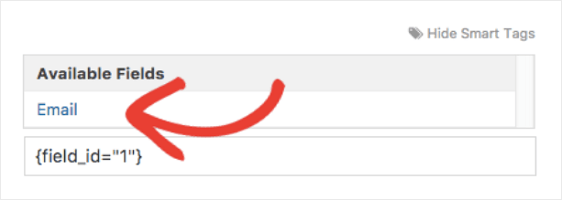
Acum este timpul să personalizați mesajul cu opțiunea Adăugați la calendar.
Derulați în jos la Mesaj și adăugați mesajul pe care doriți să-l vadă oamenii în e-mailul lor. Aici puteți lipi codul HTML din Google Calendar care pentru opțiunea Adăugați la Calendar.
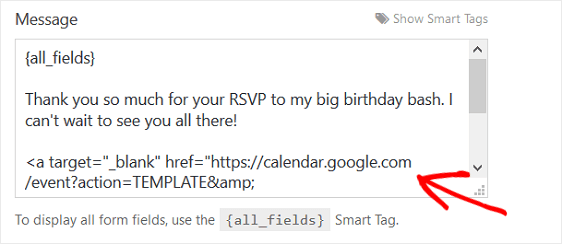
Acum, de fiecare dată când cineva completează formularul dvs. de eveniment, va primi o notificare completată cu același buton Google Calendar pe care l-am văzut în toți ceilalți pași.
Gânduri finale
Și iată-l! Acum știți cum să includeți o opțiune Adăugare la calendar în formularele dvs. WordPress, astfel încât vizitatorii site-ului să poată adăuga cu ușurință evenimentul dvs. viitoare în propriul lor calendar Google.
Dacă creați formulare pentru evenimente sau rezervări, vă va plăcea și acest ghid despre cum să creați un formular WordPress cu un selector de date.
Știați că puteți permite vizitatorilor dvs. să adauge evenimente de calendar într-un calendar WordPress partajat? Iată ghidul nostru ușor de adăugare a unui formular pentru evenimentele trimise de utilizator.
Dacă sunteți îngrijorat de faptul că toți vizitatorii site-ului văd și completează formularul dvs. de eveniment, știți că WPForms vă permite să activați permisiuni de formular specifice, astfel încât numai cei cu o parolă să vă poată completa și trimite formularul de eveniment. Pentru ajutor cu acest pas, consultați acest tutorial ușor de urmat despre cum să vă protejați prin parolă formularele WordPress.
Deci ce mai aștepți? Începeți astăzi cu cel mai puternic plugin pentru formulare WordPress.
Și nu uitați, dacă vă place acest articol, vă rugăm să ne urmați pe Facebook și Twitter.
