Cum se instalează un plugin WordPress (Ghid pentru începători)
Publicat: 2024-05-14Vrei să începi să folosești pluginuri pe site-ul tău WordPress? Vrei să știi care este cel mai bun mod de a instala un plugin?
În lumea WordPress, pluginurile sunt instrumente (sau bucăți de software) pe care le puteți adăuga pe site-ul dvs. pentru a obține funcții noi și pentru a face lucrurile să funcționeze mai bine.
Există mii de plugin-uri disponibile și fiecare servește un scop specific și vă poate ajuta să atingeți diferite obiective.
În acest ghid pentru începători, vă vom arăta cum să instalați un plugin WordPress în 4 moduri diferite.
Am făcut acest tutorial prietenos pentru începători, astfel încât să nu vă faceți griji cu privire la jargonul tehnic și pașii complexi. Iată ce vom acoperi:
- Instalarea pluginurilor din tabloul de bord WordPress
- Încărcarea unui plugin prin intermediul tabloului de bord WordPress
- Instalați un plugin folosind FTP
- Instalarea unui plugin folosind cPanel
Sunteți interesat să aflați dezavantajele WordPress în puțin mai puțin de 2 ore? Începeți cu tutorialele noastre video gratuite, apoi deblocați restul cu un permis All-Access.
Înscrieți-vă la WordPress 101
Acum, să ne aprofundăm în acest tutorial pas cu pas și să punem în funcțiune site-ul dvs. WordPress cu câteva plugin-uri minunate!
Instalarea pluginurilor din tabloul de bord WordPress
Acesta este cel mai comun și mai ușor de utilizat mod de a instala pluginuri.
WordPress facilitează accesul la biblioteca de pluginuri chiar în tabloul de bord administrativ. Tot ce trebuie să faceți este o simplă căutare și să faceți clic pe un buton pentru a instala pluginul.
Notă: Acest tutorial este pentru site-uri web găzduite de sine care utilizează WordPress.org. Dacă utilizați WordPress.com, probabil că nu veți avea acces pentru a instala niciun plugin pe site-ul dvs. Instalarea pluginului este disponibilă numai în planurile Business și eCommerce.
În panoul de administrare WordPress, veți vedea un meniu în partea stângă. Aici, puteți accesa fila Pluginuri .
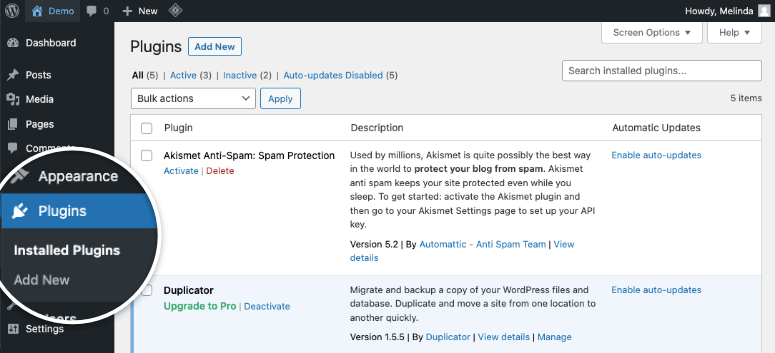
Pe această pagină, veți vedea orice plugin care este deja instalat pe site-ul dvs. În partea de sus, există un buton Adăugați nou .
Aceasta vă va duce la directorul de pluginuri WordPress unde veți vedea o bară de căutare în colțul din dreapta sus. Folosiți această căutare de pluginuri pentru a găsi pluginuri noi pe care doriți să le instalați.
Puteți introduce fie un cuvânt cheie, cum ar fi „formular de contact”, fie numele pluginului pe care îl căutați, cum ar fi „Elementor”. Apoi, WordPress va afișa cele mai relevante plugin-uri în căutarea rezultatelor.
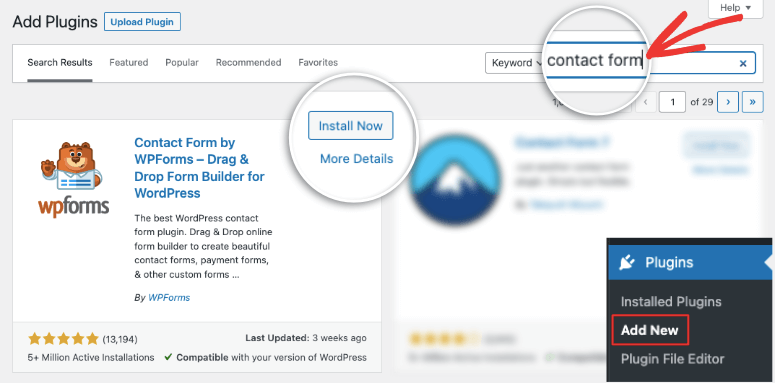
Faceți clic pe orice plugin aici, cum ar fi WPForms, și puteți vedea toate detaliile pluginului.
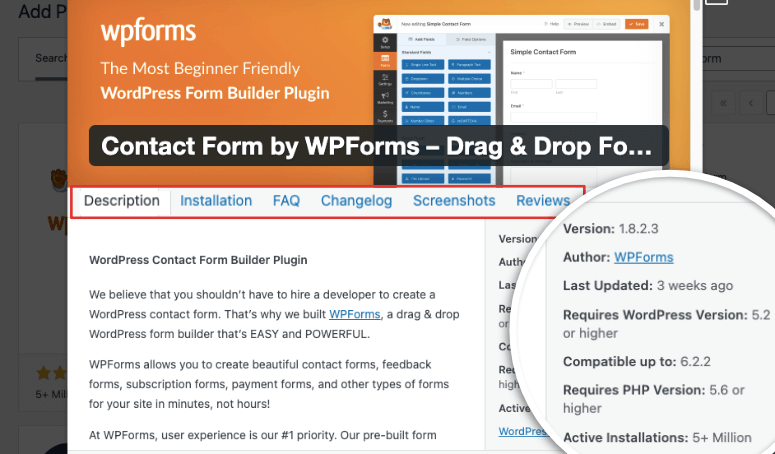
Există un meniu de sus în care puteți citi descrierea pluginului, puteți afla cum să îl instalați și puteți consulta întrebări frecvente. De asemenea, puteți vizualiza capturi de ecran ale pluginului pentru a vă face o idee despre cum arată și cum funcționează pluginul. Și, în sfârșit, puteți citi recenzii pentru a vedea ce au experimentat alți utilizatori cu pluginul.
Sfat expert: acordați atenție detaliilor pluginului din dreapta. Puteți vedea când pluginul a fost „ultima actualizare”. Dacă a fost actualizat recent, știți că dezvoltatorii întrețin pluginul. De asemenea, puteți vedea dacă pluginul este compatibil cu versiunea de WordPress pe care o utilizați.
În plus, dacă pluginul are o mulțime de instalări active, știți că alți utilizatori WordPress au încredere. Deci, de exemplu, WPForms are peste 5 milioane de instalări active, astfel încât să știți că este un plugin de încredere.
După ce ați ales pluginul, faceți clic pe butonul Instalați acum . Va dura doar câteva secunde și apoi veți vedea un buton Activare .
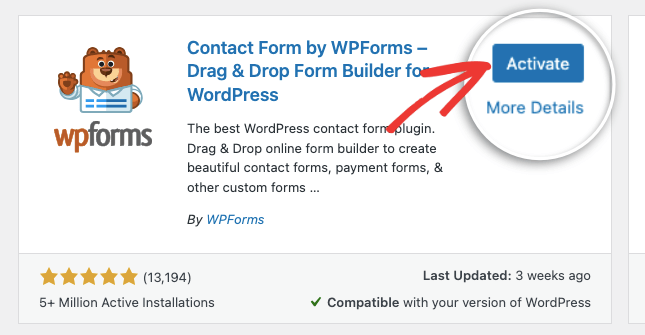
WordPress vă permite să instalați pluginuri și apoi să decideți dacă doriți să le activați pe site-ul dvs. De asemenea, pot exista momente în care doriți să dezactivați un plugin de pe site-ul dvs. fără a-l șterge. Acest lucru vă permite să testați lucrurile sau să remediați erorile.
Pentru a putea utiliza pluginul, va trebui să faceți clic pe butonul Activare .
Acum, sunteți gata să utilizați pluginul.
Majoritatea pluginurilor lansează imediat o pagină de bun venit. În plus, puteți accesa pluginul în orice moment din meniul wp-admin astfel:
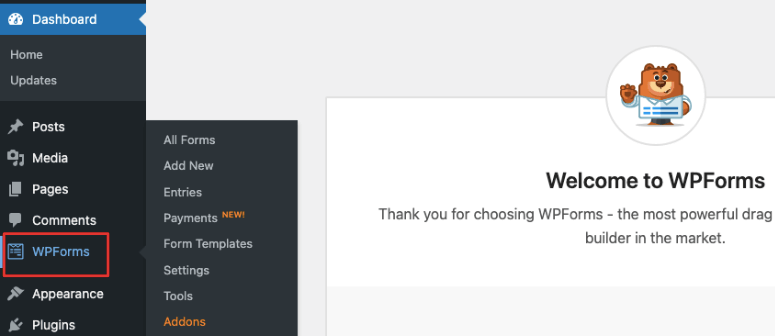
Unele plugin-uri nu apar ca file separate în meniul lateral. Poate fi necesar să accesați pluginul din filele „Instrumente” sau „Setări”. De exemplu, dacă instalați pluginul de cache LiteSpeed Cache, îl veți găsi în fila Setări astfel:
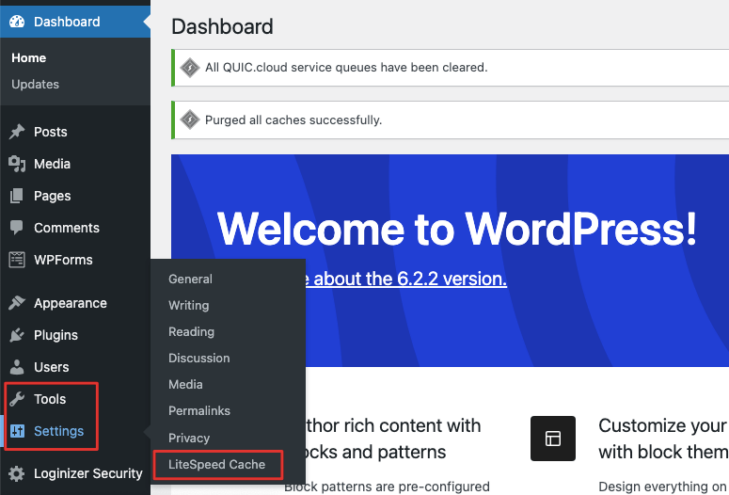
Ați instalat cu succes un plugin! Este atat de simplu!
Dacă întâmpinați probleme cu pluginul, puteți cere ajutor pe forumurile de asistență din secțiunea de plugin WordPress.org.
Nu sunteți sigur ce pluginuri să instalați pe site-ul dvs.? Consultați recenziile noastre despre aceste pluginuri WordPress care sunt esențiale pentru orice site web.
Recomandarea expertului: pluginuri WordPress obligatorii
Există peste 55.000 de pluginuri disponibile pentru WordPress. Pentru a vă ajuta să restrângeți acest lucru, examinăm în mod regulat cele mai populare și mai bune pluginuri WordPress care vă ajută să vă construiți și să vă dezvoltați site-ul web. Iată recenziile noastre de top pe care le puteți folosi pentru a găsi pluginurile potrivite pentru site-ul dvs. WordPress:
Pluginuri pentru a vă construi site-ul web:
- Cei mai buni creatori de pagini WordPress
- Cele mai bune pluginuri pentru modul de întreținere în curând
- Cele mai bune pluginuri pentru galeria de imagini WordPress
- Cele mai bune pluginuri de traducere WordPress
- Cei mai buni creatori de formulare WordPress
- Cele mai bune pluginuri de membru WordPress
- Cele mai bune pluginuri SMTP WordPress pentru a rezolva problemele de e-mail
- Cele mai bune plugin-uri pentru a vă accelera site-ul
- Cele mai bune pluginuri de căutare pentru a vă face site-ul ușor de căutat
Plugin-uri pentru a vă dezvolta site-ul web:
- Cele mai bune pluginuri WordPress Google Analytics
- Cele mai bune pluginuri SEO WordPress
- Cele mai bune pluginuri Slider
- Cele mai bune pluginuri pop-up WordPress
- Cele mai bune pluginuri pentru Giveaway WordPress
- Cele mai bune pluginuri WordPress de generare de clienți potențiali
- Cele mai bune pluginuri de autoblogging pentru conținut rapid
Pluginuri pentru a vă conecta cu publicul dvs.:
- Cele mai bune servicii de telefonie VoIP pentru afaceri
- Cele mai bune pluginuri de chat live
- Cele mai bune pluginuri de rețele sociale WordPress
- Cele mai bune plugin-uri Facebook pentru a stimula rețelele sociale
- Cele mai bune pluginuri și servicii de marketing prin e-mail
- Cele mai bune pluginuri pentru calendar
Plugin-uri pentru a vă securiza site-ul web:
- Cele mai bune pluginuri de securitate WordPress
- Cele mai bune pluginuri de backup pentru WordPress
- Cele mai bune pluginuri WordPress Captcha
Pluginuri pentru monetizarea site-ului dvs.:
- Cele mai bune pluginuri LMS pentru cursuri online
- Cele mai bune pluginuri de descărcări digitale WordPress
- Cele mai bune pluginuri de marketing afiliat
- Cele mai bune pluginuri de rezervare și programare
- Cele mai bune pluginuri de crowdfunding
- Cele mai bune pluginuri de plată online
- Cele mai bune plugin-uri WooCommerce pentru magazine online
Acum, există momente în care ați putea dori să utilizați pluginuri care nu sunt disponibile în biblioteca de pluginuri gratuite. Dezvoltatorii terți își creează propriile pluginuri și teme și le fac disponibile pe propriile lor site-uri web sau pe piețele WordPress. Vă vom arăta în continuare cum să încărcați un plugin.
Încărcarea unui plugin prin intermediul tabloului de bord WordPress
Când vă înscrieți pentru un plugin terță parte, veți primi un fișier de plugin premium pe care trebuie să îl încărcați pe site-ul dvs. Pentru a vă face o idee despre aceste plugin-uri, iată o listă cu unele dintre cele mai bune plugin-uri premium disponibile:
- SeedProd – Cel mai bun generator de teme și pagini pentru WordPress
- MonsterInsights – Cel mai bun plugin Google Analytics pentru a urmări performanța site-ului dvs
- OptinMonster – Creați campanii promoționale pentru a obține mai mulți clienți potențiali și abonați prin e-mailuri
- Duplicator – Programați copii de rezervă regulate ale site-ului dvs
- Descărcări digitale ușoare – Permite utilizatorilor să descarce fișiere și produse digitale
- Smash Balloon – Afișează fluxuri de social media pe site-ul tău
Pentru acest tutorial, vom instala All in One SEO Pro – cel mai bun plugin SEO WordPress pentru a vă optimiza conținutul și a genera trafic către site-ul dvs.
Dar rețineți că aproape toate pluginurile pro urmează un proces similar, astfel încât pașii nu vor varia prea mult aici.
Când vă înscrieți pentru un plugin pro, veți avea acces la propriul cont de unde puteți descărca fișierul zip al pluginului. Veți vedea, de asemenea, o cheie de licență pe care trebuie să o copiați și să o păstrați gata pentru mai târziu.
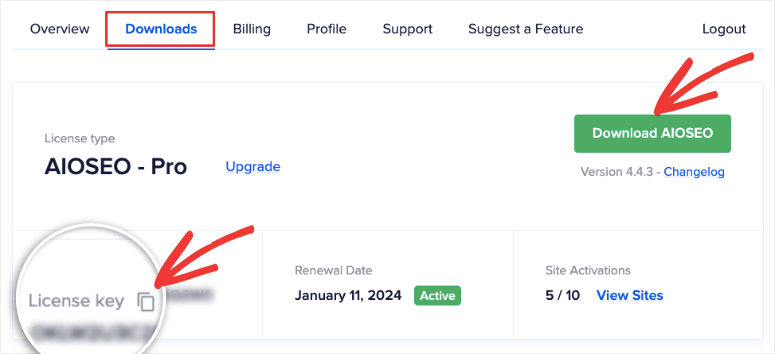
În unele cazuri, dezvoltatorul vă va trimite prin e-mail fișierul și cheia de licență.
Acum accesați tabloul de bord WordPress și deschideți fila Plugins » Add New . Selectați butonul Încărcați pluginul și veți vedea o opțiune pentru a „alege fișierul”. Puteți selecta fișierul plugin de pe computer.

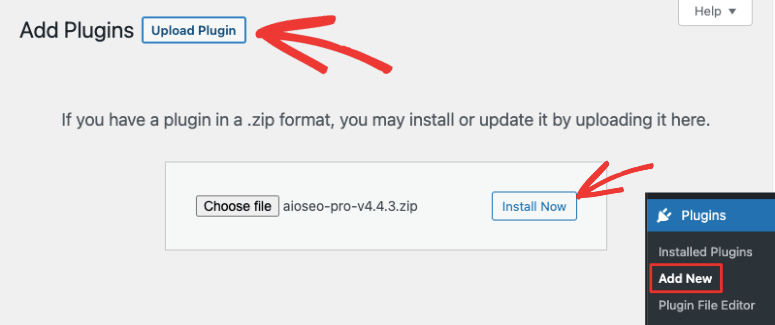
După ce ați ales fișierul zip al pluginului, faceți clic pe butonul Instalați acum .
Acest lucru poate dura câteva secunde până la câteva minute, în funcție de dimensiunea fișierului plugin. Veți fi redirecționat către o pagină nouă unde veți vedea detalii despre instalarea pluginului.
După ce este instalat, veți vedea un buton Activare plugin .
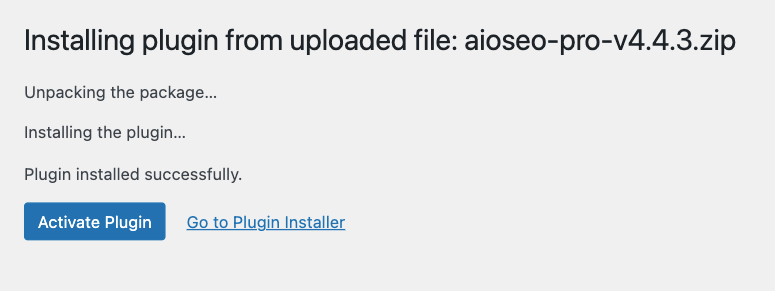
După ce faceți clic pe activare, sunteți gata să utilizați pluginul.
Acum majoritatea pluginurilor pro vă vor duce automat la pagina lor de plugin unde puteți introduce cheia de licență.
Dacă nu vedeți această pagină, va trebui să găsiți pluginul în meniul din stânga al tabloului de bord WordPress. În fila Setări plugin, ar trebui să obțineți o opțiune pentru a introduce cheia de licență.
Pentru a vă oferi un exemplu, iată cum puteți adăuga cheia de licență pentru WP Simple Pay – un plugin de plată care face atât de ușor să acceptați plăți sigure pe site-ul dvs.:
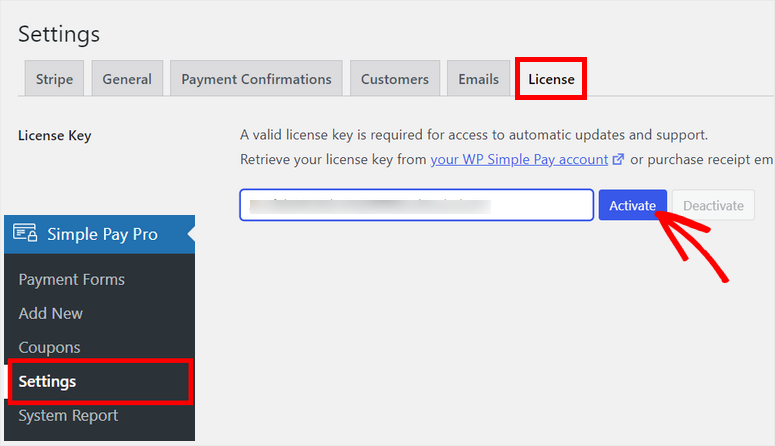
Cu asta, ați învățat cum să instalați și să încărcați un plugin pe site-ul dvs. WordPress. Acestea sunt cele mai sigure și mai ușor de utilizat.
Există încă 2 metode de a adăuga pluginuri pe site-ul dvs. extern. Asta înseamnă că nu trebuie să fii conectat la tabloul de bord de administrare WordPress. Cu toate acestea, trebuie să vă spunem să îl utilizați cu prudență. Aceste metode sunt tehnice și cea mai mică greșeală poate duce la erori sau un site spart.
Cel mai probabil nu va trebui să utilizați niciodată aceste metode, dar în cazul rar în care o faceți, puteți marca acest ghid și îl puteți păstra la îndemână atunci când aveți nevoie de el.
Cel mai bine este să faceți o copie de rezervă a site-ului dvs. înainte de a încerca aceste metode. În cazul în care pluginul provoacă ruperea site-ului dvs., puteți restabili rapid copia de rezervă și apoi puteți începe depanarea problemei.
În tutorialele de mai jos, vă vom arăta cum să adăugați un plugin pe site-ul dvs. folosind FTP și cPanel.
Instalați un plugin folosind FTP
Utilizarea FTP (File Transfer Protocol) pentru a încărca un plugin în WordPress poate fi utilă în anumite situații în care s-ar putea confrunta cu limitări cu tabloul de bord obișnuit WordPress sau cu probleme de compatibilitate.
Deci, dacă nu vă puteți conecta la tabloul de bord WordPress, FTP oferă o metodă alternativă pentru a gestiona direct fișierele și folderele site-ului dvs.
Ce este mai exact FTP? Aceasta înseamnă File Transfer Protocol și vă ajută să vă conectați computerul la serverul site-ului dvs. web, astfel încât să puteți transfera fișiere și date.
Înainte de a începe, trebuie să descărcați un client SFTP sau FTP precum Filezilla pe computer.
Apoi, trebuie să obțineți acreditările FTP din contul dvs. de găzduire WordPress. Dacă nu știți unde să-l găsiți, cereți asistența gazdei.
În cele din urmă, vă recomandăm să extrageți fișierul zip al pluginului în propriul folder de pe computerul local. Acest lucru face mai ușor să găsiți și să încărcați odată ce vă aflați în FTP.
Acum sunteți gata să lansați software-ul FTP pe care l-ați descărcat. Folosim Filezilla.
Odată deschis, veți vedea două panouri – în stânga este un site local unde puteți accesa fișierele computerului, iar în dreapta este un site la distanță care este serverul dvs. web.
Mai întâi, trebuie să introduceți acreditările dvs. FTP care includ numele gazdei, numele de utilizator și parola și faceți clic pe Conexiune rapidă .
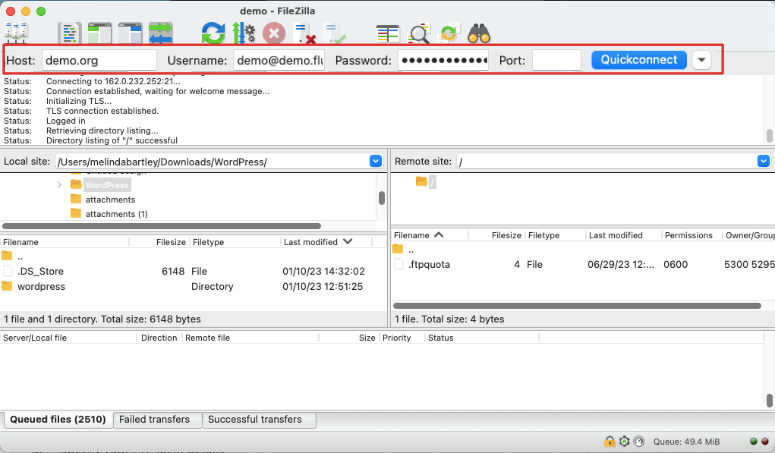
Se va completa un raport de stare și, după ce ați stabilit cu succes o conexiune, folderele site-ului dvs. vor apărea în panoul din dreapta.
Acestea sunt fișierele de bază WordPress care trebuie tratate cu grijă. Accesați folderul public_html » wp-content » plugins .
Acum, în panoul din stânga (site-ul local), găsiți folderul cu pluginuri pe care l-ați extras, faceți clic dreapta și încărcați-l.
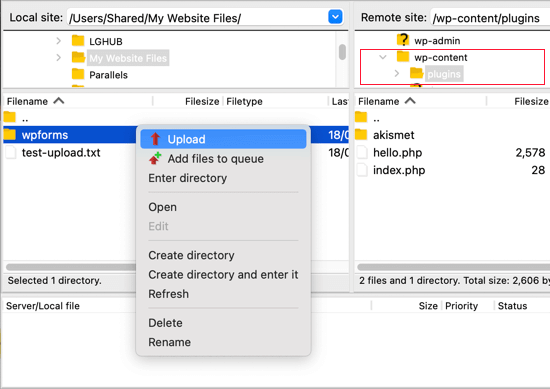
Asta este. Puteți accesa meniul Plugin-uri din tabloul de bord WordPress unde trebuie să activați pluginul pentru a începe să îl utilizați.
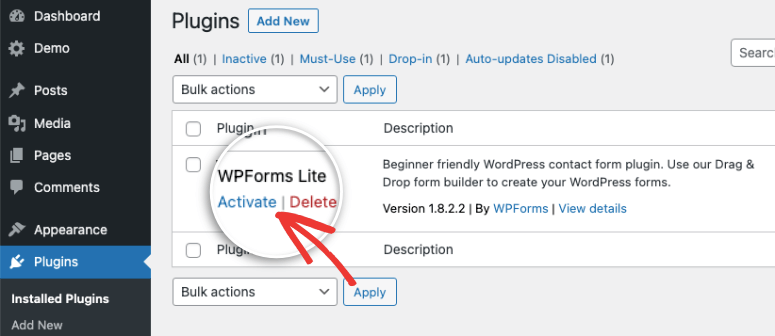
Conectarea la FTP nu este o sarcină ușoară. Dacă nu aveți acreditările potrivite, nu veți putea stabili o conexiune. Dacă vă confruntați cu probleme, trebuie să contactați asistența pentru găzduire. De asemenea, puteți urma acest ghid util: Cum să utilizați FTP pentru a încărca fișiere în WordPress pentru începători.
Asta e pentru această metodă! În continuare, vă vom arăta cum să faceți același lucru folosind o platformă numită cPanel.
Instalarea unui plugin folosind cPanel
cPanel este un panou de control în care puteți face modificări la backend-ul site-ului dvs. web, inclusiv setările serverului, fișierele site-ului, baza de date și numele domeniului și configurațiile acestuia.
Dacă utilizați un serviciu de găzduire renumit precum Hostinger, SiteGround și Bluehost, ar trebui să puteți accesa cPanel din contul dvs. de găzduire.
În cazul în care nu reușiți să găsiți cPanel în contul dvs. de găzduire, contactați echipa de asistență a gazdei dvs. web sau urmați documentația pe care o au pentru a-l accesa.
Pentru acest tutorial, vom folosi Bluehost, dar rețineți că cPanel este destul de similar în toate gazdele web populare, așa că pașii vor fi aceiași.
Suntem conectați la tabloul de bord Bluehost și, în meniul din stânga, putem accesa cPanel făcând clic pe fila Avansat .
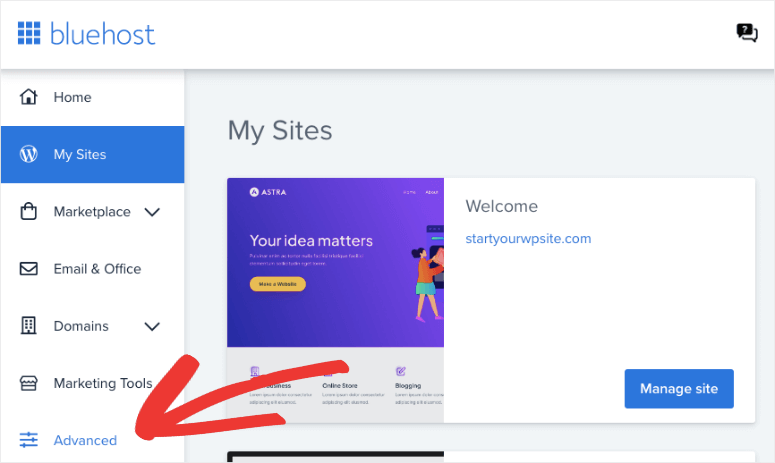
Dacă utilizați o altă gazdă web, cum ar fi Namecheap, atunci o veți găsi chiar în tabloul de bord, sub domeniul dvs. principal:
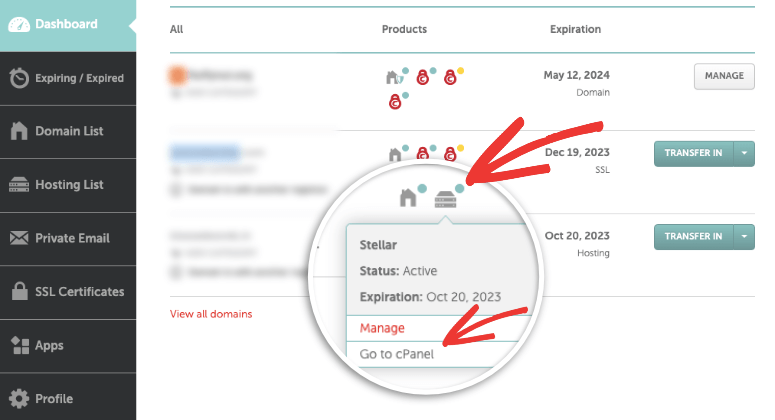
După ce deschideți cPanel, trebuie să derulați în jos la secțiunea Fișiere și să deschideți Managerul de fișiere .
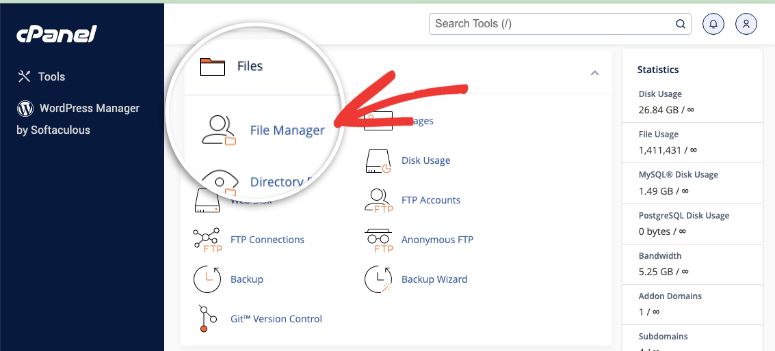
Managerul de fișiere este locul în care puteți adăuga, edita și șterge fișiere WordPress. În interior, trebuie să localizați folderul site-ului dvs. În mod implicit, site-ul dvs. WordPress este stocat în folderul public_html , cu excepția cazului în care dvs. sau un dezvoltator l-ați plasat manual într-un loc diferit.
De exemplu, am creat un site numit demo.com pentru acest tutorial. În mod implicit, instalarea noastră WordPress a fost creată în public_html .
Deci, din meniul din stânga, mergem la folderul public_html » demo.com . Trebuie să deschideți folderul care conține numele site-ului dvs. web.
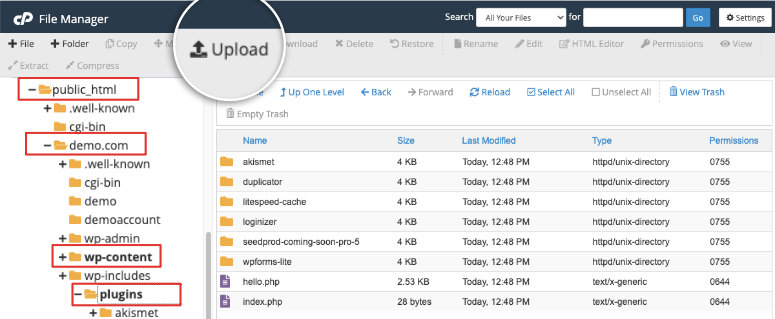
Veți ști că vă aflați în folderul potrivit dacă vedeți încă 3 dosare – wp-admin, wp-content și wp-includes .
Acum deschideți folderul wp-content » plugins . Aici dorim să adăugăm fișierul plugin.
Puteți folosi opțiunea Încărcare și, pe pagina următoare, pur și simplu trageți și plasați fișierul zip al pluginului aici.
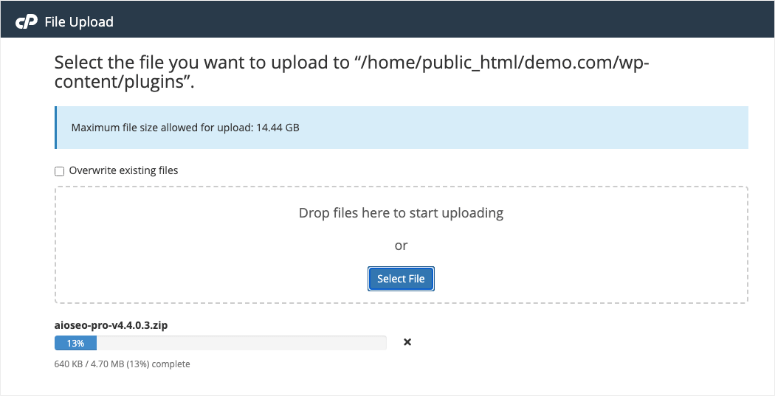
Odată încărcat, va trebui să extrageți conținutul din fișierul zip. Tot ce trebuie să faceți este să faceți clic dreapta pe fișier și veți vedea o opțiune pentru a-l extrage .
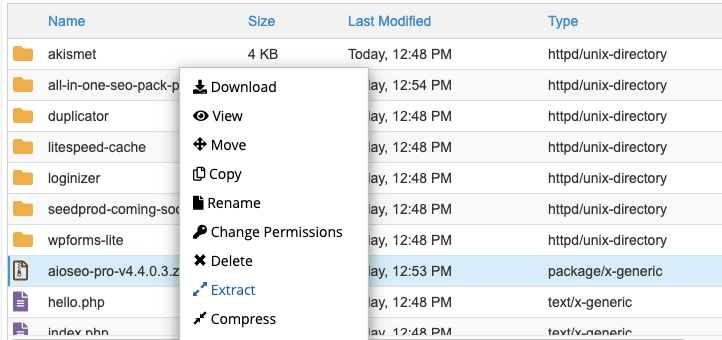
Puteți continua și șterge fișierul zip aici, deoarece nu veți mai avea nevoie de el.
Acest meniu vă oferă puterea de a descărca conținut de pe site-ul dvs., de a redenumi fișiere și foldere, de a schimba permisiunile, de a muta fișiere și multe altele. Din nou, vă sfătuim să utilizați acest lucru cu precauție. Nu doriți să atingeți nimic aici în mod inutil, deoarece vă poate distruge site-ul.
Acum că pluginul este încărcat, va trebui să îl activați în zona dvs. de administrare WordPress. Pe pagina Pluginuri , ar trebui să vedeți pluginul care apare aici și îl puteți activa astfel:
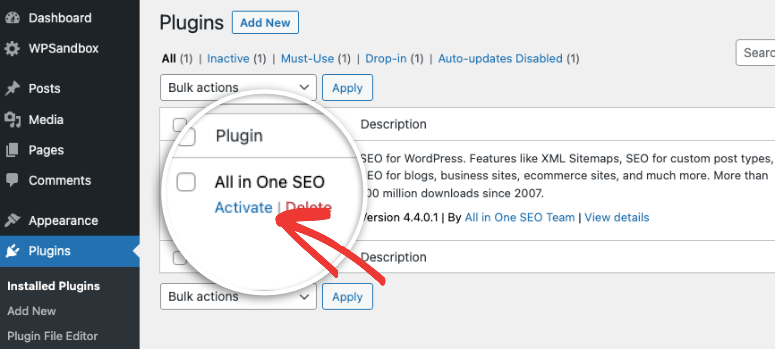
În aceeași pagină, puteți dezinstala și pluginurile WordPres. Apăsați butonul „Dezactivați” pentru a dezactiva temporar pluginul de pe site-ul dvs.
Utilizați butonul „Ștergere” pentru a-l dezinstala complet de pe site-ul dvs.
Cu asta, știi cum să instalezi un plugin în 4 moduri diferite. Sperăm că ați găsit util acest ghid pas cu pas.
Dacă ți-a plăcut acest tutorial, vei adora cursurile noastre video care te învață cum să folosești WordPress ca un profesionist.
Consultați cursul nostru WordPress 101. Este plin de tutoriale video WordPress pentru a vă ajuta să învățați să utilizați WordPress într-un mod organizat. Veți învăța cum să vă configurați și să vă dezvoltați site-ul în mod corect!
Vedeți detaliile cursului
