Cum să instalezi WordPress și să construiești un site web de afaceri
Publicat: 2022-09-08Construirea propriului site web poate fi distractiv, ușor și vă poate economisi mulți bani. Veți obține, de asemenea, un sentiment real de realizare personală și veți învăța o mulțime de abilități utile pe parcurs.
Indiferent dacă începeți o afacere sau actualizați un site web existent, acest ghid vă va ajuta la fiecare pas.
Pentru a vă asigura că timpul dvs. este petrecut bine, vă vom arăta modalitatea ușoară de a instala WordPress. Vă vom arăta apoi cum să vă construiți site-ul web folosind tema Astra și Șabloanele de pornire.
Veți avea nevoie de un nume de domeniu și de găzduire web, așa că vă vom explica cum puteți înregistra un nume de domeniu și, în același timp, să configurați un cont de găzduire web.
De asemenea, vom explica cum să configurați lucrurile dacă utilizați diferite companii pentru găzduire și gestionarea numelor de domeniu.
Până la sfârșit, vei ști tot ce trebuie să știi despre cum să instalezi WordPress și să construiești un site web pentru afacerea ta.
Ok, avem multe de acoperit, așa că să începem!
- Numele de domeniu all într-un singur și opțiunea de găzduire web
- Cum se instalează WordPress pe gazdă web
- Crearea unei pagini care va veni în curând în WordPress
- Cum se instalează tema WordPress
- Crearea site-ului de afaceri cu WordPress
- Modificarea setărilor implicite în WordPress
- Instalarea pluginurilor WordPress
- Rezumând și „în direct”
Numele de domeniu all într-un singur și opțiunea de găzduire web
Cu opțiunea de găzduire web all-in-one, puteți înregistra un nume de domeniu și vă puteți înscrie pentru găzduire web în același timp. Acesta este de departe cel mai simplu mod de a pune în funcțiune un site web.
Dacă aveți un nume de domeniu preînregistrat la o altă companie, vă puteți transfera numele de domeniu gazdei dvs. în timpul procesului de înscriere.
Pentru a transfera un nume de domeniu la un nou registrator, veți avea nevoie de codul AUTH al numelui dvs. de domeniu.
Acesta este un cod de litere și numere aleatorii care este atribuit unui nume de domeniu. Codul acționează ca o „cheie” care autorizează transferurile de nume de domeniu.
Veți putea găsi acest lucru în tabloul de bord al domeniului dvs. Întrebați serviciul de asistență pentru clienți dacă nu sunteți sigur.
Odată ce transferul numelui de domeniu este complet, compania de găzduire va fi atât registratorul de nume de domeniu, cât și furnizorul dvs. de găzduire web.
Alegerea unei gazde web
Gazduirea web este o afacere globala. Companiile de găzduire își pot avea sediul central într-o singură țară, iar centrele de date în multe alte țări.
În timpul procesului de înscriere pentru găzduire web, multe companii vă oferă opțiunea de a alege locația centrului de date.
Un centru de date este locul în care se află serverele web. Alegeți un centru de date care este cel mai apropiat de piața țintă, deoarece acest lucru poate face site-ul web mai rapid pentru vizitatori.
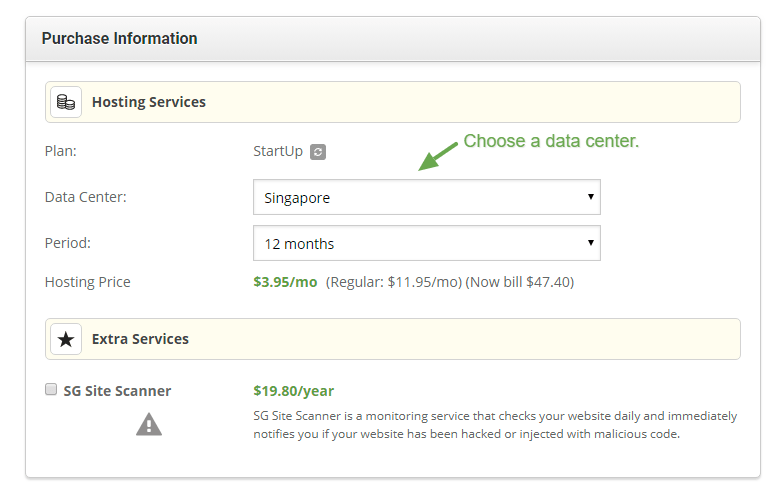
Iată trei companii de găzduire web care oferă o soluție de găzduire „tot în unu” și de gestionare a domeniilor:
- SiteGround
- BlueHost
Alegerea planului de gazduire
Majoritatea gazdelor web oferă cel puțin trei planuri diferite de găzduire web. Pe măsură ce planurile devin mai scumpe, veți obține mai mult spațiu pe disc, date și funcții.
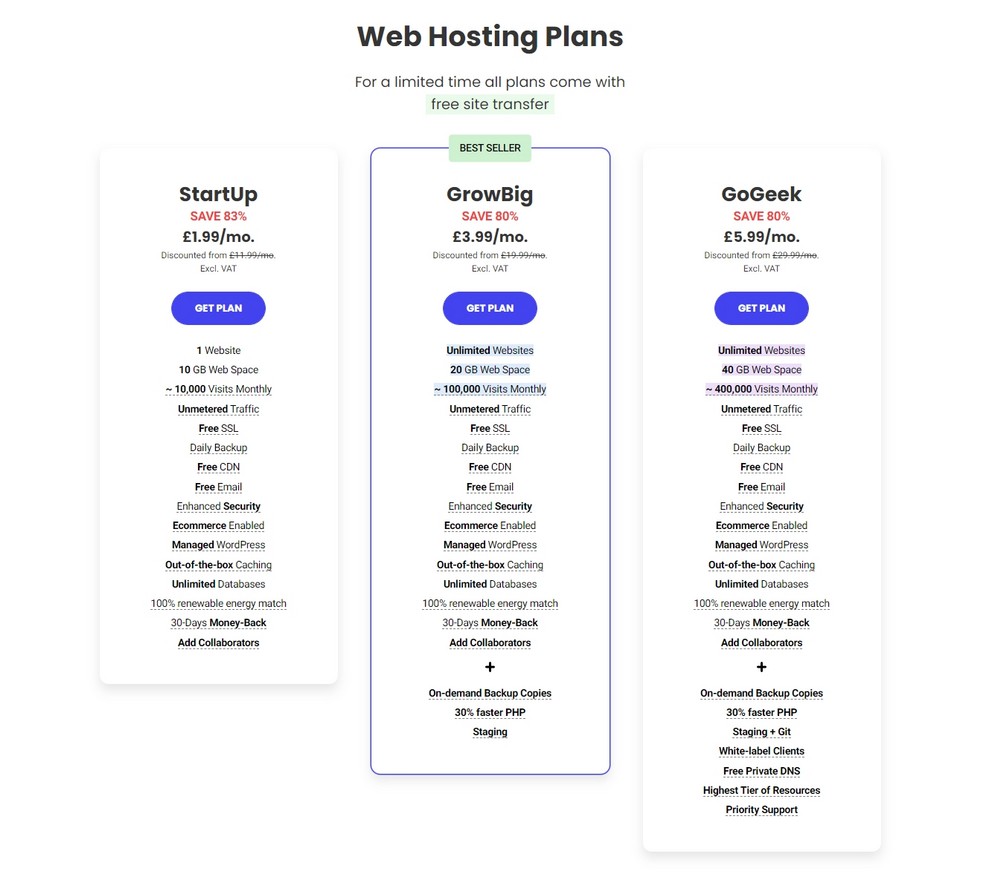
Dacă aveți un site web de afaceri mici, majoritatea planurilor de găzduire partajată la nivel de intrare vor fi suficiente. De exemplu, planul StartUp de la SiteGround se va potrivi nevoilor majorității site-urilor de afaceri mici.
Dacă cerințele se modifică sau dacă doriți să găzduiți mai multe site-uri web, puteți oricând să faceți upgrade la un plan mai mare la o dată ulterioară.
Când evaluați o gazdă, verificați întotdeauna explicația mai completă a planului de găzduire. Dacă nu sunteți sigur de ceva, întrebați asistența de vânzări online.
Dacă doriți să faceți o instalare automată a WordPress, asigurați-vă că compania dvs. de găzduire preferată oferă un serviciu de instalare WordPress „cu un singur clic”. Majoritatea gazdelor au această caracteristică, dar ar putea plăti să verificați.
Înscrierea la un plan de găzduire
Înainte de a vă angaja într-un plan, verificați prețul, deoarece vi se poate oferi un preț redus dacă plătiți cu un an în avans, prețul crescând la sfârșitul acestei perioade.
Majoritatea companiilor de găzduire facilitează înregistrarea.
Pur și simplu faceți clic pe butonul de înscriere de sub planul pe care l-ați ales. Urmați instrucțiunile de pe ecran și atribuiți un nume de domeniu planului de găzduire.
Puteți fie să înregistrați un nou nume de domeniu în acest moment, fie să vă transferați numele de domeniu existent.
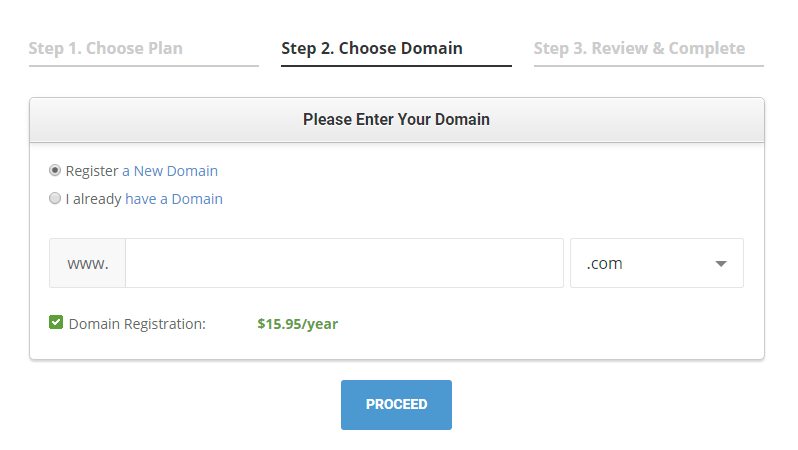
După ce ați finalizat înregistrarea contului, veți primi detaliile de conectare pentru contul dvs. Conectarea vă va oferi acces la panoul de control al găzduirii web.
Din interiorul panoului de control al găzduirii web, va exista de obicei o opțiune pentru a efectua o instalare cu un singur clic a WordPress.
Unde găsiți opțiunea cu un singur clic poate diferi între companiile de găzduire web. Căutați orice scrie Aplicații, Programe de instalare sau Software.
Sfaturi pentru înregistrarea numelui de domeniu
Alegerea numelui de domeniu potrivit este mult mai dificilă decât înregistrarea acestuia. Veți dori un nume de domeniu care să se potrivească cu numele companiei dvs. și să fie ușor de tastat și citit online.
Dacă afacerea dvs. operează la nivel național sau local sau într-un teritoriu economic, ar trebui să luați în considerare utilizarea codului de țară (de exemplu, co.uk pentru companiile situate în Regatul Unit, .de pentru Germania, .es pentru Spania și așa mai departe ).
Unele teritorii restricționează cine își poate folosi codul de țară, așa că mai întâi verificați dacă afacerea dvs. este eligibilă pentru a-l folosi.
Există, de asemenea, opțiunile tradiționale de nume de domeniu, cum ar fi .com, pe care oricine le poate înregistra.
Odată ce aveți o listă scurtă de opțiuni de nume de domeniu, este timpul să aflați ce este disponibil.
Puteți face acest lucru căutând un registrator de nume de domeniu. Dacă doriți un nume de domeniu specific țării, poate fi necesar să vă înregistrați numele de domeniu la un registrator local.
Cu majoritatea registratorilor de domenii, procesul este:
- Introduceți numele de domeniu dorit într-o casetă de căutare, adică numele companiei-mea. Asigurați-vă că nu faceți greșeli de scriere.
- Selectați extensia dvs. de domeniu (de ex. .com, .net, .au).
- Faceți clic pe butonul de căutare.
- Rezultatele căutării vor arăta dacă numele de domeniu este disponibil și cât va costa înregistrarea.
- Selectați domeniul pe care doriți să îl înregistrați.
- Doubler verifica ortografia numelui de domeniu ales, pentru orice eventualitate.
- Creați un cont la registratorul și plătiți pentru numele de domeniu pentru o perioadă de timp stabilită (de obicei, un an sau doi).
- Vi se vor trimite detalii de conectare pentru contul dvs. de nume de domeniu. Conectarea contului vă va permite să reînnoiți numele de domeniu în fiecare an și să editați înregistrările tehnice pentru numele dvs. de domeniu.
Pentru a verifica dacă numele de domeniu este „în direct” pe internet, introduceți numele domeniului în browserul dvs. web și apăsați pe Enter.
Dacă numele domeniului este live, veți vedea o pagină de parcare cu un mesaj de la registratorul de domeniu.
Dacă nu vedeți mesajul imediat, continuați configurarea, deoarece poate dura puțin până când totul este vizibil pe web.
Indicarea numelui de domeniu către contul dvs. de găzduire web
Prin „indicare” ne referim la faptul că atunci când introduceți numele domeniului dvs. într-un browser web, acesta ajunge la pagina dvs. de parcare de găzduire web.
Dacă v-ați înregistrat numele de domeniu la gazda dvs. web, numele dvs. de domeniu va indica automat contul dvs. de găzduire. Dacă nu, consultați compania dvs. de găzduire.
Dacă ați folosit companii separate pentru găzduirea web și înregistrarea numelui de domeniu, va trebui să creați sau să modificați înregistrarea „A” pentru numele dvs. de domeniu. „A” înseamnă „adresă” și face parte din setările DNS (sistemul de nume de domeniu) ale numelor dvs. de domeniu.
Pentru a schimba înregistrarea „A” a numelui dumneavoastră de domeniu, conectați-vă la contul dumneavoastră cu registratorul de nume de domeniu. Localizați setările de gestionare a zonei ale numelui de domeniu. Aceasta ar putea fi numită și setările DNS.
După ce ați găsit setările zonei, faceți ca „valoarea” numelui dvs. de domeniu să înregistreze adresa IP (Internet Protocol) a contului dvs. de găzduire web.
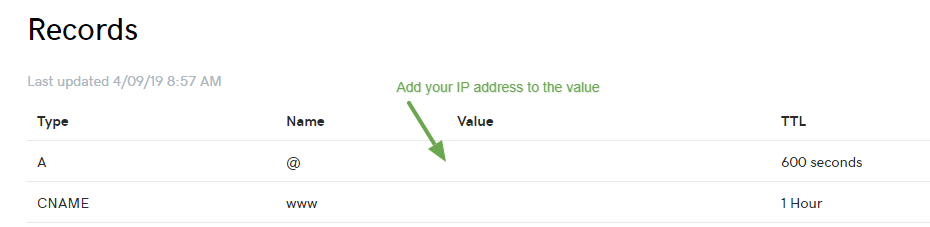
O adresă IP este un număr separat prin puncte. Puteți obține adresa IP a contului dvs. de găzduire de la compania dvs. de găzduire.
Gazda dvs. vă va trimite cel mai probabil adresa IP a contului dvs. de găzduire web în e-mailul de bun venit. Adresa IP este adesea afișată și în panoul de control al găzduirii.
Dacă doriți să utilizați versiunea www a numelui dvs. de domeniu cu site-ul dvs. web, veți avea nevoie de o înregistrare CNAME. Introdu numele domeniului în caseta CNAME.
Poate dura până la 24 de ore pentru ca orice modificare să intre în vigoare, dar multe gazde funcționează mai repede decât atât.
Cum se instalează WordPress pe gazdă web
La fel ca majoritatea lucrurilor legate de WordPress, există adesea mai multe modalități de a obține același rezultat. Instalarea WordPress se poate face în două moduri, o puteți instala manual sau puteți utiliza un instrument de instalare cu un singur clic.
Pentru o experiență relativ fără stres, vă recomandăm opțiunea de instalare WordPress cu un singur clic.
Dacă doriți să încercați instalarea manuală a WordPress, am inclus instrucțiuni scurte, împreună cu un link către ghidul oficial de instalare WordPress.
Cunoașterea metodei manuale de instalare WordPress este utilă dacă trebuie să depanați ceva mai târziu. Apreciem totuși că nu este pentru toată lumea.
Dacă nu sunteți pasionat de metoda de instalare manuală, treceți la „Cum se instalează automat WordPress”.
Metoda 1: Instalați manual WordPress
Aceasta este metoda mai tehnică de instalare a WordPress. Următoarele instrucțiuni presupun că numele dvs. de domeniu indică către contul dvs. de găzduire web și că aveți detaliile de conectare la îndemână.
Pentru a efectua o instalare manuală WordPress:
- Descărcați fișierele WordPress de pe pagina oficială de descărcare a WordPress la https://wordpress.org/download/ (va fi un fișier ZIP care conține foldere și fișiere).
- Dezarhivați fișierul de pe computer. Notați unde ați dezarhivat fișierul
- Conectați-vă la panoul de control al găzduirii web
- Găsiți opțiunea expertului bazei de date
- Creați o nouă bază de date și un utilizator de bază de date cu „toate privilegiile”
- Copiați numele bazei de date, numele utilizatorului și parola utilizatorilor într-un fișier text, deoarece va trebui să copiați și să lipiți aceste detalii mai târziu
- Găsiți fișierul WordPress dezarhivat pe computer și deschideți-l
- Redenumiți fișierul wp-config-sample.php în wp-config.php
- Deschideți fișierul wp-config.php într-un editor de text precum Notepad
- Găsiți setările MySQL în fișierul wp-config.php
- Introduceți numele bazei de date, numele de utilizator și parola și numele de gazdă pe care le-ați introdus mai devreme. Numele de gazdă va fi de obicei „localhost”
- Salvați modificările
- Folosind un program FTP, conectați-vă la contul dvs. de găzduire web
- Încărcați toate fișierele WordPress de pe computerul dvs. în folderul www sau public_html al serverului dvs. web
- Introduceți numele de domeniu într-un browser web și apăsați Enter
Veți vedea acum ecranul de mai jos unde puteți alege limba de instalare
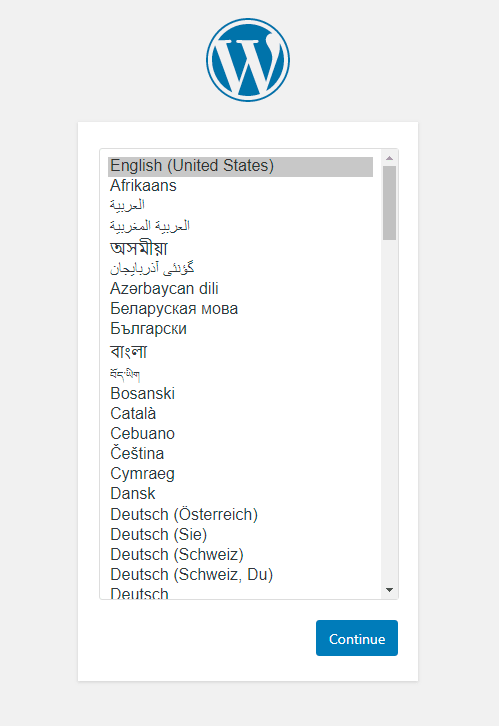
Ecran de bun venit – în continuare veți vedea ecranul de mai jos. Aceasta este „faimoasa instalare WordPress de cinci minute.
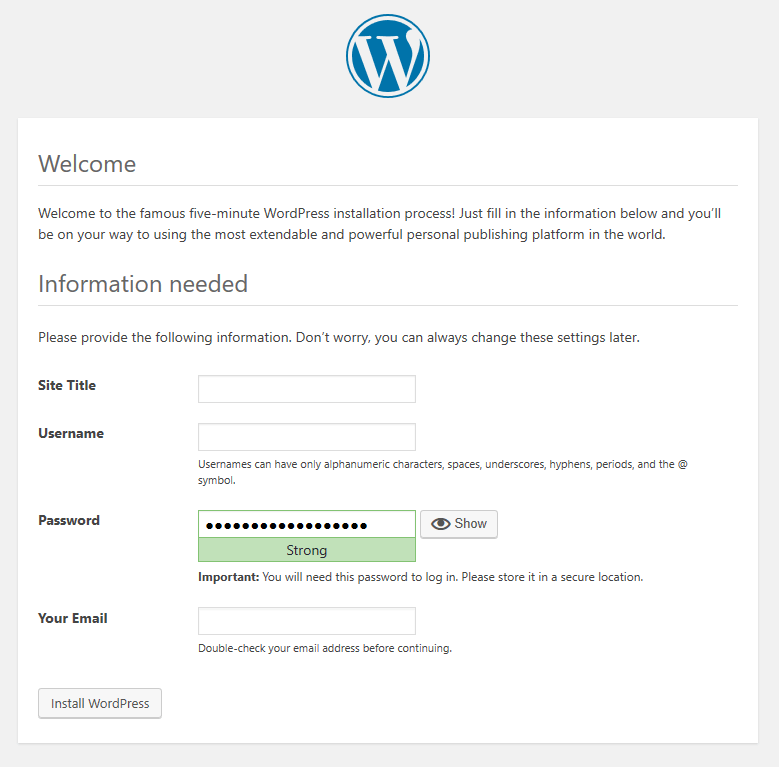
Titlul site-ului este numele site-ului dvs. Introduceți un nume de utilizator pentru autentificare (nu folosiți admin) și utilizați o parolă puternică. Adaugă adresa ta de e-mail și verifică dacă este corectă.
Copiați și salvați numele de utilizator și parola WordPress într-un loc sigur, cum ar fi un manager de parole.
Faceți clic pe butonul Instalați WordPress . WordPress va fi acum instalat și ar trebui să vedeți următorul ecran:
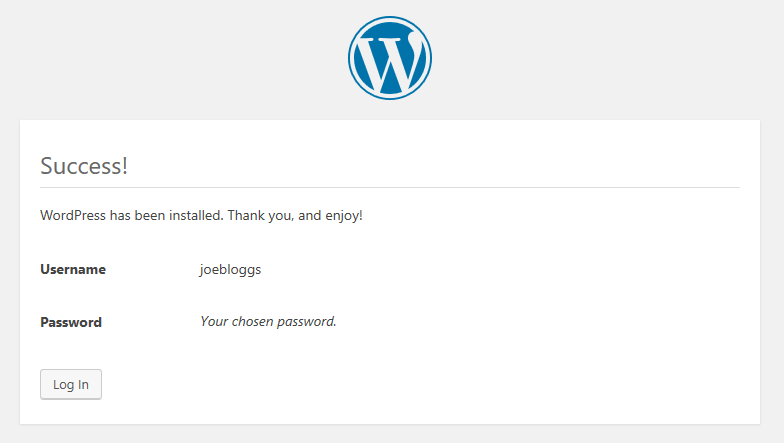
Faceți clic pe butonul Conectare pentru a vă conecta la tabloul de bord de administrare a site-ului dvs
Adresa URL de conectare va fi www.yourwebsite.com/wp-admin, dar acest buton vă va duce la tabloul de bord de data aceasta.
Pentru instrucțiuni detaliate despre WordPress, puteți vizita și https://wordpress.org/support/article/how-to-install-wordpress/.
Ghidul oficial de instalare WordPress include depanarea problemelor comune de instalare.
Cele mai multe probleme de instalare sunt cauzate de o problemă de conectare la baza de date sau de lipsa fișierelor WordPress.
Dacă aveți o problemă de conectare la baza de date, întoarceți-vă și verificați numele bazei de date, numele de utilizator, parola și numele de gazdă.
Metoda 2: Instalați automat WordPress
Instalarea automată a WordPress se mai numește și instalarea WordPress „cu un singur clic”. Există puțin mai mult decât un clic, dar este încă destul de ușor.
Veți avea nevoie de detaliile dvs. de conectare pentru găzduirea web, astfel încât să puteți accesa panoul de control al găzduirii web.
Panourile de control pentru găzduire web includ Plesk sau cPanel, deși unele companii de găzduire își creează propriile lor.
Pentru a instala automat WordPress:
Conectați-vă la panoul de control al găzduirii web
Găsiți instalarea automată a aplicațiilor – Acesta este adesea numit Softaculous . Este posibil să aveți ceva asemănător cu alt nume
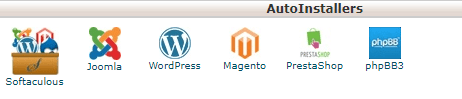
Faceți clic pe sigla WordPress. Veți fi redirecționat către un ecran ca cel de mai jos. Acesta va lista informații despre versiunea WordPress pe care o veți instala.
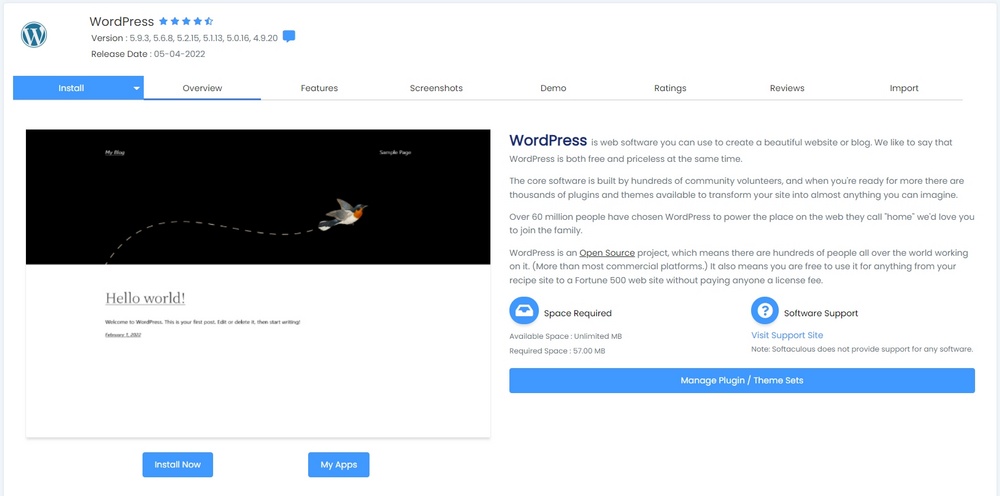
Faceți clic pe butonul Instalați acum
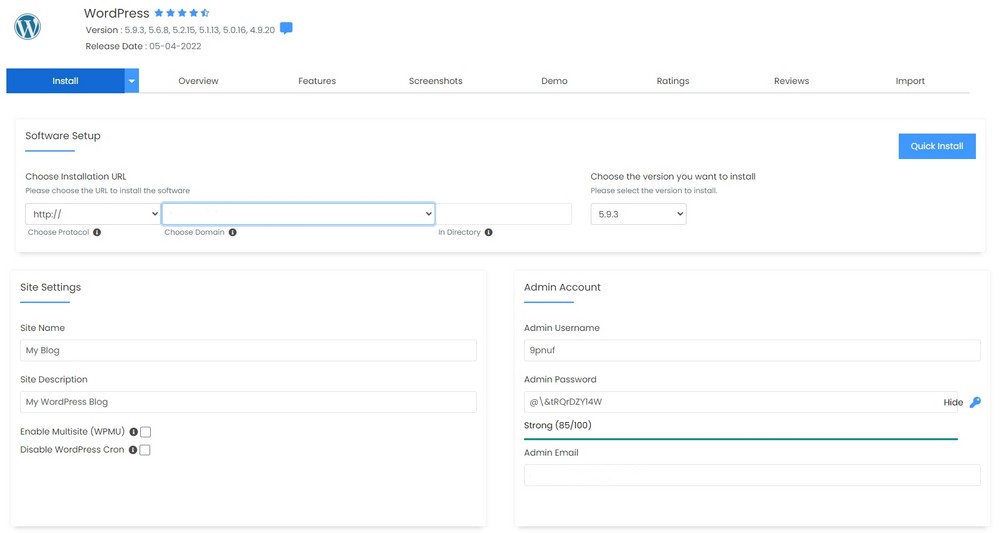
- Alegeți versiunea WordPress - Aceasta va fi implicit cea mai recentă versiune de WordPress, care este cea pe care o doriți
- Alegeți Protocol (URL-ul de instalare) – Dacă aveți instalat un certificat securizat, alegeți protocolul https://
- Alegeți domeniul – Opțiunile dvs. aici vor fi versiunile www sau non-www ale domeniului dvs
- Alegeți un director pentru instalare – Lăsați această casetă goală, deoarece în mod ideal doriți să instalați WordPress la http://www.yourwebsite.com și nu un subdirector
Setări site:
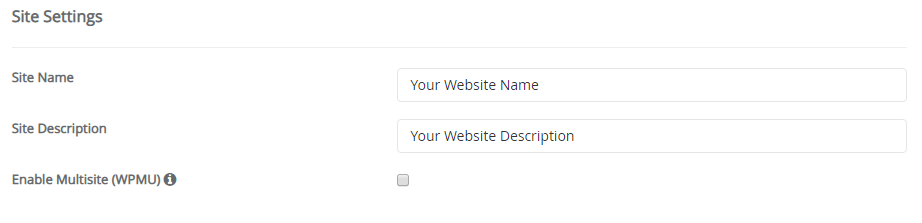
- Numele site -ului – Acesta va fi, în general, numele companiei dvs. Acest lucru poate fi schimbat mai târziu
- Descrierea site -ului – Acesta poate fi un cuvânt cheie care descrie afacerea dvs. Poate fi schimbat și mai târziu
- Multisite – Păstrați opțiunea multisite nebifată
Administrator cont – Contul de administrator este datele dvs. de conectare WordPress, așa că doriți să păstrați o evidență a numelui de utilizator și a parolei într-un loc sigur
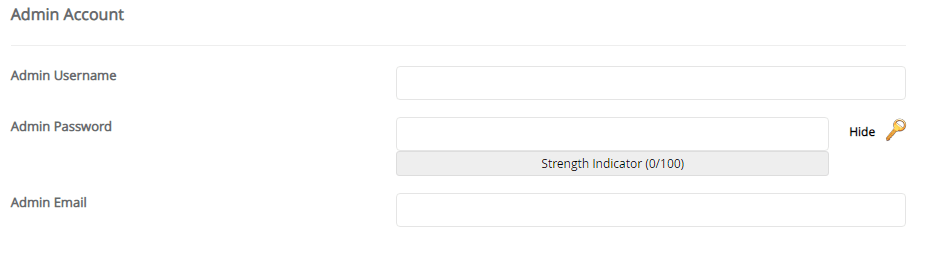
- Admin Username – Introduceți un nume de utilizator pentru contul dvs. Nu folosiți admin pentru numele dvs. de utilizator, deoarece site-ul dvs. este mai puțin sigur
- Parolă de administrator – Introduceți o parolă puternică în casetă sau utilizați generatorul de parole făcând clic pe pictograma cheie
- E- mail admin – introduceți adresa dvs. de e-mail. Aceasta este adresa care va primi toate notificările WordPress. Este, de asemenea, adresa de e-mail care va primi o notificare de resetare a parolei dacă uitați parola și solicitați una nouă
- Alegeți limba – WordPress poate fi configurat pentru diferite limbi. Limba implicită este engleza
- Selectați seturi de pluginuri – Acesta este un pas opțional care vă permite să instalați o serie de pluginuri alături de WordPress. Puteți face acest lucru și mai târziu
- Opțiuni avansate – Această secțiune conține suplimente opționale legate de securitate și actualizări. Dacă nu sunteți sigur, puteți să le omiteți în siguranță și să utilizați setările implicite
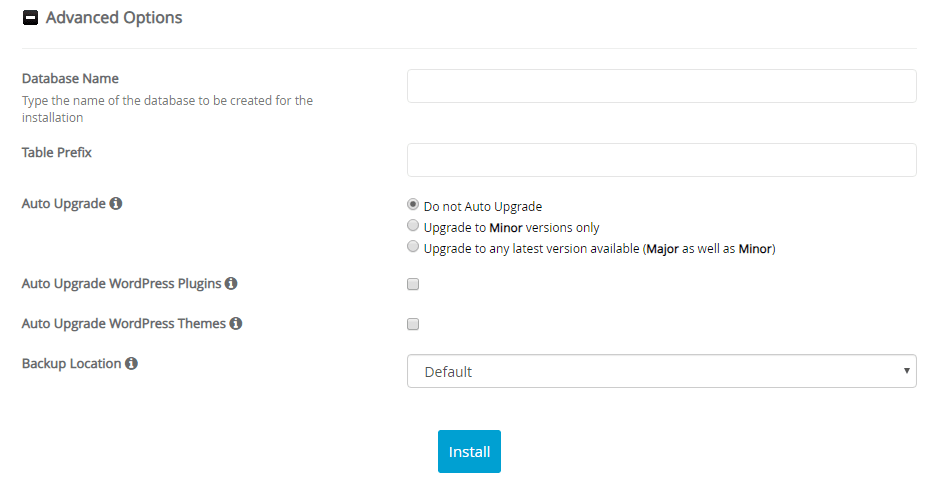
Dacă decideți să completați această secțiune, iată ce trebuie să știți:
- Nume bază de date – Vă permite să suprascrieți numele implicit al bazei de date. Acest lucru poate ajuta la securitate. De asemenea, puteți lăsa acest necomplet pentru a utiliza valoarea implicită
- Prefixul tabelului – Puteți modifica prefixul utilizat pentru tabelele bazei de date. Acest lucru poate ajuta și la securitate. De asemenea, puteți lăsa acest necomplet
- Actualizare automată – Dacă WordPress ar trebui să se actualizeze automat. Opțiunile de upgrade sunt:
- Nu actualizați automat – va trebui să vă conectați și să actualizați WordPress ori de câte ori există o actualizare minoră sau majoră
- Faceți upgrade numai la versiuni minore – Acest lucru va actualiza automat versiunile WordPress care se află între actualizările majore. Actualizări minore sunt adesea lansate pentru a remedia problemele de securitate
- Upgrade la versiuni majore și minore - Aceasta înseamnă că WordPress va fi actualizat automat atunci când sunt disponibile actualizări majore și minore
- Pluginuri de actualizare automată – Dacă sunt bifate, pluginurile dvs. se vor actualiza automat când sunt disponibile versiuni noi. Acest lucru poate îmbunătăți securitatea site-ului dvs. Actualizările pluginurilor pot rupe uneori un site web, așa că poate fi bine să le gestionați cu atenție
- Actualizare automată a temelor – Temele WordPress se vor actualiza automat când sunt disponibile versiuni noi
- E-mail detaliile de instalare către – Introduceți adresa dvs. de e-mail
- Instalare – faceți clic pe butonul de instalare – Aceasta va începe procesul de instalare WordPress
Felicitări, ai făcut-o. WordPress a fost acum complet configurat!
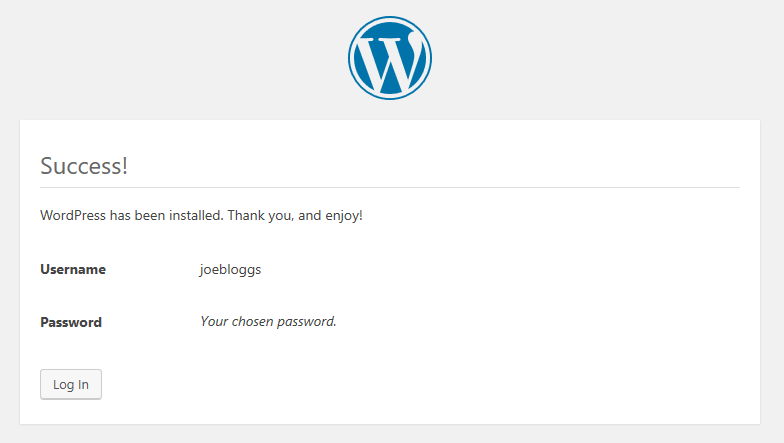
Ce vor vedea vizitatorii site-ului dvs
Oricine vizitează adresa site-ului dvs. imediat după instalarea WordPress va vedea Hello World.

Aceasta este o postare de blog falsă afișată pe pagina de pornire a site-ului dvs. web.
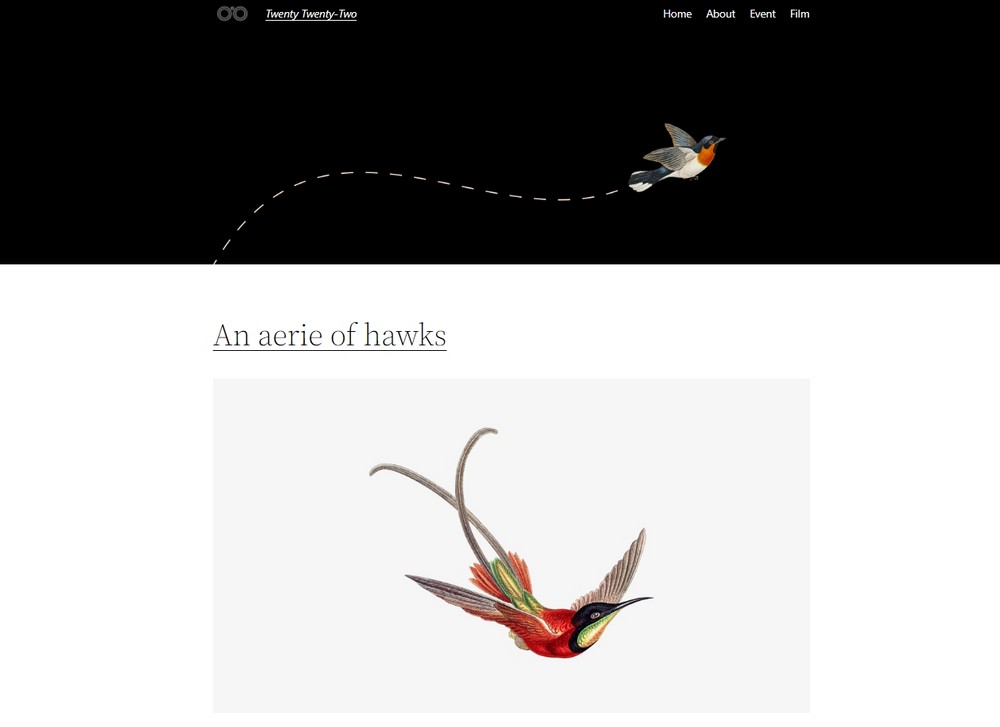
Tema WordPress implicită va fi, de asemenea, activă. Pare destul de simplu acum, așa că trebuie să înlocuim această postare de blog cu o pagină frumoasă „în curând”.
Crearea unei pagini care va veni în curând în WordPress
Site-ul dvs. WordPress este acum live pe web pentru ca oricine să îl vadă.
Poate doriți să schimbați pagina principală de la postarea implicită de blog „Hello World” la ceea ce se numește o pagină „în curând”.
Pagina care vine în curând ascunde restul site-ului publicului, astfel încât să vă puteți construi site-ul în mod privat. De asemenea, le spune vizitatorilor ce se întâmplă și când să se aștepte la un site web funcțional.
Puteți adăuga logo-ul dvs. și un mesaj de bun venit pe pagina care urmează.
Pentru a configura o pagină care urmează:
- Conectați-vă la WordPress la www.yourwebsite.com/wp-admin
- Din meniul din stânga, alegeți Plugin -uri > Adăugați nou
- Tastați „în curând” în caseta de cuvinte cheie
- Găsiți pluginul Coming Soon Page de la SeedProd
- Faceți clic pe butonul Instalați acum
- Faceți clic pe butonul Activare
Pluginul SeedProd va fi acum instalat și activ pe site-ul dvs.
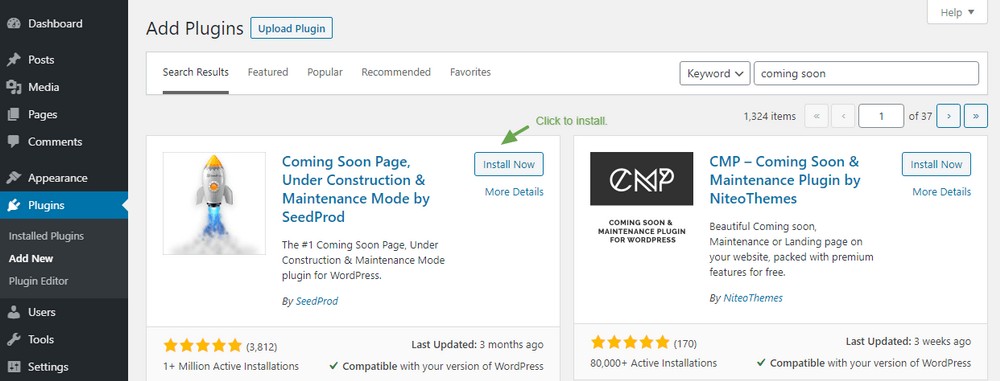
În curând opțiuni de pagină
Acum trebuie să parcurgem filele, astfel încât vizitatorii site-ului dvs. să primească un mesaj frumos de bun venit.
Fiecare filă vă va oferi opțiuni diferite. Dacă nu aveți versiunea pro a pluginului, nu veți putea configura fila Abonați.
Vizitați site-ul web SeedProd pentru a afla mai multe despre caracteristicile suplimentare profesionale.

Conținut > General
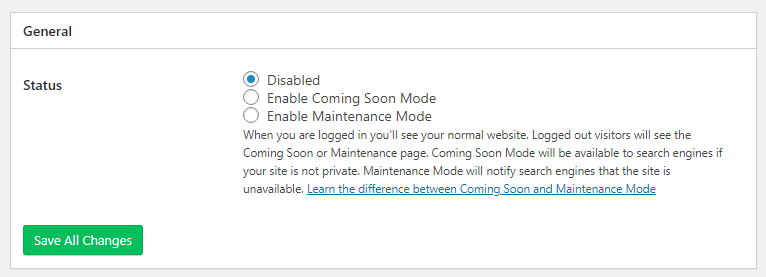
- Stare – schimbați starea de la „Dezactivat” la „ Activați modul în curând ”.
- Faceți clic pe Salvați toate modificările .
Pagina care va veni în curând va fi pagina publică a site-ului dvs.
Apoi, vom adăuga o siglă și textul de bun venit. Facem acest lucru din secțiunea Setări pagină aflată la Conținut > Setări pagină.
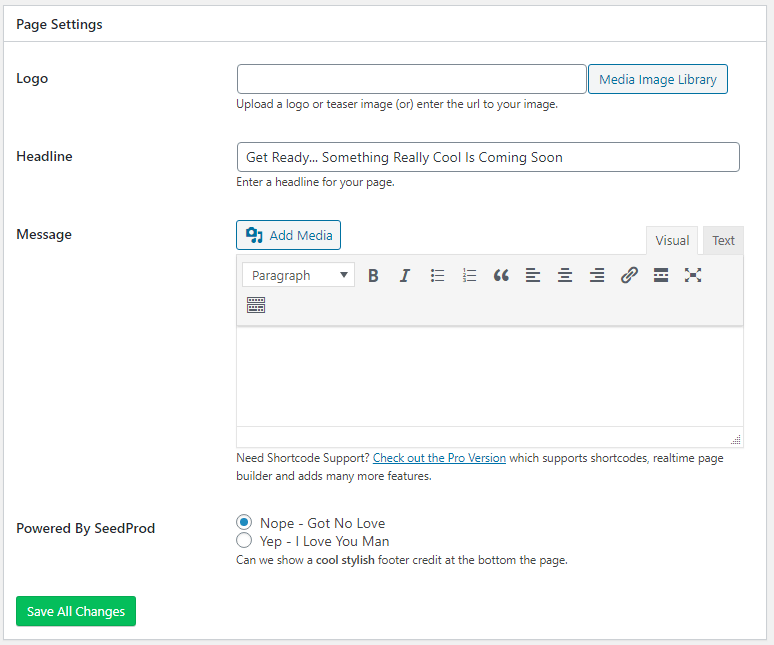
- Logo – Încărcați sigla sau altă imagine
- Titlu – titlul principal al paginii
- Mesaj – Textul de bun venit afișat sub titlu
Conținut > Antet
Din fila Antet , puteți configura optimizarea pentru motoarele de căutare a paginii care urmează. De asemenea, puteți adăuga o favicon și codul de urmărire Google Analytics.
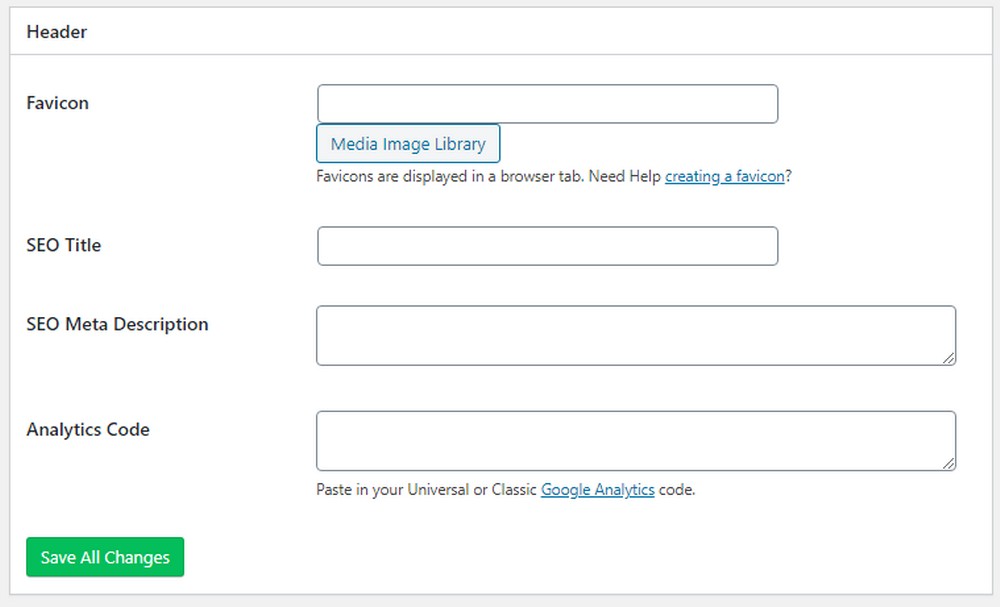
- Favicon – Un grafic care apare în bara de locație a browserului
- Titlu SEO – Adaugă o etichetă de titlu SEO pentru motoarele de căutare. Utilizați o expresie de cuvinte cheie pentru a vă descrie afacerea împreună cu numele companiei
- SEO Meta Description – Scrie un scurt paragraf care descrie afacerea ta
- Google Analytics – Adăugați codul de urmărire dacă doriți să urmăriți vizitatorii
Fila Design
Fila de design controlează aspectul paginii care va urma în curând.
Pagina viitoare poate avea o culoare de fundal sau puteți încărca o imagine pentru fundal. Dacă utilizați o imagine de fundal, aceasta ar trebui să aibă o lățime de cel puțin 1920 px, deoarece trebuie să acopere toată lățimea unui ecran de desktop.
Dacă alegeți o imagine de fundal întunecată, accesați opțiunile Text și setați textul, titlul și culorile linkului la alb.
Faceți clic pe fila Previzualizare live pentru a vedea cum arată pagina care urmează.
Acum că aveți o pagină frumoasă care urmează să fie configurată în curând, putem trece la pasul următor de instalare a unei teme WordPress!
Cum se instalează tema WordPress
Când vine vorba de teme WordPress, aveți o mulțime de opțiuni. Există mii de teme gratuite pe care le puteți instala din secțiunea Aspect > Teme din WordPress.
De asemenea, puteți cumpăra teme premium WordPress direct de la un dezvoltator de teme. Temele premium sunt de obicei furnizate ca fișier ZIP pe care îl încărcați în secțiunea de teme.
Când ați instalat WordPress (fie automat, fie manual), tema implicită WordPress a fost instalată și activată pe site-ul dvs.
Tema implicită WordPress este numită după anul în care a fost lansată. Deci, dacă faceți această lucrare în 2022, tema Twenty Twenty Two va fi tema activă.
Pentru a instala orice temă WordPress gratuită:
Faceți clic pe Aspect > Teme > Adăugați nou
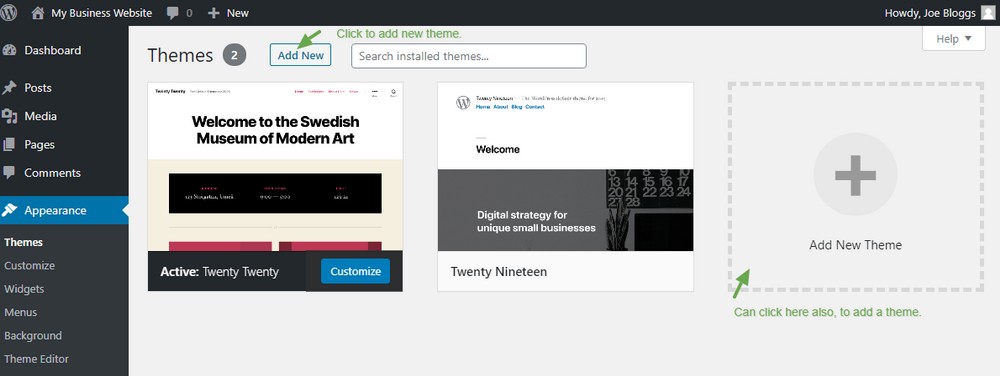
În continuare, veți vedea un ecran cu opțiuni de temă
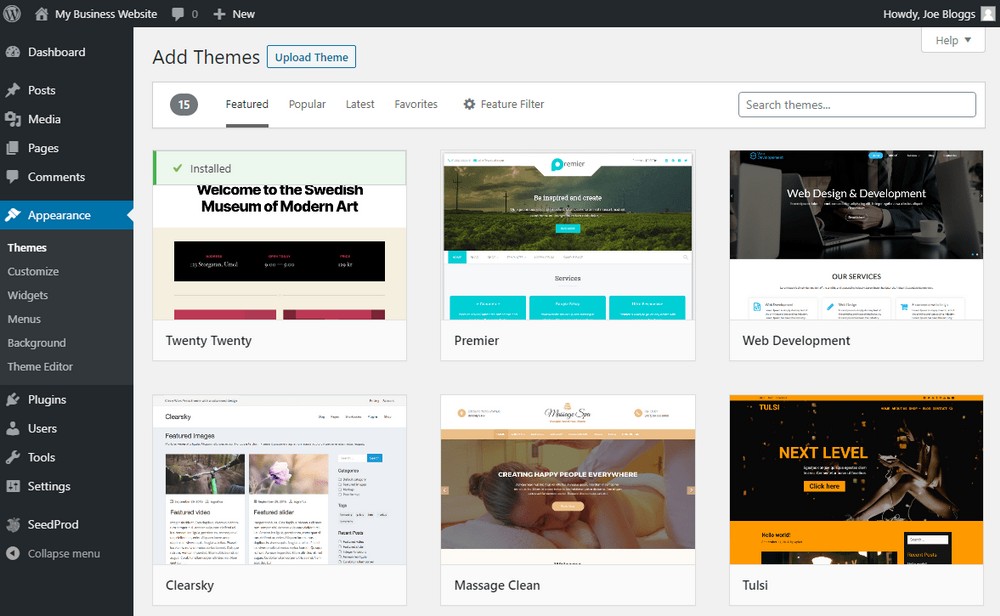
Treceți cursorul peste fiecare miniatură a temei și faceți clic pe butonul de previzualizare pentru a vedea cum va arăta pe site-ul dvs
Faceți clic pe butonul Instalare pentru a instala tema
Faceți clic pe butonul Activare pentru a activa tema
Această temă va controla acum aspectul site-ului dvs
Pentru a menține lucrurile plăcute și ușoare, vă recomandăm să instalați tema Astra.
Astra are șabloane profesionale de pagină pe care le puteți importa pe site-ul dvs. web. Șabloanele pot crea întregul aspect pentru site-ul dvs. și vă pot conecta rapid.
Instalarea temei Astra WordPress
- Accesați Aspect > Teme
- Faceți clic pe butonul Adăugați nou .
- În caseta Teme de căutare , introduceți cuvântul Astra .
- Va fi afișată imaginea în miniatură a temei Astra
- Faceți clic pe butonul Instalare și tema va fi instalată
- Faceți clic pe Activare pentru a activa tema Astra
- Veți vedea acum temele cu un mesaj de mulțumire pentru instalarea Astra
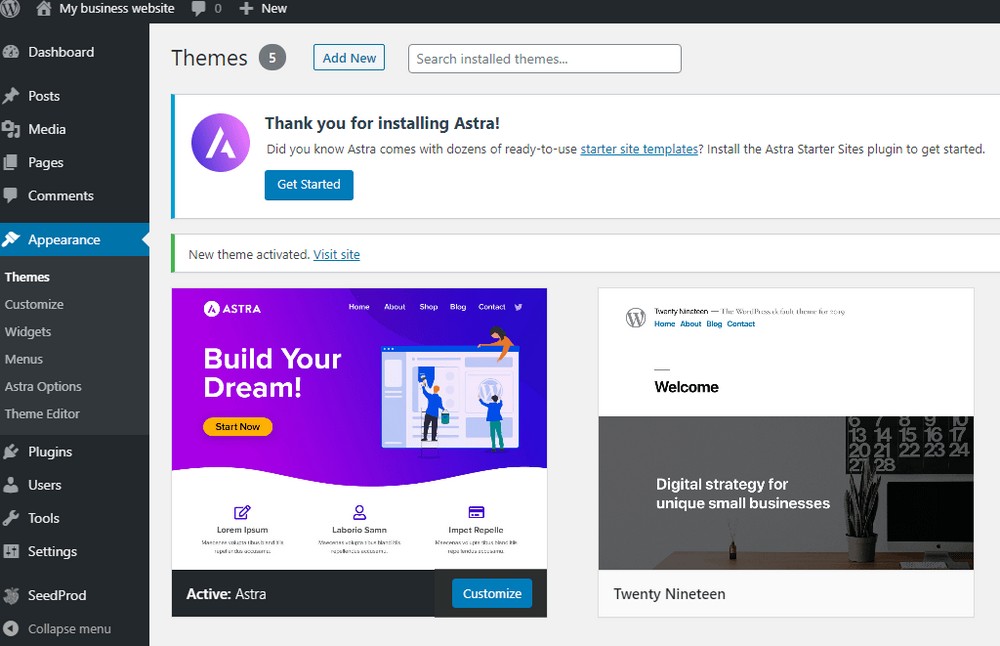
În continuare, vom instala pluginul Astra Starter Sites, astfel încât să puteți importa șabloane de site-uri web gata făcute.
Crearea site-ului de afaceri cu WordPress
Urmăriți rapid construirea site-ului dvs. folosind șabloane de pagină proiectate profesional de la Astra. Șabloanele Astra sunt compatibile cu pluginurile principale pentru generarea de pagini.
Când instalați un Șabloane de pornire Astra, acesta va;
- Importați automat orice plugin suplimentar de care șabloanele de pagină au nevoie.
- Creați automat mai multe pagini cu text fals și imagini pe care le puteți modifica.
- Și, dacă ați importat anterior un șablon de pornire, îl puteți șterge atunci când importați unul nou.
Pentru a importa șablonul de pornire, trebuie mai întâi să instalăm pluginul pentru șabloane de pornire.
Din secțiunea Plugin -uri, faceți clic pe adăugare nou și căutați Șabloane de pornire .
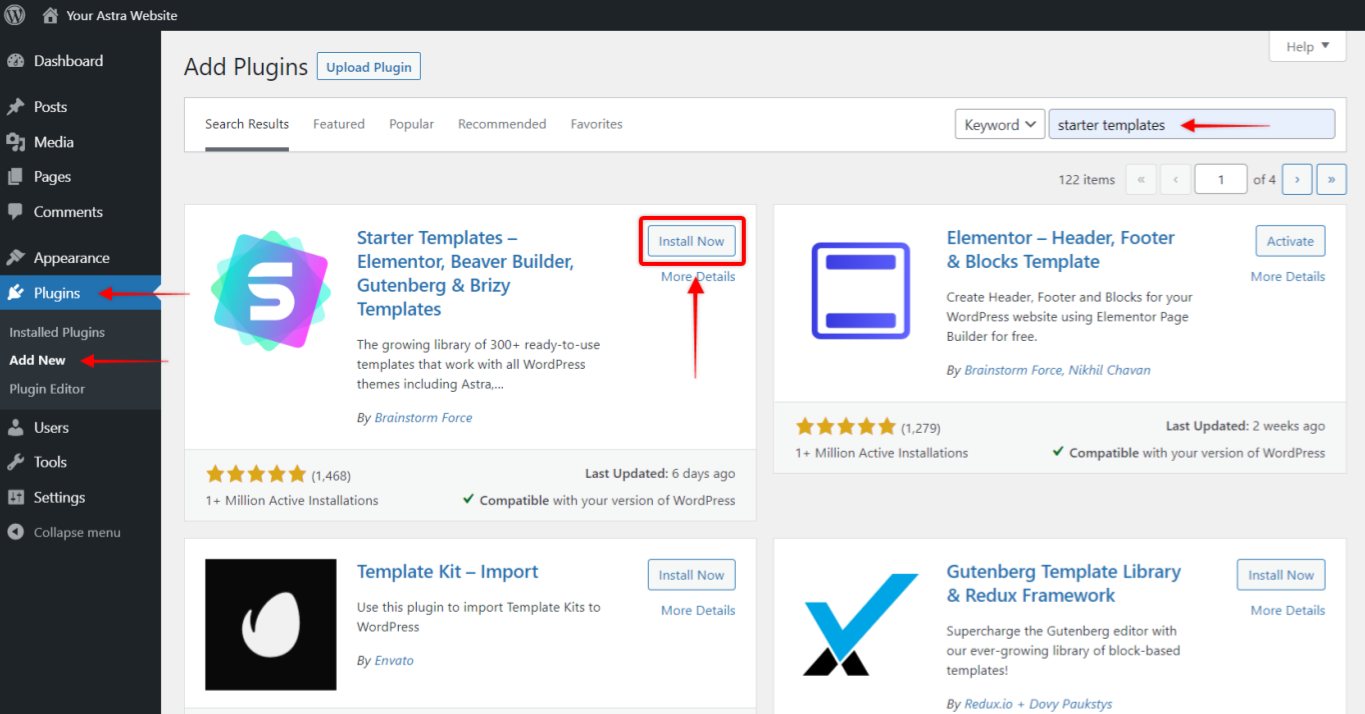
Faceți clic pe Instalați acum și activați pluginul.
Veți vedea un ecran de bun venit cu opțiunea de selectare a generatorului de pagini. Un generator de pagini vă permite să glisați și să plasați blocuri de conținut sau module pe o pagină web.
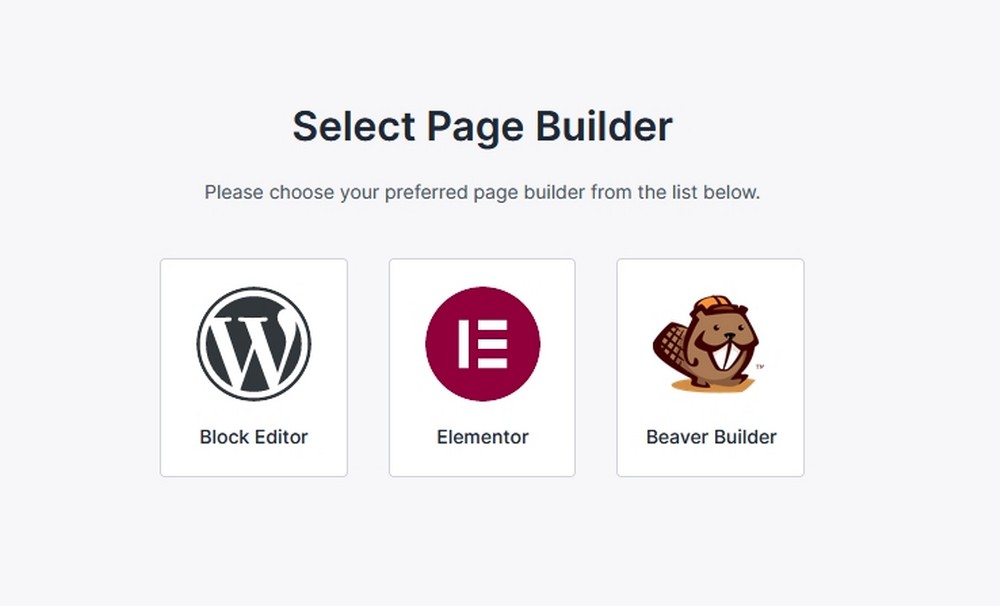
Alegeți generatorul de pagini preferat. Dacă selectați Elementor sau Beaver Builder, va fi instalată versiunea gratuită a pluginului. Elementor și Beaver Builder au și versiuni de plugin plătite la care puteți face upgrade ulterior, dar este complet opțional.
Acum veți fi dus la ecranul șablonului. Dacă aveți o licență de agenție, puteți instala un șablon de agenție. În caz contrar, va trebui să le folosiți pe cele gratuite
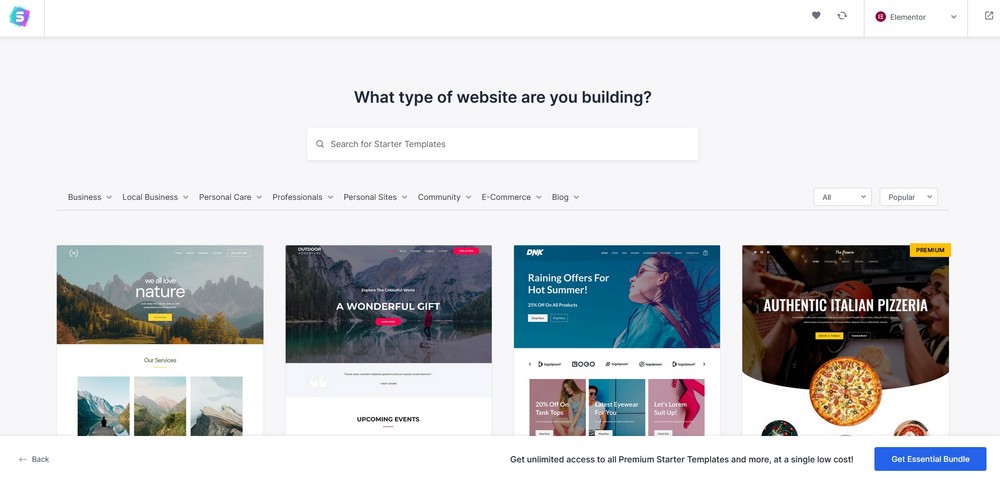
Treceți cu mouse-ul peste fiecare miniatură pentru a obține o vizualizare de derulare a cum arată. Sau faceți clic pe butonul Previzualizare
După ce ați găsit unul care vă place, faceți clic pe miniatură
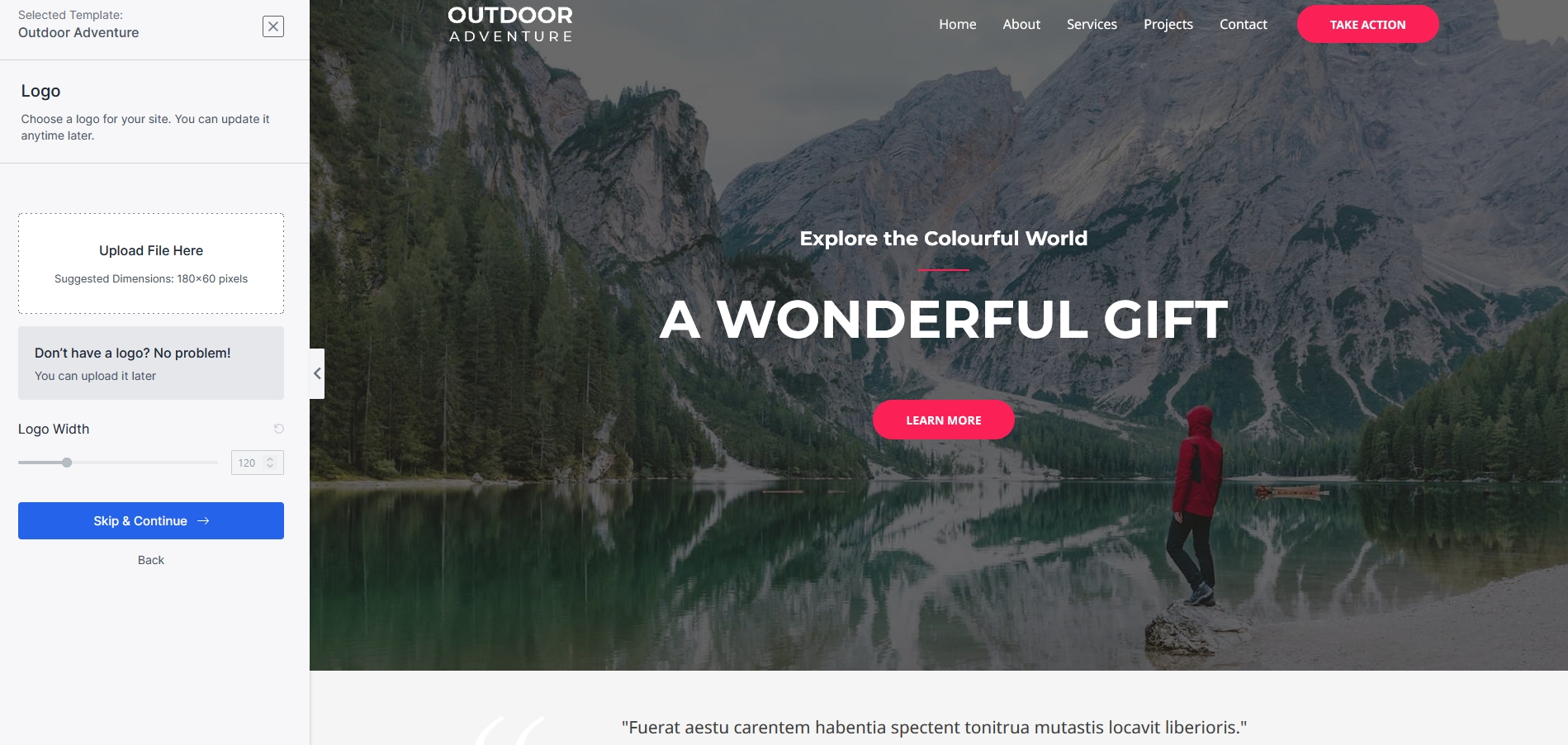
Alegeți un logo pe pagina următoare sau utilizați butonul albastru Skip & Continue
Selectați culoarea și fonturile implicite pentru site-ul dvs., apoi selectați butonul albastru Continuare
Introduceți câteva detalii în ecranul următor, apoi selectați Trimiteți și construiți site-ul meu
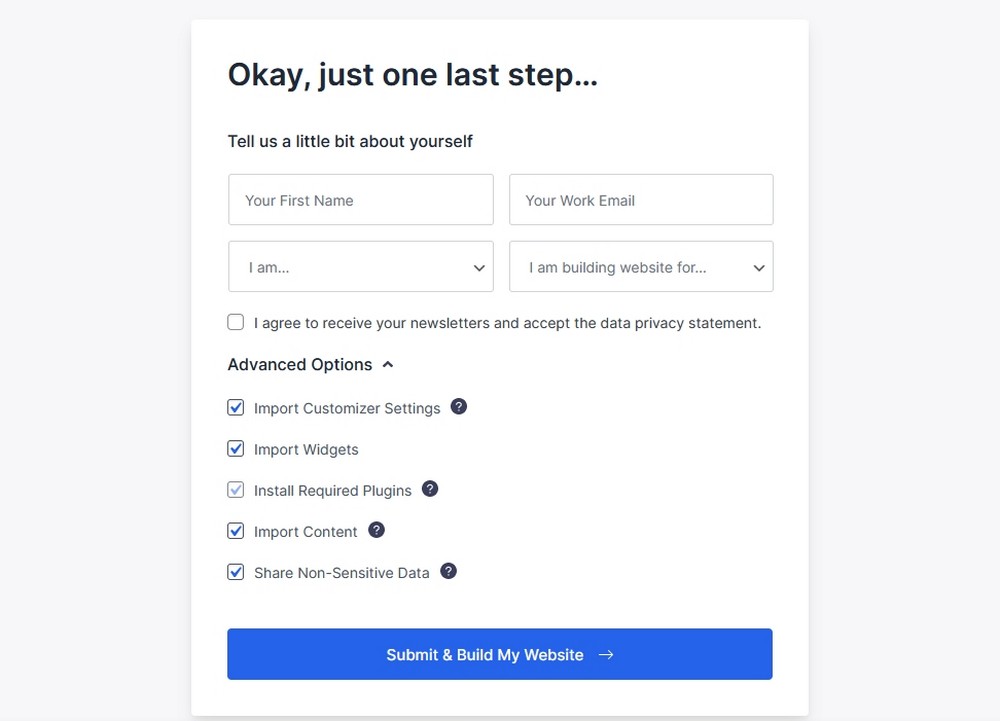
Așteptați ca totul să fie importat. Păstrați fereastra browserului deschisă în timpul acestui proces. Poate dura un minut sau două pentru a finaliza
Odată ce importul s-a încheiat, veți vedea mesajul de mai jos:
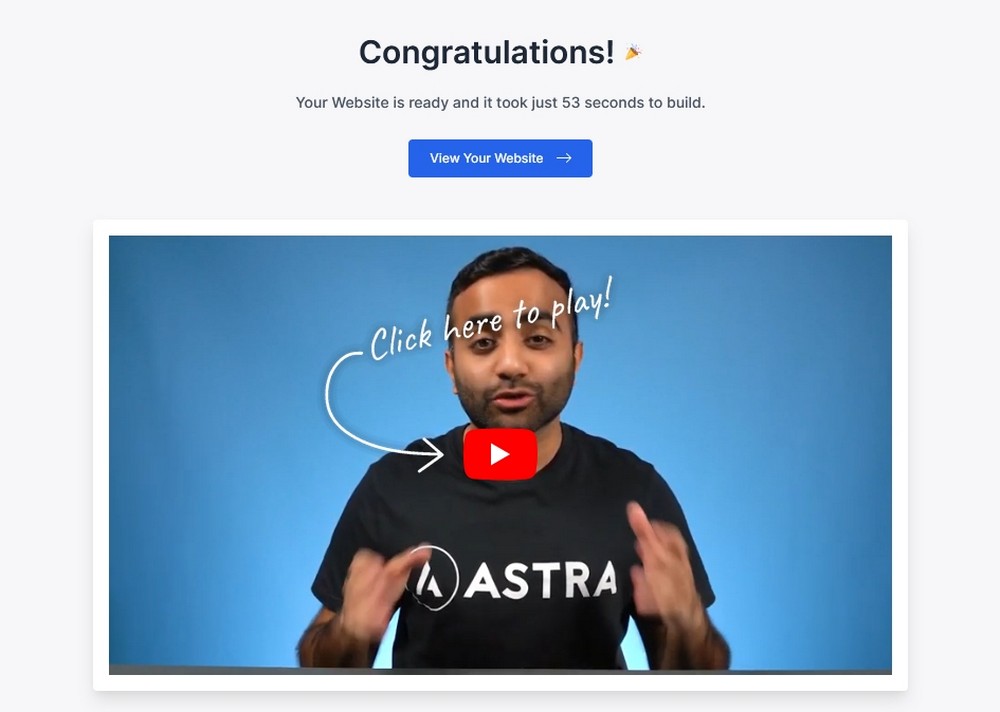
Faceți clic pe butonul Vizualizați site-ul dvs. pentru a vedea cum arată noul dvs. site web
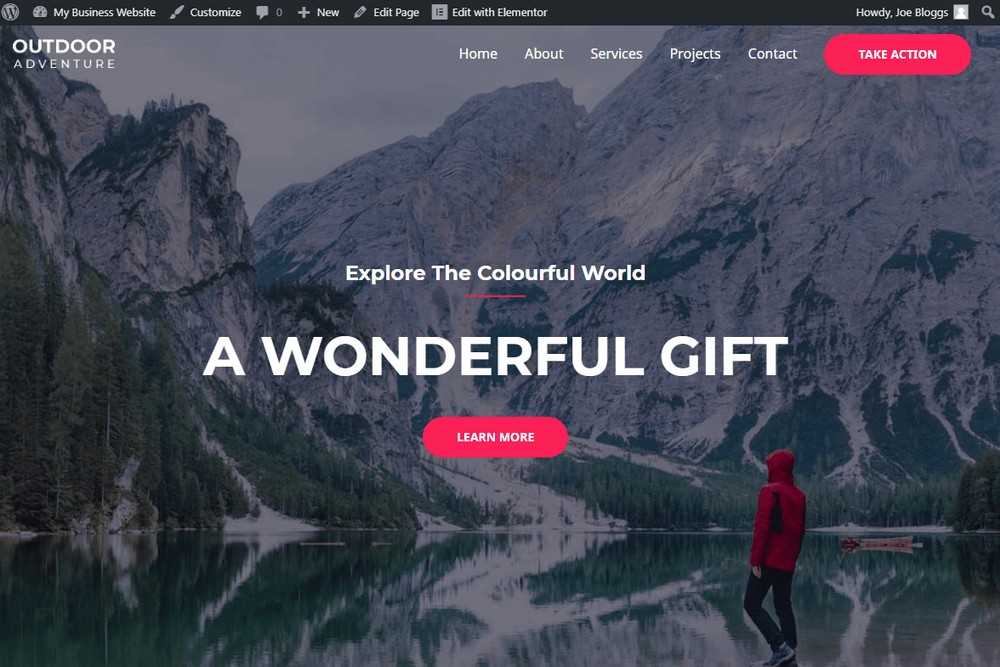
Personalizarea site-ului dvs
Pentru a face site-ul de pornire propriu, începeți prin a adăuga logo-ul dvs.
Din meniul de sus, faceți clic pe Personalizare

Încărcați sigla din Antet > Identitatea site-ului > Sigla site -ului .
Pentru instrucțiuni mai detaliate, consultați documentația online la https://wpastra.com/docs-category/astra-customizer-settings/
Editarea conținutului paginii dvs
Puteți edita fiecare pagină folosind generatorul de pagini care a fost instalat cu șablonul de pornire.
Doar selectați Pagini > Editați cu Elementor sau generatorul de pagini pe care l-ați selectat
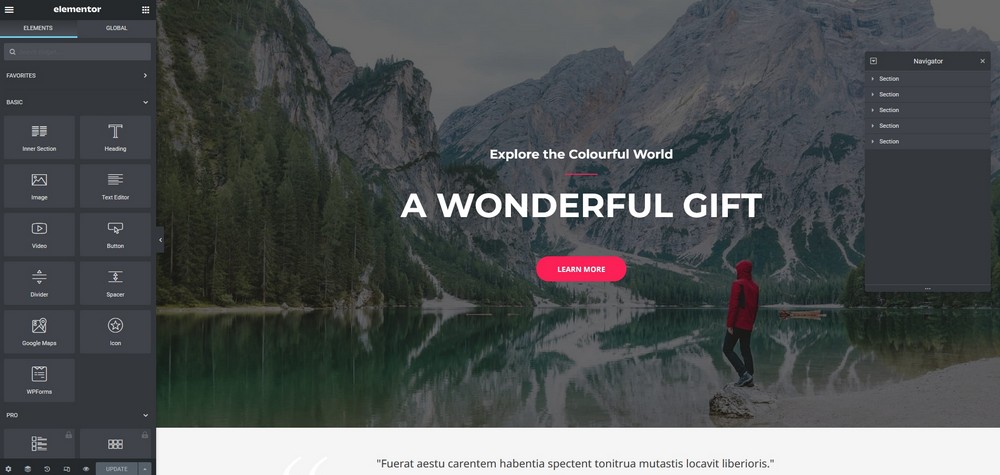
Veți vedea blocurile de generator de pagini în stânga și puteți selecta orice element de pe pagină și îl puteți personaliza individual.
Modificarea setărilor implicite în WordPress
Când se instalează WordPress, acesta vine cu unele setări implicite. Este posibil ca acestea să nu fie corecte pentru cerințele dvs. (cum ar fi limba și fusul orar). Ar trebui să revizuiți setările și să vă adaptați nevoilor dvs.
Setări > General
Mai jos sunt enumerate setările pe care veți dori să le modificați.
Faceți clic pe opțiunea Setări > General din meniul din stânga al tabloului de bord WordPress
- Titlul site -ului – Titlul site-ului apare în fereastra browserului când cineva vă vede site-ul. În general, este numele companiei dvs
- Slogan – O scurtă descriere a despre ce este vorba despre site-ul dvs. Poate fi o linie comercială
- Limba site -ului – Setați la engleza Statelor Unite. Dacă doriți ca administratorul WordPress să fie în propria limbă, îl puteți schimba aici
- Fus orar – Setați fusul orar astfel încât data publicării să fie corectă pentru postările și paginile dvs. Acest lucru se face prin alegerea unui oraș din fusul dvs. orar sau alegând o oră UTC
- Format date – Setați după preferințele dvs. personale. Dacă aveți un cititor internațional, setarea implicită va evita orice confuzie
Setări de scriere
- Acestea pot rămâne aceleași, cu excepția cazului în care doriți să configurați postarea prin serviciul de e-mail. Acest lucru vă permite să creați o postare prin e-mail și necesită un cont secret de e-mail
Setări de citire
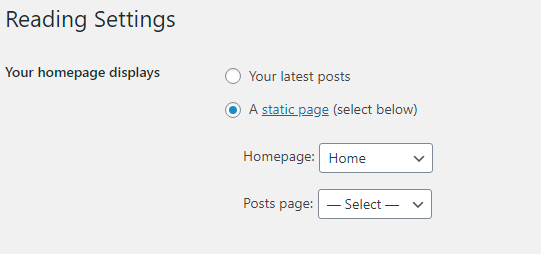
- Se afișează pagina dvs. de pornire – Setați în mod implicit la postări de blog. Pentru site-urile web de afaceri, probabil că veți dori să schimbați acest lucru în pagina dvs. de pornire
- Paginile de blog se afișează cel mult – Setează numărul de postări de blog care vor fi afișate în paginile arhivei blogului

- Vizibilitatea motorului de căutare – Dacă doriți ca site-ul dvs. să apară în motoarele de căutare, asigurați-vă că această casetă este debifată
Setări pentru discuții
- Setările pentru discuții controlează modul în care funcționează comentariile pe site-ul tău. Puteți păstra setările implicite, cu excepția cazului în care doriți să aprobați manual fiecare comentariu înainte ca acesta să apară pe site-ul dvs. web
- Avataruri – Imaginile afișate lângă numele cuiva când lasă un comentariu. Puteți seta o evaluare a audienței pentru Gravatar sau le puteți dezactiva complet. Pentru a afișa un avatar cu comentariile lor, vizitatorii dvs. vor avea nevoie de un cont la Gravatar
Setări media
- Când încărcați o imagine pe WordPress, aceasta va crea automat o versiune în miniatură a imaginii, împreună cu o versiune de imagine medie și mare
- Puteți păstra dimensiunile implicite de pixeli sau puteți modifica cerințele dvs
Permalink-uri
- Această setare modifică structura URL pentru fiecare pagină sau postare de pe site-ul dvs. web
- Modificarea structurii URL poate ajuta la optimizarea motorului de căutare a site-ului dvs. web
- Setarea „Plain” este cea mai puțin prietenoasă cu motorul de căutare
- Setarea „Nume postare” este, în general, recomandată pentru site-urile web de afaceri
Confidențialitate
- Majoritatea țărilor au o legislație privind confidențialitatea, așa că este important să vă înțelegeți obligațiile
- Pentru a vă ajuta să începeți, WordPress creează o pagină de confidențialitate standard pe care o puteți utiliza cu propriile editări
Instalarea pluginurilor WordPress
Pluginurile WordPress pot adăuga o mulțime de funcționalități noi site-ului dvs., de la adăugarea de noi funcții, făcându-l mai sigur și ajutându-vă să faceți copii de rezervă pentru site-ul dvs.
Există mii de pluginuri gratuite pe care le puteți instala pe site-ul dvs. prin secțiunea de pluginuri.
Sunt create de dezvoltatori terți și multe dintre pluginuri vor avea o versiune comercială pe care o puteți achiziționa direct de la dezvoltator.
Atâta alegere poate fi bună și rea.
Este grozav să ai atât de mult din care să alegi, dar poate fi confuz și există întotdeauna posibilitatea ca un plugin să dezvolte probleme de securitate sau să devină incompatibil cu versiunea ta de WordPress (sau alt plugin).
Merită să fii conservator cu alegerile tale pentru pluginuri.
Iată sfaturile noastre de top pentru a vă ajuta să navigați la alegerea dvs. de pluginuri:
- Instalați numai pluginuri care se află în depozitul oficial de pluginuri WordPress. Le puteți găsi online la https://wordpress.org/plugins/ sau din secțiunea de pluginuri din tabloul de bord WordPress.
- Înainte de a cumpăra un plugin comercial, verificați că au o versiune gratuită în depozitul de pluginuri. Verificați dacă au o politică de rambursare
- Citiți recenziile unui plugin. Se pot aștepta câteva probleme de utilizator aici și colo. Un plugin cu recenzii în mare parte proaste este cel mai bine evitat
- Asigurați-vă că pluginul a fost testat cu versiunea dvs. de WordPress.
- Utilizați pluginuri care au o mulțime de instalări active (zeci de mii)
- Ștergeți orice plugin neutilizat
Vă recomandăm următoarele pluginuri WordPress:
- Securitate – Protejați-vă site-ul împotriva tentativelor de intruziune – încercați WordFence, iThemes, Sucuri
- Optimizare pentru motoarele de căutare – Faceți site-ul dvs. mai prietenos cu motoarele de căutare, încercați Yoast SEO, All in One SEO
- Formulare de contact - Vă permite să creați și să adăugați un formular pe site-ul dvs. - încercați Formularul de contact 7, WPForms
- Backup -uri – Creați o copie de rezervă secundară a site-ului dvs. (pe lângă orice copii de rezervă de găzduire) – încercați UpdraftPlus, Duplicator, All-in-One WP Migration
- Memorarea în cache – Accelerați timpul de răspuns al site-ului dvs. – încercați W3 Total Cache, WP Super Cache
- Comprimarea imaginilor – Reduceți dimensiunea imaginilor pentru a vă ajuta site-ul să se încarce mai repede – încercați Imagify, Smush, ShortPixel
Cum se instalează pluginul WordPress
Din tabloul de bord de administrare WordPress:
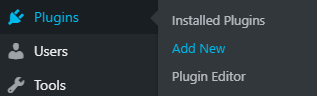
- Faceți clic pe Plugins > Add New
- Din ecranul Adăugați pluginuri , introduceți numele pluginului pe care doriți să îl instalați în caseta de căutare pentru pluginuri
- Detaliile pluginului vor fi afișate pe ecran
- Faceți clic pe butonul Instalați acum . Pluginul va fi instalat pe site-ul dvs. Butonul de instalare se va transforma într-un buton Activare odată instalat
- Faceți clic pe butonul Activare pentru a începe să utilizați pluginul
- Pluginul se va activa și va adăuga un link către setările sale în meniul de administrare WordPress
- Dacă decideți să nu utilizați pluginul, dezactivați-l și ștergeți-l
Rezumând și „în direct”
Dacă ați parcurs fiecare etapă a acestui ghid, ar trebui să aveți o bază excelentă pentru a obține un site nou-nouț live sub numele dvs. de domeniu.
Deoarece aveți o pagină „în curând” care ascunde restul site-ului web, vă puteți face timp pentru a schimba fiecare pagină cu propriul text și imagini.
Când sunteți conectat la site-ul dvs. web ca administrator, puteți vizualiza restul site-ului și puteți verifica fiecare pagină pe măsură ce mergeți.
Când sunteți gata să „intrați în direct”, dezactivați pagina care vine în curând schimbând starea paginii în curând la Dezactivat .
De asemenea, verificați din nou dacă setările dvs. de citire WordPress nu sunt setate pentru a descuraja motoarele de căutare - sau riscați să nu fiți niciodată găsit online.
Gata, site-ul dvs. este acum live pentru ca întreaga lume să-l vadă!
