Cum să instalezi WordPress în mod corect: 4 metode explicate
Publicat: 2022-12-27WordPress este cel mai popular sistem de gestionare a conținutului (CMS), utilizat de peste 40% dintre toate site-urile web cunoscute. Dacă sunteți interesat de interfața sa ușor de utilizat, filozofia open-source și opțiunile extinse de personalizare, este posibil să vă gândiți să instalați și să utilizați WordPress pentru noul dvs. site web.
Există câteva moduri diferite de a instala WordPress. Aceste metode variază de la alegerea unui furnizor de găzduire care se va ocupa de procesul pentru dvs., până la instalarea manuală a software-ului și configurarea acestuia.
În acest articol, vom explica cum să instalați WordPress în patru moduri diferite. De asemenea, vom răspunde la câteva întrebări frecvente pe care le puteți avea despre procesul de instalare. Să începem!
De ce ar trebui să luați în considerare instalarea WordPress?
După cum am menționat anterior, WordPress este cel mai popular CMS disponibil. Există câteva motive pentru popularitatea sa. Unele dintre acestea includ:
- Ușurință în utilizare: WordPress este destul de ușor de învățat și utilizat. Veți gestiona totul de la un tablou de bord centralizat și puteți utiliza editorul intuitiv de blocuri pentru a vă crea toate paginile. Mai mult, nu va trebui să atingeți o singură linie de cod (dacă nu doriți).
- Opțiuni de personalizare: WordPress este construit folosind software open-source. Aceasta înseamnă că sunteți liber să vă personalizați site-ul după cum credeți de cuviință. În plus, veți avea acces la o mulțime de pluginuri și teme gratuite și plătite pentru a vă extinde și mai mult site-ul web și pentru a-i ajusta aspectul.
- Asistență: WordPress are o comunitate activă de utilizatori care oferă asistență în forumuri și tutoriale oficiale (cum ar fi acesta!), împreună cu asistență specifică dezvoltatorului pentru teme și pluginuri. În plus, mulți furnizori de găzduire oferă expertiză WordPress și ajutor pentru nevoile dumneavoastră individuale.
- Accesibilitate: software-ul de bază WordPress este complet gratuit, ceea ce înseamnă că va trebui să cheltuiți bani doar pe găzduire, un domeniu și orice plugin-uri sau teme premium pe care le doriți pentru site-ul dvs.
WordPress este un CMS atât de divers încât îl puteți folosi pentru tot felul de site-uri web, de la simple bloguri până la site-uri de afaceri pentru întreprinderi. De asemenea, ușurează monetizarea conținutului, inclusiv prin crearea unui magazin de comerț electronic, a unui site web de membru, a cursurilor online și multe altele.
Care sunt cerințele pentru a instala WordPress?
În primul rând, veți avea nevoie de un server pentru a instala și rula WordPress. În cele mai multe cazuri, este logic să vă asociați cu un furnizor de găzduire care va furniza spațiu pe server și alte resurse pentru a vă pune site-ul online. Alternativ, puteți opta pentru WordPress găzduit (WordPress.com), pe care îl vom explora mai târziu în această postare.
Veți avea nevoie și de un nume de domeniu pentru site-ul dvs. WordPress. De obicei, furnizorul dvs. de găzduire (sau WordPress.com) vă poate ajuta să achiziționați un domeniu.
Înainte de a instala WordPress, va trebui să vă asigurați că serverul dvs. (sau serverul furnizorului de găzduire) acceptă software-ul. În caz contrar, CMS-ul poate să nu ruleze așa cum ar trebui.
Acestea sunt cerințele oficiale pentru rularea WordPress:
- PHP 7.4 sau mai mare. PHP este limbajul de programare pe care este construit WordPress. De asemenea, necesită actualizări frecvente și corecții de securitate pentru a rula fără probleme, motiv pentru care ar trebui să luați în considerare optarea pentru cea mai recentă versiune de PHP.
- MySQL 5.7 sau o versiune ulterioară (alternativ, puteți utiliza MariaDB 10.3 sau o versiune ulterioară). Acest sistem de gestionare a bazelor de date procesează toate datele conținute în instalarea dvs. WordPress.
- Suport pentru HTTPS. Acest protocol securizat de transfer de date asigură protecția datelor între browsere și site-ul dvs. WordPress.
De asemenea, veți dori să vă asigurați că serverul ales oferă cel puțin următoarele resurse:
- 1 GB spațiu pe disc
- 512 MB RAM
- CPU de 1,0 GHz
În cele mai multe cazuri, un server Apache sau Nginx va fi cel mai bun pariu pentru a rula WordPress. Totuși, teoretic puteți utiliza orice software de server atâta timp cât acceptă atât PHP, cât și MySQL.
Cum se instalează WordPress
Există câteva moduri diferite de a instala WordPress. Cea mai bună alegere va depinde de nivelul de experiență și de soluția de găzduire aleasă. Să începem prin a explora abordarea instalării manuale.
Metoda 1: Instalați manual WordPress
Metoda de instalare manuală WordPress este cea mai consumatoare de timp. Avantajul este că puteți controla totul în timpul procesului.
Rețineți că veți avea nevoie de un client FTP (File Transfer Protocol) pentru a urma această parte a tutorialului. Dacă nu aveți încă unul instalat pe computer, FileZilla este o opțiune simplă (și gratuită!) pe care ați putea să vă gândiți să o utilizați.
Înainte de a începe, va trebui, de asemenea, să cunoașteți acreditările FTP ale serverului dvs. web. Dacă nu puteți găsi aceste detalii în tabloul de bord de găzduire, merită să contactați direct furnizorul dvs. de găzduire sau să consultați documentația oficială a acestuia.
Pasul 1: Descărcați și extrageți pachetul WordPress
Primul pas în acest tutorial de instalare manuală WordPress este descărcarea pachetului WordPress. Aceasta este o colecție a fișierelor de bază care alcătuiesc o instalare WordPress.
Pentru a începe, mergeți la pagina de descărcare WordPress și faceți clic pe butonul Descărcare de sub rubrica Descărcare și instalați-l singur . În mod implicit, WordPress va furniza cea mai recentă versiune a software-ului său principal aici:
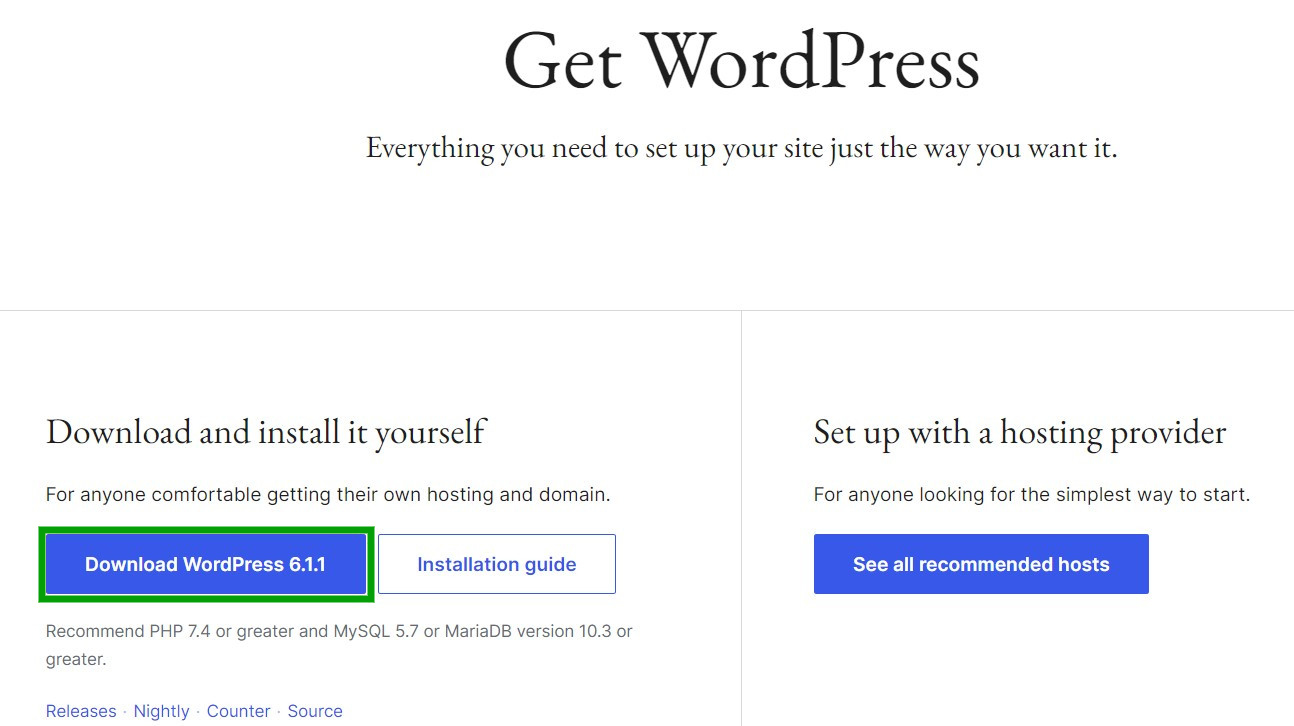
Acest lucru ar trebui să înceapă descărcarea WordPress ca fișier .zip pe computer. După ce ați terminat, extrageți fișierele înainte de a trece la pasul următor.
Pasul 2: Creați o bază de date și un utilizator
Dacă v-ați înscris la un furnizor de găzduire WordPress, este posibil să aveți deja o bază de date asociată site-ului dvs. Așadar, începeți prin a deschide panoul de control al găzduirii pentru a vedea dacă o bază de date este disponibilă. Dacă nu sunteți sigur cum să accesați panoul de control, puteți contacta gazda dvs. web pentru instrucțiuni.
După ce v-ați conectat la panoul de control, derulați în jos la Baze de date și faceți clic pe Baze de date MySQL .
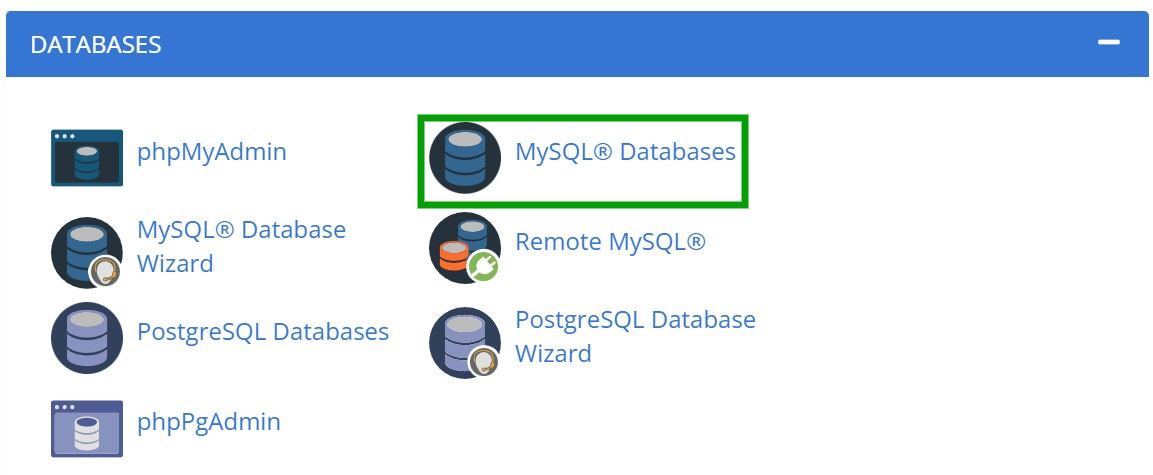
Acum introduceți un nume pentru baza de date în caseta furnizată și apăsați Creare bază de date .
De asemenea, trebuie să creați un cont de utilizator pentru baza de date WordPress. Derulați în jos la Adăugare utilizator nou și introduceți un nume de utilizator și o parolă. De asemenea, puteți utiliza generatorul de parole pentru a crea acreditări securizate.
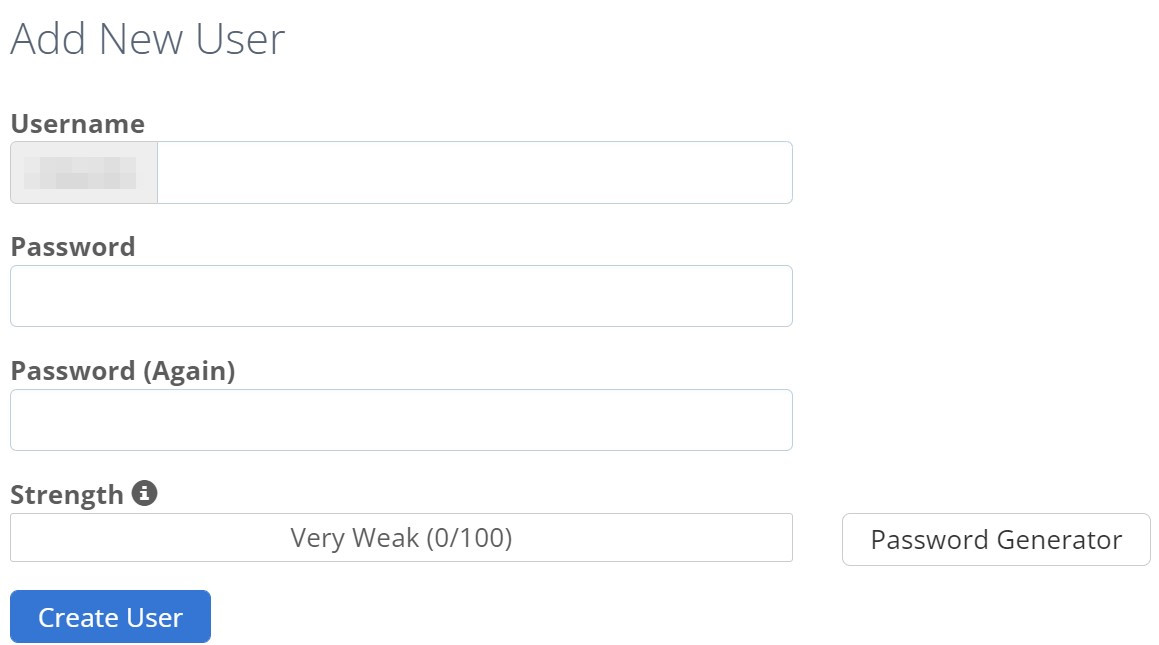
Apăsați pe Creare utilizator când sunteți gata. Aceasta va crea un nou profil de utilizator pentru baza de date, dar utilizatorul nu va avea automat acces la baza de date și la permisiunile asociate. Va trebui să configurați acest lucru manual.
Pentru a face acest lucru, navigați la Adăugare utilizator la baza de date și selectați atât noua bază de date pe care ați creat-o, cât și profilul utilizatorului din meniurile drop-down.
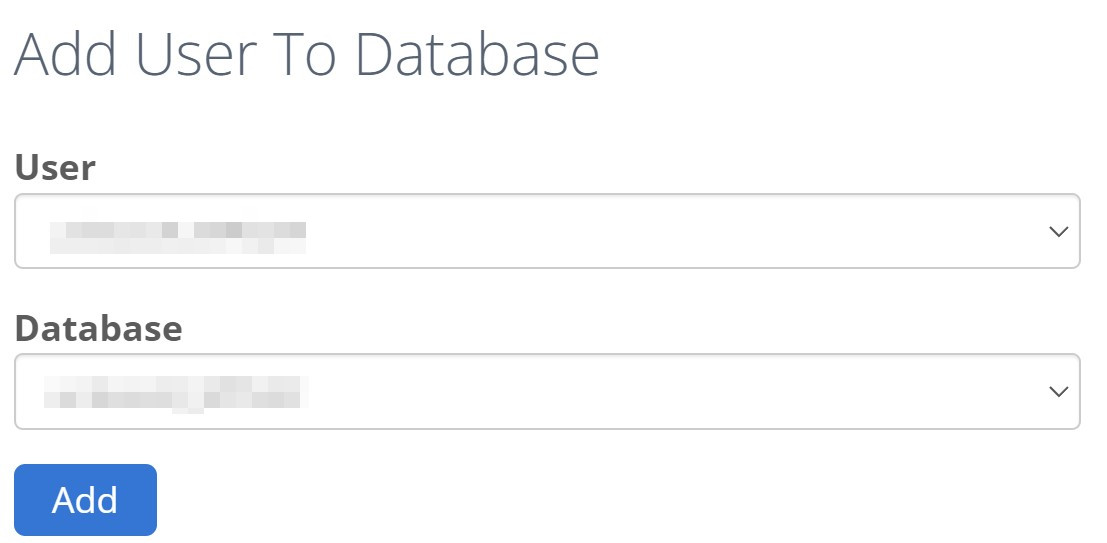
După ce ați făcut selecțiile, faceți clic pe butonul Adăugați . Acum vi se va solicita să alegeți privilegiile pentru acest rol de utilizator. Activați-le pe toate și apăsați Efectuați modificări pentru a vă aplica setările.
Acum ar trebui să puteți vedea numele și parola bazei de date MySQL. Notați aceste detalii pentru că veți avea nevoie de ele mai târziu în tutorial.
Pasul 3: Editați fișierul wp-config.php
Fișierul wp-config.php conține toate setările de configurare esențiale pentru site-ul dvs. WordPress. Acestea includ numele bazei de date, numele de utilizator, parola și gazda.
În mod implicit, există un fișier wp-config-sample.php în pachetul WordPress pe care l-ați descărcat mai devreme, dar nu conține detaliile specifice ale bazei de date pentru site-ul dvs. Prin urmare, vă recomandăm să îl redenumim în „ wp-config.php ” și să-i actualizați conținutul.
Deschideți fișierul într-un editor de text și actualizați următoarele valori cu detaliile din noua dvs. bază de date WordPress:
- DB_NAME: numele bazei de date.
- DB_USER: numele de utilizator al bazei de date.
- DB_PASSWORD: Parola bazei de date.
- DB_HOST: Numele de gazdă a bazei de date (acesta este de obicei „localhost”).
De asemenea, merită să adăugați noi chei secrete și săruri la acest fișier. Aceste instrumente de criptare îngreunează hackerilor să vă decodeze informațiile de autentificare și, potențial, să pătrundă în site-ul dvs. Le puteți genera folosind Generatorul de chei de securitate WordPress. Pur și simplu înlocuiți toate valorile existente în fișierul dvs. wp-config.php .
Asigurați-vă că salvați toate modificările când ați terminat. Rețineți că, dacă nu urmați acest pas, WordPress va încerca să-și creeze propriul fișier wp-config.php în timpul instalării. Dar va trebui totuși să furnizați detaliile bazei de date, așa că ar putea merita să faceți acest lucru de la început.
Pasul 4: Încărcați fișierele în directorul sau subdirectorul site-ului dvs. web
Acum, este timpul să adăugați fișierele pachetului WordPress pe site-ul dvs. web. Veți folosi clientul FTP pentru această parte a tutorialului, așa că asigurați-vă că l-ați deschis și v-ați conectat la baza de date folosind acreditările dvs. FTP.
Aveți două opțiuni aici:
- Încărcați fișierele în directorul dvs. Aceasta va instala WordPress pe domeniul dvs. principal (de exemplu, http://www.examplesite.com). În acest caz, va trebui să adăugați fișierele în directorul rădăcină, care se numește de obicei /public_html/ .
- Încărcați fișierele într-un subdirector. Această opțiune va instala WordPress într-un subdosar (de exemplu, http://www.examplesite.com/blog/). În acest scenariu, adăugați fișierele în folderul subdirectorului.
Pur și simplu adăugați fișierele în folderul ales și așteptați ca procesul să se termine. Atunci este timpul să trecem la pasul final!
Pasul 5: Rulați scriptul de instalare WordPress
În cele din urmă, va trebui să rulați scriptul de instalare WordPress pentru a finaliza întregul proces. Dacă ați încărcat fișierele în directorul rădăcină în pasul anterior, introduceți această adresă în browser, înlocuind exemplul cu numele domeniului dvs.: „http://examplesite.com/wp-admin/install.php”.
Alternativ, dacă fișierele se află într-un subdirector, înlocuiți numele domeniului și folderul cu această adresă: „http://examplesite.com/blog/wp-admin/install.php”.
Dacă nu ați actualizat fișierul wp.config.php la pasul trei, ar trebui să vedeți acum un ecran de bun venit care vă cere detaliile bazei de date. Faceți clic pe Să mergem și introduceți informațiile în următorul formular:
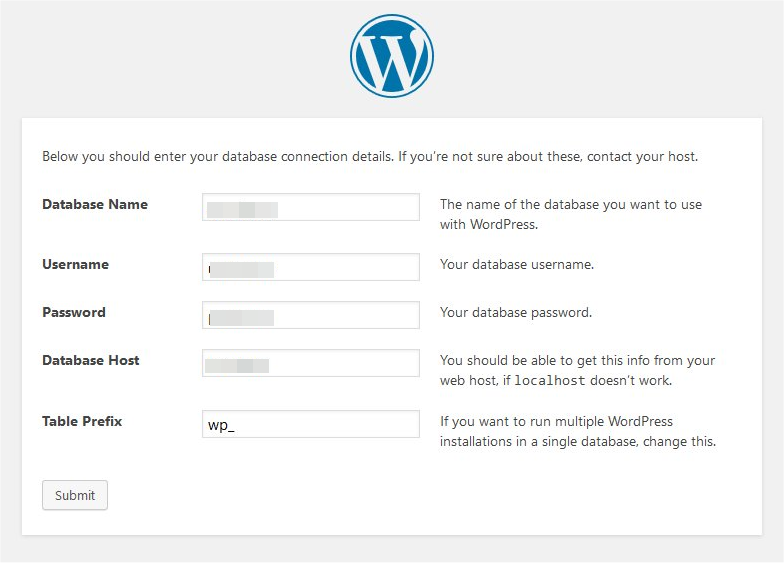
Selectați Trimiteți și ar trebui să vedeți un ecran de bun venit unde puteți adăuga titlul site-ului dvs. WordPress, numele de utilizator, parola și adresa de e-mail. Veți folosi aceste detalii pentru a vă conecta la tabloul de bord administrativ.
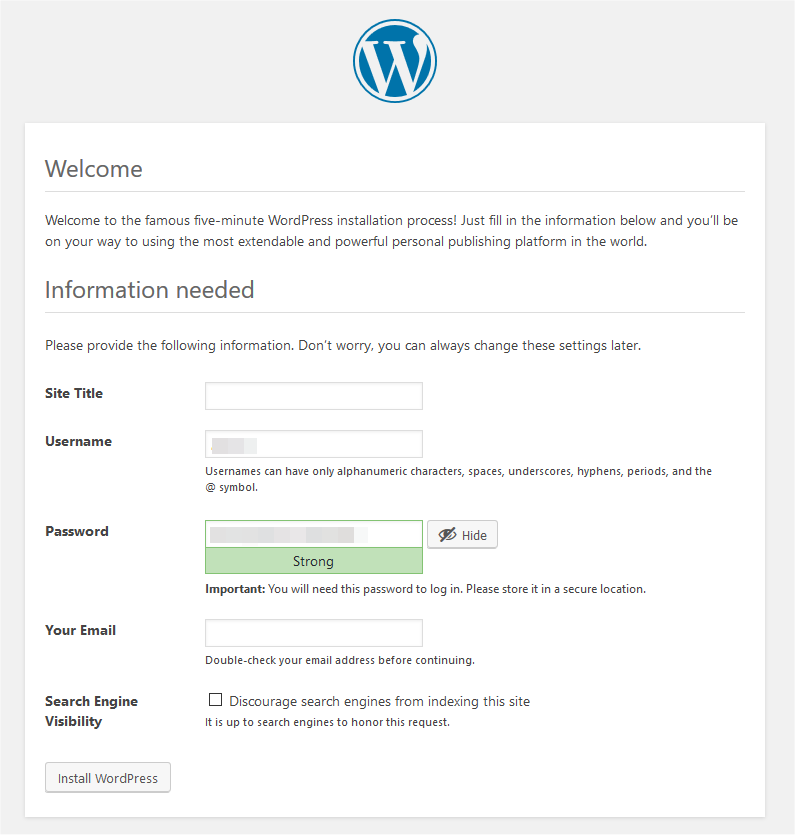
De asemenea, puteți descuraja motoarele de căutare de la indexarea site-ului dvs. Este posibil ca oamenii să nu poată găsi conținutul dvs. online dacă alegeți această opțiune.
În cele din urmă, faceți clic pe Instalați WordPress și așteptați ca procesul să se termine. Ar trebui să vedeți formularul de autentificare de administrator pentru a vă accesa site-ul web dacă ați finalizat corect instalarea.
Metoda 2: Instalați WordPress în cPanel
Mulți furnizori de găzduire folosesc cPanel pentru tablourile de bord de găzduire. Acest instrument poate gestiona baza de date a site-ului dvs., fișierele site-ului, conturile de e-mail asociate și multe altele. În plus, unii furnizori de găzduire includ instalatori WordPress în cPanel-urile lor.
Softaculous este un software de instalare automată pe care îl puteți folosi pentru a lansa diferite aplicații, inclusiv WordPress, cPanel și DirectAdmin. Are o interfață ușor de utilizat și simplă, care vă ghidează prin procesul de instalare în doar câțiva pași.
Puteți găsi programul de instalare Softaculous în cPanel navigând la Software sau Auto Installers . Numele acestei secțiuni poate fi ușor diferit, în funcție de furnizorul dvs. de găzduire. Apoi, selectați WordPress Manager de Softaculous .
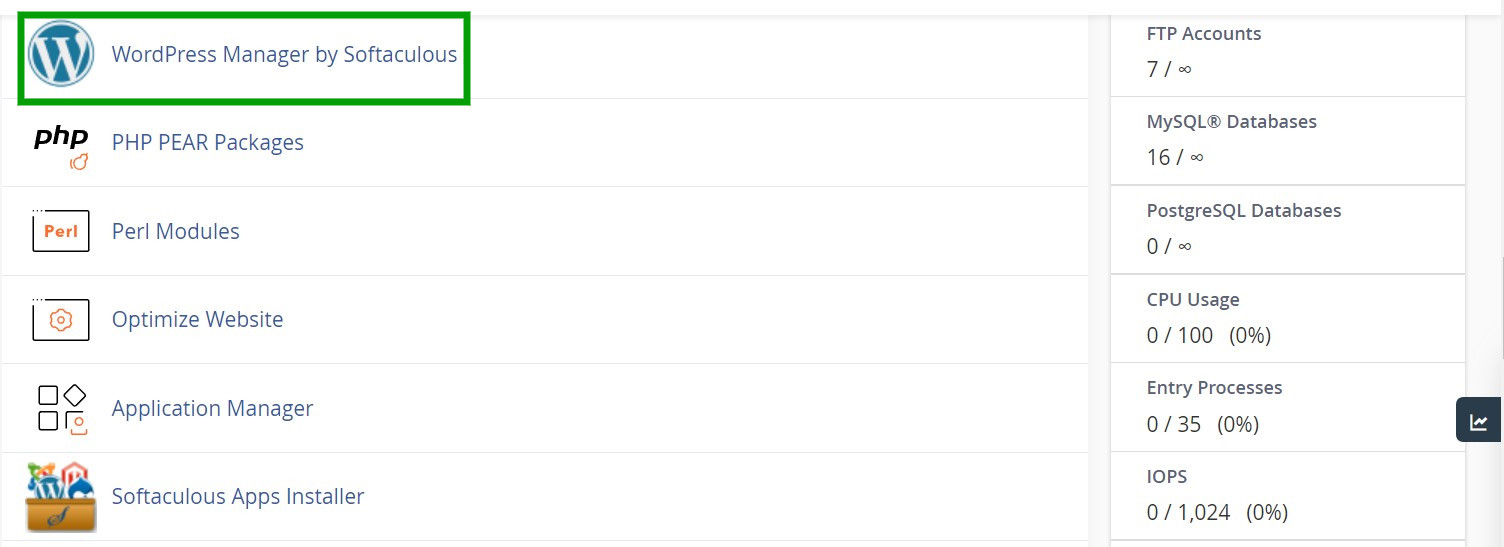
Acum selectați Instalare din meniul de sus.
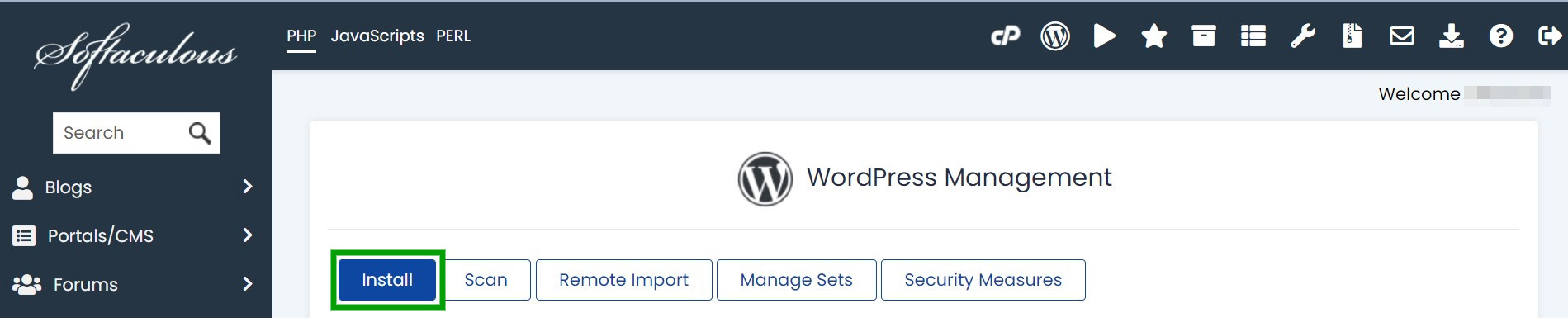
Sub Configurare software , va trebui să introduceți adresa URL a site-ului dvs. web, subdirectorul (dacă este cazul) și versiunea de WordPress pe care doriți să o instalați.
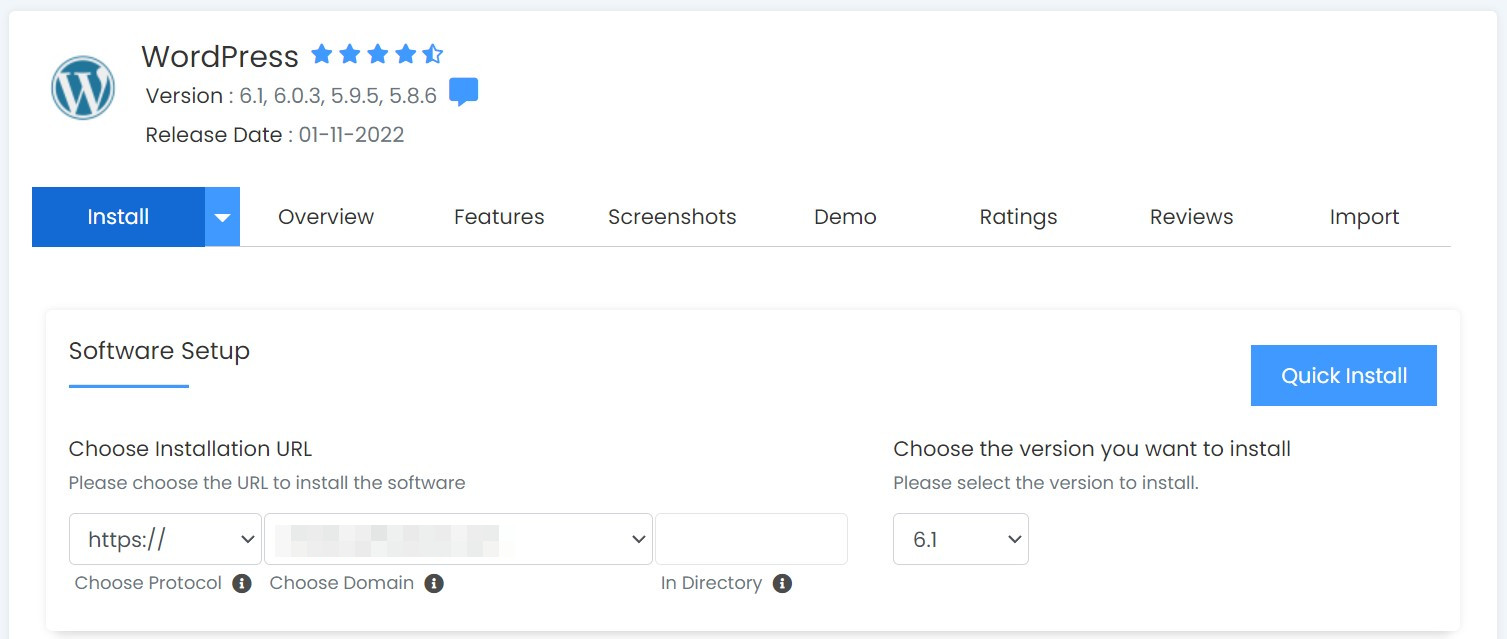
Sub Setări site , introduceți numele și descrierea site-ului dvs. De asemenea, puteți activa WordPress multisite sau dezactiva WordPress Cron. Apoi, adăugați numele de utilizator, parola și adresa de e-mail de administrator sub Cont de administrator .
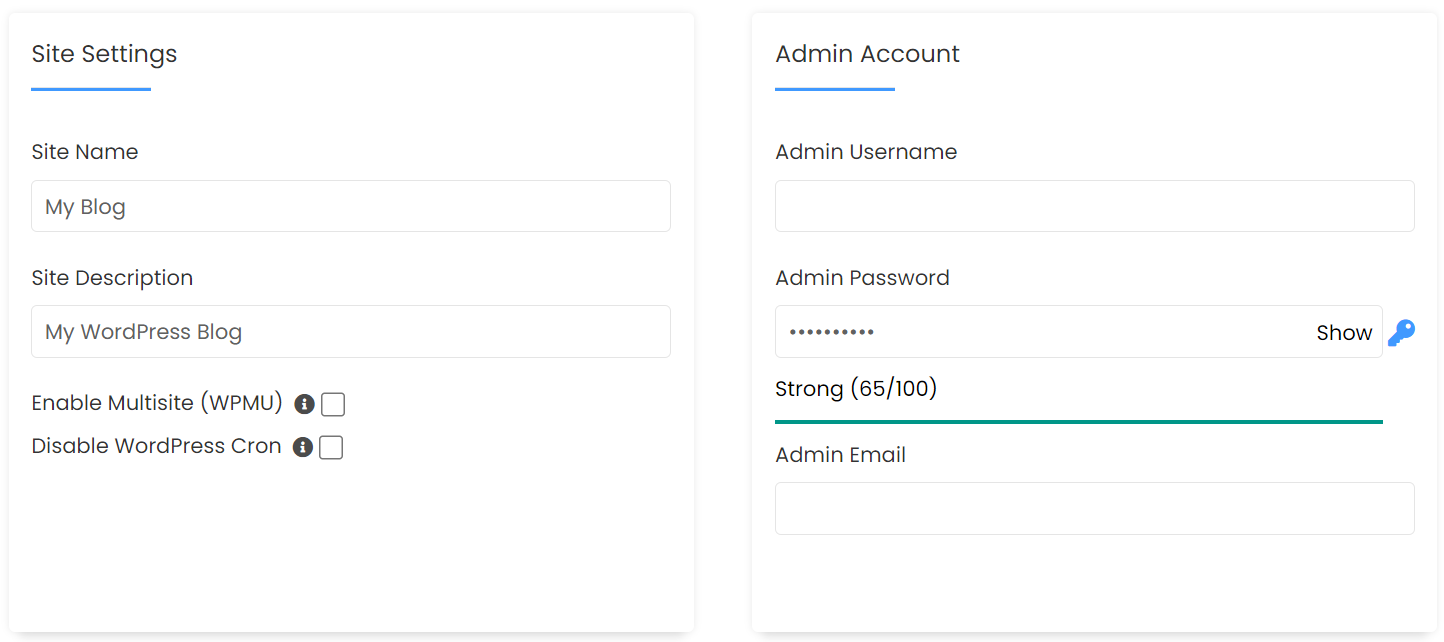
Acum, alegeți limba pentru site-ul dvs. WordPress și selectați orice plugin pe care doriți să le instalați automat.
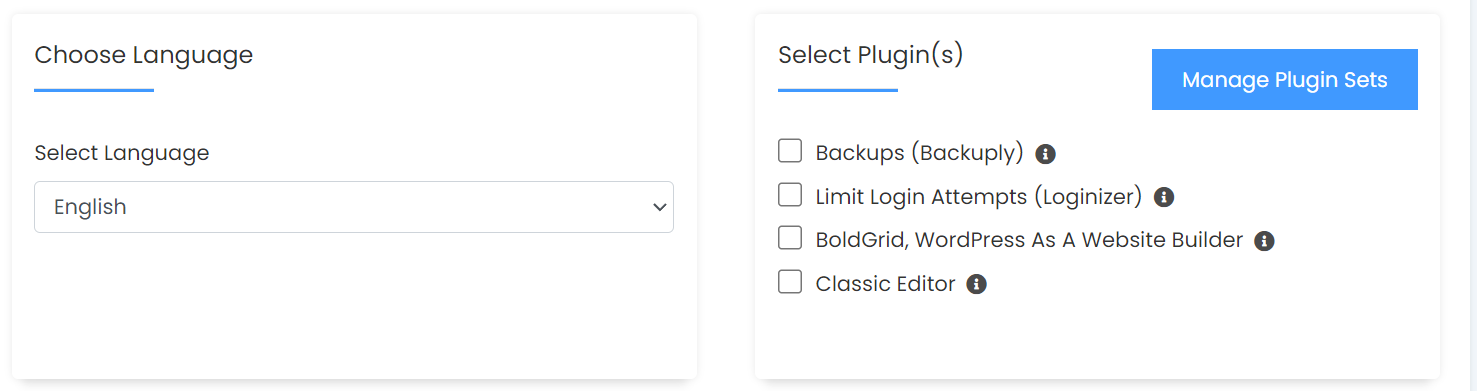
În cele din urmă, sub Opțiuni avansate , puteți schimba numele bazei de date, puteți selecta o locație de rezervă și puteți activa sau dezactiva actualizarea automată.
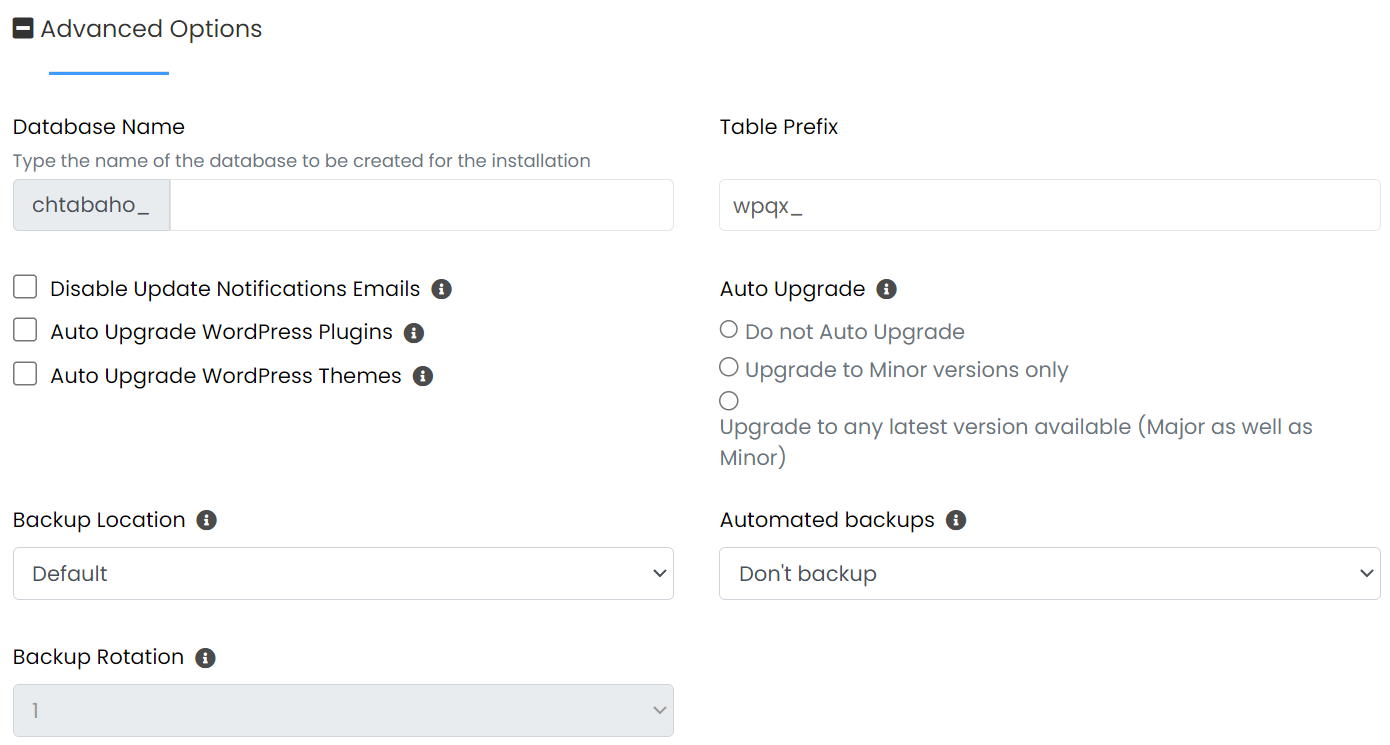
Când sunteți mulțumit de selecțiile dvs., faceți clic pe Instalare în partea de jos a paginii. Softaculous va dura acum câteva minute pentru a vă configura instalarea WordPress. Ar trebui să vedeți un mesaj de succes când este gata, împreună cu link-uri pentru a vă conecta la noul dvs. site WordPress!
Metoda 3: construiește-ți site-ul pe WordPress.com
WordPress.com este versiunea găzduită a WordPress. În esență, cu această opțiune, veți avea acces la un tablou de bord și o interfață foarte asemănătoare cu WordPress.org, dar nu va trebui să găsiți găzduire terță parte. O mare parte din „ridicarea grele” este îngrijită pentru tine, în mod automat. Există mai multe planuri din care puteți alege, care includ diverse caracteristici.
Pasul 1: Alegeți un nume de domeniu
Primul pas este alegerea unui nume de domeniu. Pentru a începe, navigați la pagina de pornire WordPress.com și faceți clic pe Începeți .
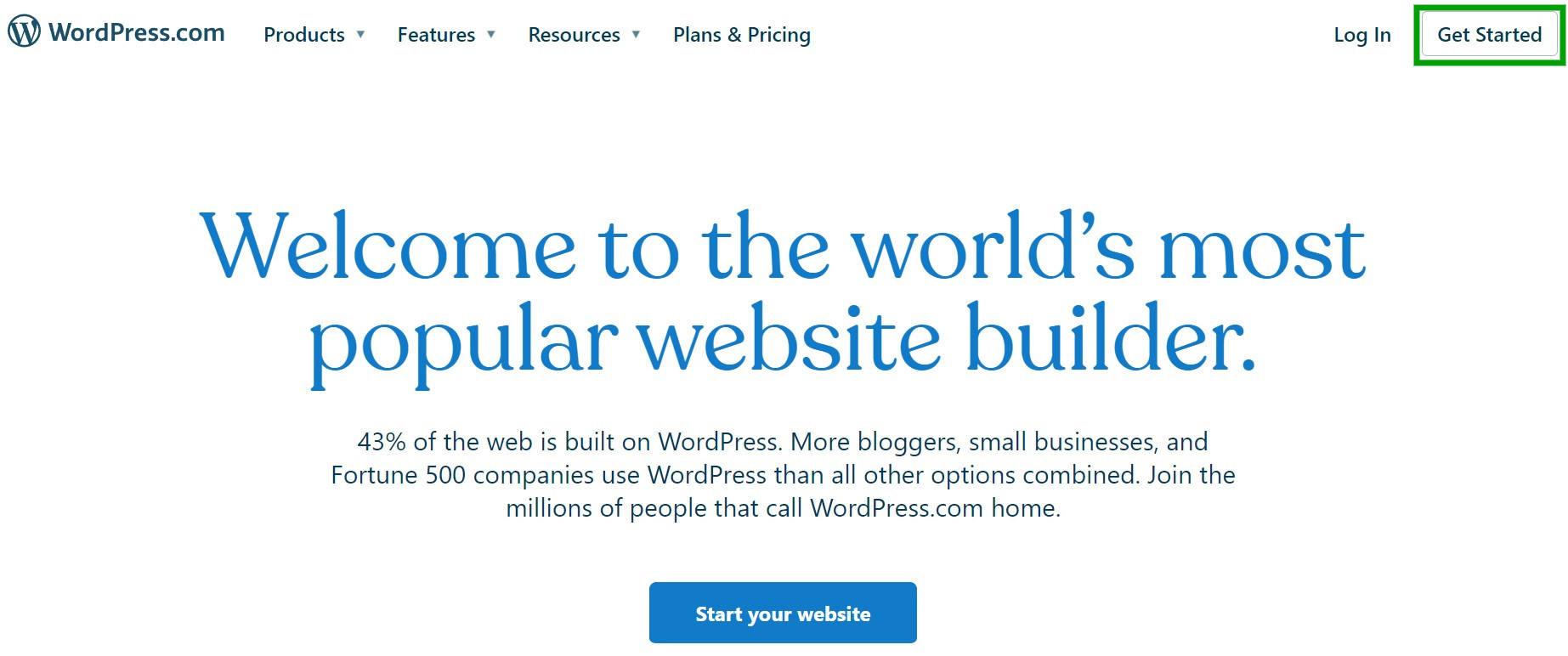
Acum vi se va solicita să creați un nou cont WordPress.com sau să vă conectați cu unul existent.
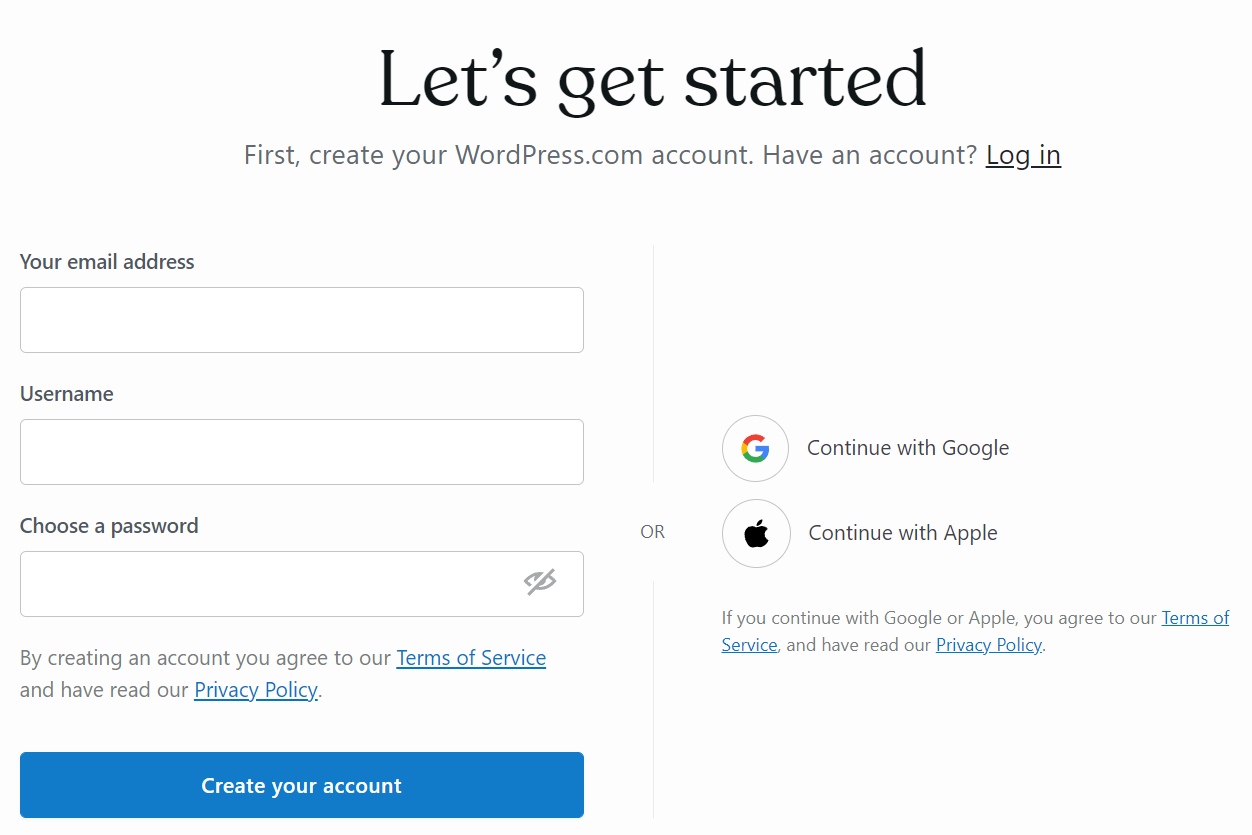
Va trebui să introduceți adresa de e-mail, numele de utilizator și parola pe care doriți să le asociați acestui cont. Apoi, apăsați Creați-vă contul .

WordPress.com vă va cere acum să alegeți un nume de domeniu pentru noul dvs. site web. Începeți prin a introduce câteva cuvinte cheie în casetă și ar trebui să vedeți o varietate de opțiuni plătite și gratuite.
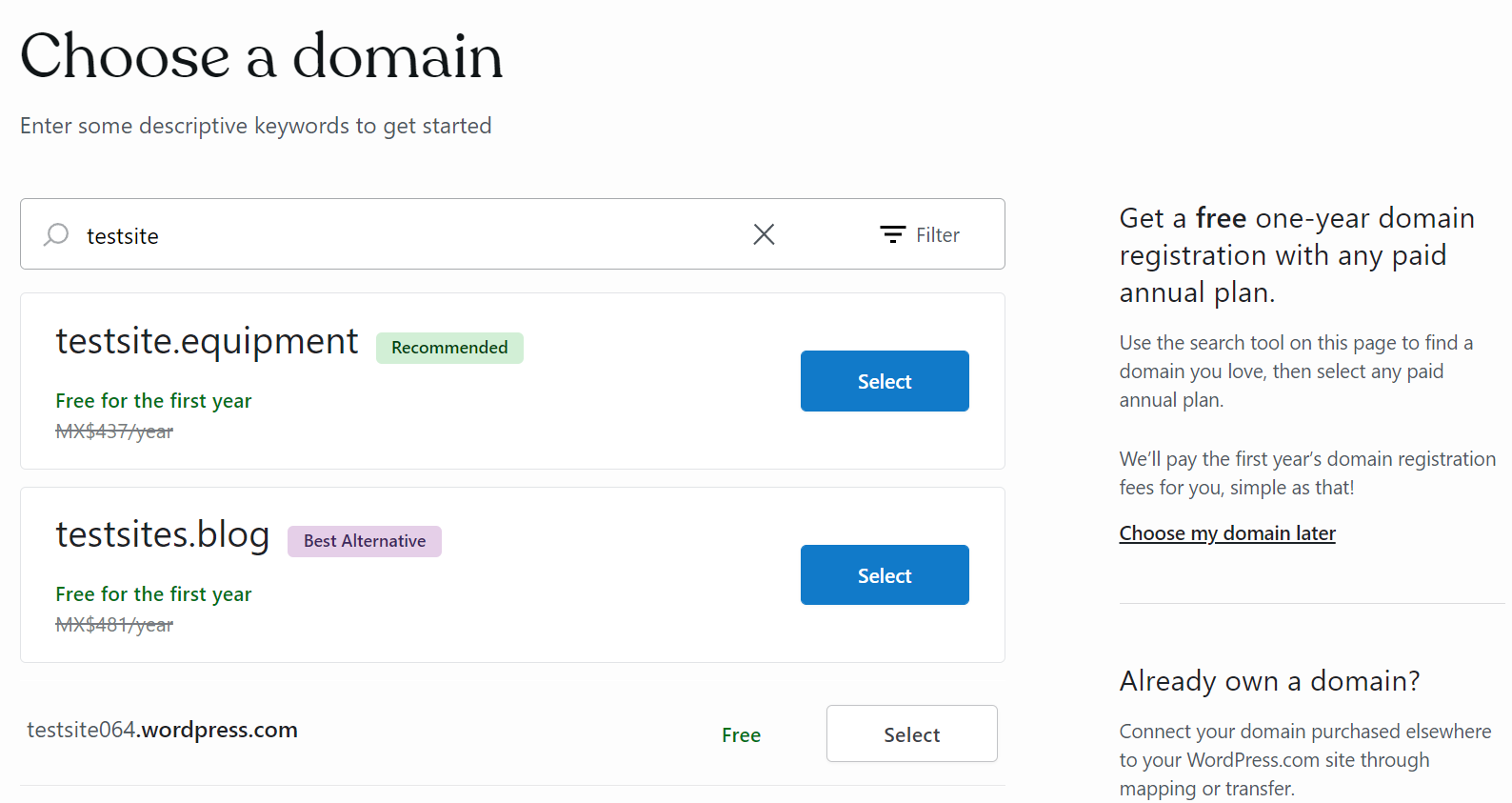
Deoarece primiți un nume de domeniu gratuit timp de un an cu orice plan plătit, este posibil să vedeți gratuit pentru primul an lângă unele opțiuni. Amintiți-vă că va trebui să începeți să plătiți o taxă anuală odată ce primul an a expirat.
De asemenea, ar trebui să vedeți o opțiune complet gratuită cu o extensie URL WordPress.com . Rețineți că dacă optați pentru un plan gratuit, această extensie va fi singura dvs. alegere.
Atunci când alegeți un nume de domeniu, merită să petreceți ceva timp luând decizia. La urma urmei, va spune vizitatorilor despre conținutul site-ului dvs. și va influența brandingul dvs. Este recomandat să alegeți un nume de domeniu scurt, descriptiv, memorabil și ușor de scris, astfel încât utilizatorii să vă poată găsi mai ușor conținutul.
Pasul 2: Alegeți un plan WordPress.com
Acum vi se va cere să alegeți un plan WordPress.com.
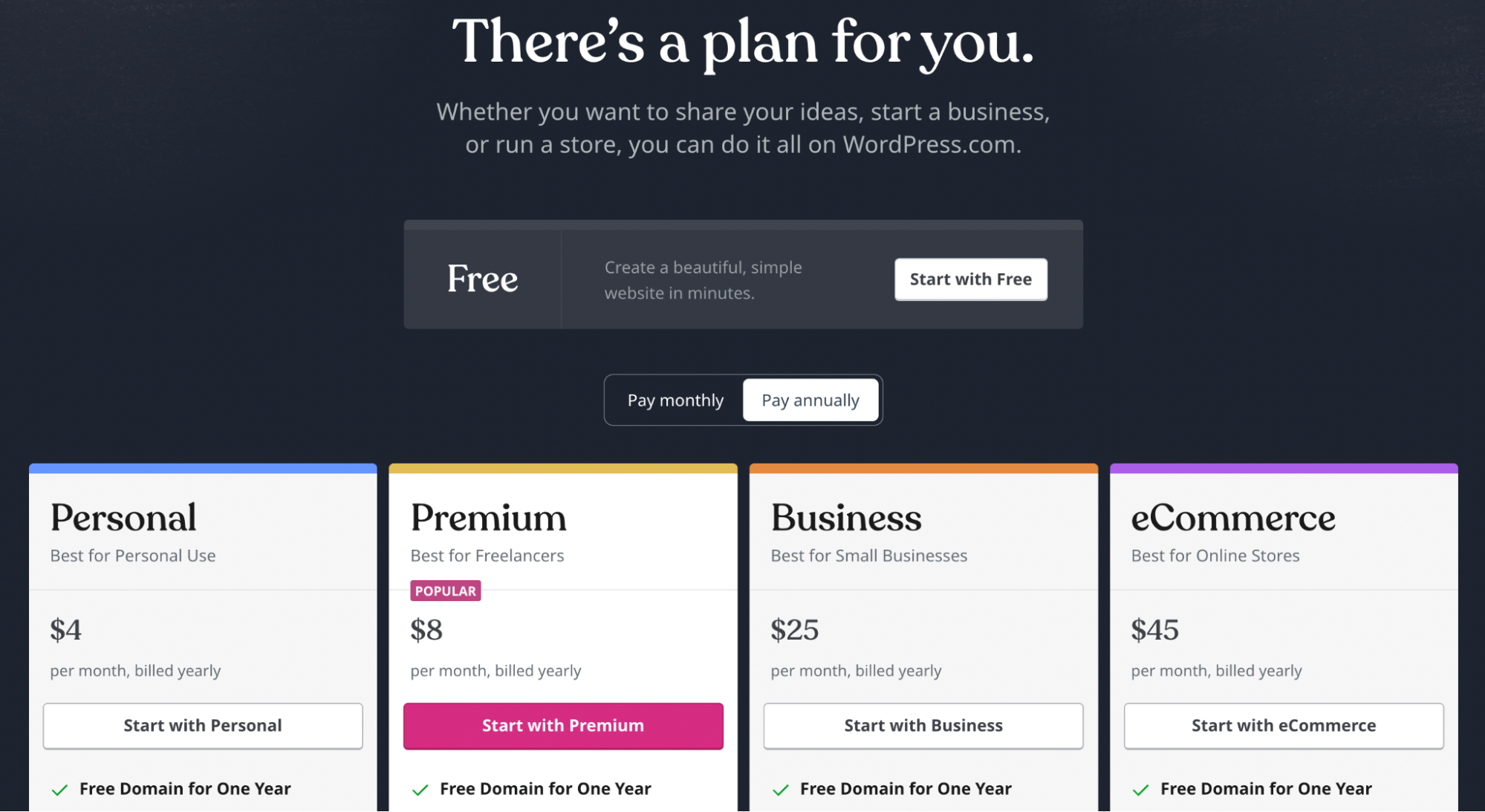
WordPress.com vă permite să creați un site web gratuit sau să optați pentru unul dintre planurile plătite. Cu un abonament plătit, veți avea acces la funcții precum un domeniu gratuit timp de un an, suport pentru pluginuri, instrumente de optimizare pentru motoarele de căutare (SEO), funcții de comerț electronic și multe altele.
Apăsați Selectați sub planul pe care doriți să-l utilizați sau faceți clic pe Start cu un site gratuit în partea de sus a paginii. WordPress.com va dura apoi câteva secunde pentru a vă procesa solicitarea.
Pasul 3: Adăugați informații despre site-ul dvs
Acum, puteți introduce câteva obiective pentru site-ul dvs., cum ar fi vânzarea de produse online, publicarea conținutului sau promovarea afacerii dvs. Bifarea casetelor de lângă orice obiectiv aplicabil va ajuta WordPress.com să personalizeze procesul de configurare pentru site-ul dvs.
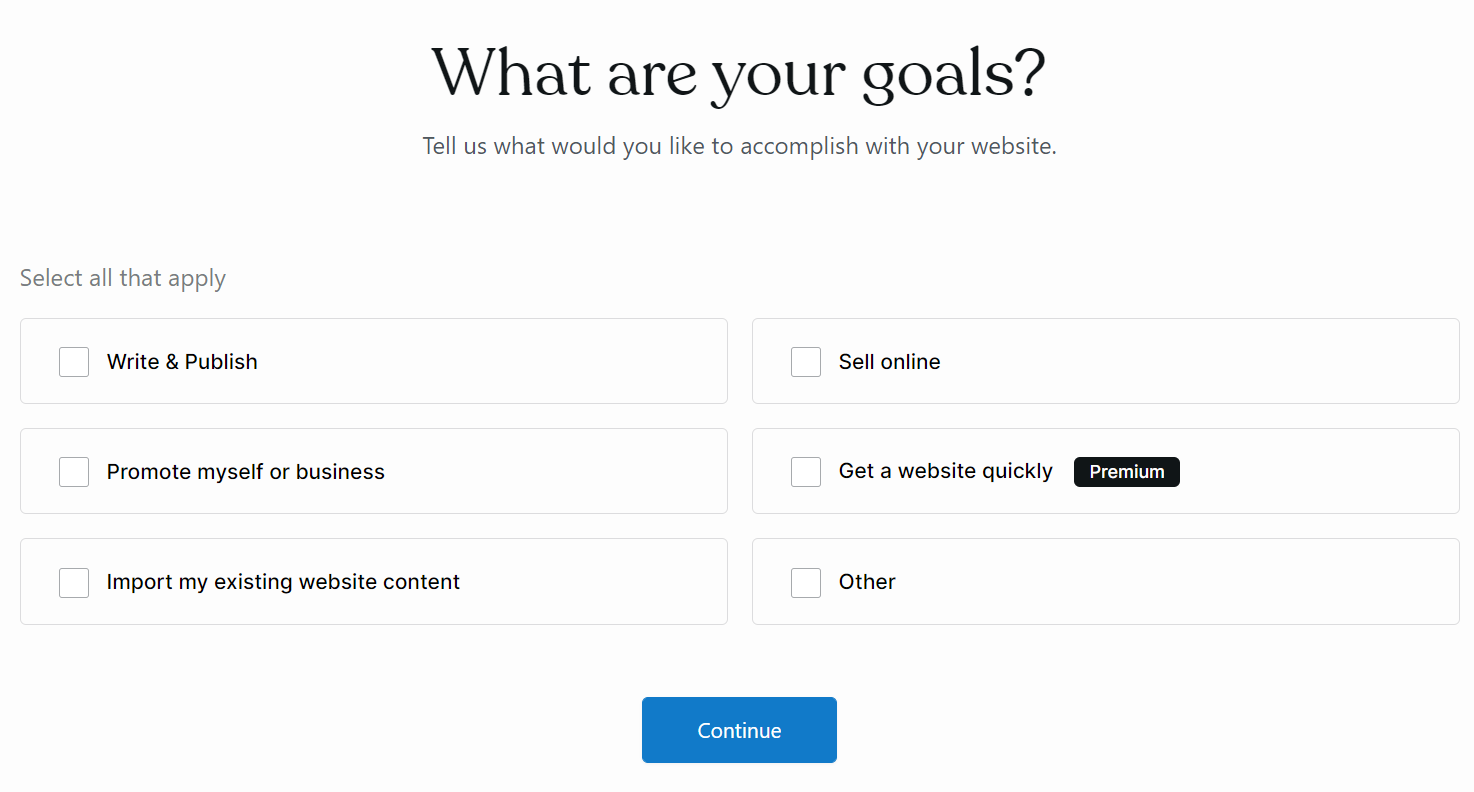
Apăsați Continuare pentru a trece la următorul ecran. Apoi, alegeți o categorie pentru site-ul dvs. WordPress tastând în casetă sau deschizând meniul drop-down.
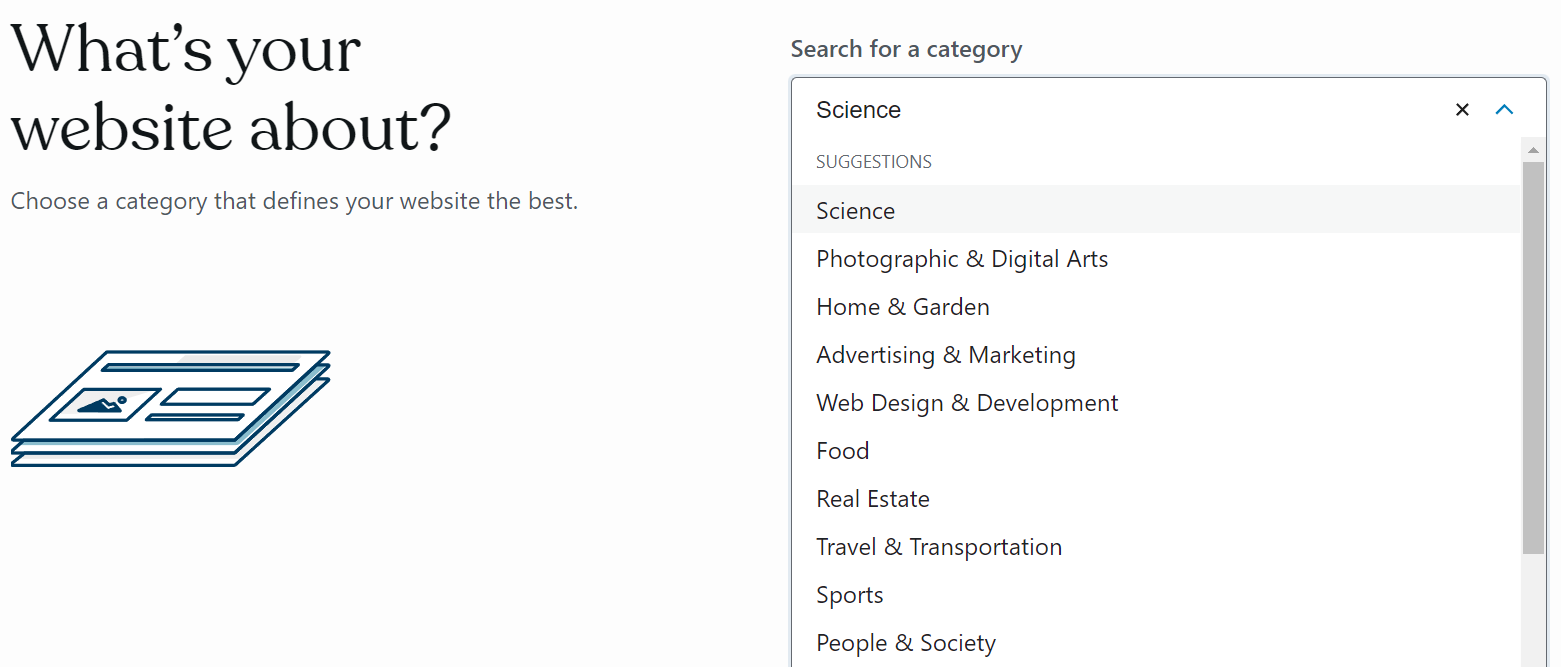
În continuare, este timpul să-ți denumești site-ul și să îi dai un slogan. Textul pe care îl introduceți aici va apărea în partea de sus a site-ului dvs. ca antet. Rețineți că îl puteți schimba mai târziu.
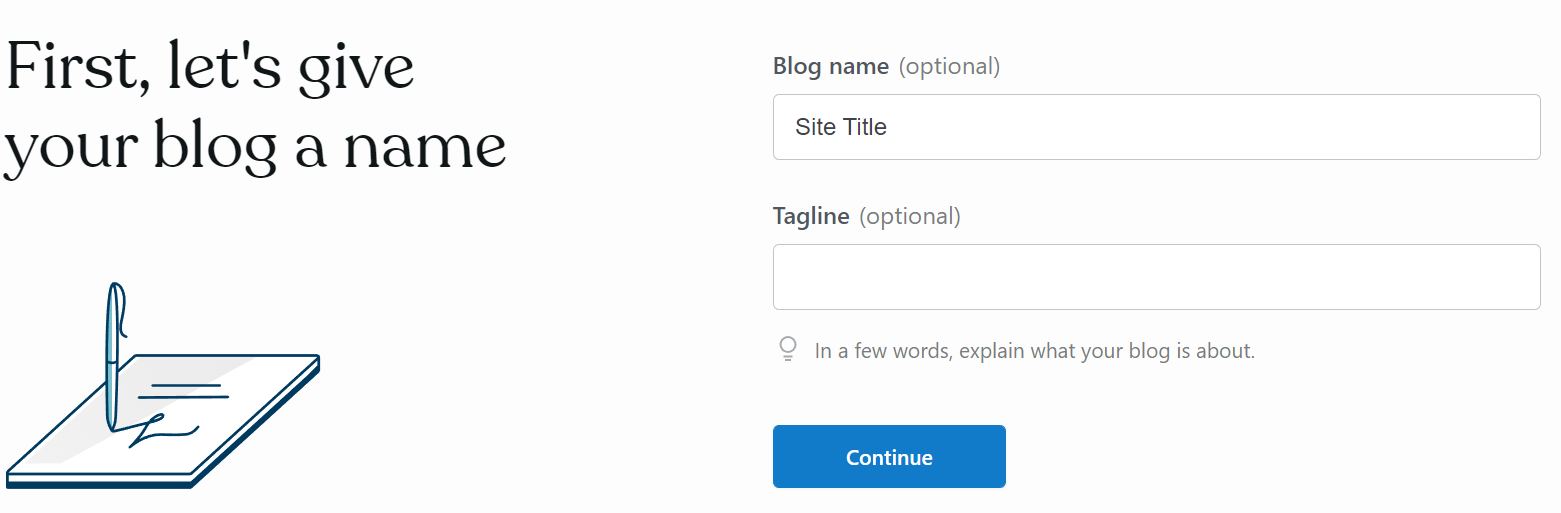
Faceți clic pe Continuare când ați terminat. Ar trebui să vedeți acum un ecran care vă direcționează să scrieți prima postare pe blog, să vizionați videoclipuri despre blogging și să alegeți un design pentru site-ul dvs.
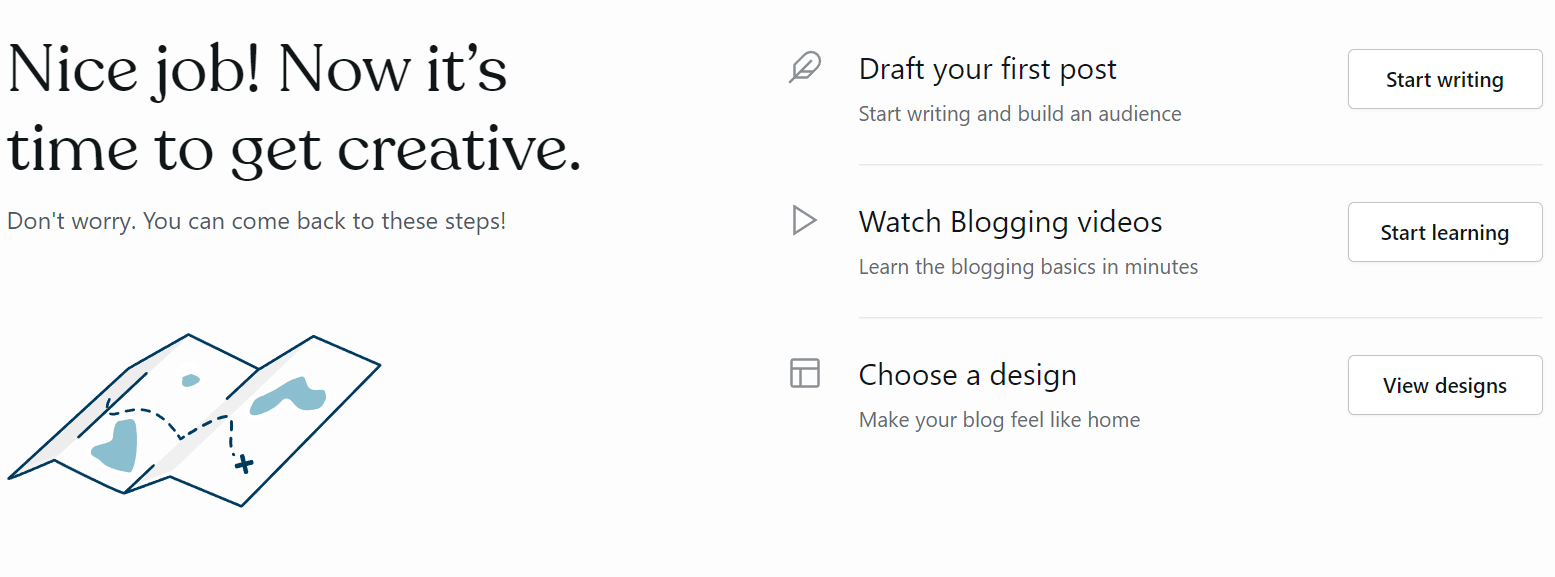
Poate doriți să explorați una dintre aceste opțiuni. În caz contrar, apăsați Salt la tabloul de bord pentru a accesa tabloul de bord WordPress.com. Acum este doar o chestiune de a învăța interfața, de a crea conținut și de a crea site-ul web de vis!
Metoda 4: Alegeți o gazdă cu WordPress preinstalat
Această metodă este de departe cea mai ușoară. Dacă alegeți un furnizor de găzduire cu WordPress preinstalat, puteți avea noul dvs. site să funcționeze în doar câteva minute.
De exemplu, procesul de instalare WordPress este foarte simplu cu Bluehost. După ce v-ați înscris pentru un plan de găzduire și v-ați ales numele de domeniu, faceți clic pe Site-urile mele → Adăugați site → Creați site nou .
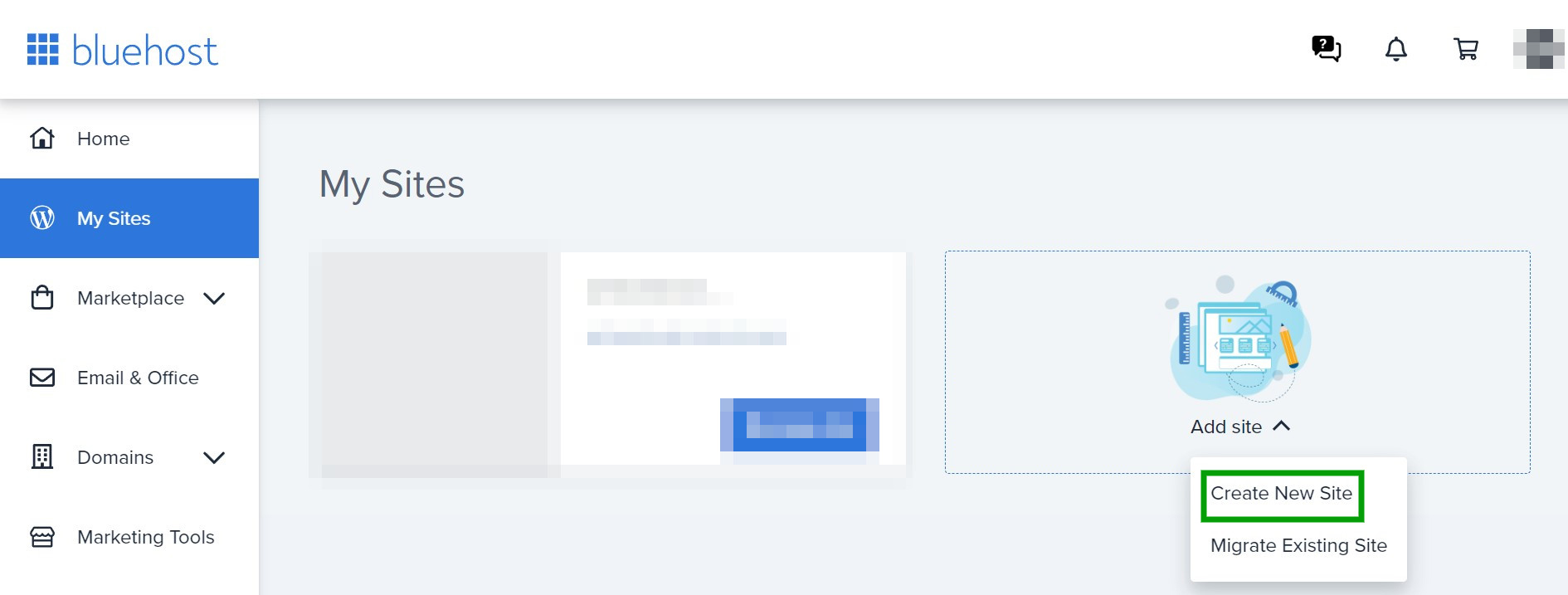
Vi se va solicita să introduceți un nume și un slogan pentru site-ul dvs. WordPress,
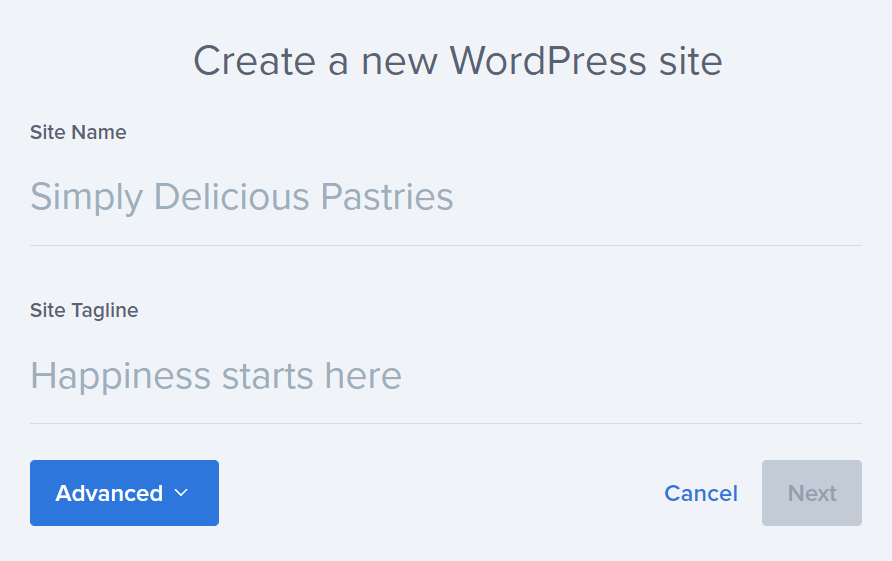
Când sunteți gata, apăsați Următorul . Acum, alegeți domeniul dvs. din meniul drop-down și introduceți subdirectorul (dacă este relevant). De asemenea, puteți opta pentru a instala automat câteva plugin-uri utile, cum ar fi WP Forms sau Monster Insights.
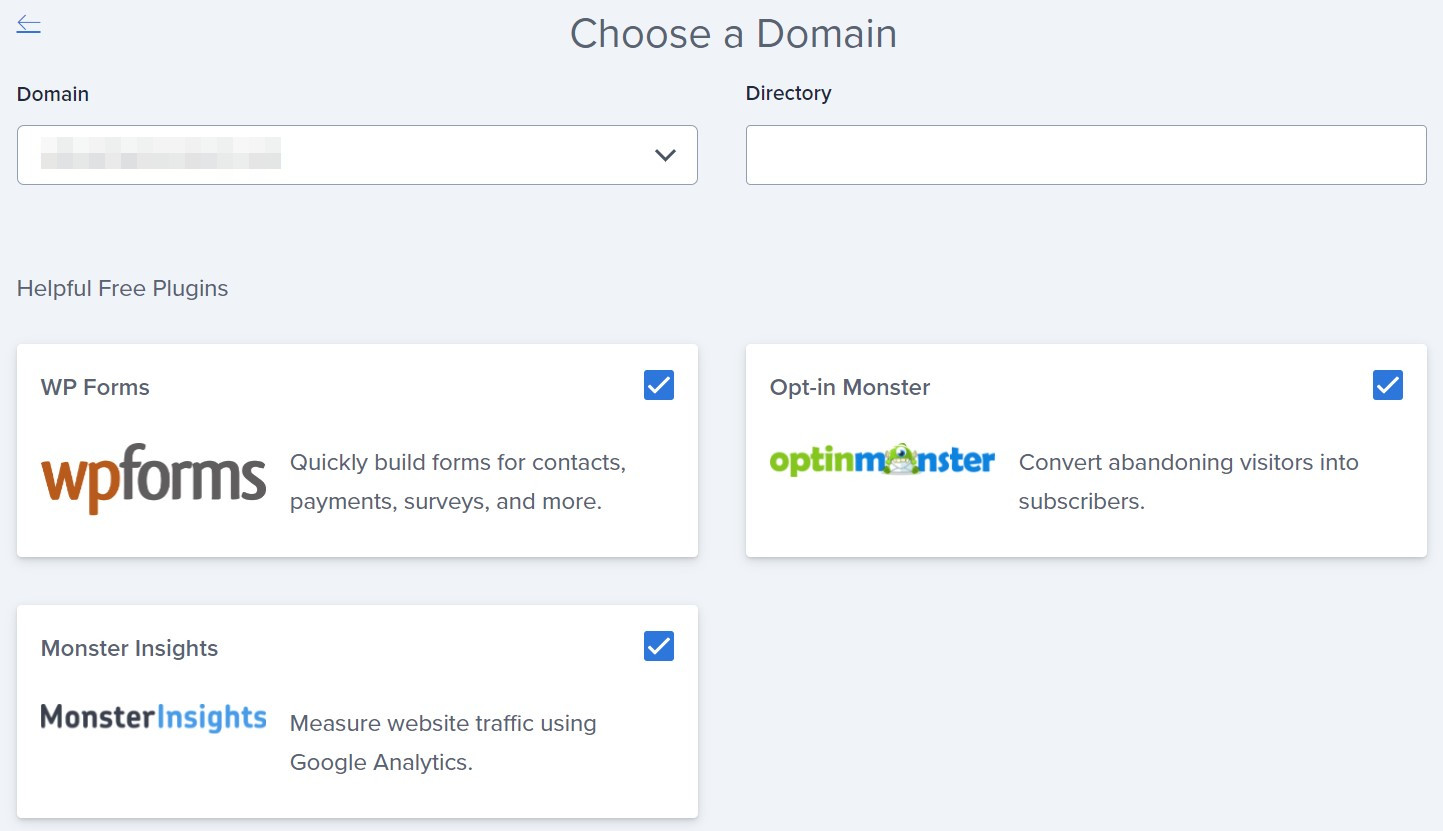
În cele din urmă, faceți clic pe Următorul . Bluehost va instala acum WordPress și vă va afișa un mesaj de succes când procesul este finalizat.
Puteți accesa noua instalație WordPress accesând Site-urile mele → Gestionați site-ul . Acum, pur și simplu faceți clic pe Conectați-vă la WordPress și veți fi direcționat către formularul de conectare.
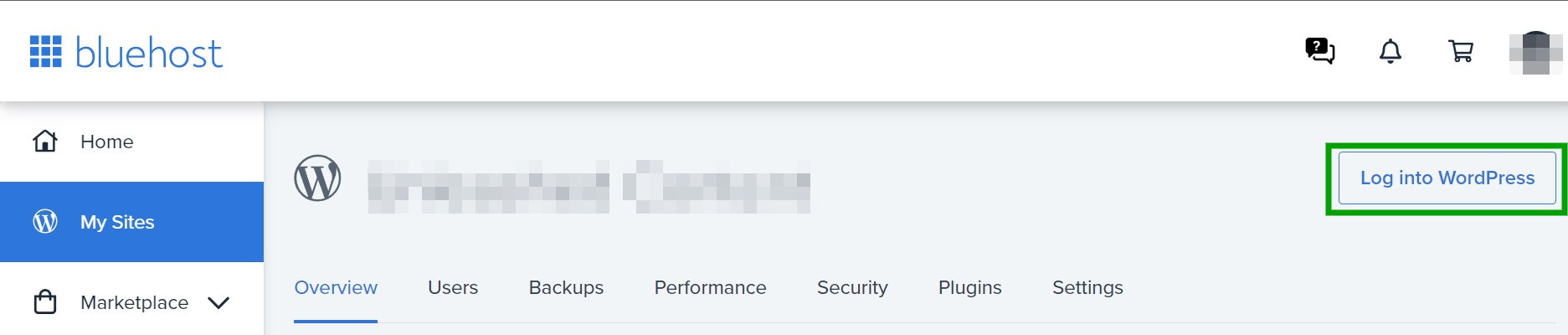
Este atât de ușor! Procesul poate diferi ușor dacă utilizați una dintre celelalte gazde WordPress recomandate, dar ar trebui să fie totuși foarte simplu.
Probleme comune de instalare WordPress
Ocazional, lucrurile pot merge prost în timpul procesului de instalare WordPress. Iată câteva probleme pe care le puteți întâlni și cum să le remediați!
Puteți vedea o listă de director în loc de site-ul dvs. web
Dacă puteți vedea o listă de director în loc de site-ul dvs. WordPress, va trebui să adăugați o directivă la serverul dvs. web. Acest lucru îi va spune să vadă index.php și, în consecință, să vă afișeze site-ul.
Puteți face acest lucru cu serverele Apache creând un fișier numit .htaccess și apoi adăugând următoarea directivă:
DirectoryIndex index.phpAsigurați-vă că salvați modificările și reîncărcați acest fișier prin FTP. De asemenea, puteți adăuga directiva în fișierul de configurare al serverului dvs. web.
Există erori „Antete deja trimise”.
Dacă ați editat incorect fișierul wp-config.php la instalarea WordPress, este posibil să vedeți erori „Headers deja trimise”. Aceste mesaje indică că ați făcut unele erori de sintaxă în fișier.
În acest caz, deschideți fișierul wp-config.php cu editorul de text și verificați următoarele greșeli:
- Text sau spații albe înainte de deschiderea <?php
- Text sau spații albe după închidere ?>
- Marcaje de ordine a octetilor (BOM)
În plus, atât <?php cât și ?> ar trebui să fie singure pe prima și ultima linie, fără alt conținut. Asigurați-vă că salvați orice modificări din fișier, reîncărcați-l pe WordPress și reîmprospătați browserul pentru a vedea dacă problema a fost remediată.
Pagina conține o mulțime de etichete „<?php ?>”.
Când finalizați procesul de instalare WordPress, ar trebui să vedeți formularul de conectare pentru tabloul de bord. Dar, în unele cazuri, s-ar putea să vedeți o pagină care arată ca o farfurie cu mai multe etichete <?php ?> .
Acest lucru indică faptul că PHP nu rulează corect pe serverul dvs. Pe scurt, nu se execută înainte de a trimite fișierul HTML către browser.
În acest scenariu, serverul dvs. poate să nu fie capabil să ruleze PHP. Alternativ, acesta poate fi instalat incorect sau configurat greșit. Va trebui să contactați furnizorul dvs. de găzduire și să cereți asistență.
Puteți vedea un mesaj „Eroare de conectare la baza de date”.
Dacă continuați să vedeți un mesaj „Eroare de conectare la baza de date”, acreditările bazei de date nu se potrivesc cu cele necesare pentru a vă conecta. Dacă ați verificat că numele de utilizator este corect, ar putea merita să schimbați parola bazei de date MySQL.
Deschideți phpMyAdmin în tabloul de bord de găzduire. Apoi, deschideți baza de date și navigați la SQL .
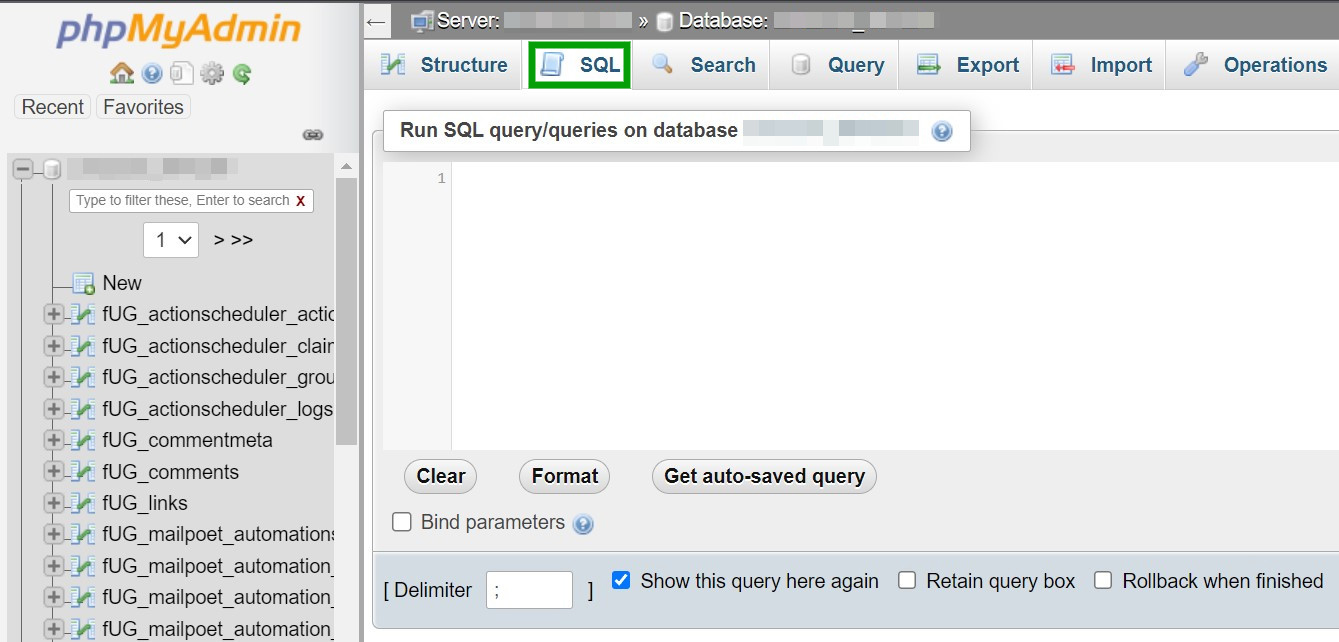
Acum, tastați următoarea comandă ca interogare SQL:
SET PASSWORD FOR 'wordpressusername'@'hostname' = OLD_PASSWORD('password');Asigurați-vă că schimbați numele generice cu cele care corespund bazei de date. Apoi faceți clic pe Go în colțul din dreapta jos al interfeței cu utilizatorul.
Alternativ, puteți schimba manual parola dacă preferați să nu utilizați o comandă. În cPanel, deschideți baze de date MySQL și derulați în jos la Utilizatori actuali .
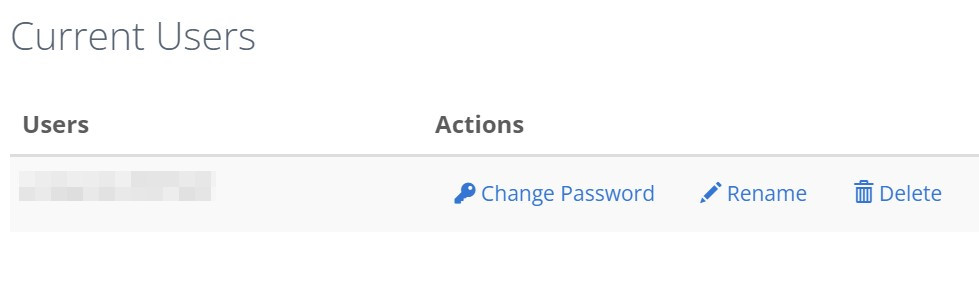
Selectați Schimbați parola și introduceți sau generați o nouă valoare. Asigurați-vă că copiați noua parolă deoarece va trebui să actualizați valoarea din fișierul wp-config.php .
Apoi, deschideți wp-config.php și înlocuiți valoarea de sub DB_PASSWORD cu noua parolă. Nu uitați să îl salvați și să îl reîncărcați prin FTP și să verificați dacă acum puteți accesa zona de administrare WordPress.
Există un mesaj „Instalarea dvs. PHP pare să lipsească extensia MySQL care este cerută de WordPress”.
Dacă puteți vedea „Instalarea dvs. PHP pare să lipsească extensia MySQL care este cerută de WordPress”, există o problemă cu pluginul MySQL.
În acest caz, va trebui să verificați dacă MySQL este instalat și configurat corect pe serverul dvs. web. În cele mai multe cazuri, merită să contactați furnizorul dvs. de găzduire pentru asistență tehnică. De asemenea, am creat un ghid despre cum să remediați această eroare de extensie MYSQL lipsă PHP.
Vedeți o eroare 403
La sfârșitul procesului de instalare WordPress, este posibil să vedeți un mesaj similar cu acesta:
Nu sunteți autorizat să vizualizați această pagină. Este posibil să nu aveți permisiunea de a vizualiza acest director sau pagină utilizând acreditările pe care le-ați furnizat. Dacă credeți că ar trebui să puteți vizualiza acest director sau pagină, vă rugăm să încercați să contactați site-ul web utilizând orice adresă de e-mail sau număr de telefon care ar putea fi listat pe pagina de pornire examplewebsite.com. Puteți face clic pe Căutare pentru a căuta informații pe Internet. Eroare HTTP 403 – Interzis
Eroarea 403 este cea mai frecventă cu serverele Apache. Poate indica faptul că nu aveți suficiente permisiuni pentru a executa această solicitare pe serverul dvs. Alternativ, Apache poate să nu poată accesa fișierele WordPress.
În acest scenariu, cel mai bine este să vă contactați gazda. Dacă nu aveți acces root la serverul dvs., este posibil să nu puteți rezolva această problemă pe cont propriu.
Întrebări frecvente
După cum am văzut în acest tutorial, instalarea WordPress este relativ ușoară. Dacă mai aveți întrebări despre proces, le vom răspunde aici!
Este WordPress gratuit de descărcat și instalat?
Da, WordPress este complet gratuit de descărcat și instalat! Totuși, va trebui să plătiți pentru un furnizor de găzduire și un nume de domeniu pentru a vă pune site-ul online.
Alternativ, puteți crea un site WordPress.com. Cu această platformă, puteți lansa și menține un site web de bază complet gratuit. Există, de asemenea, o mulțime de planuri plătite disponibile atunci când sunteți gata să faceți upgrade pentru funcții mai avansate.
Este necesar PHP pentru WordPress?
WordPress este scris folosind limbajul de programare PHP (Hypertext Preprocessor). Prin urmare, nu puteți instala și rula CMS-ul fără PHP. Din fericire, multe servere și furnizori de găzduire sunt compatibile cu PHP, permițându-vă să configurați o instalare WordPress în cel mai scurt timp.
Pot instala WordPress pe o bază de date existentă?
Da, puteți instala WordPress folosind o bază de date existentă. Va trebui doar să importați o copie de rezervă a bazei de date în locul „noii baze de date” în timpul procesului de instalare. De asemenea, veți avea nevoie de acces la acreditările vechii baze de date.
Pot instala WordPress local pe computerul meu?
Da, puteți instala WordPress local pe computer. Această configurare va stoca toate fișierele site-ului web pe dispozitivul dvs. în loc de o bază de date online.
Cu o instalare locală, veți avea un mediu de dezvoltare alimentat în întregime de computerul dvs. Nu veți avea nevoie de acces la internet sau la furnizorul de găzduire, permițându-vă să vă dezvoltați și să vă perfecționați site-ul pe o gazdă locală înainte de a-l muta pe un server live.
Există mai multe medii de server locale disponibile pentru dezvoltarea WordPress. Unele opțiuni populare includ WAMP și MAMP.
Pot instala WordPress pe un server Ubuntu?
Puteți instala WordPress pe un server Ubuntu (și multe alte sisteme de operare). Din fericire, procesul este, de asemenea, destul de simplu, cu scripturi automate pentru a accelera lucrurile.
În plus, unii furnizori de găzduire oferă instalări WordPress cu un singur clic pentru sistemele Ubuntu. Pentru mai multe informații, consultați ghidul complet pentru instalarea WordPress pe Ubuntu.
Ce ar trebui să fac după ce instalez WordPress?
Odată ce ați instalat WordPress, este timpul să vă construiți site-ul! Mai întâi va trebui să vă conectați la tabloul de bord de administrare al site-ului dvs. Apoi, petreceți timp familiarizându-vă cu interfața și învățați unde se află toate setările diferite.
După aceea, puteți începe să personalizați designul și funcționalitatea site-ului dvs. Site-ul dvs. web va fi configurat cu o temă WordPress implicită, dar sunteți liber să o schimbați. Depozitul de teme WordPress este un loc minunat pentru a căuta teme gratuite pentru tot felul de site-uri web, de la magazine online la bloguri personale.
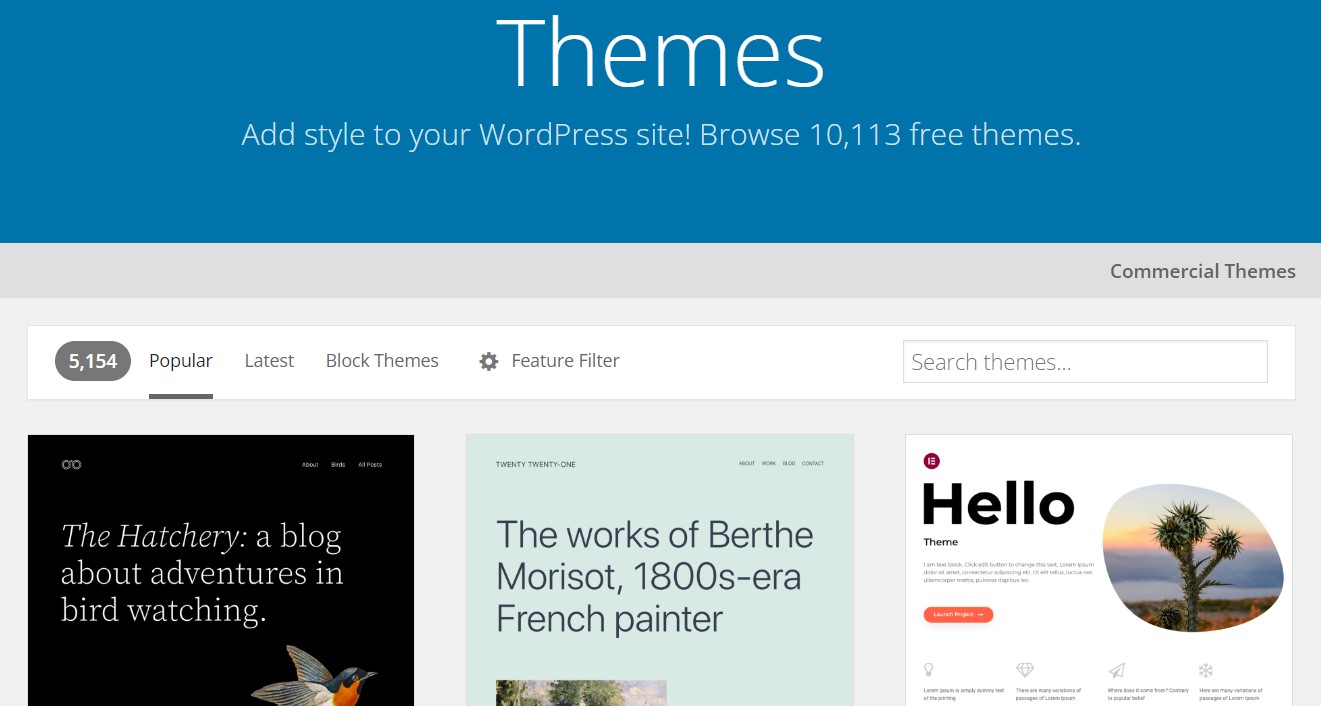
Poate doriți să instalați și câteva pluginuri WordPress. Aceste suplimente pot aduce noi funcții site-ului dvs., inclusiv îmbunătățiri de performanță, securitate suplimentară, instrumente de proiectare și multe altele. Puteți consulta o listă de pluginuri WordPress obligatorii pentru a găsi cele mai bune instrumente pentru site-ul dvs.
Odată ce știți cum să utilizați WordPress, puteți începe să creați și să editați paginile site-ului dvs. Luați în considerare adăugarea unei pagini de pornire, a unui formular sau a unei pagini de contact, a unui blog, a unei pagini Despre și a unui magazin online dacă intenționați să vindeți produse online. Apoi, este doar o chestiune de a scrie conținut, de a adăuga imagini și de a-ți partaja site-ul cu lumea!
Începeți să utilizați WordPress astăzi
WordPress este cel mai popular sistem de management al conținutului (CMS) și din motive întemeiate. Vă permite să creați și să gestionați un blog sau un site web personalizat dintr-un tablou de bord ușor de utilizat. În plus, este relativ ușor de instalat WordPress.
Puteți instala WordPress manual utilizând File Transfer Protocol (FTP). Alternativ, tabloul de bord de găzduire poate oferi o opțiune de instalare cu un singur clic sau acces la instrumente de instalare precum Softaculous. În cele din urmă, WordPress.com este o opțiune care simplifică procesul de instalare și de gestionare a site-ului web.
Odată ce site-ul dvs. WordPress este pus în funcțiune, veți dori să vă asigurați că funcționează la întregul său potențial. Cu suita de instrumente Jetpack, puteți crește performanța site-ului dvs., îl puteți proteja împotriva amenințărilor de securitate, puteți face copii de rezervă pentru conținut și multe altele.
