Cum se instalează WordPress [Ghid pentru începători pas cu pas]
Publicat: 2023-08-02Încercați să vă dați seama cum să instalați WordPress? Există mai multe metode pe care le puteți folosi, fiecare dintre ele pe care o vom analiza în detaliu în acest ghid.
Până la sfârșitul acestui ghid de instalare WordPress, ar trebui să aveți un site WordPress funcțional și să fiți gata să începeți să adăugați conținut.
În primul rând, de ce există metode diferite pentru a instala WordPress în primul rând? Răspunsul este simplu. WordPress este cunoscut drept cel mai popular CMS din lume. Acesta alimentează peste 43% din toate site-urile web de pe internet. Datorită utilizării pe scară largă, WordPress are o serie de instrumente de ajutor care facilitează instalarea platformei pe multe servere și gazde diferite. Ca rezultat, există mai multe metode diferite de a instala WordPress, mai degrabă decât una.
În acest ghid, vom explora câteva metode diferite de a instala WordPress.
Să începem!
Metoda 1: Alegeți o gazdă care include WordPress preinstalat
Cel mai simplu mod de a instala WordPress este să alegi o gazdă care se ocupă de el. Mulți furnizori de găzduire specifici WordPress vă oferă opțiunea de a avea WordPress preinstalat. Aceasta înseamnă că puteți începe să utilizați site-ul dvs. WordPress de îndată ce vă înscrieți pentru găzduire. În acest caz, subiectul „cum se instalează WordPress” este complet inutil!
Iată câteva gazde care vor preinstala WordPress pentru tine:
- Bluehost – Începe de la 2,95 USD/lună.
- Hostinger – Începe de la 2,99 USD/lună.
- DreamHost – Începe de la 2,99 USD/lună.
- SiteGround – Începe de la 2,99 USD/lună.
Nu vă faceți griji dacă ați ales deja o altă gazdă. Majoritatea celorlalte gazde fac încă foarte simplu instalarea WordPress.
Metoda 2: Cum se instalează WordPress din cPanel
cPanel este panoul de administrare a găzduirii pe care majoritatea gazdelor web îl oferă utilizatorilor lor. Când vă înscrieți pentru găzduire, gazda dvs. ar trebui să vă ofere informații de conectare cPanel. Și, pentru majoritatea gazdelor, interfața cPanel arată similar. Stilul interfeței dvs. poate fi diferit, dar aspectul de bază va fi același:
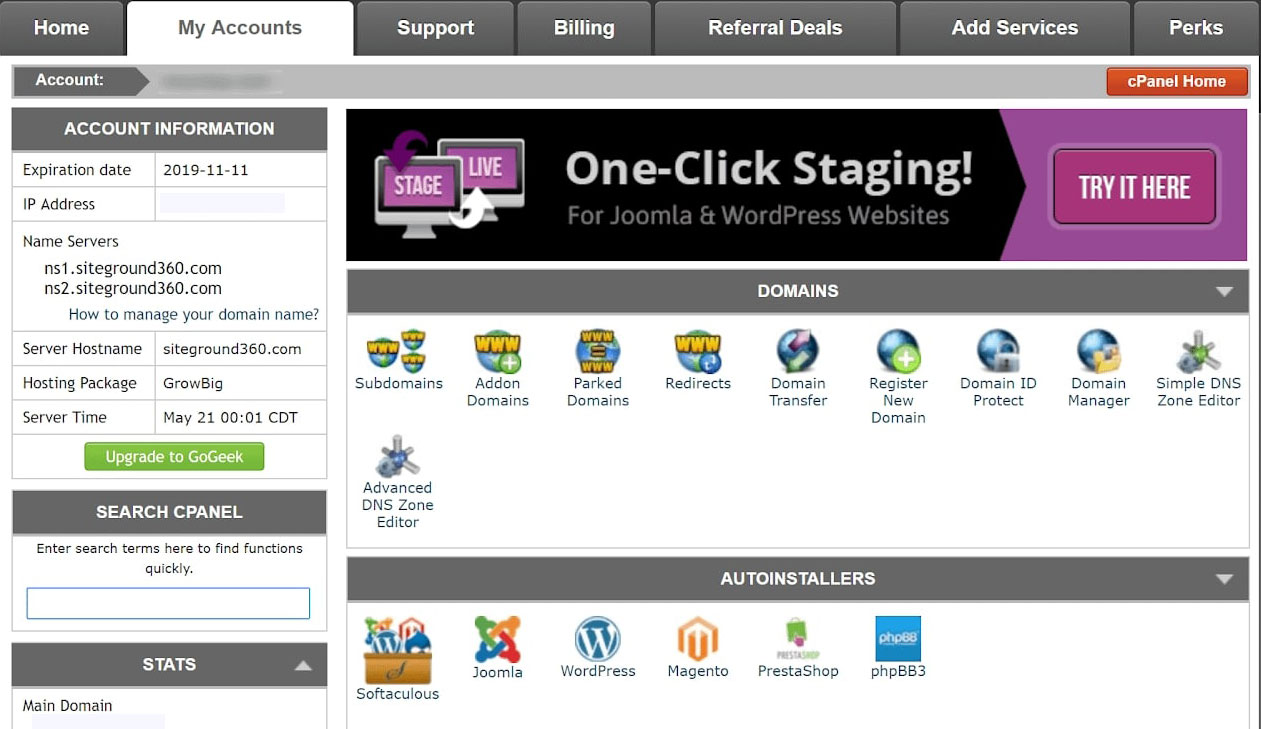
În interfața dvs. cPanel, gazda ar trebui să vă ofere acces la unul sau mai multe programe de instalare automată. Practic, autoinstalatorii automatizează întregul proces de instalare WordPress, pe care îl vom parcurge în secțiunea următoare. În loc să trebuiască să instalați manual WordPress, furnizați pur și simplu câteva informații de bază, apăsați un buton, iar instalatorul automat o face pentru dvs.
Iată câteva dintre cele mai obișnuite programe de instalare automată WordPress:
- Fantastic
- Softaculos
- Instalare rapida
Deși pot exista diferențe minore de interfață, toate autoinstalatoarele funcționează similar. Vă vom arăta un exemplu despre cum să instalați WordPress pe cPanel folosind Softaculous. Cu toate acestea, interfața exactă pentru instalarea automată specifică poate fi puțin diferită.
Cum se instalează WordPress folosind Softaculous
Pentru a începe, pur și simplu conectați-vă la contul dvs. cPanel și căutați pictograma de instalare Softaculous sau WordPress . Le veți găsi în secțiunea Auto Installers.

Făcând clic pe oricare dintre aceste pictograme, instalarea automată Softaculous pentru WordPress va fi lansată. Apoi, selectați fila Instalați acum .
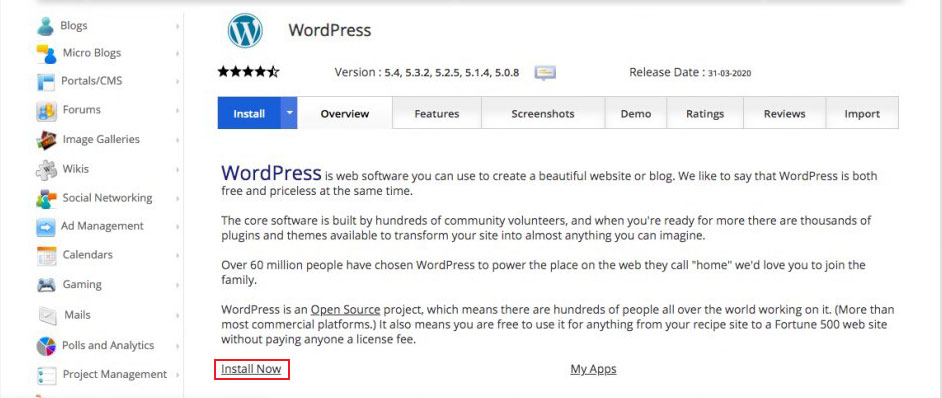
Softaculous vă va întreba acum unde doriți să instalați WordPress. Trebuie să alegeți fie http:// sau http://www. ca protocol.
Cu toate acestea, dacă site-ul dvs. este securizat cu SSL și HTTPS, puteți utiliza https:// sau https://www. ca protocol.
După aceea, alegeți numele domeniului în care doriți să instalați WordPress. Majoritatea utilizatorilor preferă să instaleze WordPress în directorul rădăcină al domeniului lor, cum ar fi example.com. În acest caz, asigurați-vă că câmpul În director este gol.
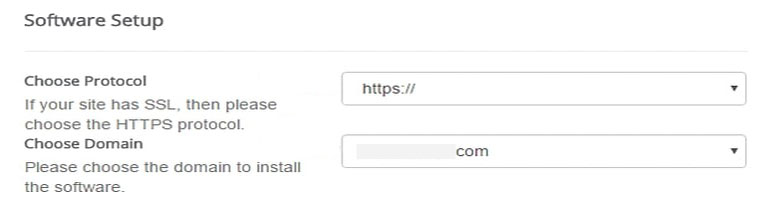
Acum, derulați în jos pentru a găsi secțiunea de setări a site-ului.
Aici, trebuie să introduceți un titlu și o descriere pentru site-ul dvs. WordPress. Nu vă faceți griji; le puteți schimba după instalare prin zona dvs. de administrare WordPress.
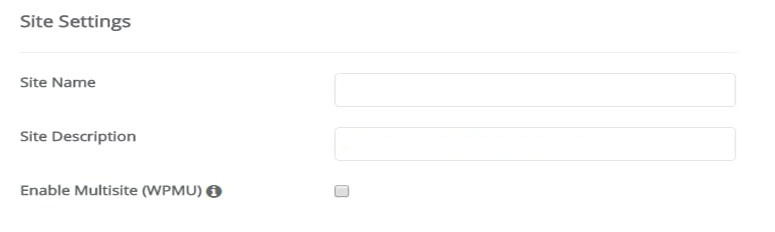
Activați WordPress multisite numai dacă intenționați să creați o rețea multisite.
Apoi, introduceți un nume de utilizator, o parolă și o adresă de e-mail de administrator. Softaculous va completa automat câmpurile pentru numele de utilizator și parola pentru dvs. Puteți, totuși, să le schimbați dacă doriți.
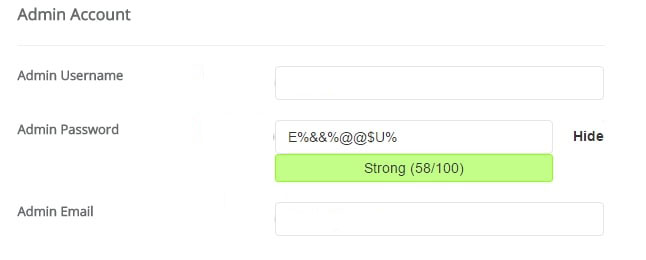
Restul setărilor de pe ecran sunt opționale.
După ce ați completat toate câmpurile, faceți clic pe butonul Instalare din partea de jos a ecranului. Poate dura un minut sau cam asa ceva pentru a rula. După aceea, ar trebui să primiți o confirmare și atât. Iată cum puteți utiliza un autoinstalator pentru a instala WordPress pe cPanel. Acum puteți vizita site-ul dvs. WordPress accesând example.com/wp-admin .
Nu vă puteți găsi pagina de autentificare WordPress, consultați ghidul nostru despre adresele URL de conectare WordPress.
Metoda 3: Cum se instalează manual WordPress
Pentru a rula faimoasa instalare WordPress de 5 minute, veți avea nevoie de un program FTP pentru a încărca fișiere. Folosim FileZilla, dar există o mulțime de programe FTP gratuite de calitate disponibile pe care le puteți utiliza.
Pentru a începe, descărcați cea mai recentă versiune de WordPress de pe wordpress.org:
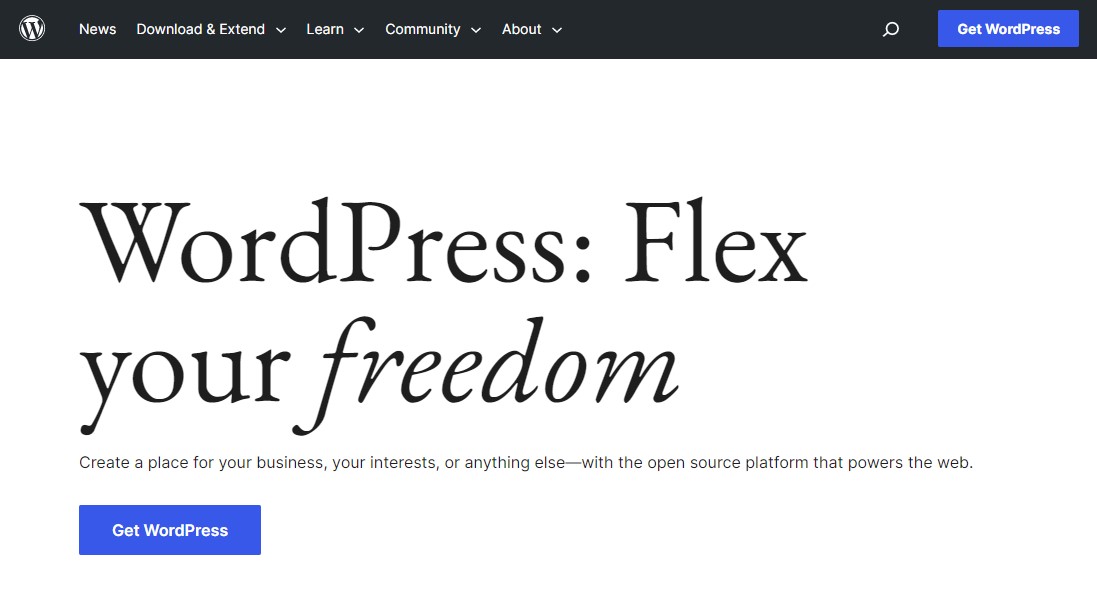
WordPress vine sub forma unui fișier Zip. Va trebui să dezarhivați fișierul, care conține un folder WordPress. Acest folder conține toate fișierele WordPress pe care va trebui să le încărcați pe serverul dvs. web.
Acum, conectați clientul FTP la serverul dvs. de găzduire. Odată conectat, utilizați programul FTP pentru a încărca fișierele WordPress de pe sistemul dvs. pe serverul site-ului dvs. web.
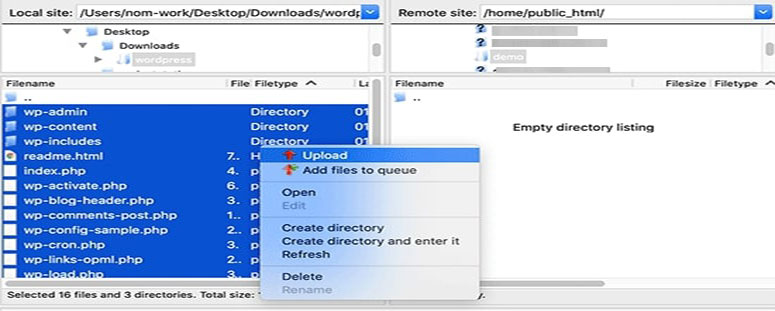

Dacă doriți să instalați WordPress pe numele domeniului rădăcină (adică, example.com), trebuie să încărcați fișiere WordPress în directorul rădăcină al site-ului dvs. web. Acest director este de obicei denumit /public_html/ .
După ce ați finalizat încărcarea WordPress, navigați la panoul de control al găzduirii și creați o bază de date.
Pe tabloul de bord cPanel, faceți clic pe pictograma Baze de date MySQL .

Ar trebui să vedeți opțiunea pentru a crea o bază de date nouă . Dați un nume bazei de date și faceți clic pe Creare bază de date :
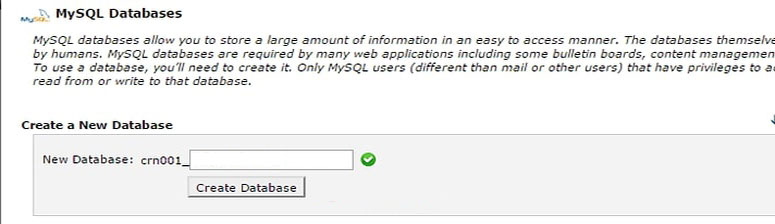
Apoi, creați un utilizator pentru baza de date. Pur și simplu derulați în jos la Utilizatori MySQL și creați un utilizator nou:
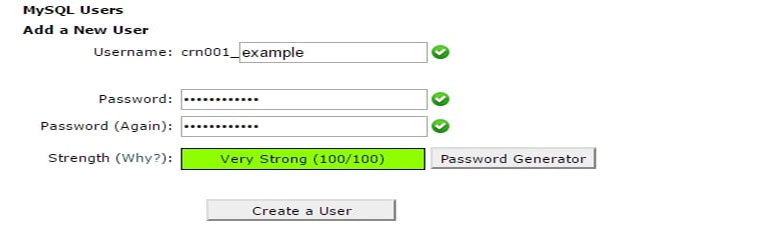
După ce ați creat utilizatorul, acordați-i acces la baza de date pe care ați creat-o:

Pe ecranul următor, dați acel nume de utilizator Toate privilegiile și faceți clic pe butonul Efectuați modificări .
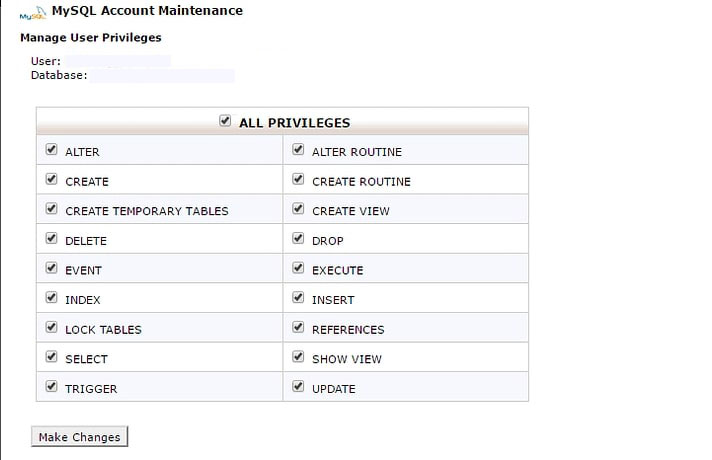
Asta este! V-ați creat baza de date MySQL și utilizatorul.
Acum, accesați numele de domeniu (adică, example.com) pentru a finaliza procesul de instalare. Când accesați domeniul dvs., ar trebui să vedeți expertul de instalare WordPress. Pur și simplu selectați limba și apoi faceți clic pe butonul Continuare .
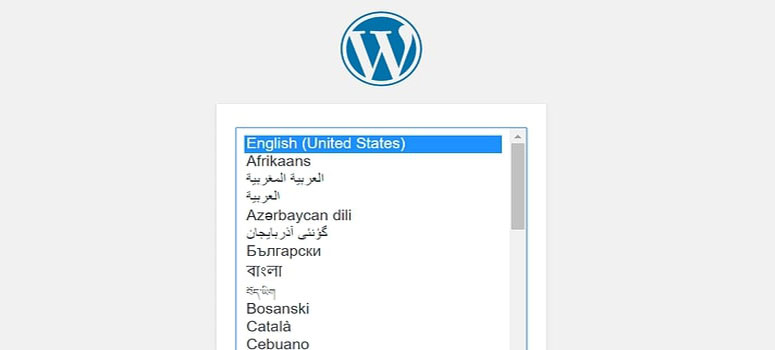
Veți vedea acum câteva instrucțiuni de instalare. WordPress vă va anunța acum că necesită numele bazei de date, parola și informațiile despre gazda MySQL.
Pentru a continua, faceți clic pe butonul Să mergem .
WordPress va afișa acum un formular. Pur și simplu introduceți informațiile din baza de date pe care le-ați creat mai devreme.
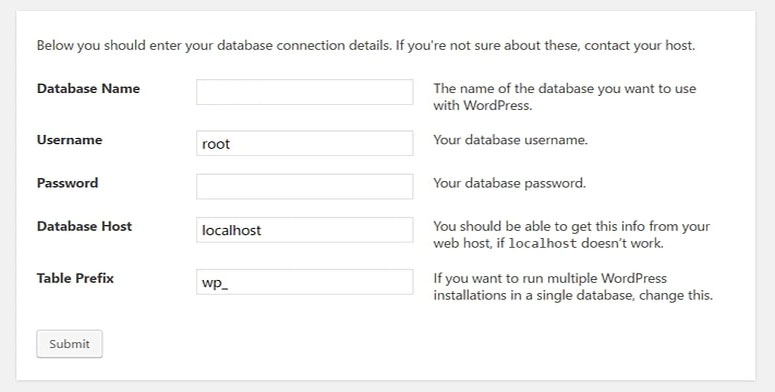
Odată finalizat, faceți clic pe butonul Trimiteți . WordPress vă va conecta acum baza de date și va afișa un mesaj de succes.
Apoi, faceți clic pe butonul Run the Install pentru a continua.
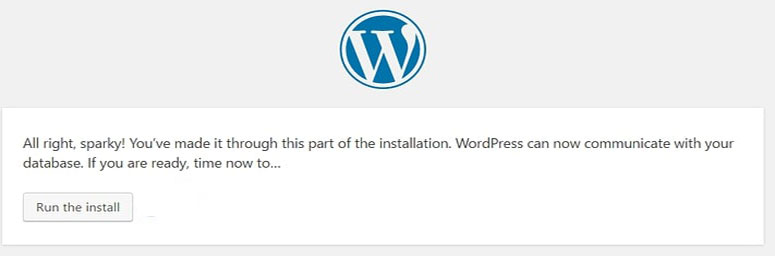
Acum oferiți câteva informații pentru WordPress pentru a vă configura site-ul. Aceasta include titlul site-ului, numele de utilizator, parola, adresa de e-mail admin, vizibilitatea motorului de căutare etc. După ce completați toate câmpurile, faceți clic pe butonul Instalați WordPress .
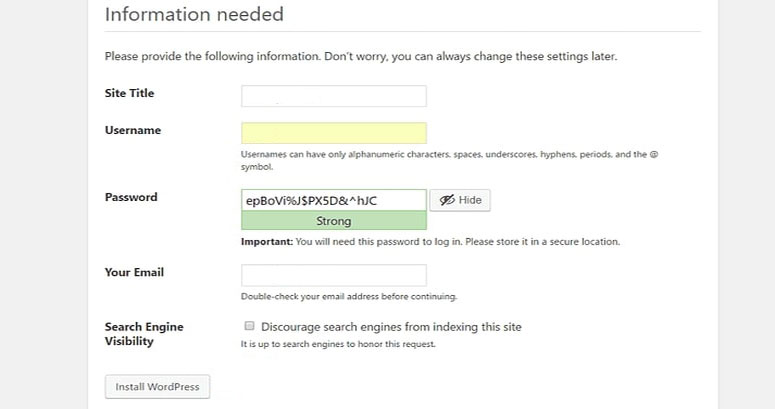
Acum, WordPress va configura și finaliza instalarea pentru tine.
Veți primi un mesaj de succes cu numele dvs. de utilizator. Pur și simplu faceți clic pe butonul Conectare pentru a vă conecta la site-ul dvs. WordPress.
Asta este! Tocmai ați învățat cum să instalați manual WordPress în mai puțin de cinci minute.
Lucruri de făcut după instalarea WordPress
Acum că ați instalat cu succes WordPress, iată câteva lucruri care vă vor ajuta să începeți cu noul dvs. site WordPress.
Alegeți o temă WordPress
Temele controlează aspectul vizual al site-ului dvs. bazat pe WordPress. Există mii de teme WordPress gratuite și premium disponibile din care puteți alege. Cu atât de multe opțiuni, poate fi puțin confuz pentru începători. De aceea, am pregătit un ghid pentru alegerea unei teme WordPress.
Consultați câteva dintre vitrinele noastre tematice populare.
- Teme de blog WordPress gratuite
- Teme de comerț electronic WordPress gratuite
- Cele mai bune teme WordPress pentru bloguri de călătorie
Instalați pluginuri esențiale pentru WordPress
Pluginurile WordPress sunt similare cu aplicațiile pentru site-ul dvs. WordPress. Vă permite să extindeți funcționalitatea și să adăugați noi funcții site-ului dvs.
Numai directorul WordPress are peste 59000 de pluginuri WordPress gratuite. Pentru mai multe plugin-uri, le puteți descărca de pe site-uri web ale terților ca plugin-uri plătite.
Dacă vă întrebați ce pluginuri să instalați, atunci aruncați o privire la lista noastră de plugin-uri WordPress esențiale alese cu atenție pentru toate site-urile web.
De asemenea, consultați ghidul nostru pentru începători despre cum să instalați pluginuri WordPress.
Instalați Google Analytics
În calitate de proprietar al unui site web, trebuie să înțelegeți publicul dvs., ce caută și cum îi puteți ajuta să îl găsească. Aceste informații vă ajută să luați decizii de afaceri mai bune.
Aici este util Google Analytics. Afișează numărul de vizitatori ai site-ului dvs. web, de unde au venit și ce au făcut când au fost acolo.
Consultați ghidul nostru pentru începători despre cum să adăugați Google Analytics pe site-ul WordPress.
Trimiteți site-ul WordPress la Google Search Console
Google Search Console (GSC) este un instrument SEO gratuit oferit de Google pentru a vă ajuta să monitorizați prezența site-ului dvs. în rezultatele căutării Google.
Vă permite să urmăriți clasarea căutării, ținându-vă, de asemenea, informat cu privire la erorile site-ului, problemele de securitate și problemele de indexare care pot afecta performanța căutării site-ului dvs.
Dacă sunteți serios în ceea ce privește SEO WordPress, ar trebui să îl adăugați la Google Webmaster Tools din prima zi.
Aflați cum să trimiteți site-ul WordPress la Google Search Console.
Concluzie
Instalarea WordPress este un proces simplu și esențial pentru oricine dorește să creeze un site web sau un blog.
De la alegerea gazdei WordPress cu instalarea WordPress cu un singur clic până la instalarea manuală a WordPress, vă puteți configura site-ul WordPress eficient și eficient.
Sperăm că acest ghid vă va ajuta să învățați cum să instalați WordPress folosind diferite metode.
Pentru mai multe, consultați aceste alte resurse utile:
- Cum să începi un blog WordPress
- Cum să creezi un site web WordPress
În cele din urmă, dacă vă place acest articol, vă rugăm să ne urmăriți pe Facebook și Twitter.
