Cum se instalează WordPress: Ghidul complet pentru începători
Publicat: 2017-03-02Încercați să vă dați seama cum să instalați WordPress? Există câteva metode diferite pe care le puteți folosi, pentru fiecare dintre ele voi oferi un ghid aprofundat.
Până la sfârșitul acestui ghid de instalare WordPress, ar trebui să fiți în funcțiune cu un site WordPress funcțional și gata să începeți să adăugați conținut.
În primul rând, de ce există metode diferite pentru instalarea WordPress în primul rând? Răspunsul este simplu... Datorită popularității WordPress, există o serie de instrumente de ajutor care facilitează instalarea platformei pe diferite servere și gazde. Ca rezultat, nu există o singură alegere pentru cum să instalați WordPress, ci mai multe alternative.
În această postare, vă voi oferi un tutorial pentru fiecare dintre metodele comune de instalare a WordPress .
Pentru a vă oferi câteva îndrumări pentru metoda pe care ar trebui să o alegeți, am comandat ghidurile de la cel mai ușor la cel mai consumator de timp.
Deci, dacă sunteți în căutarea celui mai rapid și simplu mod de a instala WordPress, începeți cu Metoda 1!
- Metoda #1: Alegeți o gazdă care vine cu WordPress preinstalat
- Metoda #2: Cum se instalează WordPress prin cPanel și autoinstalare
- Metoda #3: Cum se instalează manual WordPress prin FTP
- Metoda #4: Cum să instalați WordPress pe propriul computer
- Încheierea lucrurilor
Dacă sunteți în căutarea unui rezumat despre cum să instalați manual WordPress, iată-l:
- Descărcați cea mai recentă versiune de WordPress de pe wordpress.org
- Dezarhivați fișierul și încărcați-l în directorul
public_html(sau similar). - Creați baza de date MySQL și utilizator
- Configurați fișierul
wp-config.php. - Rulați instalarea WordPress
Pentru mai multe detalii, citiți mai jos:
Dacă preferați să urmați acest tutorial într-un format video, verificați-l.
Metoda #1: Alegeți o gazdă care vine cu WordPress preinstalat
Cel mai simplu mod de a instala WordPress este să alegeți doar o gazdă care o face pentru dvs. În zilele noastre, multe gazde specifice WordPress vă vor permite să alegeți să aveți WordPress preinstalat. Asta înseamnă că odată ce te înscrii pentru găzduire, poți sări direct pe site-ul tău WordPress. Întreaga întrebare „cum se instalează WordPress” este irelevantă într-un astfel de caz!
Iată câteva gazde recomandate care vor preinstala WordPress pentru tine:
- Bluehost – accesibil și vine cu WordPress preinstalat. Începe de la 2,75 USD pe lună pentru un site folosind acest link.
- SiteGround – are o mulțime de funcții specifice WordPress care vă fac viața mai ușoară. Începe de la 2,99 USD pe lună pentru un site.
Când sunteți gata să vă înscrieți pentru un cont de găzduire web, asigurați-vă că utilizați unul dintre linkurile Bluehost de pe această pagină. Parcurgerea lor va avea ca rezultat două lucruri: (1) sunt link-uri afiliate, ceea ce înseamnă că primim un mic comision dacă cumpărați prin ele, (2) va debloca un preț redus de 2,75 USD față de 3,95 USD. Nu veți primi această reducere dacă vizitați site-ul Bluehost în orice alt mod.
De asemenea, multe gazde WordPress gestionate vor preinstala WordPress pentru tine, dar etichetele de preț pentru acestea pot fi mai mari.
Totuși, nu vă faceți griji dacă ați ales deja o altă gazdă. Majoritatea celorlalte gazde fac încă foarte ușor să instalați WordPress. Dar va trebui să faceți clic pe cel puțin câteva butoane. Mai multe despre asta în secțiunea următoare:
Metoda #2: Cum se instalează WordPress pe cPanel
cPanel este tabloul de bord de gestionare a găzduirii pe care majoritatea gazdelor web îl oferă clienților lor. Când vă înscrieți pentru găzduire, gazda dvs. ar trebui să vă furnizeze detalii de conectare pentru cPanel. Și pentru majoritatea gazdelor, interfața cPanel arată ceva ca mai jos. Stilul interfeței dvs. poate arăta puțin diferit, dar aspectul de bază va fi același:
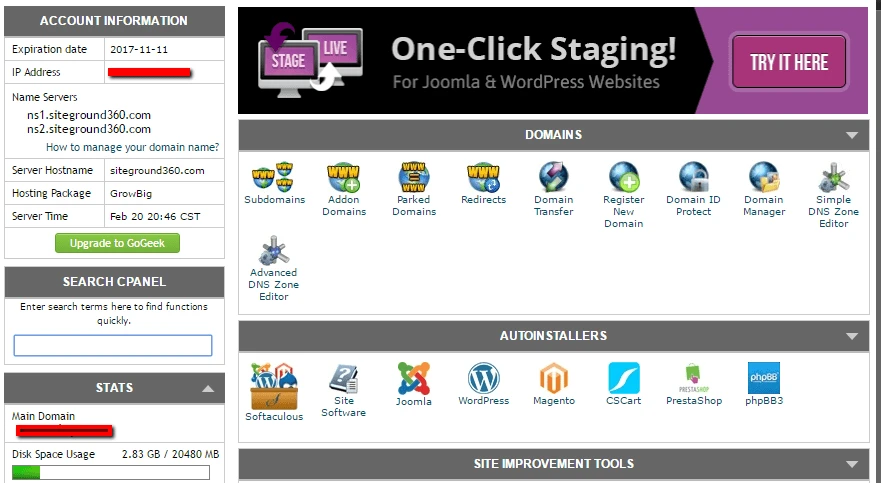
În interfața dvs. cPanel, gazda dvs. ar trebui să vă ofere acces la unul sau mai multe programe de instalare automată . Prin utilizarea acestor autoinstalare , putem răspunde la modul de instalare a WordPress pe cPanel – deoarece, așa cum sugerează „auto(matic)” din numele lor, ele fac acest lucru relativ ușor.
Autoinstalatorii automatizează practic întregul proces de instalare WordPress pe care îl voi descrie în secțiunea următoare. Deci, în loc să trebuiască să faceți totul manual, introduceți doar câteva informații de bază, faceți clic pe un buton și instalatorul automat instalează WordPress pentru dvs.
Există câteva aplicații de autoinstalare diferite pe care le puteți întâlni. Iată cele mai comune instalatoare automate WordPress:
- Softaculos
- Fantastic
- Instalare rapida
- Piața MOJO
În unele situații, gazda dvs. poate oferi, de asemenea, un instrument proprietar de instalare WordPress, care este o altă modalitate de a instala WordPress pe cPanel.
Deși ar putea exista câteva diferențe minore de interfață, toate autoinstalatoarele funcționează mai mult sau mai puțin la fel. Vă voi arăta un exemplu, astfel încât să puteți vedea cum să instalați WordPress pe cPanel folosind Softaculous, dar interfața exactă pentru instalarea automată specifică ar putea arăta puțin diferit.
Pentru a începe, găsiți linkul către instalatorul automat WordPress în cPanel și dați-i un clic:
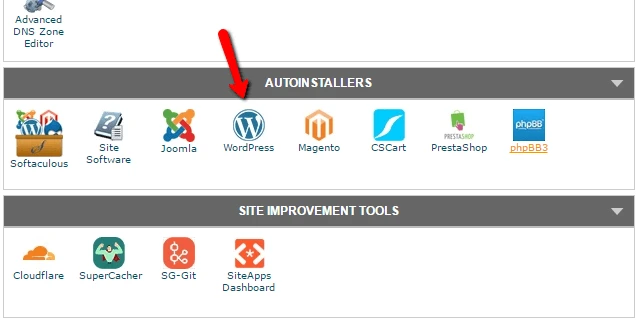
Pe ecranul următor, ar trebui să vedeți un link Instalați acum (indiferent de instalarea automată pe care o utilizați). Mai dă un clic:
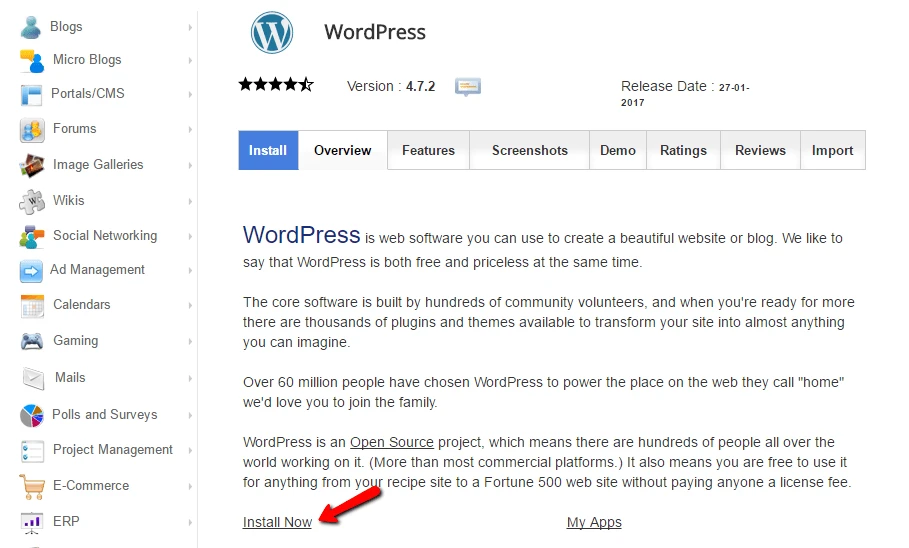
Apoi, va trebui să introduceți detalii pentru instalarea WordPress. Din nou, această interfață ar trebui să arate, în general, la fel, indiferent de instalarea automată pe care o utilizați.
Mai întâi, completați protocolul și numele domeniului în care doriți să instalați WordPress:
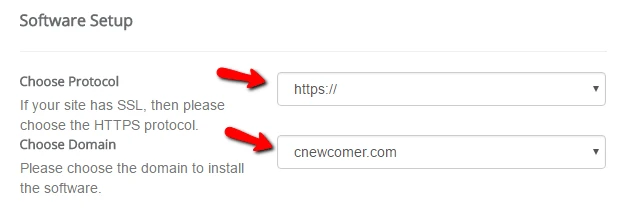
Pentru Protocol , dacă utilizați un certificat SSL, ar trebui să alegeți HTTPS. În caz contrar, ar trebui să alegeți HTTP. Cu excepția cazului în care ați instalat intenționat un certificat SSL, implicit este HTTP.
Apoi, alegeți directorul în care doriți să instalați WordPress. În 99% din situații, ar trebui să lăsați acest câmp necompletat . Dacă îl lăsați gol, WordPress va fi instalat pe domeniul dvs. principal. Adică, dacă domeniul dvs. este YOURDOMAIN.com , atunci WordPress va fi instalat la YOURDOMAIN.com și nu ceva de genul YOURDOMAIN.com/mywpsite mywpsite .
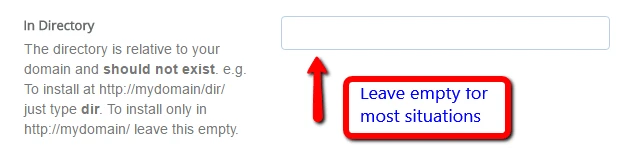
Un pic mai jos, trebuie să introduceți Setările site-ului . Acestea sunt doar valorile implicite pentru numele și descrierea site-ului dvs. Le puteți schimba oricând ulterior din interfața WordPress:
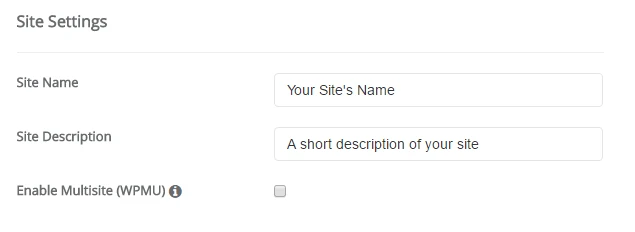
Nu activați WordPress multisite decât dacă încercați în mod special să creați o rețea multisite.
De asemenea, va trebui să creați acreditări de conectare pentru contul dvs. WordPress. Veți folosi această combinație de nume de utilizator/parolă pentru a vă conecta la tabloul de bord WordPress după instalare, așa că asigurați-vă că vă amintiți:
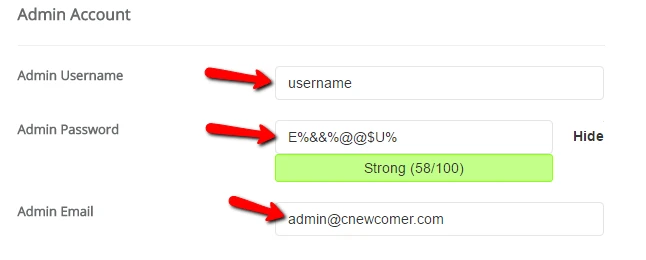
În funcție de instalarea automată specifică pe care o utilizați, este posibil să vedeți și alte câteva opțiuni. Puteți să le ignorați în siguranță. Adică, este bine să las tot ce nu am acoperit ca valori implicite.
După ce ați completat totul, asigurați-vă că faceți clic pe Instalare în partea de jos a ecranului. Ar putea dura un minut sau cam asa ceva pentru a alerga. Apoi, ar trebui să primiți o confirmare și asta este tot. Tu ai făcut-o. Așa se instalează WordPress pe cPanel folosind un autoinstaller. Vă puteți conecta acum la noul dvs. site WordPress accesând YOURDOMAIN.com/wp-admin admin .
Dacă nu puteți găsi pagina de conectare WordPress, consultați ghidul nostru pentru a găsi adresa URL de conectare WordPress.
Metoda #3: Cum se instalează manual WordPress
Personal, nu prea văd nevoia de a utiliza acest proces manual din cauza cât de simple și răspândite sunt autoinstalatoarele de mai sus. Practic, fiecare gazdă web va oferi un tip de instrument care vă permite să instalați WordPress din tabloul de bord de găzduire.
Dar dacă doriți să învățați cum să instalați manual WordPress, continuați să citiți. Dacă sunteți începător, utilizați doar procesul de instalare automată pe care l-am subliniat mai sus.
Pentru a rula faimoasa instalare WordPress de 5 minute, veți avea nevoie de un program FTP pentru a încărca fișiere. Eu folosesc FileZilla, dar aveți o mulțime de programe FTP gratuite de calitate. Dacă nu ești sigur ce este FTP sau cum să-l folosești, asta înseamnă probabil că ar trebui să folosești un autoinstalator WordPress. Dar dacă doriți să continuați, faceți un ocol rapid la tutorialul nostru FTP.

Începeți prin a descărca cea mai recentă versiune de WordPress de pe wordpress.org:
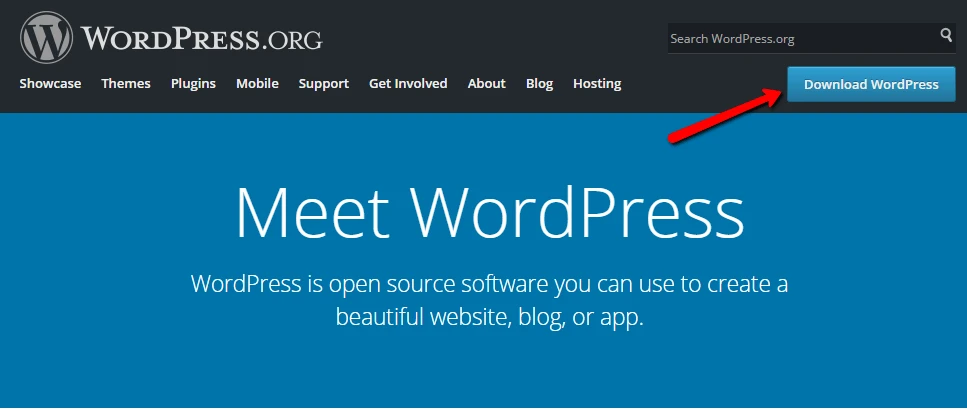
Apoi dezarhivați fișierul și încărcați-l în directorul public_html (sau similar) al site-ului dvs. web. Dacă nu sunteți sigur cum să vă conectați la FTP, cereți gazdei informațiile despre contul dvs. FTP:
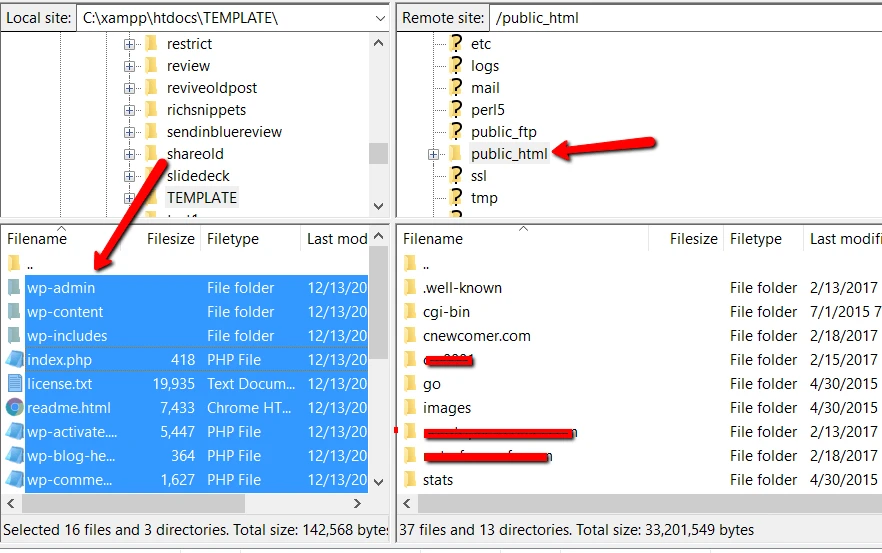
În timp ce se întâmplă asta, mergeți la contul dvs. cPanel și găsiți opțiunea Baze de date MySQL :
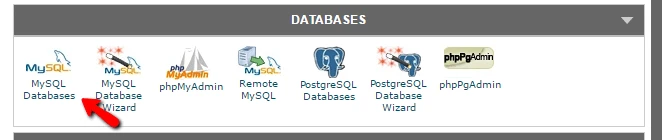
Ar trebui să vedeți o opțiune pentru a crea o bază de date nouă . Introduceți un nume pentru baza de date și faceți clic pe Creare bază de date:
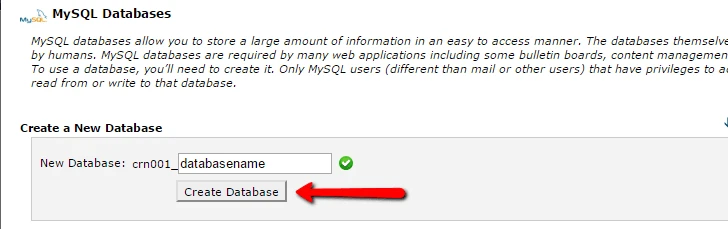
Numele poate fi orice doriți - asigurați-vă că îl amintiți. Veți avea nevoie de el mai târziu.
Apoi, trebuie să creați un utilizator pentru baza de date. Deci, pe aceeași pagină, derulați în jos la Utilizatori MySQL și creați un utilizator nou:
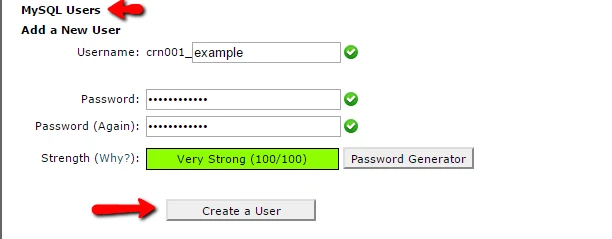
După ce ați creat utilizatorul, asigurați-vă că îi acordați acces la baza de date creată de dvs.:
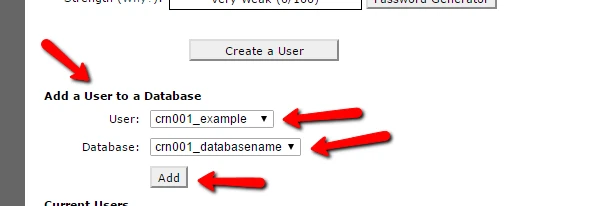
În pagina următoare, asigurați-vă, de asemenea, că îi dați numelui de utilizator Toate privilegiile:
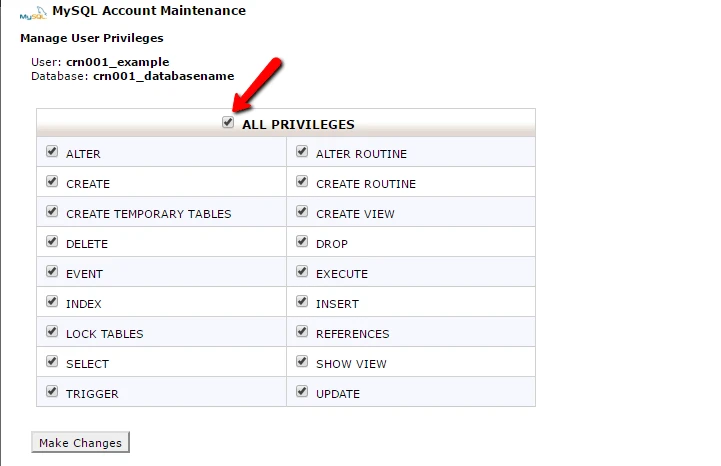
Acum, presupunând că transferul FTP s-a încheiat, puteți merge la numele domeniului dvs. pentru a finaliza procesul de instalare. Când vizitați domeniul dvs., ar trebui să vedeți expertul de instalare WordPress. În primul rând, trebuie să vă alegeți limba:
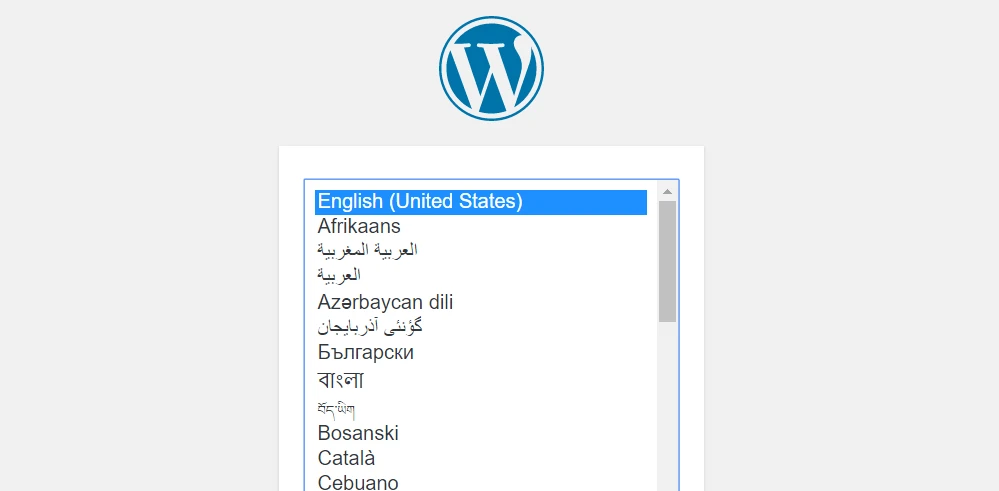
Apoi, asigurați-vă că aveți la îndemână detaliile pentru numele bazei de date, utilizatorul și parola. Introduceți-le când vi se solicită:
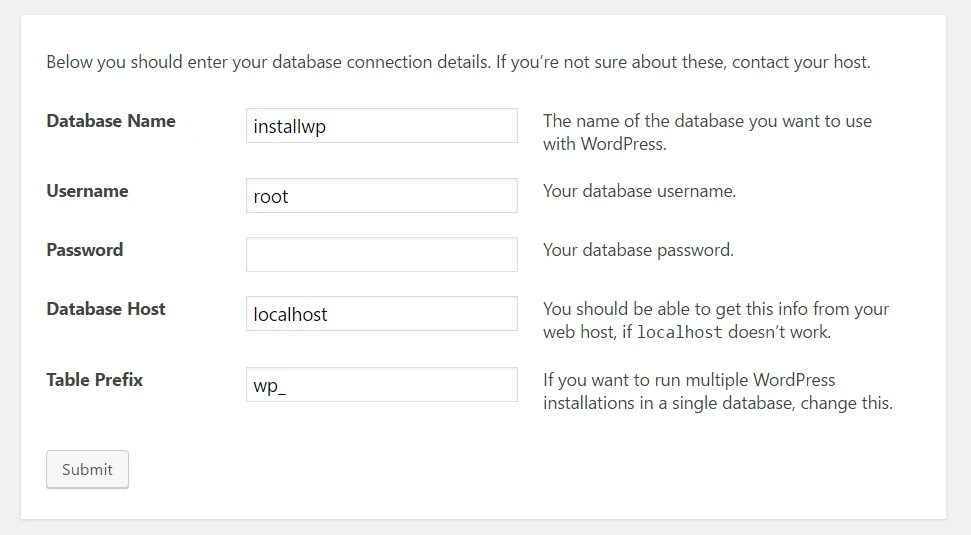
Dacă totul merge bine, ar trebui să puteți rula instalarea WordPress:
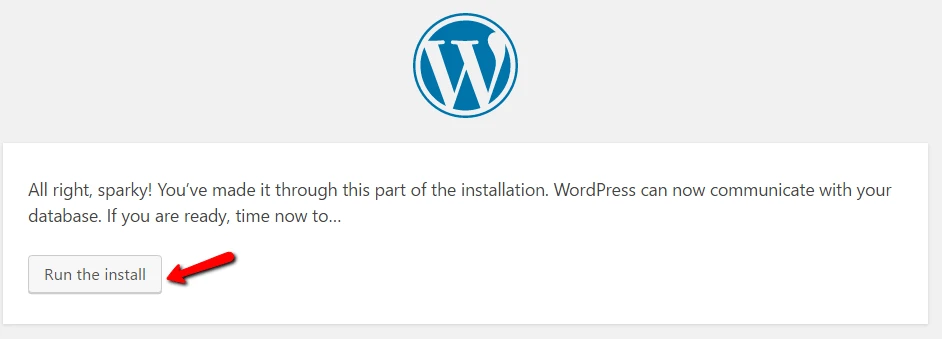
Dați site-ului dvs. WordPress un titlu și introduceți informațiile necesare pentru a vă crea contul de administrator:
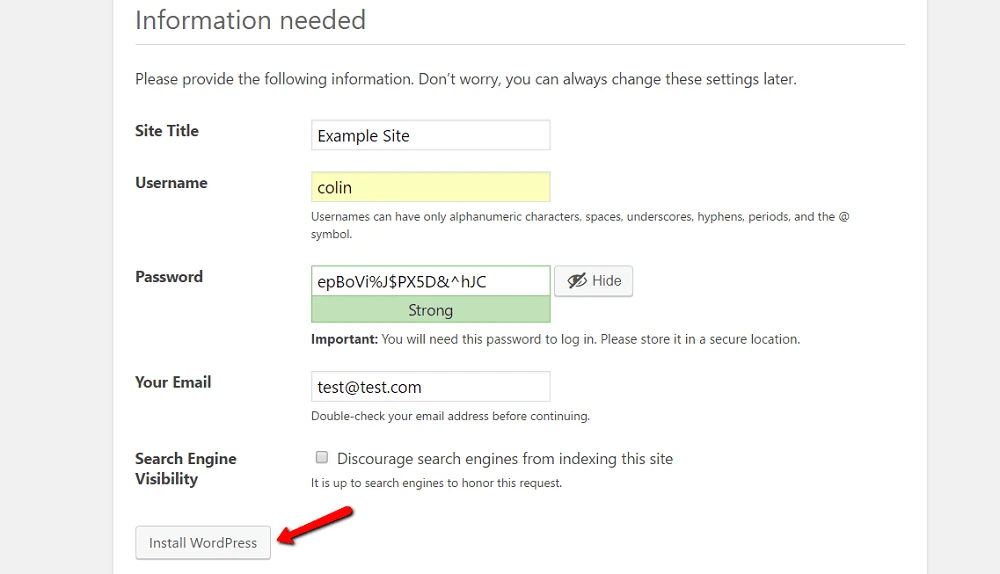
Apoi faceți clic pe Instalați WordPress.
Si asta e! Tocmai ați învățat cum să instalați manual WordPress în doar cinci minute. Acum vă puteți conecta cu detaliile contului pe care le-ați introdus în timpul procesului de instalare:
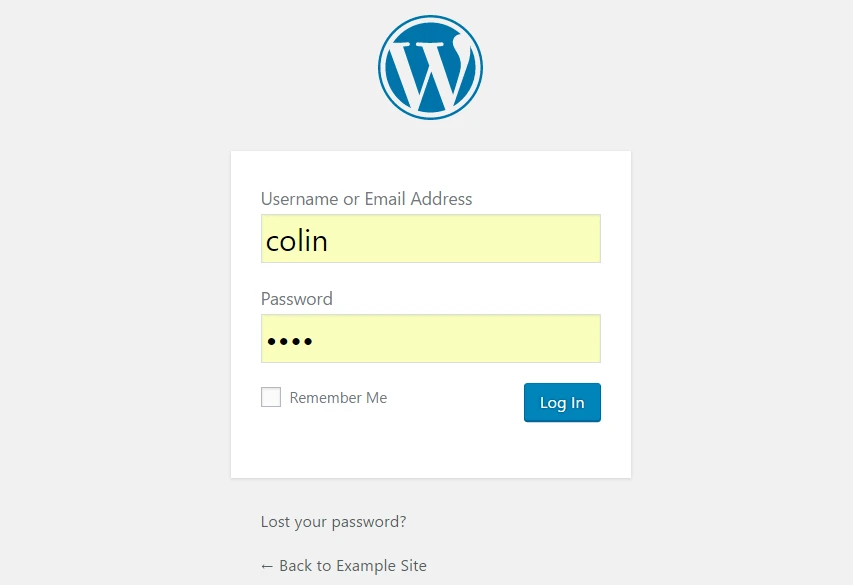
Metoda #4: Cum să instalați WordPress pe propriul computer
Dacă doriți să creați un sandbox unde puteți afla mai multe despre WordPress, puteți instala WordPress pe propriul computer. Veți avea o instalare WordPress complet funcțională cu care vă puteți juca, pur și simplu nu va fi accesibilă nimănui altcineva.
Adică va fi disponibil doar pe propriul computer. Acesta este, de asemenea, cunoscut sub numele de „localhost”.
Dacă sunteți interesat de o astfel de configurare, avem mai multe ghiduri care vă arată cum să instalați WordPress „local” folosind diferite instrumente:
- Instalarea WordPress local pe Windows cu WAMP
- Instalarea WordPress local pe Windows cu XAMPP
- Instalarea WordPress local pe MAC
- Folosind instrumentul gratuit „Local” pentru a instala WordPress local
Instalează WordPress astăzi și creează-ți site-ul
Din nou, dacă sunteți începător, utilizați pur și simplu instalatorul automat pe care îl oferă gazda dvs. (sperăm). Este ușor, rapid și nu este diferit de instalarea singur WordPress. Sau mai bine, alegeți o gazdă care vine cu WordPress preinstalat.
Dacă doriți să învățați cum să instalați manual WordPress doar pentru mândria, atunci mergeți mai departe și încercați. Dar îți promit că, după ce ai instalat manual WordPress pentru a suta oară, vei deveni un mare fan al autoinstalatoarelor!
După ce ați instalat WordPress, puteți urma restul ghidului nostru despre cum să creați un site web WordPress. Vă va duce prin alți pași importanți, inclusiv alegerea unei teme, instalarea de pluginuri obligatorii, adăugarea de conținut și multe altele.
…
Ca întotdeauna, nu ezitați să întrebați dacă aveți probleme la instalarea WordPress. Suntem bucuroși să vă ajutăm.
Ghid gratuit
4 pași esențiali pentru a accelera
Site-ul dvs. WordPress
Urmați pașii simpli din mini-seria noastră din 4 părți
și reduceți timpii de încărcare cu 50-80%.
Acces liber* Această postare conține link-uri afiliate, ceea ce înseamnă că dacă faceți clic pe unul dintre link-urile produsului și apoi cumpărați produsul, vom primi o mică taxă. Nu vă faceți griji însă, veți plăti în continuare suma standard, astfel încât să nu aveți niciun cost din partea dvs.
